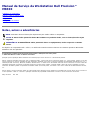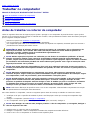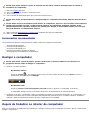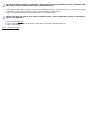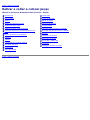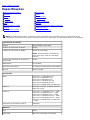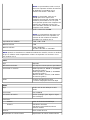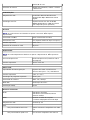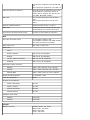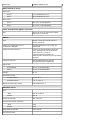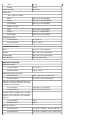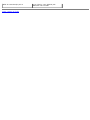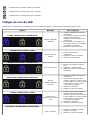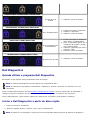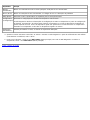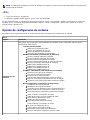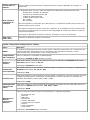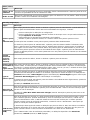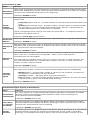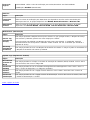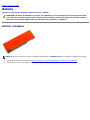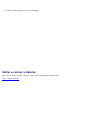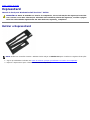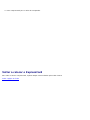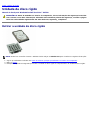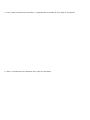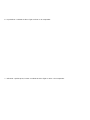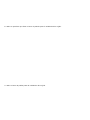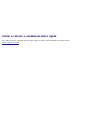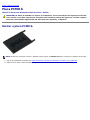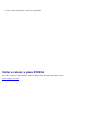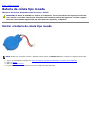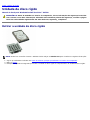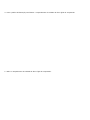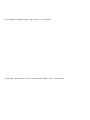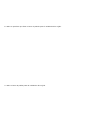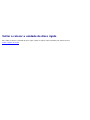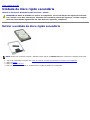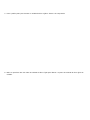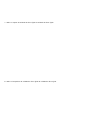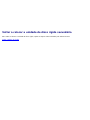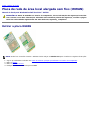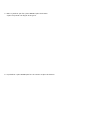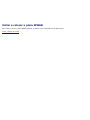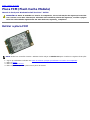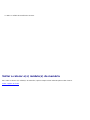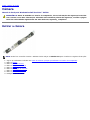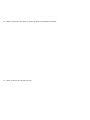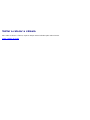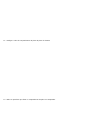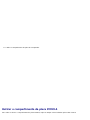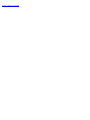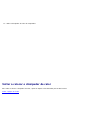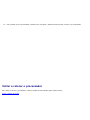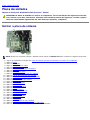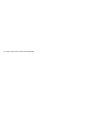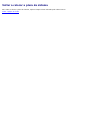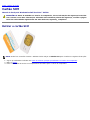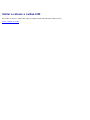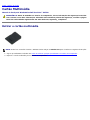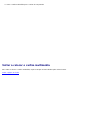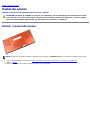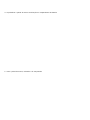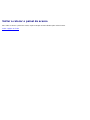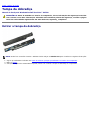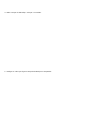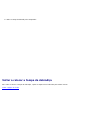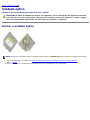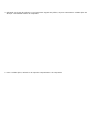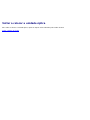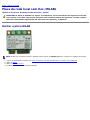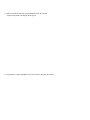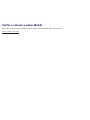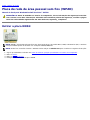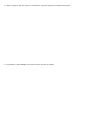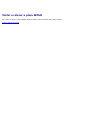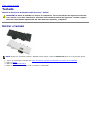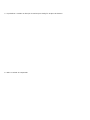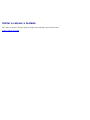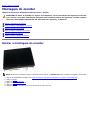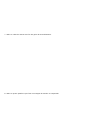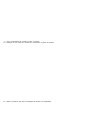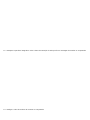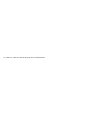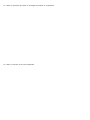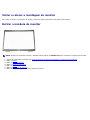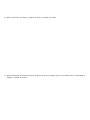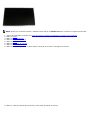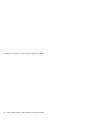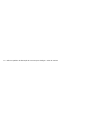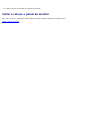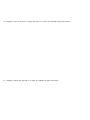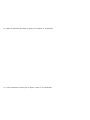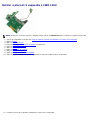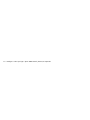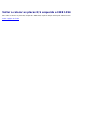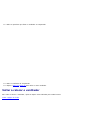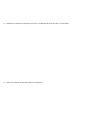Manual de Serviço da Workstation Dell Precision™
M6500
Trabalhar no computador
Retirar e voltar a colocar peças
Especificações
Diagnóstico
Configuração do sistema
Notas, avisos e advertências
NOTA: Uma NOTA fornece informações importantes para melhor utilizar o computador.
AVISO: O AVISO indica potenciais danos No hardware ou perda de dados, caso as instruções não sejam
seguidas .
ADVERTÊNCIA: A ADVERTÊNCIA indica potenciais danos no equipamento, lesões corporais ou mesmo
morte.
Se adquiriu um computador Dell™ Série n, as referências neste documento relativas aos sistemas operativos Microsoft®
Windows® não são aplicáveis.
As informações contidas neste documento estão sujeitas a alterações sem aviso prévio.
© 2009-2010 Dell Inc. Todos os direitos reservados.
Qualquer tipo de reprodução destes materiais sem autorização por escrito da Dell Inc. é estritamente proibida.
Marcas comerciais utilizadas neste texto: Dell, o logótipo da DELL, e Vostro são marcas comerciais da Dell Inc.; Intel, Pentium, Celeron e Core são
marcas comerciais ou marcas registadas da Intel Corporation; Bluetooth é uma marca comercial registada da propriedade da Bluetooth SIG, Inc. e
utilizada pela Dell sob licença; Microsoft, Windows, Windows Vista, e o botão Iniciar do Windows Vista são marcas comerciais ou marcas comerciais
registadas da Microsoft Corporation nos Estados Unidos e/ou noutros países; Adobe, o logótipo Adobe e Flash são marcas registadas ou marcas
comerciais da Adobe Systems Incorporated nos Estados Unidos e/ou outros países; ATI FirePro é uma marca comercial da Advanced Micro Devices,
Inc.
Outros nomes e marcas comerciais podem ser mencionados neste documento como referência às entidades que invocam essas marcas e nomes ou
os seus produtos. A Dell Inc. renuncia a quaisquer interesses de propriedade relativamente a nomes e marcas comerciais de terceiros.
Março de 2010 Rev. A01

Voltar à página do Índice
Trabalhar no computador
Manual de Serviço da Workstation Dell Precision™ M6500
Antes de trabalhar no interior do computador
Ferramentas recomendadas
Desligar o computador
Depois de trabalhar no interior do computador
Antes de trabalhar no interior do computador
Utilize as seguintes directrizes de segurança para ajudar a proteger o seu computador de possíveis danos e para ajudar a
garantir a sua segurança pessoal. Excepto se indicado em contrário, cada procedimento incluído neste documento pressupõe
que as seguintes condições existem:
Executou os passos em Trabalhar no computador .
Leu as informações de segurança fornecidas com o computador.
Um componente pode voltar a ser colocado ou instalado (se adquirido em separado), bastando para isso executar o
procedimento de remoção pela ordem inversa.
ADVERTÊNCIA: Antes de efectuar qualquer operação no interior do computador, leia as informações de
segurança fornecidas com o mesmo. Para obter informações adicionais sobre melhores práticas de
segurança, consulte a página inicial de Conformidade regulamentar em
www.dell.com/regulatory_compliance.
AVISO: Muitas reparações só podem ser realizadas por um técnico de assistência qualificado. Só deverá
efectuar reparações simples e para resolução de problemas conforme instruído na documentação do
produto, ou pelo serviço de assistência online ou por telefone e pela equipa de suporte. Os danos causados
por assistência não autorizada pela Dell não estão cobertos pela garantia. Leia e siga as instruções sobre
segurança fornecidas com o produto.
AVISO: Para evitar descargas electrostáticas, ligue-se à terra utilizando uma faixa de terra para pulso ou
tocando periodicamente numa superfície metálica não pintada, tal como um conector na parte posterior do
computador.
AVISO: Manuseie cuidadosamente os componentes e as placas. Não toque nos componentes ou nos
contactos da placa. Segure numa placa pelas extremidades ou pelo suporte metálico de instalação. Segure
nos componentes, como um processador, pelas extremidades e não pelos pinos.
AVISO: Quando desligar um cabo, puxe pelo respectivo conector ou pela patilha, e não pelo próprio cabo.
Alguns cabos contêm conectores com patilhas de bloqueio. Se estiver a desligar este tipo de cabo,
pressione as patilhas de bloqueio antes de desligar o cabo. À medida que puxa os conectores, mantenha-
os alinhados para evitar que os pinos do conector dobrem. Do mesmo modo, antes de ligar um cabo,
certifique-se de que ambos os conectores estão correctamente orientados e alinhados.
NOTA: Pode haver diferenças de aparência entre a cor do seu computador e determinados componentes em relação
aos apresentados nas ilustrações deste documento.
Para evitar danificar o computador, execute os seguintes passos antes de começar a trabalhar no interior do mesmo.
1. Certifique-se de que a superfície de trabalho é plana e está limpa para evitar que a tampa do computador fique
riscada.
2. Desligue o computador (consulte Desligar o computador
).
3. Se o computador estiver ligado a um dispositivo de ancoragem (ancorado), desligue-o.
AVISO: Para desligar um cabo de rede, desligue primeiro o cabo do computador e, em seguida, desligue o
cabo do dispositivo de rede.
4. Desligue todos os cabos de rede do computador.
5. Desligue o computador e todos os dispositivos anexados das respectivas tomadas eléctricas.
6. Feche o ecrã e vire o computador ao contrário numa superfície plana.

AVISO: Para evitar danificar a placa do sistema, tem de retirar a bateria principal antes de realizar a
assistência ao computador.
7. Remova a Bateria
principal.
8. Vire o computador ao contrário, virado para cima.
9. Abra o ecrã.
10. Prima o botão de alimentação para ligar a placa de sistema à terra.
AVISO: Para evitar choques eléctricos, desligue sempre o computador da tomada eléctrica antes de abrir o
ecrã.
AVISO: Antes de tocar em qualquer parte interior do computador, ligue-se à terra tocando numa superfície
metálica não pintada, tal como o metal na parte posterior do computador. Enquanto trabalha, toque
periodicamente numa superfície metálica não pintada para dissipar a electricidade estática, uma vez que
esta pode danificar os componentes internos.
11. Retire quaisquer ExpressCards ou Smart Cards
instalados das ranhuras adequadas.
12. Retire a unidade de disco rígido
.
Ferramentas recomendadas
Os procedimentos descritos neste documento podem requerer as seguintes ferramentas:
Chave de fendas pequena
Chave de fendas Phillips nº0
Chave de fendas Phillips nº1
Pequeno instrumento aguçado em plástico
CD do programa de actualização do Flash BIOS
Desligar o computador
AVISO: Para evitar a perda de dados, guarde e feche todos os ficheiros abertos e saia de todos os
programas abertos antes de desligar o computador.
1. Encerrar o sistema operativo:
No Windows Vista®:
Clique em Iniciar e, em seguida, clique na seta no canto inferior direito do menu Iniciar tal como é
apresentado abaixo e clique em Desligar.
No Windows® XP:
Clique em Iniciar® Turn Off Computer® Turn Off (Iniciar ® Encerrar o computador ® Encerrar).
O computador desliga-se após a conclusão do processo de encerramento do sistema operativo.
2. Certifique-se de que o computador e todos os dispositivos anexados se encontram desligados. Se o computador e os
dispositivos anexados não se tiverem desligado automaticamente quando encerrou o sistema operativo, mantenha
premido o botão de alimentação durante cerca de 4 segundos para os desligar.
Depois de trabalhar no interior do computador
Após ter concluído os procedimentos de substituição, certifique-se de que liga os dispositivos externos, placas e cabos antes
de ligar o computador.

AVISO: Para evitar danificar o computador, utilize apenas a bateria concebida para este computador Dell.
Não utilize baterias concebidas para outros computadores Dell.
1. Ligue todos os dispositivos externos, tais como um replicador de portas, uma bateria auxiliar ou uma base de suporte
multimédia e volte a colocar todas as placas, como por exemplo, a ExpressCard.
2. Ligue ao computador quaisquer cabos de telefone ou de rede existentes.
AVISO: Para ligar um cabo de rede, ligue em primeiro lugar o cabo ao dispositivo de rede e, em seguida,
ligue-o ao computador.
3. Volte a colocar a Bateria
.
4. Ligue o computador e todos os dispositivos anexados às respectivas tomadas eléctricas.
5. Ligue o computador.
Voltar à página do Índice

Voltar à página do Índice
Retirar e voltar a colocar peças
Manual de Serviço da Workstation Dell Precision™ M6500
ExpressCard
Placa PCMCIA
Bateria
Bateria de célula tipo moeda
Unidade de disco rígido
Unidade de disco rígido secundária
Placa de rede de área local alargada sem fios
(WWAN)
Placa FCM (Flash Cache Module)
Memória
Câmara
Compartimento da placa PCMCIA
Dissipador de calor
Processador
Placa de sistema
Cartão SIM
Cartão multimédia
Painel de acesso
Tampa da dobradiça
Unidade óptica
Placa de rede local sem fios (WLAN)
Placa de rede pessoal sem fios (WPAN)
Teclado
Montagem do monitor
Apoio para os pulsos
Placas E/S e IEEE 1394
Ventilador
Montagem da placa de vídeo
Voltar à página do Índice

Voltar à página do Índice
Especificações
Informações do sistema Processador
Memória Vídeo
Áudio Comunicações
PC Card ExpressCard
Smart Card Portas e conectores
Ecrã Teclado
Mesa sensível ao toque Leitor de impressões digitais (opcional)
Bateria Adaptador de CA
Características físicas Requisitos ambientais
NOTA: As ofertas podem variar consoante a região. Para obter mais informações sobre a configuração do seu
computador, clique em Iniciar® Ajuda e Suporte e seleccione a opção para ver informações acerca do computador.
Informações do sistema
Chipset Chipset Mobile Intel® PM55
Largura do barramento de dados 64 bits
Largura do barramento de DRAM 64 bits de canal duplo
NOTA: Tem de instalar a memória aos
pares para que o modo de canal duplo
funcione.
Largura do barramento de endereço do
processador
36 bits
EPROM flash SPI 32 Mbits
Barramento de gráficos PCI-Express x16 Geração de capacidade 2
Bus PCI 32 bits, 33 MHz
Processador
Tipos Intel Core™ i5-520M Dual Core
Intel Core i5-540M Dual Core
Intel Core i7-620M Dual Core
Intel Core i7-720QM Quad Core
Intel Core i7-820QM Quad Core
Intel Core i7-920XM Quad Core Extreme
Cache L1 32 KB por instrução, 32 KB de cache de
dados por núcleo
Cache L2 Intel Core™ i5-520M Dual Core — 3 MB
Intel Core i5-540M Dual Core — 3 MB
Intel Core i7-620M Dual Core — 4 MB
Intel Core i7-720QM Quad Core — 6 MB
Intel Core i7-820QM Quad Core — 8 MB
Intel Core i7-920XM Quad Core Extreme
— 8 MB
Frequência do barramento externo 1333 MHz
Memória
Tipo DDR3
Velocidade 1067 MHz, 1333 MHz ou 1600 MHz

NOTA: Os processadores Intel Core i5/i7
Dual Core suportam módulos de memória
de 1600 MHz e 1333 MHz, mas a
memória funcionará a 1067 MHz.
NOTA: O processador Intel Core i7-
920XM Quad-Core suporta uma
frequência de memória até 1600 MHz. Os
restantes processadores Core i7 Quad-
Core suportam apenas uma frequência de
memória até 1333 MHz, mesmo que
tenha instalado módulos de memória de
frequência mais elevada.
Conectores Quatro conectores SODIMM
NOTA: Os computadores entregues com
processadores Dual Core suportam um
máximo de dois módulos de memória
instalados nos encaixes A e B.
Capacidade dos módulos 1 GB, 2 GB e 4 GB
Memória mínima 2 GB
Memória máxima 8 GB a 1600 MHz
16 GB a 1067 MHz ou 1333 MHz
NOTA: Quando se actualizam ou substituem módulos de memória, tem de se certificar
de que os módulos estão emparelhados e feitos corresponder nos encaixes A e B e
nos encaixes C e D.
Vídeo
Tipo Separado
Barramento de dados PCI-Express x16 Geração de capacidade 2
Controlador e memória NVIDIA Quadro FX 3800M (1 GB GDDR3
de memória gráfica)
NVIDIA Quadro FX 2800M (1 GB GDDR3
de memória gráfica)
AMD ATI FirePro™ M7740 (1 GB GDDR5
de memória gráfica)
Saída Conector de vídeo de 15 pinos
e conector DisplayPort de modo duplo
Áudio
Tipo Áudio Intel de alta definição de dois
canais
Controlador IDT 92HD81B
Conversão de estéreo 24 bits (analógico para digital e digital
para analógico)
Interfaces:
Interna codec de áudio de alta definição
Externa entrada do microfone
entrada dos auscultadores/colunas
externas estéreo
Colunas Duas colunas de 2 W
Amplificador de colunas interno Amplificador de colunas estéreo BTL de

Classe AB de 2 W
Controlos de volume Botões para aumentar, reduzir o volume
e botão mute
Comunicações
Adaptador de rede Controlador Ethernet Broadcom de
10/100/1000 Mbps NetXtreme 5761E
Gigabit
Tecnologia sem fios Suporte interno sem fios de WLAN,
WWAN, Bluetooth® e UWB (se tiverem
sido adquiridas placas opcionais)
PC Card
NOTA: O encaixe de PC Card destina-se apenas a PC Cards. NÃO suporta
ExpressCards.
Controlador CardBus Texas Instruments PCI 8412
Conector PC Card um (suporta cartões do Tipo I ou Tipo II)
Cartões suportados 3.3 V e 5 V
Tamanho do conector PC Card 80 pinos
ExpressCard
NOTA: O encaixe ExpressCard destina-se apenas a ExpressCards. NÃO suporta PC
Cards.
Conector ExpressCard Encaixe ExpressCard (interfaces USB e
PCI Express)
Cartões suportados 34 mm e 54 mm
Smart Card
Capacidades de leitura/gravação Suporta ISO-7816-3 (assíncrona e
síncrona dos Tipos I e II), ISO7816-12
Cartões suportados 1,8 V, 3 V e 5 V
Tecnologia de programa suportada placas Java
Velocidade de Interface 9600–115, 200 bps
Nível EMV certificação de nível 1
Certificação WHQL PC/SC
Portas e conectores
Áudio entrada do microfone
entrada dos auscultadores/colunas
externas estéreo
Vídeo conector de vídeo de 15 pinos
e conector DisplayPort de modo duplo
Adaptador de rede conector RJ-45
USB:
com processadores Dual Core quatro conectores compatíveis com USB
2.0
com processadores Quad Core um conector compatível com USB 2.0

um conector compatível com eSATA/USB
2.0
dois conectores compatíveis com USB 3.0
Leitor de cartões de memória leitor de cartões de memória 8 em 1 com
capacidade para cartões SD, SDIO, Hi-
density SD, Hi-capacity SD, XD, MS, MS-
Pro, MMC, Mini-MMC e MMC+
Mini Card dois encaixes para Mini Card de altura
total
dois encaixes para Mini Card de meia
altura
Encaixe CardBus/PCMCIA suporta cartões do Tipo I e Tipo II
IEEE 1394 Controlador Texas Instruments PCI 8412
alimentado por um conector de 6 pinos
Conector de ancoragem da E-Family conector de ancoragem de 144 pinos
Ecrã
Tipo (TFT de matriz activa) 17 polegadas, WXGA+, LED
17 polegadas, WUXGA, LED, RGB ou RGB
com vidro de extremo a extremo
Área activa (X/Y) 367,3 mm x 229,5 mm
Dimensões:
Altura:
WXGA+/WUXGA 245 mm (9,64 polegadas)
WUXGA 248 mm (9,76 polegadas)
Largura (WXGA+/WUXGA) 383 mm (15,08 polegadas)
Diagonal 432 mm (17,00 polegadas)
Resolução e brilho máximos:
WXGA+ 1440 x 900 a 262 mil cores, 220 bits
WUXGA 1920 x 1200 a 262 mil cores, 300 bits
WUXGA RGB 1920 x 1200 a 16,7 mil cores, 300 bits
Ângulo de funcionamento 0° (fechado) a 152°
Taxa de actualização 60 Hz
Ângulos de visualização:
WXGA+ Horizontal 40°/40°
WXGA+ Vertical 15°/30°
WUXGA Horizontal 60°/60°
WUXGA Vertical 45°/45°
Distância entre pixéis:
WXGA+ 0,191 mm
WUXGA 0,225 mm
Teclado
Número de teclas Estados Unidos: 101 teclas
Reino Unido: 102 teclas
Brasil: 104 teclas
Japão: 105 teclas

Disposição QWERTY/AZERTY/Kanji
Mesa sensível ao toque
Resolução:
Eixo X 57,52 unidades por mm
Eixo Y 78,12 unidades por mm
Área activa:
Eixo X 80,0 mm (3,14 polegadas)
Eixo Y 47,11 mm (1,85 polegadas)
Leitor de impressões digitais (opcional)
Tipo sensor do leitor de impressões digitais
FIPS 140-2 / FIPS 201
Bateria
Tipo Bateria "smart" de iões de lítio de 9
células (90 W/hr)
Tempo de carregamento com o
computador desligado
aproximadamente 1 hora a 80% da
capacidade
Tempo de funcionamento O tempo de funcionamento da bateria
varia, dependendo das condições de
funcionamento, e pode ser
significativamente reduzido em
determinadas condições de funcionamento
intensivo.
Tempo de vida útil aproximadamente 300 ciclos de
carregamento/descarregamento
Dimensões:
Profundidade 85 mm (3,35 polegadas)
Altura 23 mm (0,90 polegadas)
Tensão 11,1 V
Amplitude térmica:
Funcionamento 0 °C a 35 °C
Armazenamento –40 °C a 65 °C
Bateria de célula tipo moeda lítio CR2032 de 3 V
Adaptador de CA
Tipo:
"Slim" 210 W ou 240 W
Padrão 210 W
Tensão de entrada 100–240 VCA
Corrente de entrada (máxima):
"Slim" 3,5 A
Padrão 3,2 A
Frequência de entrada 50 Hz–60 Hz
Corrente de saída:

"Slim" 12,3 A
Padrão 10,8 A
Tensão de saída 19,50 VCC
Dimensões:
"Slim" (210 W / 240W):
Altura 100 mm (3,94 polegadas)
Largura 25,40 mm (1,00 polegadas)
Profundidade 200 mm (7,87 polegadas)
Padrão (210 W):
Altura 100 mm (3,94 polegadas)
Largura 43 mm (1,70 polegadas)
Profundidade 200 mm (7,87 polegadas)
Amplitude térmica:
Funcionamento 0 °C a 40 °C
Armazenamento –40 °C a 65 °C
Características físicas
Altura 38,5 mm (1,52 polegadas)
Largura 393,0 mm (15,47 polegadas)
Profundidade 280,5 mm (11,04 polegadas)
Peso (Mínimo) 3,81 kg (8,40 libras)
Requisitos ambientais
Amplitude térmica:
Funcionamento 0 °C a 35 °C
Armazenamento –40 °C a 65 °C
Humidade relativa (máxima):
Funcionamento 10% a 90% (sem condensação)
Armazenamento 5% a 95% (sem condensação)
Vibração máxima (medida utilizando um
espectro de vibração aleatória que simula
o ambiente do utilizador):
Funcionamento 0,66 Grms (2 Hz–600 Hz)
Armazenamento 1,30 Grms (2 Hz–600 Hz)
Choque máximo (medido com a unidade
de disco rígido na posição "head-parked"
(repouso) e um impulso semi-sinusoidal
de 2 ms):
Funcionamento 142 G
Armazenamento 162 G
Altitude (máxima):
Funcionamento –15,20 m a 3048 m (–50 a 10,000 pés)
Armazenamento –15,20 m a 10,668 m (–50 a 35,000 pés)

Voltar à página do Índice
Diagnóstico
Manual de Serviço da Workstation Dell Precision™ M6500
Luzes de estado do dispositivo
Luzes de estado da bateria
Carga e longevidade de bateria
Luzes de estado do teclado
Códigos de erro do LED
Dell Diagnostics
Luzes de estado do dispositivo
Acende ao ligar o computador e fica intermitente quando o computador se encontrar
no modo de gestão de energia.
Acende quando o computador lê ou grava dados.
Acende fixa ou fica intermitente para indicar o estado de carga da bateria.
Acende quando é activado o funcionamento em rede sem fios.
Acende quando um cartão com tecnologia sem fios Bluetooth® é activado. Para
desactivar apenas a função de tecnologia sem fios Bluetooth, clique com o botão
direito do rato no tabuleiro do sistema e seleccione Disable Bluetooth Radio
(Desactivar rádio por Bluetooth).
Luzes de estado da bateria
Se o computador estiver ligado a uma tomada eléctrica, a luz da bateria funciona do seguinte modo:
Luz âmbar e luz azul intermitentes alternadamente — Um adaptador de CA não autenticado ou não suportado, de
outro fabricante, está ligado ao portátil.
Luz âmbar intermitente e luz azul fixa alternadamente — Falha temporária da bateria com adaptador de CA
presente.
Luz âmbar sempre intermitente — Falha fatal da bateria com adaptador de CA presente.
Luz apagada — Bateria em modo de carga total com adaptador de CA presente.
Luz azul acesa — Bateria em modo de carga total com adaptador de CA presente.
Carga e longevidade de bateria
Para verificar a carga da bateria, prima e solte o botão de estado no indicador de carga da bateria para acender as luzes que
indicam o nível de carga. Cada luz representa aproximadamente 20% da carga total da bateria. Por exemplo, se estiverem
acesas quatro luzes, a bateria tem 80% de carga restante. Se não houver luzes acesas, a bateria está sem carga.
Para verificar a longevidade da bateria utilizando o indicador de carga, prima sem soltar o botão de estado no indicador de
carga da bateria durante pelo menos 3 segundos. Se nenhuma luz acender, a bateria está em boas condições e restam mais
de 80% da respectiva capacidade de carga original. Cada luz representa uma redução incremental. Se forem apresentadas
cinco luzes, restam menos de 60% da capacidade de carga e, por conseguinte, deverá considerar substituir a bateria.
Luzes de estado do teclado
As luzes verdes acima do teclado indicam o seguinte:

Acende quando o teclado numérico é activado.
Acende quando a função Caps Lock é activada.
Acende quando a função Scroll Lock é activada.
Códigos de erro do LED
A tabela que se segue mostra os códigos possíveis dos LEDs que podem ser apresentados numa situação não POST.
Aspecto Descrição Passo seguinte
LIGADO-INTERMITENTE-INTERMITENTE
Nenhum SODIMM
instalado
1. Instale os módulos de memória
suportados.
2. Se a memória já estiver presente,
coloque novamente o(s)
módulo(s) em cada encaixe, um
de cada vez.
3. Tente utilizar uma memória em
bom estado de outro computador
ou substitua a memória.
4. Substitua a placa de sistema.
INTERMITENTE-LIGADO-LIGADO
Erro da placa de
sistema
1. Encaixe novamente o
processador.
2. Substitua a placa de sistema.
3. Substitua o processador.
INTERMITENTE-LIGADO-INTERMITENTE
Erro do painel LCD
1. Encaixe novamente o cabo do
LCD.
2. Substitua o painel de LCD.
3. Substitua a placa de vídeo/placa
de sistema.
DESLIGADO-INTERMITENTE-DESLIGADO
Erro de
compatibilidade da
memória
1. Instale os módulos de memória
compatíveis.
2. Se estiverem instalados dois
módulos, retire um e teste. Tente
o outro módulo no mesmo encaixe
e teste. Teste o outro encaixe
com ambos os módulos.
3. Substitua a memória.
4. Substitua a placa de sistema.
LIGADO-INTERMITENTE-LIGADO
A memória foi
detectada mas contém
erros
1. Encaixe novamente a memória.
2. Se estiverem instalados dois
módulos, retire um e teste. Tente
o outro módulo no mesmo encaixe
e teste. Teste o outro encaixe
com ambos os módulos.
3. Substitua a memória.
4. Substitua a placa de sistema.
DESLIGADO-INTERMITENTE-INTERMITENTE
Erro do modem
1. Encaixe novamente o modem.
2. Substitua o modem.
3. Substitua a placa de sistema.

INTERMITENTE-INTERMITENTE-INTERMITENTE
Erro da placa de
sistema
1. Substitua a placa de sistema.
INTERMITENTE-INTERMITENTE-DESLIGADO
Erro da ROM opcional
1. Encaixe novamente o dispositivo.
2. Substitua o dispositivo.
3. Substitua a placa de sistema.
DESLIGADO-LIGADO-DESLIGADO
Erro do dispositivo de
armazenamento
1. Encaixe novamente a unidade de
disco rígido e a unidade óptica.
2. Teste o computador apenas com a
unidade de disco rígido e apenas
com a unidade óptica.
3. Substitua o dispositivo que está a
provocar a falha.
4. Substitua a placa de sistema.
INTERMITENTE-INTERMITENTE-LIGADO
Erro da placa de vídeo
1. Substitua a placa de sistema.
Dell Diagnostics
Quando utilizar o programa Dell Diagnostics
Recomenda-se que imprima estes procedimentos antes de começar.
NOTA: O software Dell Diagnostics funciona apenas nos computadores Dell™.
NOTA: O mídia Drivers and Utilities (Controladores e utilitários) é opcional e pode não ser fornecido com o seu
computador.
Aceda à configuração do sistema (consulte Aceder à configuração do sistema
), reveja a configuração do computador e
certifique-se de que o dispositivo que pretende testar aparece na configuração do sistema e que está activo.
Inicie o Dell Diagnostics a partir do disco rígido ou do mídia Drivers and Utilities (Controladores e utilitários).
Iniciar o Dell Diagnostics a partir do disco rígido
1. Ligue (ou reinicie) o computador.
2. Quando o logótipo da DELL™ aparecer, prima <F12> imediatamente.
NOTA: Se aparecer uma mensagem a informar que não foi detectada qualquer partição do utilitário de diagnóstico,

execute o Dell Diagnostics a partir do suporte de dados Mídia Drivers and Utilities (Controladores e utilitários).
Se esperar demasiado tempo e o logótipo do sistema operativo for apresentado, continue a aguardar até
visualizar o ambiente de trabalho do Microsoft® Windows®. Em seguida, encerre o computador e tente
novamente.
3. Quando for apresentada a lista de dispositivos de inicialização, realce a opção Boot to Utility Partition (Arrancar a
partir da partição do utilitário) e prima <Enter>.
4. Quando o Main Menu (Menu principal) do Dell Diagnostics aparecer, seleccione o teste que pretende executar.
Iniciar o Dell Diagnostics a partir do mídia Drivers and Utilities
(Controladores e utilitários)
1. Introduza o mídia Drivers and Utilities (Controladores e utilitários).
2. Desligue e reinicie o computador.
Quando o logótipo da DELL™ aparecer, prima <F12> imediatamente.
Se esperar demasiado tempo e o logótipo do Windows for apresentado, continue a aguardar até visualizar o ambiente
de trabalho do Windows. Em seguida, encerre o computador e tente novamente.
NOTA: Os passos abaixo alteram a sequência de arranque apenas uma vez. No próximo arranque, o computador
arrancará de acordo com os dispositivos especificados no programa de configuração do sistema.
3. Quando a lista de dispositivos de arranque for apresentada, realce a opção Onboard or USB CD-ROM Drive (Unidade
CD-ROM incorporada ou USB) e prima <Enter>.
4. Seleccione a opção Boot from CD-ROM (Arrancar a partir do CD-ROM) no menu apresentado e prima <Enter>.
5. Introduza 1 para iniciar o menu e prima <Enter> para continuar.
6. Seleccione Run the 32 Bit Dell Diagnostics (Executar o Dell Diagnostics de 32 bits) a partir da lista numerada. Se
forem apresentadas várias versões na lista, seleccione a versão adequada ao computador.
7. Quando o Main Menu (Menu principal) do Dell Diagnostics aparecer, seleccione o teste que pretende executar.
Menu principal do Dell Diagnostics
1. Após o Dell Diagnostics ser carregado e o ecrã Main Menu (Menu principal) ser apresentado, clique no botão relativo à
opção pretendida.
Opção Função
Express Test
(Teste
expresso)
Executa um teste rápido aos dispositivos. Normalmente este teste demora de 10 a 20 minutos e não
necessita de qualquer acção por parte do utilizador. Aumente as possibilidades de detectar rapidamente o
problema executando, em primeiro lugar, o Express Test (Teste expresso).
Extended Test
(Teste
completo)
Executa uma verificação completa dos dispositivos. Este teste demora tipicamente 1 hora ou mais e obriga
o utilizador a responder periodicamente a perguntas.
Custom Test
(Teste
personalizado)
Testa um dispositivo específico. Pode personalizar os testes que quer executar.
Symptom
Tree (Árvore
de sintomas)
Apresenta uma lista dos sintomas mais comuns encontrados e permite seleccionar um teste com base no
sintoma do problema que está a ocorrer.
2. Se for encontrado algum problema durante um teste, será apresentada uma mensagem com o código do erro e uma
descrição do problema. Anote esse código e a descrição do problema e siga as instruções apresentadas no ecrã.
3. Se executar um teste utilizando a opção Custom Test (Teste personalizado) ou Symptom Tree (Árvore de sintomas),
clique no separador correspondente, descrito na seguinte tabela para obter mais informações.

Separador Função
Results
(Resultados)
Mostra os resultados do teste e todas quaisquer condições de erro encontradas.
Errors (Erros) Mostra as condições de erro encontradas, os códigos de erro e a descrição do problema.
Help (Ajuda) Descreve o teste e pode indicar os requisitos para a execução do teste.
Configuration
(Configuração)
Apresenta a configuração de hardware do dispositivo seleccionado.
O Dell Diagnostics obtém as informações de configuração de todos os dispositivos a partir da configuração
do sistema, da memória e de vários testes internos e apresenta-as na lista de dispositivos localizada no
painel esquerdo do ecrã. A lista de dispositivos pode não apresentar os nomes de todos os componentes
instalados no computador ou de todos os dispositivos ligados ao mesmo.
Parameters
(Parâmetros)
Permite personalizar o teste, ao alterar as respectivas definições.
4. Quando os testes estiverem concluídos, se estiver a executar o Dell Diagnostics a partir do mídia Drivers and Utilities
(Controladores e utilitários) retire o disco.
5. Feche o ecrã de teste e volte ao ecrã Main Menu (Menu principal). Para sair do Dell Diagnostics e reiniciar o
computador, feche o ecrã Main Menu (Menu principal).
Voltar à página do Índice

Voltar à página do Índice
Configuração do sistema
Manual de Serviço da Workstation Dell Precision™ M6500
Menu de arranque
Combinações de teclas de navegação
Aceder à configuração do sistema
Opções de configuração do sistema
Menu de arranque
O menu de arranque permite-lhe definir uma sequência de arranque única sem ter de entrar na configuração do sistema.
Pode também utilizar este procedimento para executar o diagnóstico no computador.
1. Ligue (ou reinicie) o computador.
2. Quando o logótipo da Dell™ aparecer, prima <F12> imediatamente. Aparecem as seguintes opções:
Unidade de disco rígido interna
Unidade de CD/DVD/CD-RW
NIC integrado
Configuração do BIOS
Diagnóstico
3. Seleccione o dispositivo a partir do qual pretende arrancar e prima <Enter>.
O computador é iniciado no dispositivo seleccionado. Da próxima vez que reiniciar o computador é restaurada a ordem de
arranque anterior.
Combinações de teclas de navegação
Utilize as seguintes combinações de teclas para navegar nos ecrãs da Configuração do Sistema.
Combinações de teclas de navegação
Acção Combinação de teclas
Expandir e contrair campo <Enter>, teclas de seta para a esquerda ou para a direita
Sair do BIOS <Esc>—Permanecer na configuração, Guardar/Sair, Eliminar/Sair
Alterar uma definição Tecla de seta para a esquerda ou para a direita
Seleccionar campo a alterar <Enter>
Cancelar modificação <Esc>
Repor predefinições <Alt><F> ou a opção de menu Load Defaults (Predefinições de carregamento)
Aceder à configuração do sistema
Pode entrar na Configuração do Sistema utilizando um dos seguintes métodos:
Utilizando o menu de arranque
Premindo <F2>
Menu de arranque
1. Ligue (ou reinicie) o computador.
2. Quando o logótipo da Dell™ aparecer, prima <F12> imediatamente.
3. Realce a opção para entrar na Configuração do Sistema e prima <Enter>

NOTA: As alterações efectuadas no menu de arranque não alteram a ordem de arranque armazenada no programa de
Configuração do Sistema.
<F2>
1. Ligue (ou reinicie) o computador.
2. Quando o logótipo da Dell aparecer, prima <F2> imediatamente.
Se não conseguir entrar na Configuração do Sistema premindo a tecla <F2> quando o logótipo da Dell aparece, continue a
aguardar até ver o ambiente de trabalho do Windows. Depois, reinicie o computador e prima <F2> quando as luzes do
teclado piscam a primeira vez.
Opções de configuração do sistema
As tabelas que se seguem descrevem as opções de menu para o programa da Configuração do Sistema.
Geral
Opções Descrição
Informações do
sistema
Esta secção lista as principais funcionalidades de hardware do seu computador. Não há opções
configuráveis nesta secção.
Informações do sistema
BIOS Version (Versão do BIOS)
Service Tag (Etiqueta de serviço)
Asset Tag (Etiqueta de inventário)
Ownership Tag (Etiqueta de propriedade)
Memory Information (Informações da memória)
Memory Installed (Memória instalada)
Memory Available (Memória disponível)
Memory Speed (Velocidade da memória)
Memory Channel Mode (Modo de canal da memória)
Memory Technology (Tecnologia de memória)
DIMM A Size (DIMM tamanho A)
DIMM B Size (DIMM tamanho B)
DIMM C Size (DIMM tamanho C)
DIMM D Size (DIMM tamanho D)
Processor Information (Informação do processador)
Processor Type (Tipo de processador)
Core Count (Contagem de núcleos)
Processor ID (ID do processador)
Current Clock Speed (Velocidade actual do relógio)
Minimum Clock Speed (Velocidade mínima do relógio)
Maximum Clock Speed (Velocidade máxima do relógio)
Device Information (Informação do dispositivo)
Unidade de disco rígido principal
Unidade de disco rígido secundária
Fixed Bay Device (Dispositivo para compartimento fixo)
System eSATA Device (Dispositivo eSATA do sistema)
Dock eSATA Device (Dispositivo eSATA de ancoragem)
Video Controller (Controlador de vídeo)
Video BIOS Version (Versão do BIOS de vídeo)
Video Memory (Memória de vídeo)
Panel Type (Tipo de painel)
Native Resolution (Resolução nativa)
Audio Controller (Controlador de áudio)
Wi-Fi Device (Dispositivo Wi-Fi)
Cellular Device (Dispositivo celular)
Bluetooth® Device (Dispositivo Bluetooth)
Wireless USB Device (Dispositivo sem fios USB)

Battery Information
(Informação da
bateria)
Indica o estado proncipal da bateria. Também apresenta o tipo de adaptador de CA ligado ao
computador.
Boot Sequence
(Sequência de
arranque)
O computador tenta arrancar a partir da sequência de dispositivos especificada nesta lista:
Diskette drive (Unidade de disquetes)
Dispositivo de armazenamento USB
Unidade de CD/DVD/CD-RW
Unidade de disco rígido interna
NIC cardbus
NIC integrado
Esta lista especifica a ordem pela qual o BIOS procura os dispositivos quando tenta encontrar um
sistema operativo para arrancar.
Para alterar a ordem de arranque, seleccione o dispositivo a ser modificado na lista e depois clique
nas setas para cima/para baixo ou utilize as teclas PgUp/PgDn do teclado para alterar a ordem de
arranque do dispositivo.
Para retirar os dispositivos da liosta de arranque, desmarque as caixas de verificação.
Date/Time
(Data/hora)
Apresenta as definições de data e hora actuais.
System Configuration (Configuração do sistema)
Opção Descrição
NOTA:
O grupo da Configuração do Sistema contém opções e definições relacionadas com os dispositivos de
sistema integrados. (Dependendo do seu computador e dos dispositivos instalados, os itens
apresentados nesta secção podem ou não ser apresentados.)
Integrated NIC
(NIC integrado)
Activa ou desactiva o controlador da LAN integrado.
Predefinição: Enabled w/PXE (Activado com PXE)
Gestão do
sistema
Esta opção controla o mecanismo de Gestão do Sistema. As definições são Disabled (Desactivado),
Alert Only (Apenas Alerta) e ASF 2.0.
Predefinição: Disabled (Desactivado)
Parallel Port
(Porta paralela)
Esta opção determina o funcionamento da porta paralela na estação de ancoragem. As definições são
Disabled (Desactivado), AT, PS/2 e ECP.
Predefinição: ECP
Porta de série
Esta opção determina o funcionamento da porta paralela na estação de ancoragem. Permite-lhe evitar
conflitos entre dispositivos, desactivando ou remapeando o endereço da porta. As definições são:
Disabled (Desactivada), COM1, COM2, COM3 e COM4.
Predefinição: COM1
SATA Operation
(Operação de
SATA)
Esta opção configura o modo de operação do controlador da unidade de disco rígido SATA interna. As
definições são Disabled (Desactivado), ATA, AHCI e RAID.
Predefinição: RAID
Miscellaneous
Devices
(Dispositivos
diversos)
Utilize as caixas de verificação para activar/desactivar os seguintes dispositivos:
Porta external USB I
Microfone
IEEE 1394
ExpressCard
Precision ON Reader
Compartimento de módulos
Placa PC
Cartão multimédia
Portas eSATA
Predefinição: All enabled (Todas activadas).
A página está carregando...
A página está carregando...
A página está carregando...
A página está carregando...
A página está carregando...
A página está carregando...
A página está carregando...
A página está carregando...
A página está carregando...
A página está carregando...
A página está carregando...
A página está carregando...
A página está carregando...
A página está carregando...
A página está carregando...
A página está carregando...
A página está carregando...
A página está carregando...
A página está carregando...
A página está carregando...
A página está carregando...
A página está carregando...
A página está carregando...
A página está carregando...
A página está carregando...
A página está carregando...
A página está carregando...
A página está carregando...
A página está carregando...
A página está carregando...
A página está carregando...
A página está carregando...
A página está carregando...
A página está carregando...
A página está carregando...
A página está carregando...
A página está carregando...
A página está carregando...
A página está carregando...
A página está carregando...
A página está carregando...
A página está carregando...
A página está carregando...
A página está carregando...
A página está carregando...
A página está carregando...
A página está carregando...
A página está carregando...
A página está carregando...
A página está carregando...
A página está carregando...
A página está carregando...
A página está carregando...
A página está carregando...
A página está carregando...
A página está carregando...
A página está carregando...
A página está carregando...
A página está carregando...
A página está carregando...
A página está carregando...
A página está carregando...
A página está carregando...
A página está carregando...
A página está carregando...
A página está carregando...
A página está carregando...
A página está carregando...
A página está carregando...
A página está carregando...
A página está carregando...
A página está carregando...
A página está carregando...
A página está carregando...
A página está carregando...
A página está carregando...
A página está carregando...
A página está carregando...
A página está carregando...
A página está carregando...
A página está carregando...
A página está carregando...
A página está carregando...
A página está carregando...
A página está carregando...
A página está carregando...
A página está carregando...
A página está carregando...
A página está carregando...
A página está carregando...
A página está carregando...
A página está carregando...
A página está carregando...
A página está carregando...
A página está carregando...
A página está carregando...
-
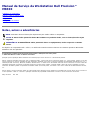 1
1
-
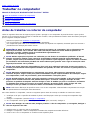 2
2
-
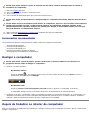 3
3
-
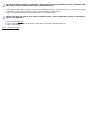 4
4
-
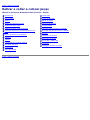 5
5
-
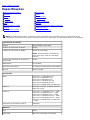 6
6
-
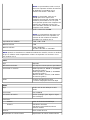 7
7
-
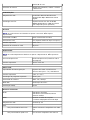 8
8
-
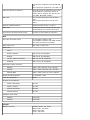 9
9
-
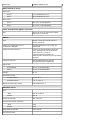 10
10
-
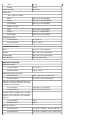 11
11
-
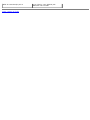 12
12
-
 13
13
-
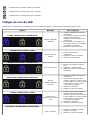 14
14
-
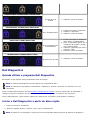 15
15
-
 16
16
-
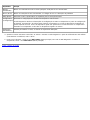 17
17
-
 18
18
-
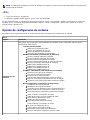 19
19
-
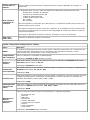 20
20
-
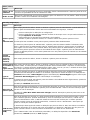 21
21
-
 22
22
-
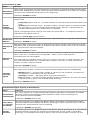 23
23
-
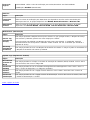 24
24
-
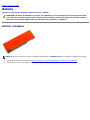 25
25
-
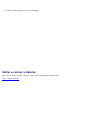 26
26
-
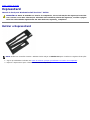 27
27
-
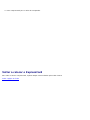 28
28
-
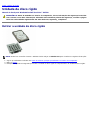 29
29
-
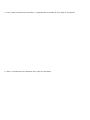 30
30
-
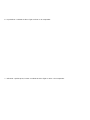 31
31
-
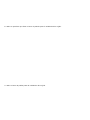 32
32
-
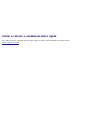 33
33
-
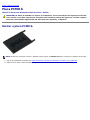 34
34
-
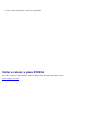 35
35
-
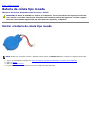 36
36
-
 37
37
-
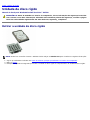 38
38
-
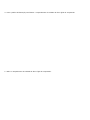 39
39
-
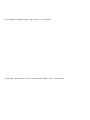 40
40
-
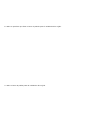 41
41
-
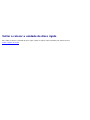 42
42
-
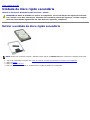 43
43
-
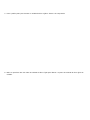 44
44
-
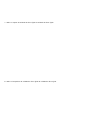 45
45
-
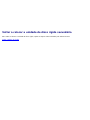 46
46
-
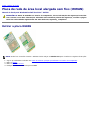 47
47
-
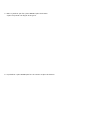 48
48
-
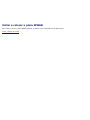 49
49
-
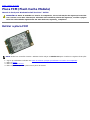 50
50
-
 51
51
-
 52
52
-
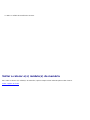 53
53
-
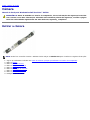 54
54
-
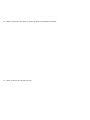 55
55
-
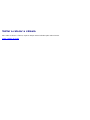 56
56
-
 57
57
-
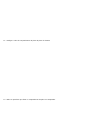 58
58
-
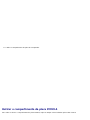 59
59
-
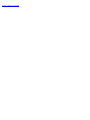 60
60
-
 61
61
-
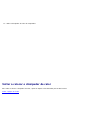 62
62
-
 63
63
-
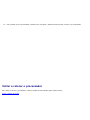 64
64
-
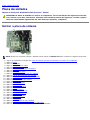 65
65
-
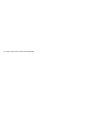 66
66
-
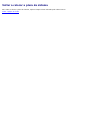 67
67
-
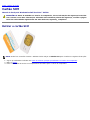 68
68
-
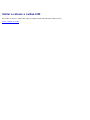 69
69
-
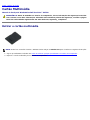 70
70
-
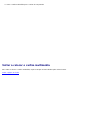 71
71
-
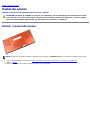 72
72
-
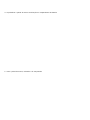 73
73
-
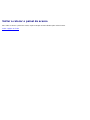 74
74
-
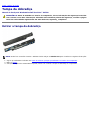 75
75
-
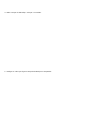 76
76
-
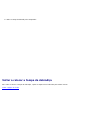 77
77
-
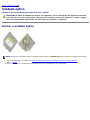 78
78
-
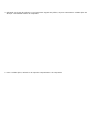 79
79
-
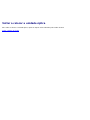 80
80
-
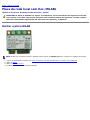 81
81
-
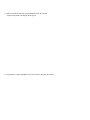 82
82
-
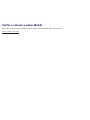 83
83
-
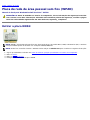 84
84
-
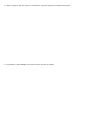 85
85
-
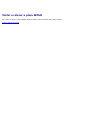 86
86
-
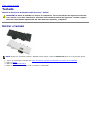 87
87
-
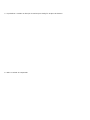 88
88
-
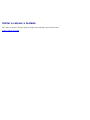 89
89
-
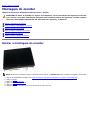 90
90
-
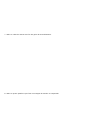 91
91
-
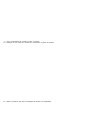 92
92
-
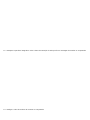 93
93
-
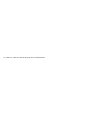 94
94
-
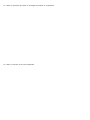 95
95
-
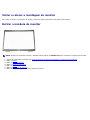 96
96
-
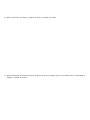 97
97
-
 98
98
-
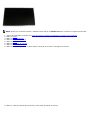 99
99
-
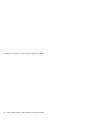 100
100
-
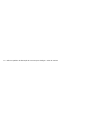 101
101
-
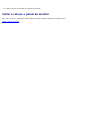 102
102
-
 103
103
-
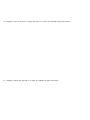 104
104
-
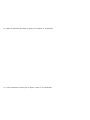 105
105
-
 106
106
-
 107
107
-
 108
108
-
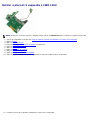 109
109
-
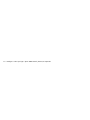 110
110
-
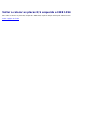 111
111
-
 112
112
-
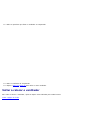 113
113
-
 114
114
-
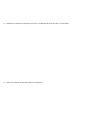 115
115
-
 116
116
Artigos relacionados
-
Dell Precision M6500 Manual do usuário
-
Dell Latitude 13 Manual do usuário
-
Dell Vostro 3500 Manual do usuário
-
Dell Vostro 3300 Manual do usuário
-
Dell Vostro 3700 Manual do usuário
-
Dell Vostro 3400 Manual do usuário
-
Dell Precision M6500 Guia rápido
-
Dell Precision M4500 Manual do usuário
-
Dell Latitude 2110 Manual do usuário
-
Dell Latitude 2100 Manual do usuário