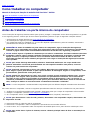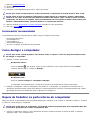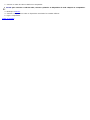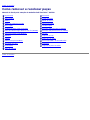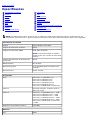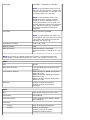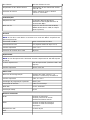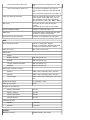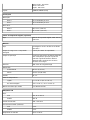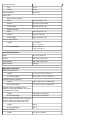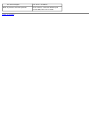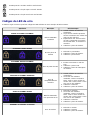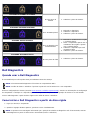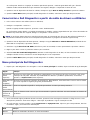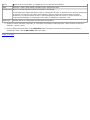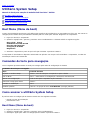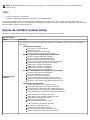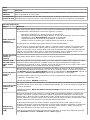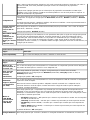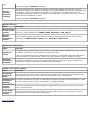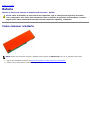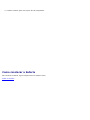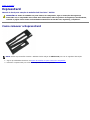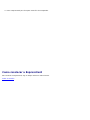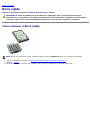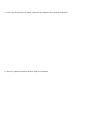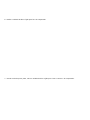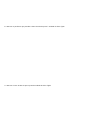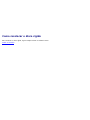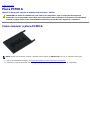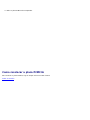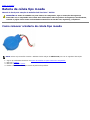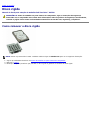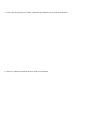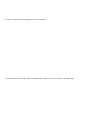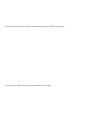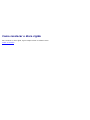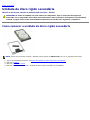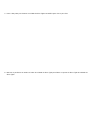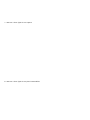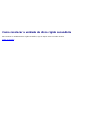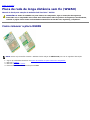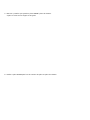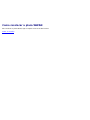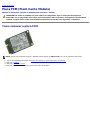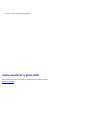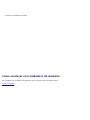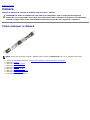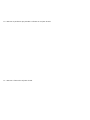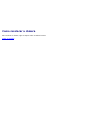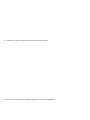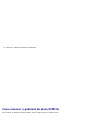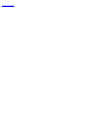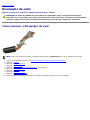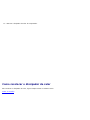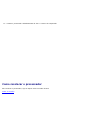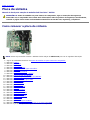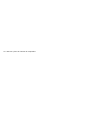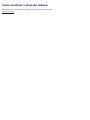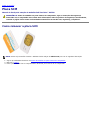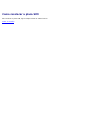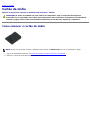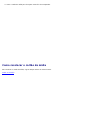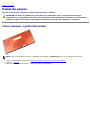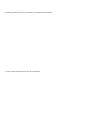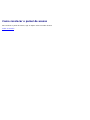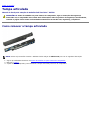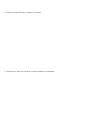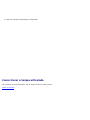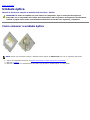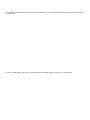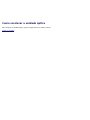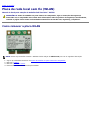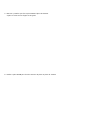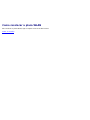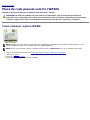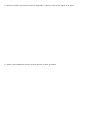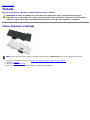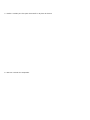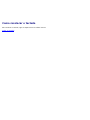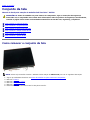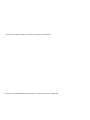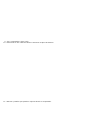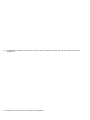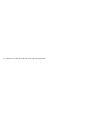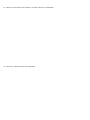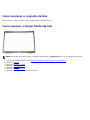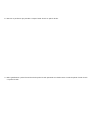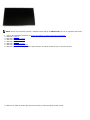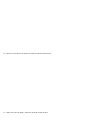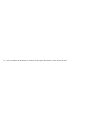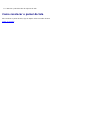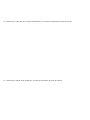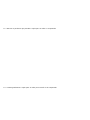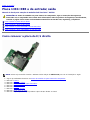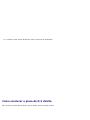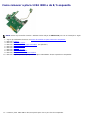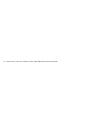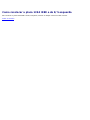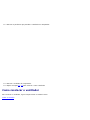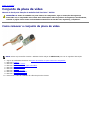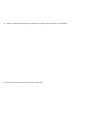Manual de Serviço da estação de trabalho Dell
Precision™ M6500
Como trabalhar no computador
Como remover e recolocar peças
Especificações
Diagnóstico
Utilitário System Setup
Notas, Avisos e Advertências
NOTA: uma NOTA fornece informações importantes para ajudar você a utilizar melhor o computador.
AVISO: um aviso de CUIDADO indica a possibilidade de danos ao hardware ou de perda de dados se as
instruções não forem seguidas.
ADVERTÊNCIA: um AVISO indica a possibilidade de danos à propriedade, risco de lesões corporais ou
mesmo de morte.
Se você adquiriu um computador Dell™ da série n, qualquer referência neste documento a sistemas operacionais Microsoft®
Windows® não é aplicável.
As informações deste documento estão sujeitas a alteração sem aviso prévio.
© 2009-2010 Dell Inc. Todos os direitos reservados.
Qualquer forma de reprodução deste produto sem a permissão por escrito da Dell Inc. é expressamente proibida.
As marcas comerciais utilizadas neste texto: Dell, o logotipo da DELL o logotipo DELL e Vostro são marcas comerciais da Dell Inc.; Intel, Pentium,
Celeron e Core são marcas comerciais ou marcas registradas da Intel Corporation; Bluetooth é uma marca registrada de propriedade da Bluetooth
SIG, Inc. e é usada pela Dell mediante licença; Microsoft, Windows, Windows Vista e o botão Iniciar do Windows Vista ou marcas registradas da
Microsoft Corporation nos Estados Unidos e/ou em outros países; Adobe, o logotipo Adobe e Flash são marcas registradas ou comerciais da Adobe
Systems Incorporated nos Estados Unidos e/ou em outros países; ATI FirePro é uma marca da Advanced Micro Devices, Inc.
Os demais nomes e marcas comerciais podem ser usados neste documento como referência às entidades que reivindicam essas marcas e nomes ou
a seus produtos. A Dell Inc. declara que não tem interesse de propriedade sobre marcas comerciais e nomes de terceiros.
Março de 2010 Rev. A01

Voltar ao Sumário
Como trabalhar no computador
Manual de Serviço da Estação de trabalho Dell Precision™ M6500
Antes de trabalhar na parte interna do computador
Ferramentas recomendadas
Como desligar o computador
Depois de trabalhar na parte interna do computador
Antes de trabalhar na parte interna do computador
Use as instruções de segurança descritas abaixo para ajudar a proteger o computador contra danos em potencial e a garantir
a sua segurança pessoal. A menos que de outra forma especificado, presume-se que as seguintes condições existam:
Você executou as etapas descritas em Como trabalhar no computador.
As informações de segurança fornecidas com o computador foram lidas.
Um componente pode ser substituído ou, se tiver sido adquirido separadamente, pode ser instalado, executando o
procedimento de remoção na ordem inversa.
ADVERTÊNCIA: antes de trabalhar na parte interna do computador, siga as instruções de segurança
fornecidas com o computador. Para obter mais informações sobre as práticas de segurança recomendadas,
consulte a página inicial sobre conformidade normativa em www.dell.com/regulatory_compliance.
AVISO: muitos reparos só podem ser efetuados por um técnico credenciado. Você deve somente solucionar
problemas e efetuar reparos simples conforme autorizado na documentação do produto ou instruído pela
equipe de serviço e suporte por telefone ou on-line da Dell. Danos decorrentes de mão de obra não
autorizada pela Dell não serão cobertos pela garantia. Leia e siga as instruções de segurança fornecidas
com o produto.
AVISO: para evitar descarga eletrostática, elimine a eletricidade estática do seu corpo usando uma
pulseira antiestática ou tocando periodicamente em uma superfície metálica sem pintura, como um
conector na parte traseira do computador.
AVISO: manuseie componentes e placas com cuidado. Não toque nos componentes ou nos contatos da
placa. Segure a placa pelas bordas ou pelo suporte metálico de montagem. Segure os componentes, como
processadores, pelas bordas e não pelos pinos.
AVISO: quando for desconectar um cabo, puxe-o pelo conector ou pela respectiva aba de puxar, e nunca
pelo próprio cabo. Alguns cabos possuem conectores com presilhas de travamento. Se for desconectar
esse tipo de cabo, pressione as presilhas de travamento antes de desconectar o cabo. Ao separar os
conectores, mantenha-os alinhados para evitar que os pinos entortem. Além disso, antes de conectar um
cabo, verifique se ambos os conectores estão corretamente orientados e alinhados.
NOTA: a cor do computador e de determinados componentes pode ser diferente daquela mostrada neste documento.
Para evitar danos ao computador, execute os seguintes procedimentos antes de começar a trabalhar em sua parte interna.
1. Verifique se a superfície de trabalho está nivelada e limpa para evitar que a tampa do computador sofra arranhões.
2. Desligue o computador (consulte Como desligar o computador
).
3. Se o computador estiver conectado a um dispositivo de acoplamento (acoplado), desconecte-o.
AVISO: para desconectar o cabo de rede, primeiro, desconecte-o do computador. Depois, desconecte-o do
dispositivo de rede.
4. Desconecte todos os cabos de rede do computador.
5. Desconecte o computador e todos os dispositivos conectados de suas tomadas elétricas.
6. Feche a tela e vire o computador sobre uma superfície de trabalho plana com a parte de baixo voltada para cima.
AVISO: para evitar danos à placa de sistema, remova a bateria principal antes de fazer a manutenção no
computador.

7. Remova a bateria principal.
8. Desvire o computador.
9. Abra a tela.
10. Pressione o botão liga/desliga para aterrar a placa de sistema.
AVISO: para evitar choques elétricos, sempre desconecte o computador da tomada antes de abrir a tela.
AVISO: antes de tocar em qualquer componente na parte interna do computador, elimine a eletricidade
estática de seu corpo tocando em uma superfície metálica sem pintura, como o metal da parte de trás do
computador. No decorrer do trabalho, toque periodicamente em uma superfície metálica sem pintura para
dissipar a eletricidade estática, que pode danificar os componentes internos.
11. Remova qualquer ExpressCard ou cartão inteligente
instalado nos slots apropriados.
12. Remova o disco rígido
.
Ferramentas recomendadas
Os procedimentos descritos neste documento podem exigir as seguintes ferramentas:
Chave de fenda pequena
Chave Phillips nº0
Chave Phillips nº1
Caneta plástica pequena
CD com o programa de atualização do Flash BIOS
Como desligar o computador
AVISO: para evitar a perda de dados, salve e feche todos os arquivos e saia dos programas abertos antes
de desligar o computador.
1. Desative o sistema operacional:
No Windows Vista®:
Clique em Iniciar . Em seguida, clique na seta localizada no canto inferior direito do menu Iniciar,
conforme descrito abaixo, e clique em Desligar.
No Windows® XP:
Clique em Iniciar® Desligar o computador® Desligar.
O computador será desligado após a conclusão do processo de desativação do sistema operacional.
2. Desligue o computador e todos os dispositivos conectados. Se o computador e os dispositivos conectados não se
desligarem automaticamente quando você desligar o sistema operacional, pressione e mantenha pressionado o botão
liga/desliga durante aproximadamente quatro segundos para desligá-los.
Depois de trabalhar na parte interna do computador
Depois de concluir os procedimentos de recolocação/substituição, certifique-se de conectar os dispositivos externos, as placas,
os cabos etc. antes de ligar o computador.
AVISO: para evitar danos ao computador, use somente a bateria projetada para este computador Dell. Não
use baterias projetadas para outros computadores Dell.
1. Conecte os dispositivos externos, como replicadores de portas, baterias auxiliares ou bases de mídia, e substitua
quaisquer placas, como a ExpressCard.

Voltar ao Sumário
Como remover e recolocar peças
Manual de Serviço da estação de trabalho Dell Precision™ M6500
ExpressCard
Placa PCMCIA
Bateria
Bateria de célula tipo moeda
Disco rígido
Unidade de disco rígido secundária
Placa de rede de longa distância sem fio (WWAN)
Placa FCM (Flash Cache Module)
Memória
Câmera
Gabinete da placa PCMCIA
Dissipador de calor
Processador
Placa de sistema
Placa SIM
Cartão de mídia
Painel de acesso
Tampa articulada
Unidade óptica
Placa de rede local sem fio (WLAN)
Placa de rede pessoal sem fio (WPAN)
Teclado
Conjunto da tela
Apoio para as mãos
Placa 1394 IEEE e de entrada/saída
Ventilador
Conjunto da placa de vídeo
Voltar ao Sumário

Voltar ao Sumário
Especificações
Informações do sistema Processador
Memória Vídeo
Áudio Comunicações
PC Card ExpressCard
Smart Card Portas e conectores
Tela Teclado
Touch pad Leitor de impressão digital (opcional)
Bateria Adaptador CA
Características físicas Requisitos ambientais
NOTA: As ofertas podem variar de acordo com a região. Para obter mais informações sobre a configuração do seu
computador, clique em Iniciar ® Ajuda e Suporte e selecione a opção para exibir informações sobre o seu computador.
Informações do sistema
Chipset Chipset Mobile Intel® PM55
Largura do barramento de dados 64 bits
Largura do barramento DRAM canal duplo de 64 bits
NOTA: É necessário instalar a memória
em pares para que o modo de canal duplo
funcione.
Largura do barramento de endereços do
processador
36 bits
EPROM de flash SPI 32 Mbits
Barramento gráfico Com capacidade para PCI-Express x16,
Geração 2
Barramento PCI 32 bits, 33 MHz
Processador
Tipos Intel Core™ i5-520M Dual Core
Intel Core i5-540M Dual Core
Intel Core i7-620M Dual Core
Intel Core i7-720QM Quad Core
Intel Core i7-820QM Quad Core
Intel Core i7-920XM Quad Core Extreme
Cache L1 32 kB por instrução, 32 kB de cache de
dados por núcleo
Cache L2 Intel Core™ i5-520M Dual Core — 3 MB
Intel Core i5-540M Dual Core — 3 MB
Intel Core i7-620M Dual Core — 4 MB
Intel Core i7-720QM Quad Core — 6 MB
Intel Core i7-820QM Quad Core — 8 MB
Intel Core i7-920XM Quad Core Extreme
— 8 MB
Freqüência do barramento externo 1.333 MHz
Memória
Tipo DDR3

Velocidade 1.067 MHz, 1.333 MHz ou 1.600 MHz
NOTA: Os processadores Intel Core i5/i7
dual-core oferecem suporte a módulos de
memória de 1.600 MHz e 1.333 MHz, mas
a memória operará a 1.067 MHz.
NOTA: Os processadores Intel Core i7-
920XM Quad-Core oferecem suporte a
memórias de até 1.600 MHz. Todos os
outros processadores Core i7 Quad-Core
somente oferecem suporte a memórias de
até 1.333 MHz, mesmo que os módulos
de memória instalados tenham maior
frequencia.
Conectores quatro conectores SODIMM
NOTA: Os computadores fornecidos com
processadores dual-core oferecem suporte
a no máximo dois módulos de memória
populados nos slots A e B.
Capacidade do módulo 1 GB, 2 GB e 4 GB
Memória mínima 2 GB
Memória máxima 8 GB executando a 1.600 MHz
16 GB executando a 1.067 MHz ou 1.333
MHz
NOTA: Ao atualizar ou substituir módulos de memória, os módulos devem estar
emparelhados e casados primeiramente nos slots A e B, e depois nos slots C e D.
Vídeo
Tipo discreto
Barramento de dados Com capacidade para PCI-Express x16,
Geração 2
Controlador e memória NVIDIA Quadro FX 3800M (placa gráfica
GDDR3 de 1 GB)
NVIDIA Quadro FX 2800M (placa gráfica
GDDR3 de 1 GB)
AMD ATI FirePro™ M7740 (placa gráfica
GDDR5 de 1 GB)
Resultado conector de vídeo de 15 pinos e
conector de modo de tela dupla
DisplayPort
Áudio
Tipo áudio de alta definição em dois canais
Controlador IDT 92HD71B
Conversão estéreo 24 bits (analógico-para-digital e digital-
para-analógico)
Interfaces:
Interna codec de áudio de alta definição
Externa: conector de microfone,
conector para fone de ouvido
estéreo/alto-falante externo

Alto-falantes dois alto-falantes de 2 W
Amplificador de alto-falante interno Amplificador de alto-falante BTL estéreo
class AB 2 W
Controles de volume botões aumentar volume, diminuir
volume e "sem áudio"
Comunicações
Adaptador de rede Controlador Ethernet Broadcom
NetXtreme 5761E Gigabit Ethernet de
10/100/1000 Mbps
Rede sem fio suporte a rede sem fio interna WLAN,
WWAN, Bluetooth® e UWB (se adquirir
placas opcionais)
PC Card
NOTA: O slot de PC Card destina-se somente a PC Cards. Ele NÃO é compatível com
placas ExpressCards.
Controlador CardBus Texas Instruments PCI 8412
Conector de PC Card um (suporta cartões do Tipo I ou II)
Cartões suportados 3,3 V e 5 V
Tamanho do conector de PC Card 80 pinos
ExpressCard
NOTA: O slot de ExpressCard é destinado somente a ExpressCards. Ele NÃO suporta
PC Cards.
conector ExpressCard Slot de ExpressCard (interfaces USB e PCI
Express)
Cartões suportados 34 mm e 54 mm
Smart Card
Recursos de leitura/gravação Suporta ISO-7816-3 (Tipos I e II
sincrônico e assíncrono), ISO7816-12
Cartões suportados 1,8 V, 3 V e 5 V
Tecnologia de programação suportada Placas Java
Velocidade da interface 9.600 a 115.200 bps
Nível EMV nível 1 certificado
Certificação WHQL PC/SC
Portas e conectores
Áudio conector de microfone,
conector para fone de ouvido
estéreo/alto-falante externo
Vídeo conector de vídeo de 15 pinos e
conector de modo de tela dupla
DisplayPort
Adaptador de rede Conector RJ-45
USB:

com processadores dual-core quatro conectores compatíveis com USB
2.0
com processadores quad-core um conector compatível com USB 2.0
um conector compatível com eSATA/USB
2.0
dois conectores compatíveis com USB 3.0
Leitor de cartão de memória Leitor de cartão de memória 8 em 1 com
suporte para cartões SD, SDIO, SD de
alta densidade, SD de alta capacidade,
XD, MS, MS-Pro, MMC, Mini-MMC e MMC+
Mini-Card dois slots de mini-card de tamanho
normal
dois slots de mini-card de meia altura
Slot de CardBus/PCIMIA Suporte a cartões de Tipo I e II
IEEE 1394 Controlador Texas Instruments PCI 8412,
conector de 6 pinos energizados
Conector de encaixe E-Family conector de acoplamento de 144 pinos
Tela
Tipo (matriz ativa TFT) LED de 17 polegadas, WXGA+
LED de 17 polegadas, WUXGA, LED, RGB
ou RGB com vidro de borda a borda
Área ativa (X/Y) 367,3 mm x 229,5 mm
Dimensões:
Altura:
WXGA+/WUXGA 245 mm (24,49 cm)
WUXGA 248 mm (24,79 cm)
Largura (WXGA+/WUXGA) 383 mm (38,30 cm)
Diagonal 432 mm (43,18 cm)
Resoluções máximas e brilho:
WXGA+ 1440 x 900 a 262.000 cores, 220 nits
WUXGA 1920 x 900 a 262.000 cores, 300 nits
WUXGA RGB 1920 x 900 a 16,7 milhões de cores, 300
nits
Ângulo de operação 0° (fechado) a 152°
Taxa de renovação 60 Hz
Ângulos de visualização:
WXGA+ Horizontal 40°/40°
WXGA+ Vertical 15°/30°
WUXGA Horizontal 60°/60°
WUXGA Vertical 45°/45°
Tamanho do pixel:
WXGA+ 0,191 mm
WUXGA 0,225 mm
Teclado
Número de teclas Estados Unidos: 101 teclas

Reino Unido: 102 teclas
Brasil: 104 teclas
Japão: 105 teclas
Layout QWERTY/AZERTY/Kanji
Touch pad
Resolução:
Eixo X 57,52 unidades por mm
Eixo Y 78,12 unidades por mm
Área ativa:
Eixo X 80,0 mm (7,98 cm)
Eixo Y 47,11 mm (4,70 cm)
Leitor de impressão digital (opcional)
Tipo Sensor de impressão digital, FIPS 140-2 /
FIPS 201
Bateria
Tipo "Inteligente" de íons de lítio de 9 células
(90 W/hr)
Tempo de carga com o computador
desligado
1 hora para 80% da capacidade
Tempo de operação O período operacional da bateria depende
das condições de operação e pode ser
reduzido significativamente devido a
determinadas condições de consumo
intensivo de energia.
Vida útil 300 ciclos de carga/descarga
Dimensões:
Profundidade 85 mm (8,51 cm)
Altura 23 mm (22,86 mm)
Tensão 11,1 V
Faixa de temperatura:
Ligado 0 °C a 35 °C (32 °F a 95 °F)
Em armazenagem -40°C a 65°C (–40 °F a 149 °F)
Bateria de célula tipo moeda 3 V CR2032 de lítio
Adaptador CA
Tipo:
Fino 210 W ou 240 W
Padrão 210 W
Tensão de entrada 100 a 240 VCA
Corrente de entrada (máxima):
Fino 3,5 A
Padrão 3,2 A
Freqüência de entrada 50 Hz a 60 Hz

Corrente de saída:
Fino 12,3 A
Padrão 10,8 A
Tensão de saída 19,50 VCC
Dimensões:
Fino (210 W / 240 W):
Altura 100 mm (10,01 cm)
Largura 25,40 mm (25,40 mm)
Profundidade 200 mm (19,99 cm)
Padrão (210 W):
Altura 100 mm (10,01 cm)
Largura 43 mm (4,32 cm)
Profundidade 200 mm (19,99 cm)
Faixa de temperatura:
Ligado 0 °C a 40°C
(32 °F a 104 °F)
Em armazenagem -40°C a 65°C
(–40 °F a 149 °F)
Características físicas
Altura 38,5 mm (3,86 cm)
Largura 393,0 mm (39,29 cm)
Profundidade 280,5 mm (28,04 cm)
Peso (mínimo) 3,81 kg
Requisitos ambientais
Faixa de temperatura:
Ligado 0 °C a 35°C (32 °F a 95 °F)
Em armazenagem -40°C a 65°C (–40 °F a 149 °F)
Umidade relativa (máxima):
Ligado 10% a 90% (sem condensação)
Em armazenagem 5 % a 95 % (sem condensação)
Vibração máxima (medida com um
espectro de vibração aleatória que simula
o ambiente do usuário):
Ligado 0,66 Grms (2 a 600 Hz)
Em armazenagem 1,30 Grms (2 a 600 Hz)
Choque máximo (medido com o cabeçote
do disco rígido na posição de repouso e
pulso de meia onda senoidal de 2 ms):
Ligado 142 G
Em armazenagem 162 G
Altitude (máxima):
Ligado –15.20 m a 3048 m

Voltar ao Sumário
Diagnóstico
Manual de Serviço da estação de trabalho Dell Precision™ M6500
Luzes de status do dispositivo
Luzes de status da bateria
Carga e integridade da bateria
Luzes de status do teclado
Códigos de LED de erro
Dell Diagnostics
Luzes de status do dispositivo
Acende quando o computador é ligado e pisca quando o computador está em modo
de gerenciamento de energia.
Acende quando o computador lê ou grava dados.
Acende e permanece acesa ou pisca para indicar o status da carga da bateria.
Acende quando a rede sem fio está ativada.
Acende quando uma placa com a tecnologia sem fio Bluetooth® está ativada. Para
desativar apenas a funcionalidade da tecnologia sem fio Bluetooth, clique com o
botão direito no ícone da bandeja do sistema e selecione Disable Bluetooth Radio
(Desativar rádio Bluetooth).
Luzes de status da bateria
Se o computador estiver conectado a uma tomada elétrica, a luz de status da bateria se comportará da seguinte maneira:
Alterna entre a luz âmbar e a luz azul piscante — Um adaptador CA não autenticado, não suportado ou que não
seja da Dell foi conectado ao laptop.
Alterna entre a luz âmbar piscante e a luz azul fixa — Falha temporária da bateria com adaptador CA presente.
Luz âmbar piscando constantemente — Falha fatal da bateria com adaptador CA presente.
Luz apagada — Bateria em modo de carga completa com o adaptador CA presente.
Luz azul acesa — Bateria em modo de carga com o adaptador CA presente.
Carga e integridade da bateria
Para verificar a carga da bateria, pressione e solte o botão de status no indicador de carga da bateria para acender as luzes
que indicam o nível de carga. Cada luz representa aproximadamente 20% da carga total da bateria. Por exemplo, se houver
quatro luzes acesas, a bateria tem 80% de carga restante. Se não houver luzes acesas, a bateria estará sem carga.
Para verificar a integridade da bateria usando o indicador de carga, pressione e mantenha pressionado o botão de status no
indicador de carga da bateria durante pelo menos três segundos. Se nenhuma luz acender, a bateria está em boas condições
e restam mais de 80% da sua capacidade de carga original. Cada luz representa uma degradação incremental. Se aparecerem
cinco luzes, restam menos de 60% da capacidade de carga e você precisa considerar a possibilidade de trocar a bateria.
Luzes de status do teclado
As luzes verdes localizadas acima do teclado indicam o seguinte:

Acende quando o teclado numérico está ativado.
Acende quando a função Caps Lock está ativada.
Acende quando a função Scroll Lock está ativada.
Códigos de LED de erro
A tabela a seguir mostra os possíveis códigos de LED exibidos em uma situação de falha no POST.
Aparência Descrição Próxima etapa
ACESO-PISCANDO-PISCANDO
Não há SODIMMs
instalados
1. Instale módulos de memória
suportados.
2. Se já houver memória presente,
encaixe novamente um módulo de
cada vez em cada slot.
3. Experimente usar uma memória
de outro computador que esteja
funcionando bem, ou substitua a
memória.
4. Substitua a placa de sistema.
PISCANDO-ACESO-ACESO
Erro da placa de
sistema
1. Reinstale o processador.
2. Substitua a placa de sistema.
3. Substitua o processador.
PISCANDO-ACESO-PISCANDO
Erro do painel de LCD
1. Encaixe novamente o cabo do
LCD.
2. Substitua o painel LCD.
3. Substitua a placa de vídeo/placa
de sistema.
APAGADO-PISCANDO-APAGADO
Erro de
compatibilidade de
memória
1. Instale módulos de memória
compatíveis.
2. Se houver dois módulos
instalados, remova um deles e
teste. Tente o outro módulo no
mesmo slot e teste. Teste o outro
slot com os dois módulos.
3. Substitua a memória.
4. Substitua a placa de sistema.
ACESO-PISCANDO-ACESO
Memória detectada,
mas apresenta erros
1. Reinstale a memória.
2. Se houver dois módulos
instalados, remova um deles e
teste. Tente o outro módulo no
mesmo slot e teste. Teste o outro
slot com os dois módulos.
3. Substitua a memória.
4. Substitua a placa de sistema.
APAGADO-PISCANDO-PISCANDO
Erro de modem
1. Reinstale o modem.
2. Substitua o modem.
3. Substitua a placa de sistema.

PISCANDO-PISCANDO-PISCANDO
Erro da placa de
sistema
1. Substitua a placa de sistema.
PISCANDO-PISCANDO-APAGADO
Erro de ROM opcional
1. Reinstale o dispositivo.
2. Substitua o dispositivo.
3. Substitua a placa de sistema.
APAGADO-ACESO-APAGADO
Erro de dispositivo de
armazenamento
1. Reinstale a unidade de disco rígido
e a unidade óptica.
2. Teste o computador apenas com a
unidade de disco rígido e apenas
com a unidade óptica.
3. Substitua o dispositivo que está
causando a falha.
4. Substitua a placa de sistema.
PISCANDO-PISCANDO-ACESO
Erro da placa de vídeo
1. Substitua a placa de sistema.
Dell Diagnostics
Quando usar o Dell Diagnostics
É recomendável que você imprima estes procedimentos antes de começar.
NOTA: a ferramenta Dell Diagnostics só funciona em computadores Dell™.
NOTA: a mídia de drivers e utilitários é opcional e pode não ser fornecida com o seu computador.
Entre na configuração do sistema (consulte Como acessar o utilitário System Setup
), examine as informações de configuração
do computador e verifique se o dispositivo que você deseja testar faz parte da configuração do sistema e se está ativado.
Inicie o Dell Diagnostics a partir do disco rígido ou da mídia de drivers e utilitários .
Como iniciar o Dell Diagnostics a partir do disco rígido
1. Ligue (ou reinicie) o computador.
2. Quando o logotipo da DELL aparecer, pressione <F12> imediatamente.
NOTA: se aparecer uma mensagem informando que a partição do utilitário de diagnóstico não foi encontrada, execute
o Dell Diagnostics a partir do disco Drivers and Utilities (Driver e utilitários).

Se você esperar demais e o logotipo do sistema operacional aparecer, continue aguardando até que a área de
trabalho do Microsoft® Windows® seja mostrada. Em seguida, desligue o computador e tente de novo.
3. Quando a lista de dispositivos de boot for exibida, destaque a opção Boot to Utility Partition e pressione <Enter>.
4. Quando o Main Menu (Menu principal) do Dell Diagnostics for exibido, selecione o teste que deseja executar.
Como iniciar o Dell Diagnostics a partir da mídia de drivers e utilitários
1. Insira o disco Drivers and Utilities (Discos e utilitários).
2. Desligue o computador e reinicie-o.
Quando o logotipo da DELL aparecer, pressione <F12> imediatamente.
Se você esperar tempo demais e o logotipo do Windows for exibido, continue aguardando até que a área de trabalho do
Windows seja mostrada. Em seguida, desligue o computador e tente de novo.
NOTA: as próximas etapas alteram a sequência de boot para ser executada uma única vez. Na próxima inicialização, o
computador inicializará de acordo com os dispositivos especificados no programa do utilitário System Setup.
3. Quando a lista de dispositivos de boot aparecer, destaque a opção Onboard or USB CD-ROM Drive (Unidade de CD-
ROM USB ou Incorporada) e pressione <Enter>.
4. Selecione a opção Boot from CD-ROM (Inicializar a partir do CD-ROM) no menu apresentado e pressione <Enter>.
5. Digite 1 para abrir o menu e pressione <Enter> para continuar.
6. Selecione Run the 32 Bit Dell Diagnostics (Executar o Dell Diagnostics de 32 bits) na lista numerada. Se houver
múltiplas versões na lista, selecione a versão adequada para o seu computador.
7. Quando o Main Menu (Menu principal) do Dell Diagnostics for exibido, selecione o teste que deseja executar.
Menu principal do Dell Diagnostics
1. Depois que o Dell Diagnostics for carregado e a tela do menu principal for exibida, clique no botão da opção desejada.
Opção Função
Express Test
(Teste
expresso)
Executa um teste rápido dos dispositivos. Normalmente, esse teste leva de 10 a 20 minutos e não exige
interação de sua parte. Aumente as possibilidades de detectar o problema rapidamente, executando,
primeiro, o Express Test (Teste expresso).
Extended Test
(Teste
completo)
Executa uma verificação completa dos dispositivos. Normalmente, esse teste leva 1 hora ou mais e solicita
que você responda a algumas perguntas periodicamente.
Custom Test
(Teste
personalizado)
Testa um dispositivo específico. Você pode personalizar os testes que deseja executar.
Symptom Tree
(Árvore de
sintomas)
Lista os sintomas mais comuns que são encontrados e permite selecionar um teste baseado no sintoma do
problema.
2. Se for encontrado algum problema durante um teste, aparecerá uma mensagem mostrando o código do erro e uma
descrição do problema. Anote esse código e a descrição do problema e siga as instruções na tela.
3. Se você executar um teste usando a opção Custom Test ou Symptom Tree, clique na guia correspondente, descrita
na tabela a seguir, para obter mais informações.
Guia Função
Results Mostra os resultados do teste e os erros encontrados.

Errors Mostra os erros encontrados, os códigos de erro e a descrição do problema.
Help Descreve o teste e pode indicar requisitos para a execução do teste.
Configuration Mostra a configuração de hardware do dispositivo selecionado.
O Dell Diagnostics obtém informações sobre a configuração de todos os dispositivos por meio da configuração
do sistema, da memória e de vários testes internos, além de mostrar essas informações na lista de
dispositivos, no painel esquerdo da tela. A lista de dispositivos pode não conter os nomes de todos os
componentes instalados no computador ou de todos os dispositivos conectados a ele.
Parameters Permite alterar as configurações de teste para personalizá-lo.
4. Quando os testes estiverem concluídos, se você estiver executando o Dell Diagnostics a partir do disco de drivers e
utilitários , remova o disco.
5. Feche a tela de teste para voltar à tela Main Menu (Menu principal). Para sair do Dell Diagnostics e reiniciar o
computador, feche a tela do Main Menu (Menu principal).
Voltar ao Sumário

Voltar ao Sumário
Utilitário System Setup
Manual de Serviço da estação de trabalho Dell Precision™ M6500
Boot Menu (Menu de boot)
Comandos de tecla para navegação
Como acessar o utilitário System Setup
Opções do utilitário System Setup
Boot Menu (Menu de boot)
O menu de inicialização permite que você defina uma sequência de inicialização a ser executada uma única vez, sem entrar na
configuração do sistema. Esse procedimento também pode ser usado para executar diagnóstico no computador.
1. Ligue (ou reinicie) o computador.
2. Quando o logotipo Dell™ aparecer, pressione <F12> imediatamente. O sistema exibirá as seguintes opções:
Disco rígido interno
Unidade de CD/DVD/CD-RW
Placa de rede integrada
Configuração do BIOS
Diagnóstico
3. Selecione o dispositivo a partir do qual você quer inicializar e pressione <Enter>.
O computador é inicializado no dispositivo selecionado. Na próxima vez em que você reinicializar o computador, a ordem de
inicialização anterior será restaurada.
Comandos de tecla para navegação
Use os seguintes pressionamentos de tecla para navegar pelas telas da configuração do sistema.
Comandos de tecla para navegação
Ação Comando de tecla
Expandir e recolher campo <Enter>, tecla de seta para a esquerda ou para a direita
Sair do BIOS <Esc> — Permanecer na Configuração, Salvar/Sair, Descartar/Sair
Alterar uma configuração Tecla de seta para a esquerda ou para a direita
Selecionar campo para alterar <Enter>
Cancelar a modificação <Esc>
Redefinir padrões <Alt><F> ou opção do menu Load Defaults (Carregar padrões)
Como acessar o utilitário System Setup
É possível entrar na configuração do sistema usando um dos seguintes métodos:
Usando o menu de inicialização
Pressionando <F2>
Boot Menu (Menu de boot)
1. Ligue (ou reinicie) o computador.
2. Quando o logotipo Dell™ aparecer, pressione <F12> imediatamente.
3. Destaque a opção para entrar na configuração do sistema e pressione <Enter>

NOTA: as alterações feitas no menu de boot não alteram a ordem de boot armazenada no programa do utilitário
System Setup.
<F2>
1. Ligue (ou reinicie) o computador.
2. Quando o logotipo DELL aparecer, pressione <F2> imediatamente.
Se você não conseguir entrar na configuração do sistema pressionando a tecla <F2> quando o logotipo DELL aparecer,
continue aguardando até ver a área de trabalho do Windows. Em seguida, reinicie o computador e pressione <F2> quando as
luzes do teclado piscarem pela primeira vez.
Opções do utilitário System Setup
As tabelas a seguir descrevem as opções de menu do programa de configuração do sistema.
General (Geral)
Opção Descrição
Informações do
sistema
Esta seção lista os recursos principais do hardware do computador. Não há opções configuráveis
nesta seção.
Informações do sistema
Bios Version (Versão do BIOS)
Etiqueta de serviço
Asset Tag (Etiqueta de inventário)
Ownership Tag (Etiqueta de propriedade)
Memory Information (Informações da memória)
Memory Installed (Memória instalada)
Memory Available (Memória disponível)
Memory Speed (Velocidade da memória)
Memory Channel Mode (Modo do canal de memória)
Memory Technology (Tecnologia da memória)
DIMM A Size (Tamanho de DIMM A)
DIMM B Size (Tamanho de DIMM B)
DIMM C Size (Tamanho de DIMM C)
DIMM D Size (Tamanho de DIMM D)
Processor Information (Informações do processador)
Processor Type (Tipo de processador)
Core Count (Número de núcleos)
Processor ID (ID do processador)
Current Clock Speed (Velocidade atual do clock)
Minimum Clock Speed (Velocidade mínima do clock)
Maximum Clock Speed (Velocidade máxima do clock)
Informações do dispositivo
Primary Hard Drive (Disco rígido principal)
Secondary Hard Drive (Disco rígido secundário)
Fixed Bay Device (Dispositivo de compartimento fixo)
System eSATA Device (Dispositivo eSATA do sistema)
Dock eSATA Device (Dispositivo eSATA de acoplamento)
Video Controller (Controlador de vídeo)
Video BIOS Version (Versão do BIOS de vídeo)
Video Memory (Memória de vídeo)
Panel Type (Tipo de painel)
Native Resolution (Resolução nativa)
Audio Controller (Controlador de áudio)
Wi-Fi Device (Dispositivo Wi-Fi)
Cellular Device (Dispositivo celular)
Bluetooth® Device (Dispositivo Bluetooth®)
Wireless USB Device (Dispositivo USB sem fio)

Battery Information
(Informações da
bateria)
Indica o status da bateria principal Exibe também o tipo de adaptador CA conectado ao computador.
Boot Sequence
(Sequência de
inicialização)
O computador tenta inicializar na sequência dos dispositivos especificados nesta lista:
Unidade de disquete
Dispositivo USB de armazenamento
Unidade de CD/DVD/CD-RW
Disco rígido interno
Placa de rede CardBus
Placa de rede integrada
Esta lista especifica a ordem na qual o BIOS procura os dispositivos ao tentar localizar um sistema
operacional para inicializar.
Para modificar a ordem de inicialização, selecione o dispositivo a ser alterado na lista e, em seguida,
clique nas setas para cima/baixo ou use as teclas PgUp/PgDn do teclado para alterar a ordem de
inicialização do dispositivo.
Para remover dispositivos da lista de inicialização, desmarque as caixas de seleção.
Date/Time
(Data/Hora)
Exibe as configurações atuais de data e hora.
System Configuration (Configuração do sistema)
Opção Descrição
NOTA:
O grupo de configuração do sistema contém opções e configurações relacionados aos dispositivos
integrados do sistema (dependendo do computador e dos dispositivos instalados, os itens listados
nesta seção podem ser exibidos ou não).
Integrated NIC
(Placa de rede
integrada)
Ativa ou desativa o controlador de LAN integrado.
Configuração padrão: Enabled w/PXE (Ativado c/PXE)
System
Management
(Gerenciamento
do sistema)
Essa opção controla o mecanismo System Management (Gerenciamento do sistema). As configurações
são: Disabled(Desativado), Alert Only (Desativado), e ASF 2,0.
Configuração padrão: Disabled (Desativado)
Parallel Port
(Porta paralela)
Esta opção determina como funciona a porta paralela na estação de acoplamento. As configurações são
Disabled (Desativado), AT, PS/2 e ECP.
Configuração padrão: ECP
Serial Port (Porta
serial)
Esta opção determina como funciona a porta serial na estação de acoplamento. Ela permite que você
evite conflitos de recursos entre dispositivos ao desativar ou remapear o endereço da porta. As opções
de configuração são Disabled (Desativada), COM1, COM2, COM3 e COM4.
Configuração padrão: COM1
SATA Operation
(Operação SATA)
Esta opção configura o modo de operação do controlador do disco rígido SATA interno. As
configurações são Disabled (Desativada), ATA, AHCI e RAID.
Configuração padrão: RAID
Miscellaneous
Devices
(Dispositivos
diversos)
Use as caixas de seleção para ativar/desativar os seguintes dispositivos:
Porta USB externa I
Microfone
IEEE 1394
ExpressCard
Leitor Precision ligado
Module Bay (Compartimento de módulos)
Placa de PC
Cartão de mídia
eSATA Ports (Portas eSATA)
Configuração padrão: All enabled (Todos ativados).
A página está carregando...
A página está carregando...
A página está carregando...
A página está carregando...
A página está carregando...
A página está carregando...
A página está carregando...
A página está carregando...
A página está carregando...
A página está carregando...
A página está carregando...
A página está carregando...
A página está carregando...
A página está carregando...
A página está carregando...
A página está carregando...
A página está carregando...
A página está carregando...
A página está carregando...
A página está carregando...
A página está carregando...
A página está carregando...
A página está carregando...
A página está carregando...
A página está carregando...
A página está carregando...
A página está carregando...
A página está carregando...
A página está carregando...
A página está carregando...
A página está carregando...
A página está carregando...
A página está carregando...
A página está carregando...
A página está carregando...
A página está carregando...
A página está carregando...
A página está carregando...
A página está carregando...
A página está carregando...
A página está carregando...
A página está carregando...
A página está carregando...
A página está carregando...
A página está carregando...
A página está carregando...
A página está carregando...
A página está carregando...
A página está carregando...
A página está carregando...
A página está carregando...
A página está carregando...
A página está carregando...
A página está carregando...
A página está carregando...
A página está carregando...
A página está carregando...
A página está carregando...
A página está carregando...
A página está carregando...
A página está carregando...
A página está carregando...
A página está carregando...
A página está carregando...
A página está carregando...
A página está carregando...
A página está carregando...
A página está carregando...
A página está carregando...
A página está carregando...
A página está carregando...
A página está carregando...
A página está carregando...
A página está carregando...
A página está carregando...
A página está carregando...
A página está carregando...
A página está carregando...
A página está carregando...
A página está carregando...
A página está carregando...
A página está carregando...
A página está carregando...
A página está carregando...
A página está carregando...
A página está carregando...
A página está carregando...
A página está carregando...
A página está carregando...
A página está carregando...
A página está carregando...
A página está carregando...
A página está carregando...
A página está carregando...
A página está carregando...
A página está carregando...
-
 1
1
-
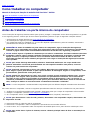 2
2
-
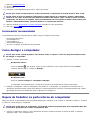 3
3
-
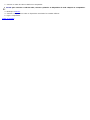 4
4
-
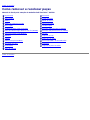 5
5
-
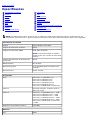 6
6
-
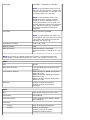 7
7
-
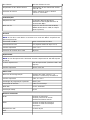 8
8
-
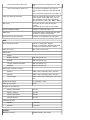 9
9
-
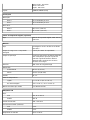 10
10
-
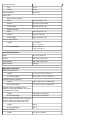 11
11
-
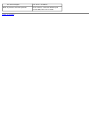 12
12
-
 13
13
-
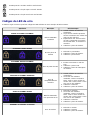 14
14
-
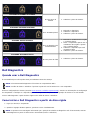 15
15
-
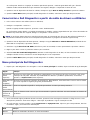 16
16
-
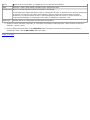 17
17
-
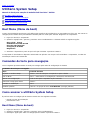 18
18
-
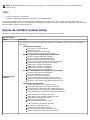 19
19
-
 20
20
-
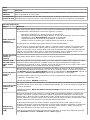 21
21
-
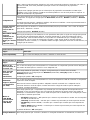 22
22
-
 23
23
-
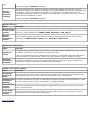 24
24
-
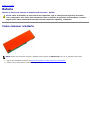 25
25
-
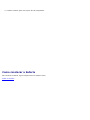 26
26
-
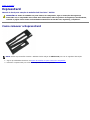 27
27
-
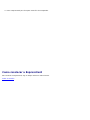 28
28
-
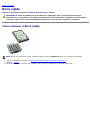 29
29
-
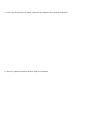 30
30
-
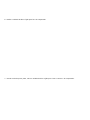 31
31
-
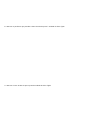 32
32
-
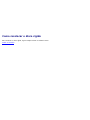 33
33
-
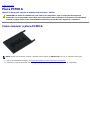 34
34
-
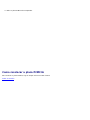 35
35
-
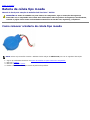 36
36
-
 37
37
-
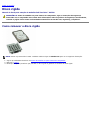 38
38
-
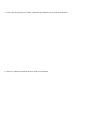 39
39
-
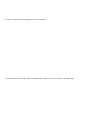 40
40
-
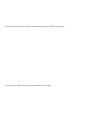 41
41
-
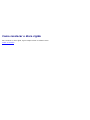 42
42
-
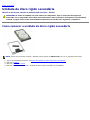 43
43
-
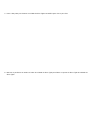 44
44
-
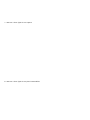 45
45
-
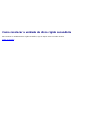 46
46
-
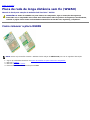 47
47
-
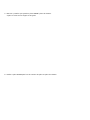 48
48
-
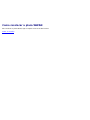 49
49
-
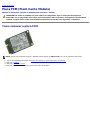 50
50
-
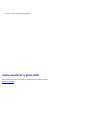 51
51
-
 52
52
-
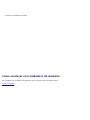 53
53
-
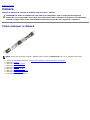 54
54
-
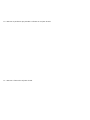 55
55
-
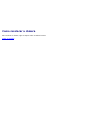 56
56
-
 57
57
-
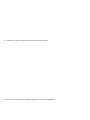 58
58
-
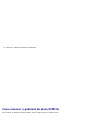 59
59
-
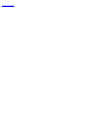 60
60
-
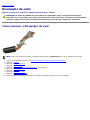 61
61
-
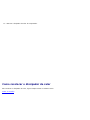 62
62
-
 63
63
-
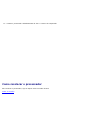 64
64
-
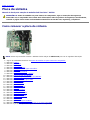 65
65
-
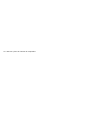 66
66
-
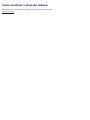 67
67
-
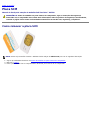 68
68
-
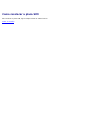 69
69
-
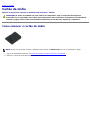 70
70
-
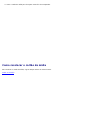 71
71
-
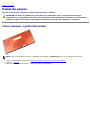 72
72
-
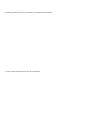 73
73
-
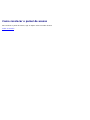 74
74
-
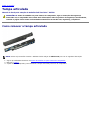 75
75
-
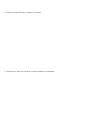 76
76
-
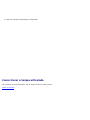 77
77
-
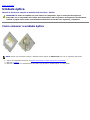 78
78
-
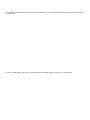 79
79
-
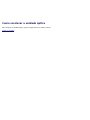 80
80
-
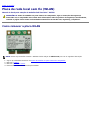 81
81
-
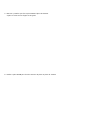 82
82
-
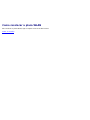 83
83
-
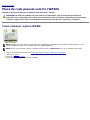 84
84
-
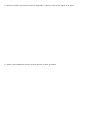 85
85
-
 86
86
-
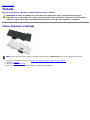 87
87
-
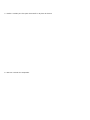 88
88
-
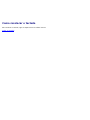 89
89
-
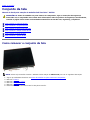 90
90
-
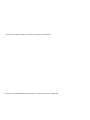 91
91
-
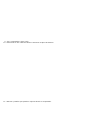 92
92
-
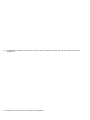 93
93
-
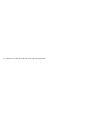 94
94
-
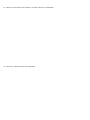 95
95
-
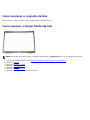 96
96
-
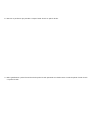 97
97
-
 98
98
-
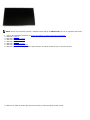 99
99
-
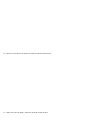 100
100
-
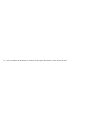 101
101
-
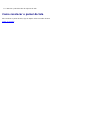 102
102
-
 103
103
-
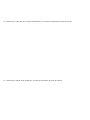 104
104
-
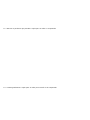 105
105
-
 106
106
-
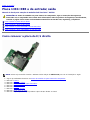 107
107
-
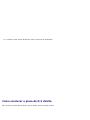 108
108
-
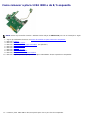 109
109
-
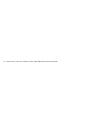 110
110
-
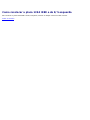 111
111
-
 112
112
-
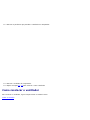 113
113
-
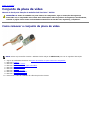 114
114
-
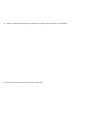 115
115
-
 116
116
Artigos relacionados
-
Dell Precision M6500 Manual do usuário
-
Dell Precision M6500 Guia rápido
-
Dell Latitude 2110 Manual do usuário
-
Dell Precision M6500 Guia rápido
-
Dell Vostro 1220 Manual do usuário
-
Dell Latitude E5510 Manual do usuário
-
Dell Latitude 2120 Manual do usuário
-
Dell Vostro 1014 Manual do usuário
-
Dell Vostro 1014 Manual do usuário
-
Dell Vostro 3300 Manual do usuário