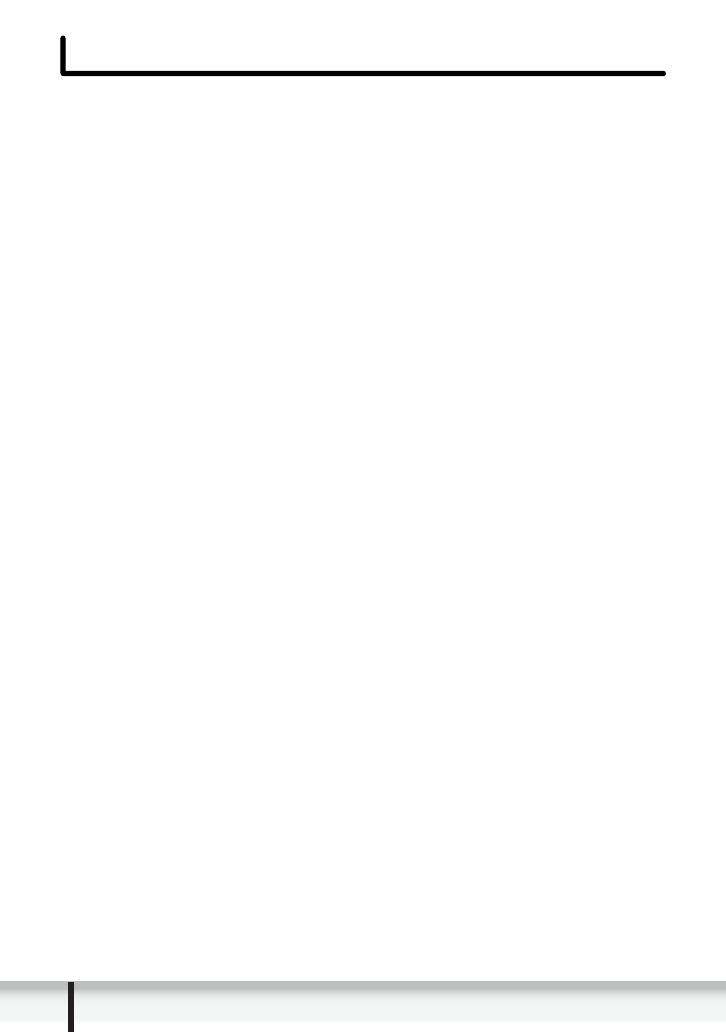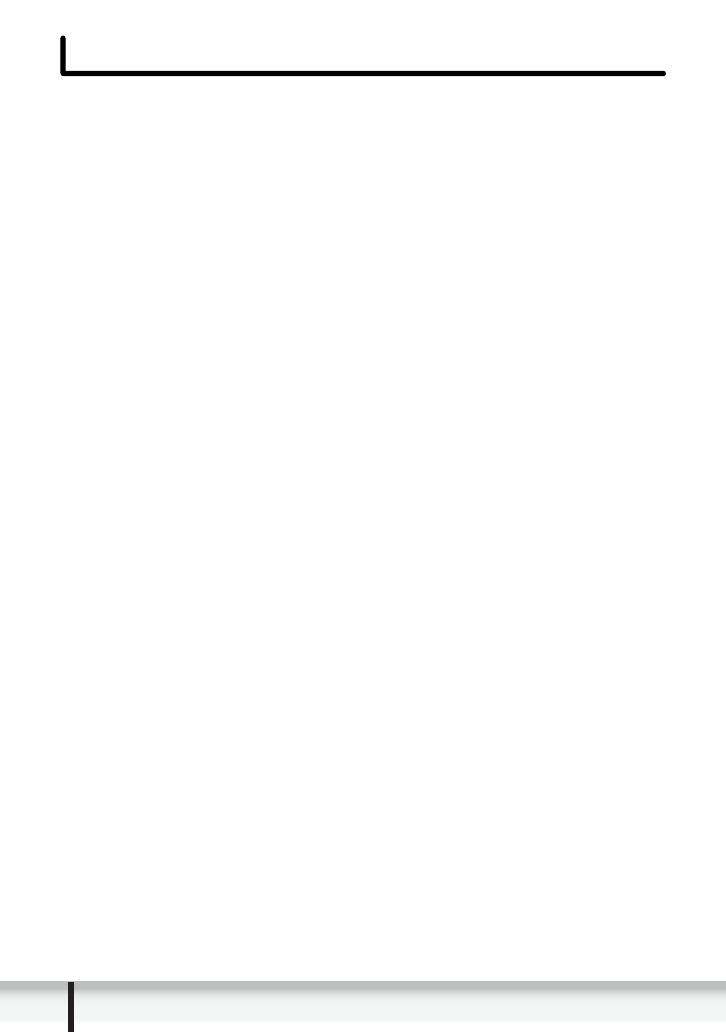
2
Índice
Índice
Leia esta Secção Primeiro......................................................................................... 4
Verificar os Acessórios Fornecidos........................................................................ 4
Requisitos de Sistema............................................................................................... 5
O que é a Aplicação Fotográfica? ............................................................................ 6
Janelas........................................................................................................................ 7
CameraWindow ..................................................................................................... 7
Janela [Import Images from Camera/Importar Imagens da Câmara] ............... 7
Janela [Organize Images on Camera/Organizar Imagens na Câmara] ............ 8
Janela [Import Images from Camera/Importar Imagens da Câmara] ............... 9
Janela [Organize Images on Camera/Organizar Imagens na Câmara] .......... 10
Janela Principal ....................................................................................................11
Janela [Image Viewer/Visualizador de Imagens]................................................. 15
Janela [Red Eye Correction/Correcção do Efeito de Olhos Vermelhos] ......... 16
Janela [Auto Adjustment/Ajuste Automático] .................................................. 17
Janela [Color/Brightness Adjustment-Ajuste da Cor/Brilho] ............................ 17
Janela [Sharpness/Nitidez] ............................................................................. 18
Janela [Trim Image/Recortar Imagem] ............................................................ 18
Janela [Insert Text/Inserir Texto] ..................................................................... 19
Instalar a Aplicação Fotográfica e o Manual de Instruções da câmara
de vídeo..................................................................................................................... 20
Instalar a Aplicação Fotográfica .......................................................................... 22
Instalar o Manual de Instruções da câmara de vídeo.......................................... 25
Antes de Transferir Imagens Fixas......................................................................... 26
Ligar a Câmara de Vídeo a um Computador....................................................... 26
Definições na câmara de vídeo ...................................................................... 26
Ligar a câmara de vídeo ................................................................................. 26
Transferir Imagens Fixas......................................................................................... 28
Iniciar o CameraWindow...................................................................................... 29
Transferir Imagens Fixas para o Computador ..................................................... 30
Transferir Imagens Não Transferidas ............................................................. 30
Transferir as Imagens Seleccionadas ............................................................. 31
Transferir Todas as Imagens na Câmara de Vídeo ........................................ 33
Utilizar um Leitor/Gravador de Cartões ............................................................... 34
Transferência Automática ............................................................................... 35
Definições de Transferência Automática ........................................................ 35
Transferir as Imagens Fixas Seleccionadas a partir do ZoomBrowser EX ..... 37
Imprimir Imagens Fixas........................................................................................... 38
[Photo Print/Impressão de Fotografia] ............................................................ 38
[Index Print/Impressão de Índice] ................................................................... 40
Organizar Imagens................................................................................................... 42
Aplicar Classificações e Palavras-chave............................................................. 42
Classificar as Imagens......................................................................................... 43
Mudar o Nome de Vários Ficheiros ..................................................................... 45
Procurar Imagens ................................................................................................ 47
Exportar Imagens..................................................................................................... 50
Mudar o Tipo de Ficheiro e Guardar.................................................................... 50
Guardar em discos CD-R/RW ............................................................................. 54
Enviar Imagens Fixas para a Câmara de Vídeo.................................................. 57
Apagar Imagens Fixas na Câmara de Vídeo....................................................... 58