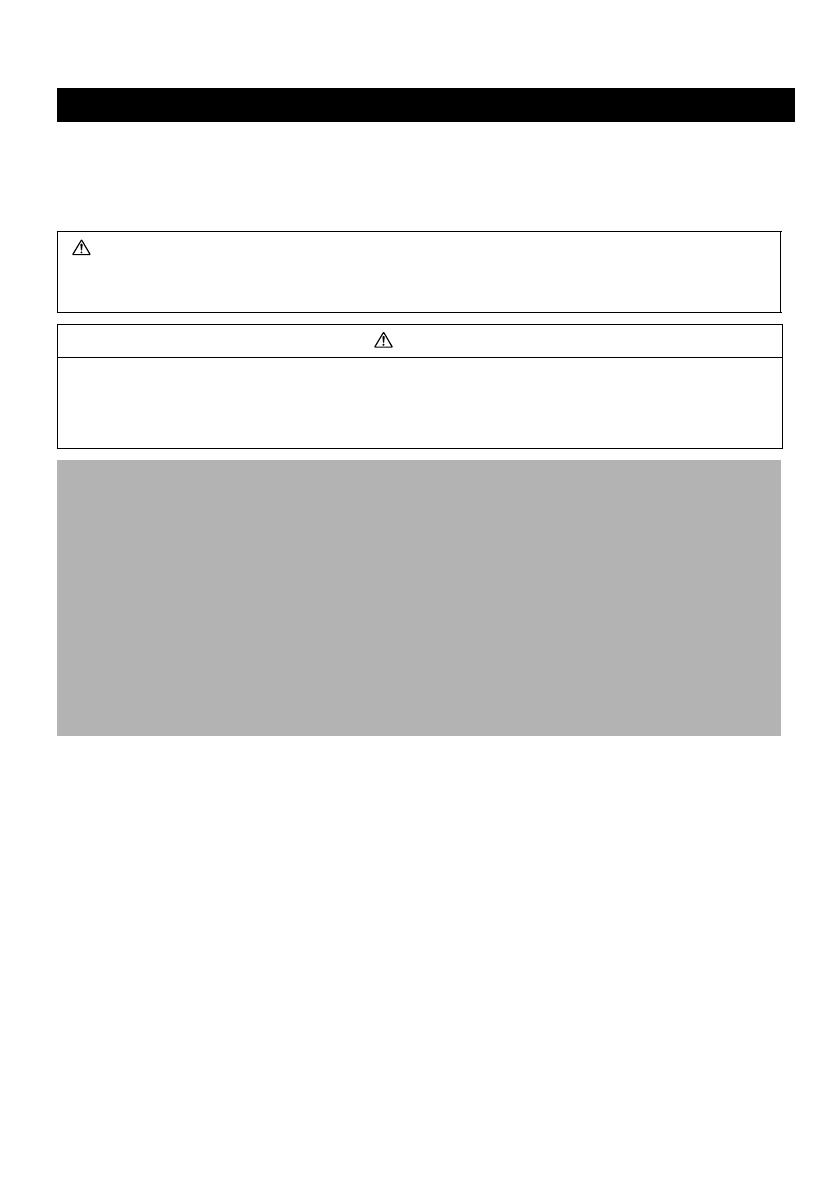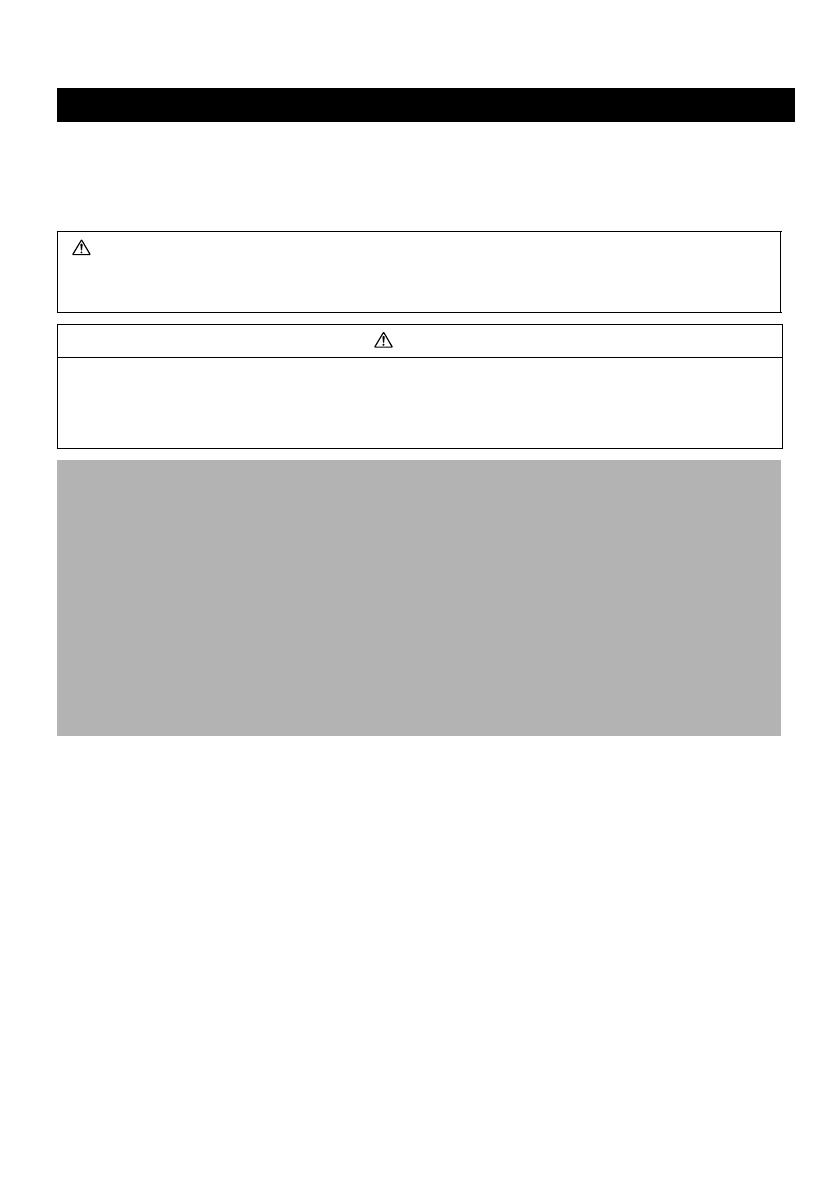
As precauções de segurança indicadas neste guia destinam-se a instruí-lo quanto ao
funcionamento seguro e correcto do produto, para evitar prejuízos ou danos para si
e para outras pessoas ou bens. Leia e certifique-se de que as entendeu antes de prosseguir
para as outras secções deste guia.
Reconhecimento das marcas
• Microsoft, Windows Vista e o logótipo Windows Vista são marcas comerciais ou
marcas registadas da Microsoft Corporation nos Estados Unidos e/ou noutros países.
• Macintosh, o logótipo Mac, Quicktime e o logótipo Quicktime são marcas comerciais
da Apple Inc., registadas nos E.U.A. e noutros países.
Apoio ao Cliente da Canon
Para saber os contactos de Apoio ao Cliente da Canon, consulte a contracapa da Brochura
European Warranty System fornecido com a câmara.
Copyright © 2007 Canon Inc. Todos os direitos reservados.
PRECAUÇÕES DE SEGURANÇA
Avisos
Este símbolo identifica tópicos que descrevem situações que podem provocar
a morte ou ferimentos graves, se forem ignoradas as precauções ou se se
agir indevidamente.
Avisos
• Não reproduza os CD-ROM fornecidos em nenhum leitor de CD que não suporte
CD-ROM de dados. Reproduzir os CD-ROM num leitor de CD de áudio (leitor de música)
pode danificar os altifalantes. Também pode sofrer perdas de audição se ouvir, com
auscultadores, os sons elevados de um CD-ROM reproduzido num leitor de CD de música.
Renúncias
• Embora tenham sido envidados todos os esforços no sentido de garantir que as informações
contidas neste manual sejam exactas e completas, nenhuma responsabilidade pode ser aceite
por quaisquer erros ou omissões. A Canon reserva-se o direito de alterar as características
técnicas do hardware e do software aqui descritas em qualquer altura e sem aviso prévio.
• Nenhuma parte deste manual pode ser reproduzida, transmitida, transcrita, armazenada
num sistema de recuperação nem traduzida para qualquer idioma, sob qualquer forma
ou por qualquer meio, sem a autorização prévia, por escrito, da Canon.
• A Canon não se responsabiliza por danos resultantes de dados perdidos ou corrompidos,
decorrentes de uma operação incorrecta ou avaria da câmara fotográfica, software,
cartões de memória, computadores pessoais, dispositivos periféricos ou utilização de
cartões de memória que não sejam da Canon.