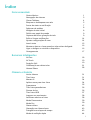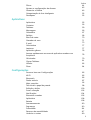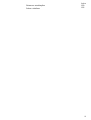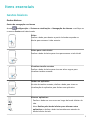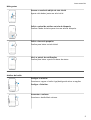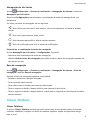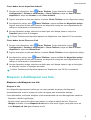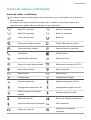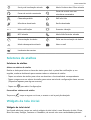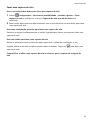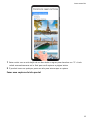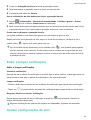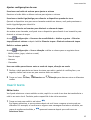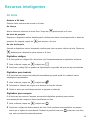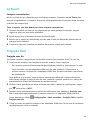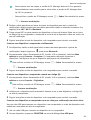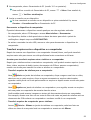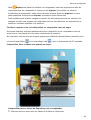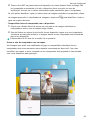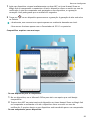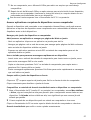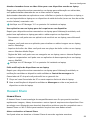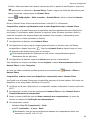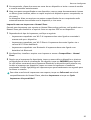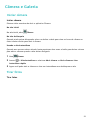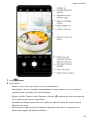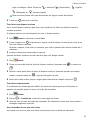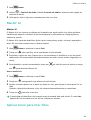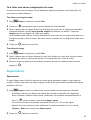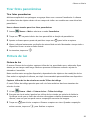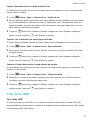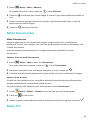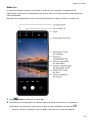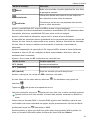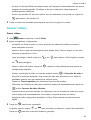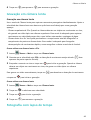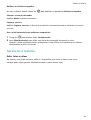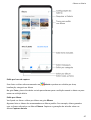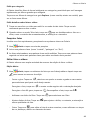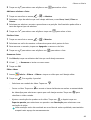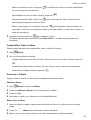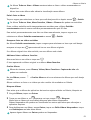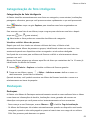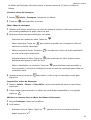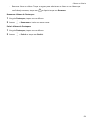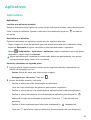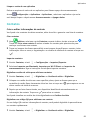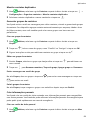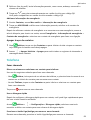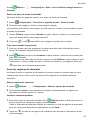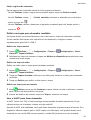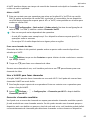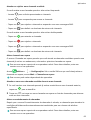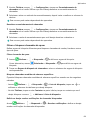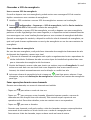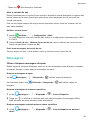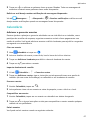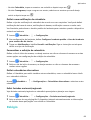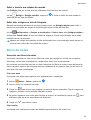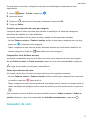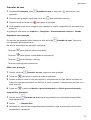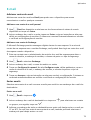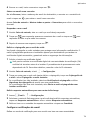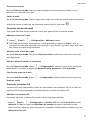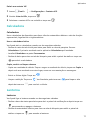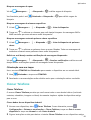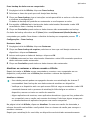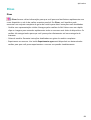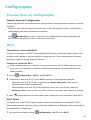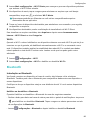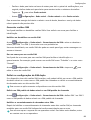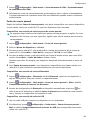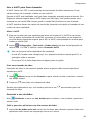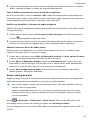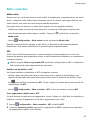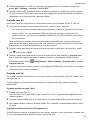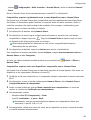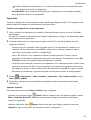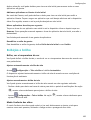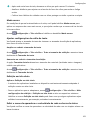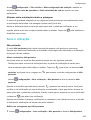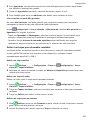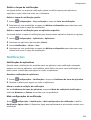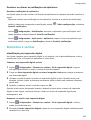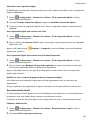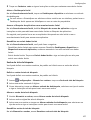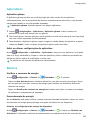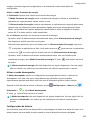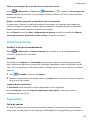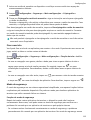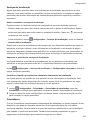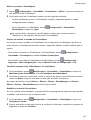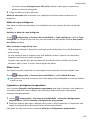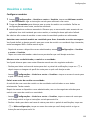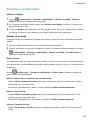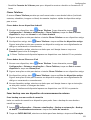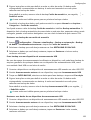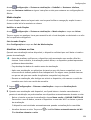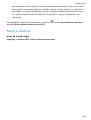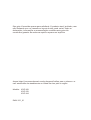Huawei P30 Pro Manual do usuário
- Categoria
- Celulares
- Tipo
- Manual do usuário

Manual do Usuário

Índice
Itens essenciais
Gestos básicos
1
Navegação do sistema
3
Clonar Telefone
4
Bloquear e desbloquear sua tela
5
Ícones de status e noticação
7
Seletores de atalhos
8
Widgets da tela inicial
8
Denir seu papel de parede
9
Capturas de tela e gravação de tela
9
Exibir e limpar noticações
14
Ajustar congurações de som
14
Inserir texto
15
Mostrar a data e a hora quando a tela estiver desligada
16
Ligar e desligar ou reiniciar o dispositivo
16
Carregamento
17
Recursos inteligentes
AI Lens
18
AI Touch
19
Projeção fácil
19
Colaboração em várias telas
21
Huawei Share
28
Câmera e Galeria
Iniciar câmera
31
Tirar fotos
31
Master AI
34
Aplicar zoom para tirar fotos
34
Supermacro
35
Tirar fotos panorâmicas
36
Pintura de luz
36
Tirar fotos HDR
37
Imagens em movimento
38
Adicionar adesivos a fotos
38
Modo Documentos
39
Modo Pro
39
Gravar vídeos
42
Gravação em câmera lenta
43
Fotograa com lapso de tempo
43
Modo de exibição dupla
44
i

Filtros
44
Ajustar as congurações da câmera
45
Gerenciar a Galeria
46
Categorização de foto inteligente
52
Destaques
52
Aplicativos
Aplicativos
55
Contatos
56
Telefone
59
Mensagens
66
Calendário
67
Relógio
68
Bloco de notas
70
Gravador de som
71
E-mail
73
Calculadora
77
Lanterna
77
Aplicativo gêmeo
78
Acessar rapidamente recursos de aplicativos usados com
frequência
78
Otimizador
79
Clonar Telefone
81
HiSuite
82
Dicas
84
Congurações
Procurar itens em Congurações
85
Wi-Fi
85
Bluetooth
86
Dados móveis
87
Mais conexões
92
Tela inicial e papel de parede
98
Exibição e brilho
100
Sons e vibração
102
Noticações
104
Biometria e senhas
105
Aplicativos
108
Bateria
108
Armazenamento
110
Segurança
110
Privacidade
114
Recursos de acessibilidade
117
Usuários e contas
119
Índice
ii

Itens essenciais
Gestos básicos
Gestos básicos
Gestos de navegação no sistema
Acesse
Congurações > Sistema e atualizações > Navegação do sistema e verique se
o recurso Gestos está selecionado.
Voltar
Deslize o dedo para dentro a partir da borda esquerda ou
direita para retornar à tela anterior.
Voltar para a tela inicial
Deslize o dedo de baixo para cima para acessar a tela inicial.
Visualizar tarefas recentes
Deslize o dedo de baixo para cima na tela e segure para
visualizar tarefas recentes.
Fechar um aplicativo
Na tela de tarefas recentes, deslize o dedo para cima na
visualização do aplicativo para fechar esse aplicativo.
Alternar aplicativos
• Deslize o dedo em uma curva ao longo da borda inferior da
tela.
• Ative Deslize pela borda inferior para alternar entre
aplicativos e deslize o dedo horizontalmente através da
borda inferior da tela.
1

Mais gestos
Acessar o modo de edição da tela inicial
Aperte dois dedos juntos na tela inicial.
Exibir o painel de atalhos na tela de bloqueio
Deslize o dedo de baixo para cima na tela de bloqueio.
Exibir a barra de pesquisa
Deslize para baixo na tela inicial.
Abrir o painel de noticações
Deslize para baixo a partir da barra de status.
Atalhos de botão
Desligar e reiniciar
Pressione e segure o botão Liga/desliga até ativar as opções
Desligar e Reiniciar.
Aumentar o volume
Pressione o botão Mais volume.
Itens essenciais
2

Diminuir o volume
Pressione o botão Menos volume.
Fazer uma captura de tela
Pressione os botões Menos volume e Liga/desliga
simultaneamente.
Ultrainstantâneo
Pressione duas vezes o botão Menos volume quando a tela
estiver desligada ou bloqueada para tirar uma foto.
Navegação do sistema
Alterar o modo de navegação
Acesse
Congurações > Sistema e atualizações > Navegação do sistema para
selecionar um modo de navegação de acordo com suas preferências.
Navegar com gestos
Acesse Congurações > Sistema e atualizações > Navegação do sistema e ative ou
desative Gestos.
Depois de ativar Gestos, você poderá:
• Voltar para a tela anterior: Deslize para dentro a partir da borda esquerda ou direita.
• Retornar à tela inicial: Deslize o dedo para cima a partir da parte inferior da tela.
• Acessar a tela de tarefas recentes: Deslize o dedo para cima a partir da parte inferior da
tela e segure.
• Fechar um aplicativo na tela de tarefas recentes: Deslize o dedo para cima em uma
visualização de aplicativo.
• Alternar aplicativos: Deslize o dedo em uma curva ao longo da borda inferior da tela ou,
quando Deslize pela borda inferior para alternar entre aplicativos estiver ativado, deslize
o dedo horizontalmente ao longo da borda inferior.
Itens essenciais
3

Navegação de três teclas
Acesse Congurações > Sistema e atualizações > Navegação do sistema e selecione
Navegação por três teclas.
Toque em Congurações para selecionar a combinação de teclas de navegação de sua
preferência.
Os ícones na barra de navegação são os seguintes:
• : Tecla Voltar para retornar à tela anterior, sair de um aplicativo ou fechar o teclado
virtual.
•
: Tecla Início para retornar à tela inicial.
•
: Tecla Recentes para exibir a tela de tarefas recentes.
• : Tecla de noticação para abrir o painel de noticações.
Personalizar a combinação de teclas de navegação
Acesse Navegação por três teclas > Congurações. É possível:
• Selecione uma combinação de teclas de navegação.
• Habilite Ocultar teclas de navegação para poder ocultar a barra de navegação quando ela
não estiver em uso.
Base de navegação
Acesse Congurações > Sistema e atualizações > Navegação do sistema > Base de
navegação e habilite Base de navegação.
Quando o Dock de navegação aparecer, você poderá:
• Arrastar o botão até a posição desejada.
• Tocar no botão para retornar.
• Tocar duas vezes no botão para retornar duas etapas.
• Tocar e segurar no botão e depois soltá-lo para retornar à tela inicial.
• Tocar e segurar no botão e depois deslizar o dedo para a esquerda ou direita para visualizar
tarefas recentes.
Clonar Telefone
Clonar Telefone
O recurso Clonar Telefone permite que você mova todos os seus dados básicos (incluindo
contatos, calendário, imagens e vídeos) de maneira simples e rápida do dispositivo antigo
para o novo.
Itens essenciais
4

Clonar dados de um dispositivo Android
1 No seu novo dispositivo, abra Clonar Telefone. Como alternativa, acesse
Congurações > Sistema e atualizações > Clonar Telefone, toque em Este é o novo
dispositivo e toque em Huawei ou em Outro Android.
2 Siga as instruções na tela para baixar e instalar Clonar Telefone no seu dispositivo antigo.
3 No dispositivo antigo, abra
Clonar Telefone e toque em Este é o dispositivo antigo.
Siga as instruções na tela para conectar seu dispositivo antigo ao novo digitalizando um
código ou conectando-o manualmente.
4 No seu dispositivo antigo, selecione os dados que você deseja clonar e toque em
Transferir para iniciar a clonagem.
O Clonar Telefone está disponível apenas em dispositivos com Android 5.0 ou posterior.
Clonar dados de um iPhone ou iPad
1 No seu novo dispositivo, abra
Clonar Telefone. Como alternativa, acesse
Congurações > Sistema e atualizações > Clonar Telefone, toque em Este é o novo
dispositivo e toque em iPhone/iPad.
2 Siga as instruções na tela para baixar e instalar Clonar Telefone no seu dispositivo antigo.
3 No dispositivo antigo, abra
Clonar Telefone e toque em Este é o dispositivo antigo.
Siga as instruções na tela para conectar seu dispositivo antigo ao novo digitalizando um
código ou conectando-o manualmente.
4 No seu dispositivo antigo, selecione os dados que você deseja clonar e siga as instruções
na tela para concluir a clonagem de dados.
O Clonar Telefone está disponível apenas em dispositivos com iOS 8.0 ou posterior.
Bloquear e desbloquear sua tela
Bloquear e desbloquear sua tela
Bloquear a tela
Se o dispositivo permanecer inativo por um certo período de tempo, ele bloqueará
automaticamente a tela e entrará no modo de espera para economizar energia.
Como alternativa, você pode bloquear a tela manualmente de uma das seguintes maneiras:
• Pressione o botão Liga/desliga.
• Na tela inicial, aperte dois dedos para entrar no modo de edição de tela. Toque em
Widgets e arraste o ícone Bloqueio de tela até a tela inicial. Agora, você pode tocar no
ícone Bloqueio de tela para bloquear a tela.
Itens essenciais
5

Denir o período de tempo limite da tela
Acesse Congurações > Tela e brilho > Modo de espera e selecione um período de
tempo limite da tela.
Reativar a tela
Você pode ativar a tela de uma das seguintes maneiras:
• Pressione o botão Liga/desliga.
• Acesse Congurações > Recursos de acessibilidade > Atalhos e gestos > Despertar
tela e habilite Levante para despertar ou Toque duplo para despertar.
Desbloquear a tela com uma senha
Quando a tela estiver ativada, deslize o dedo no meio da tela para cima para exibir o painel
de entrada de senha. Em seguida, insira sua senha da tela de bloqueio.
Usar o Desbloqueio facial
Ative a tela e alinhe-a com o seu rosto. O dispositivo será desbloqueado quando seu rosto for
reconhecido.
Usar o desbloqueio por impressão digital
Quando a tela estiver ativada, o ícone de impressão digital será exibido na tela. Toque nesse
ícone com um dedo cadastrado para desbloquear a tela.
Alterar a exibição da tela de bloqueio
Ao usar um tema ocial, você pode congurar para exibir sua contagem de passos e
assinatura na tela de bloqueio.
Exibir sua assinatura na tela de bloqueio
Acesse Congurações > Tela inicial e papel de parede, toque em Assinatura na tela de
bloqueio e digite o texto a ser exibido na tela de bloqueio.
Para remover a assinatura, toque em Assinatura na tela de bloqueio e exclua o texto.
Acessar aplicativos na tela de bloqueio
Você pode acessar aplicativos comumente usados, como a Câmera, o Gravador de som e a
Calculadora, na tela de bloqueio.
• Ligue a tela, toque e segure em e deslize para cima para abrir a Câmera.
• Ligue a tela e depois deslize o dedo de baixo para cima na tela de bloqueio para abrir o
painel de atalhos. Atalhos para Gravador de som, Lanterna, Calculadora e Temporizador
estarão disponíveis.
Itens essenciais
6

Ícones de status e noticação
Ícones de status e noticação
Os ícones de status da rede podem variar de acordo com a sua região ou o provedor de
serviços de rede.
As funções com suporte variam de acordo com o modelo do dispositivo. Alguns dos
seguintes ícones podem não ser aplicáveis ao seu dispositivo.
Rede 5G conectada Rede 4G conectada
Rede 3G conectada Rede 2G conectada
Força total de sinal Roaming
Economia de dados ativada Cartão SIM não encontrado
Ponto de acesso ativado Ponto de acesso conectado
Chamando VoLTE ativado
Rede WLAN conectada SkyTone em uso
Ponto de acesso desconectado Rede sendo trocada por Wi-Fi+
Modo avião ativado Alarme denido
Bateria vazia Bateria fraca
Carregamento Carregamento rápido
Supercarregamento Supercarregamento sem o
Carregamento rápido sem o Carregamento regular sem o
Modo Economia de energia
ativado
Equilíbrio Digital ativado
Bluetooth ativado Bateria do dispositivo Bluetooth
Dispositivo Bluetooth conectado VPN conectado
Modo de condução
Dispositivo de projeção
conectado
Itens essenciais
7

Serviço de localização ativado Modo Conforto dos Olhos ativado
Fones de ouvido conectados
Fones de ouvido com um
microfone conectados
Chamada perdida SMS não lida
Microfone desativado Áudio desativado
Mais noticações Somente vibração
NFC ativado Modo Não Perturbe ativado
Sincronização de dados Falha na sincronização de dados
Modo desempenho ativado Novo e-mail
Lembretes de eventos
Seletores de atalhos
Seletores de atalhos
Ativar um seletor de atalho
Deslize o dedo para baixo na barra de status para abrir o painel de noticações e, em
seguida, continue deslizando para mostrar todos os seletores de atalho.
• Toque em seletor de atalho para ativar ou desativar a funcionalidade correspondente.
• Toque e segure em um seletor de atalho para entrar na tela de congurações desse recurso.
(Disponível apenas para alguns recursos)
• Toque em para abrir Congurações.
Personalizar seletores de atalho
Toque em , toque e segure um ícone, e arraste-o até a posição desejada.
Widgets da tela inicial
Widgets da tela inicial
Você pode adicionar, mover ou excluir widgets da tela inicial, como Bloqueio da tela, Clima,
Bloco de notas, Relógio, Contatos e Calendário, de acordo com suas necessidades pessoais.
Itens essenciais
8

Adicionar um widget à tela inicial
1 Aperte dois dedos na tela inicial para acessar o modo de
congurações da Tela inicial.
2 Toque em Widgets e deslize o dedo para a esquerda para ver todos os widgets.
3 Alguns widgets, como Clima, vêm em vários formatos. Toque no widget para ver todos os
formatos e depois deslize para a direita para retornar.
4 Toque em um widget para adicioná-lo à tela inicial. Se não houver espaço na página da
tela atual, toque nele e segure-o e depois arraste-o até uma página da tela diferente.
Mover ou excluir um widget
Toque e segure em um widget na tela inicial até que o dispositivo vibre e, em seguida,
arraste-o até a posição desejada ou toque em Remover.
Denir seu papel de parede
Denir seu papel de parede
Usar um papel de parede
predenido
1 Acesse Congurações > Tela inicial e papel de parede > Plano de fundo.
2 Toque em uma imagem que você deseja denir como papel de parede.
3 Dena o seguinte de acordo com suas preferências:
• Desfocar: aplica um efeito de desfoque, que pode ser ajustado arrastando a barra
deslizante.
• Deslizante: permite rolar o papel de parede na tela inicial.
4 Toque em e determine se você gostaria de deni-lo como o papel de parede de Tela
de bloqueio, Tela inicial ou Ambos.
Denir uma imagem da galeria como seu papel de parede
1 Abra Galeria e abra a imagem que você deseja denir como papel de parede.
2 Acesse > Denir como > Papel de parede e siga as instruções na tela para concluir a
conguração.
Capturas de tela e gravação de tela
Itens essenciais
9

Fazer uma captura de tela
Usar a articulação dos dedos para fazer uma captura de tela
1 Acesse Congurações > Recursos de acessibilidade > Atalhos e gestos > Fazer
captura de tela e verique se o recurso Capturas de tela com nó do dedo está
habilitado.
2 Bata na tela duas vezes em rápida sucessão com a articulação de um dos dedos para fazer
uma captura de tela.
Usar uma combinação de teclas para fazer uma captura de tela
Pressione e segure simultaneamente os botões Liga/desliga e Menos volume para fazer uma
captura de tela.
Usar um atalho para fazer uma captura de tela
Deslize o dedo para baixo na barra de status para abrir o painel de noticações e, em
seguida, deslize mais uma vez para mostrar todos os atalhos. Toque em para fazer uma
captura de tela.
Compartilhar e editar uma captura de tela ou alternar para a captura de rolagem de
tela
Itens essenciais
10

Depois de você fazer uma captura de tela, uma miniatura é exibida no canto inferior
esquerdo da tela. Em seguida, é possível:
• Deslize o dedo para baixo na miniatura para fazer uma captura de rolagem de tela.
• Deslize o dedo para cima na miniatura para selecionar um modo de compartilhamento e
compartilhar a captura de tela com seus amigos.
• Toque na miniatura para editá-la ou excluí-la.
As capturas de tela são salvas em Galeria por padrão.
Usar a articulação dos dedos para fazer uma captura de rolagem de tela
Itens essenciais
11

1 Bata na tela com a articulação de um dos dedos e segure para desenhar um "S". A tela
rolará automaticamente até o nal para você capturar a página inteira.
2 É possível tocar em qualquer ponto na tela para interromper a captura.
Fazer uma captura de tela parcial
Itens essenciais
12

1 Bata na tela com a articulação de um dos dedos e segure para desenhar um contorno em
volta da parte da tela que você deseja capturar. Certique-se de que a articulação do seu
dedo não saia da tela.
2 A tela exibirá a trajetória de movimento da sua articulação e fará uma captura de tela da
área selecionada. Em seguida, você poderá:
• Arrastar o quadro até a posição desejada ou redimensioná-lo.
• Tocar em um ícone de forma para determinar a forma da captura de tela parcial.
3 Tocar em para salvar a captura de tela.
Gravar a tela
Grave suas atividades na tela em vídeos compartilháveis para compor um tutorial, mostrar
suas incríveis habilidades com jogos e muito mais.
Usar uma combinação de teclas para iniciar a gravação da tela
Pressione e segure simultaneamente os botões Liga/desliga e Mais volume para iniciar a
gravação da tela. Para interromper a gravação, pressione e segure novamente os dois botões.
Usar um atalho para iniciar a gravação da tela
1 Deslize o dedo para baixo na barra de status para abrir o painel de
noticações e, em
seguida, deslize mais uma vez para mostrar todos os atalhos.
Itens essenciais
13

2 Toque em Gravação de tela para iniciar a gravação da tela.
3 Para interromper a gravação, toque no timer no topo da tela.
4 A gravação será salva em Galeria.
Use as articulações de dois dedos para iniciar a gravação da tela
1 Acesse
Congurações > Recursos de acessibilidade > Atalhos e gestos > Gravar
tela e verique se o recurso Gravar tela está habilitado.
2 Bata na tela duas vezes em rápida sucessão com as articulações de dois dedos para iniciar
a gravação da tela. Para interromper a gravação, bata duas vezes novamente.
Gravar sua voz durante a gravação da tela
Você pode habilitar o microfone para gravar sua voz enquanto grava a tela.
Depois de iniciar uma gravação de tela, toque no ícone de microfone e verique se ele é
exibido como . Agora, você pode gravar sua voz.
Se o microfone estiver desativado (se for exibido como ), você poderá gravar apenas
sons do sistema, como músicas. Se não quiser sons do sistema na sua gravação de tela,
silencie o dispositivo e desative qualquer música ou outros sons de mídia antes de iniciar
a gravação de tela.
Exibir e limpar noticações
Exibir e limpar noticações
Visualizar noticações
Quando há um lembrete de noticação, é possível ligar a tela e deslizar o dedo para baixo na
barra de status para abrir o painel de noticações e ver essa noticação.
Limpar noticações
• Deslize o dedo para a direita em um lembrete de noticação para limpar essa noticação.
• Toque em na parte inferior do painel de noticações para limpar todas as noticações.
Bloquear, silenciar ou atrasar noticações
Deslize para a esquerda em uma noticação e toque em para bloquear, silenciar ou
atrasar noticações dessa fonte.
Algumas noticações do sistema não podem ser bloqueadas, limpadas ou atrasadas.
Ajustar congurações de som
Itens essenciais
14

Ajustar congurações de som
Pressionar um botão de volume para ajustar o volume
Pressione o botão Mais ou Menos volume para ajustar o volume.
Pressionar o botão Liga/desliga para silenciar o dispositivo quando ele tocar
Quando o dispositivo toca para uma chamada recebida ou alarme, você pode pressionar o
botão Liga/desliga para silenciá-lo.
Virar para silenciar ou levantar para diminuir o volume de toque
Ao receber uma chamada, você pode virar o dispositivo para silenciá-lo ou levantá-lo para
diminuir o volume de toque.
Acesse Congurações > Recursos de acessibilidade > Atalhos e gestos > Silenciar
toque/Diminuir volume e depois habilite Silenciar toque e Diminuir volume de toque.
Denir o volume padrão
Acesse Congurações > Sons e vibração e dena o volume para os seguintes itens:
• Mídia (vídeos, jogos, músicas e mais)
• Tons de toque
• Alarmes
• Chamadas
Usar um atalho para alternar entre o modo de toque, vibração ou mudo
1 Deslize o dedo para baixo na barra de status para abrir o painel de
noticações e, em
seguida, deslize mais uma vez para mostrar todos os atalhos.
2 Toque no ícone Som, Silencioso ou Vibração para alternar entre os diferentes
modos.
Inserir texto
Editar texto
Você pode selecionar o texto exibido na tela, copiá-lo ou cortá-lo na área de transferência e
colá-lo em outro local. Também pode compartilhá-lo de várias maneiras.
1 Toque no texto sem soltá-lo até ativar
.
Em alguns aplicativos, o que acontece depois de você tocar e segurar o texto pode ser
diferente. Por exemplo, se você tocar e segurar uma mensagem enviada ou recebida, um
menu de opções será exibido, e
aparecerá somente depois que você tocar em
Selecionar texto.
Itens essenciais
15

2 Arraste e para selecionar o texto desejado ou toque em Selecionar tudo para
selecionar todo o texto.
3 Toque em Copiar ou Recortar, conforme necessário.
4 Toque e segure no espaço em que deseja colar o texto até Colar aparecer. Em seguida,
toque em Colar.
Mostrar a data e a hora quando a tela estiver
desligada
Sempre na tela
Com o recurso Sempre na tela habilitado, a tela de bloqueio mostrará a data, a hora e mais
informações quando a tela estiver desligada.
Habilitar o recurso Sempre ligado
1 Acesse
Congurações > Tela inicial e papel de parede > Sempre na tela e habilite
Sempre na tela.
2 Dena o Iniciar e o Fim de acordo com suas preferências.
Ligar e desligar ou reiniciar o dispositivo
Ligar e desligar ou reiniciar o dispositivo
Ligar e desligar o dispositivo
Para desligar o dispositivo, pressione e segure o botão Liga/desliga por alguns segundos,
toque em Desligar e em Toque para desligar.
Para ligar o dispositivo, pressione e segure o botão Liga/desliga por alguns segundos até o
dispositivo vibrar e exibir o logotipo.
Reiniciar o dispositivo
Reinicie o dispositivo regularmente para limpar o cache e mantê-lo em um estado ideal. Às
vezes, a ação de reiniciar pode resolver um problema no seu dispositivo.
Basta pressionar e segurar o botão Liga/desliga por alguns segundos e depois tocar em
Reiniciar e Toque para reiniciar.
Forçar a reinicialização do dispositivo
Se o dispositivo não está funcionando ou não é desligado normalmente, você pode forçar a
reinicialização.
Basta pressionar e segurar o botão Liga/desliga por 10 segundos ou mais.
Itens essenciais
16
A página está carregando...
A página está carregando...
A página está carregando...
A página está carregando...
A página está carregando...
A página está carregando...
A página está carregando...
A página está carregando...
A página está carregando...
A página está carregando...
A página está carregando...
A página está carregando...
A página está carregando...
A página está carregando...
A página está carregando...
A página está carregando...
A página está carregando...
A página está carregando...
A página está carregando...
A página está carregando...
A página está carregando...
A página está carregando...
A página está carregando...
A página está carregando...
A página está carregando...
A página está carregando...
A página está carregando...
A página está carregando...
A página está carregando...
A página está carregando...
A página está carregando...
A página está carregando...
A página está carregando...
A página está carregando...
A página está carregando...
A página está carregando...
A página está carregando...
A página está carregando...
A página está carregando...
A página está carregando...
A página está carregando...
A página está carregando...
A página está carregando...
A página está carregando...
A página está carregando...
A página está carregando...
A página está carregando...
A página está carregando...
A página está carregando...
A página está carregando...
A página está carregando...
A página está carregando...
A página está carregando...
A página está carregando...
A página está carregando...
A página está carregando...
A página está carregando...
A página está carregando...
A página está carregando...
A página está carregando...
A página está carregando...
A página está carregando...
A página está carregando...
A página está carregando...
A página está carregando...
A página está carregando...
A página está carregando...
A página está carregando...
A página está carregando...
A página está carregando...
A página está carregando...
A página está carregando...
A página está carregando...
A página está carregando...
A página está carregando...
A página está carregando...
A página está carregando...
A página está carregando...
A página está carregando...
A página está carregando...
A página está carregando...
A página está carregando...
A página está carregando...
A página está carregando...
A página está carregando...
A página está carregando...
A página está carregando...
A página está carregando...
A página está carregando...
A página está carregando...
A página está carregando...
A página está carregando...
A página está carregando...
A página está carregando...
A página está carregando...
A página está carregando...
A página está carregando...
A página está carregando...
A página está carregando...
A página está carregando...
A página está carregando...
A página está carregando...
A página está carregando...
A página está carregando...
A página está carregando...
A página está carregando...
A página está carregando...
A página está carregando...
A página está carregando...
A página está carregando...
-
 1
1
-
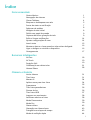 2
2
-
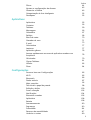 3
3
-
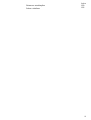 4
4
-
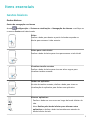 5
5
-
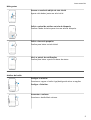 6
6
-
 7
7
-
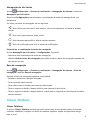 8
8
-
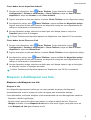 9
9
-
 10
10
-
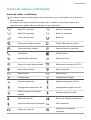 11
11
-
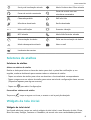 12
12
-
 13
13
-
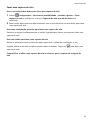 14
14
-
 15
15
-
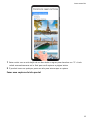 16
16
-
 17
17
-
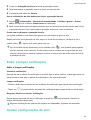 18
18
-
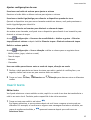 19
19
-
 20
20
-
 21
21
-
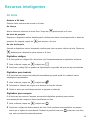 22
22
-
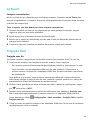 23
23
-
 24
24
-
 25
25
-
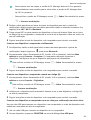 26
26
-
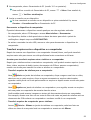 27
27
-
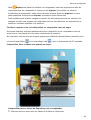 28
28
-
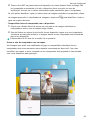 29
29
-
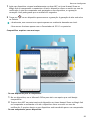 30
30
-
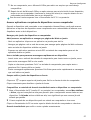 31
31
-
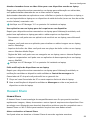 32
32
-
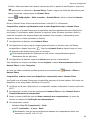 33
33
-
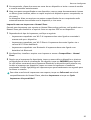 34
34
-
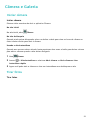 35
35
-
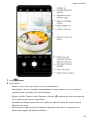 36
36
-
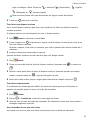 37
37
-
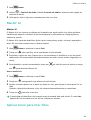 38
38
-
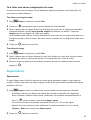 39
39
-
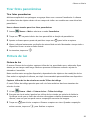 40
40
-
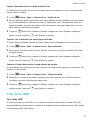 41
41
-
 42
42
-
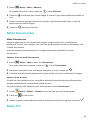 43
43
-
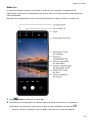 44
44
-
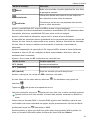 45
45
-
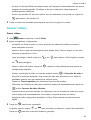 46
46
-
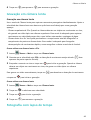 47
47
-
 48
48
-
 49
49
-
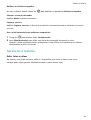 50
50
-
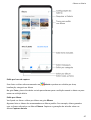 51
51
-
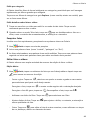 52
52
-
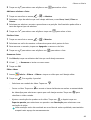 53
53
-
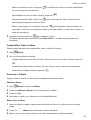 54
54
-
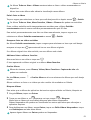 55
55
-
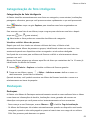 56
56
-
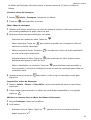 57
57
-
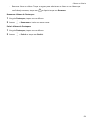 58
58
-
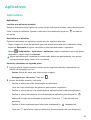 59
59
-
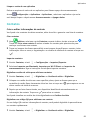 60
60
-
 61
61
-
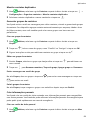 62
62
-
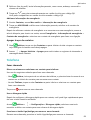 63
63
-
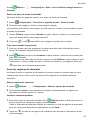 64
64
-
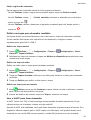 65
65
-
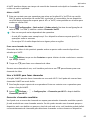 66
66
-
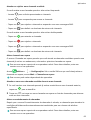 67
67
-
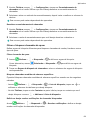 68
68
-
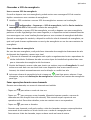 69
69
-
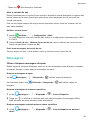 70
70
-
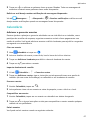 71
71
-
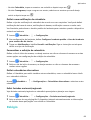 72
72
-
 73
73
-
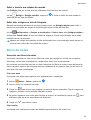 74
74
-
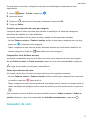 75
75
-
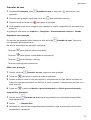 76
76
-
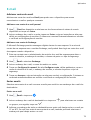 77
77
-
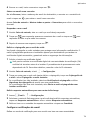 78
78
-
 79
79
-
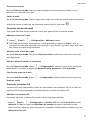 80
80
-
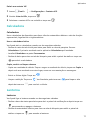 81
81
-
 82
82
-
 83
83
-
 84
84
-
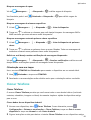 85
85
-
 86
86
-
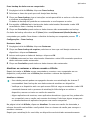 87
87
-
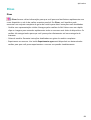 88
88
-
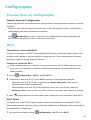 89
89
-
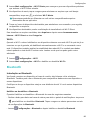 90
90
-
 91
91
-
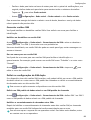 92
92
-
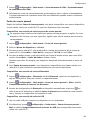 93
93
-
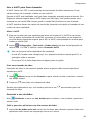 94
94
-
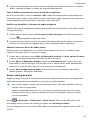 95
95
-
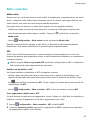 96
96
-
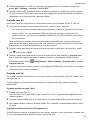 97
97
-
 98
98
-
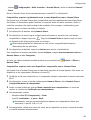 99
99
-
 100
100
-
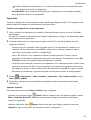 101
101
-
 102
102
-
 103
103
-
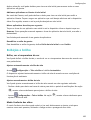 104
104
-
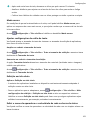 105
105
-
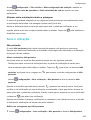 106
106
-
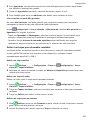 107
107
-
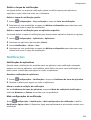 108
108
-
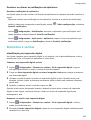 109
109
-
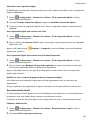 110
110
-
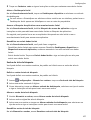 111
111
-
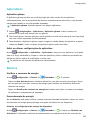 112
112
-
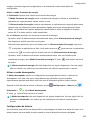 113
113
-
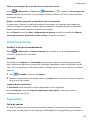 114
114
-
 115
115
-
 116
116
-
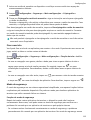 117
117
-
 118
118
-
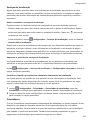 119
119
-
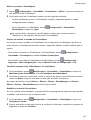 120
120
-
 121
121
-
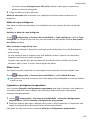 122
122
-
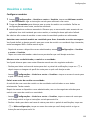 123
123
-
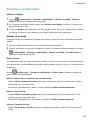 124
124
-
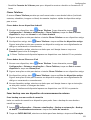 125
125
-
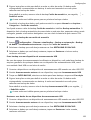 126
126
-
 127
127
-
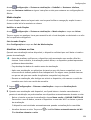 128
128
-
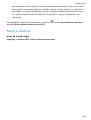 129
129
-
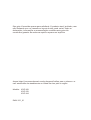 130
130
Huawei P30 Pro Manual do usuário
- Categoria
- Celulares
- Tipo
- Manual do usuário
Artigos relacionados
Outros documentos
-
Philips PI3900B2X/78 Manual do usuário
-
Philips PI3100W2X/78 Manual do usuário
-
Dell Mini 3ix Guia rápido
-
LG LMQ730HA.ATCLTN Manual do usuário
-
LG LMK525BMW.AVIVSL Manual do usuário
-
LG LMK420BMW.ABRARD Manual do usuário
-
HP Elite x3 Lap Dock Guia de usuario
-
LG LMG910EMW Manual do usuário
-
LG LMG710EMW.AAGRBK Manual do usuário
-
Samsung SM-G9650/DS Manual do usuário