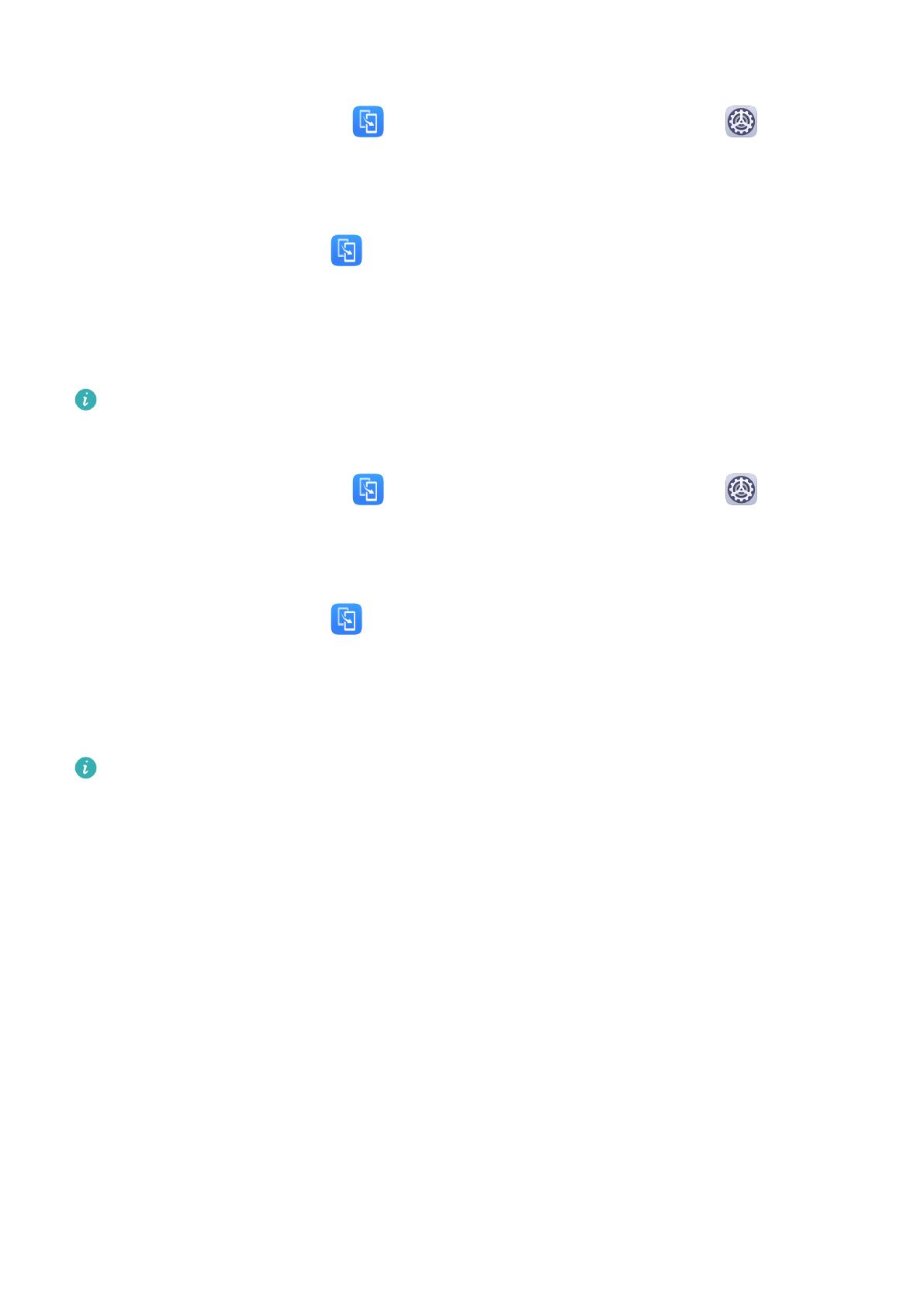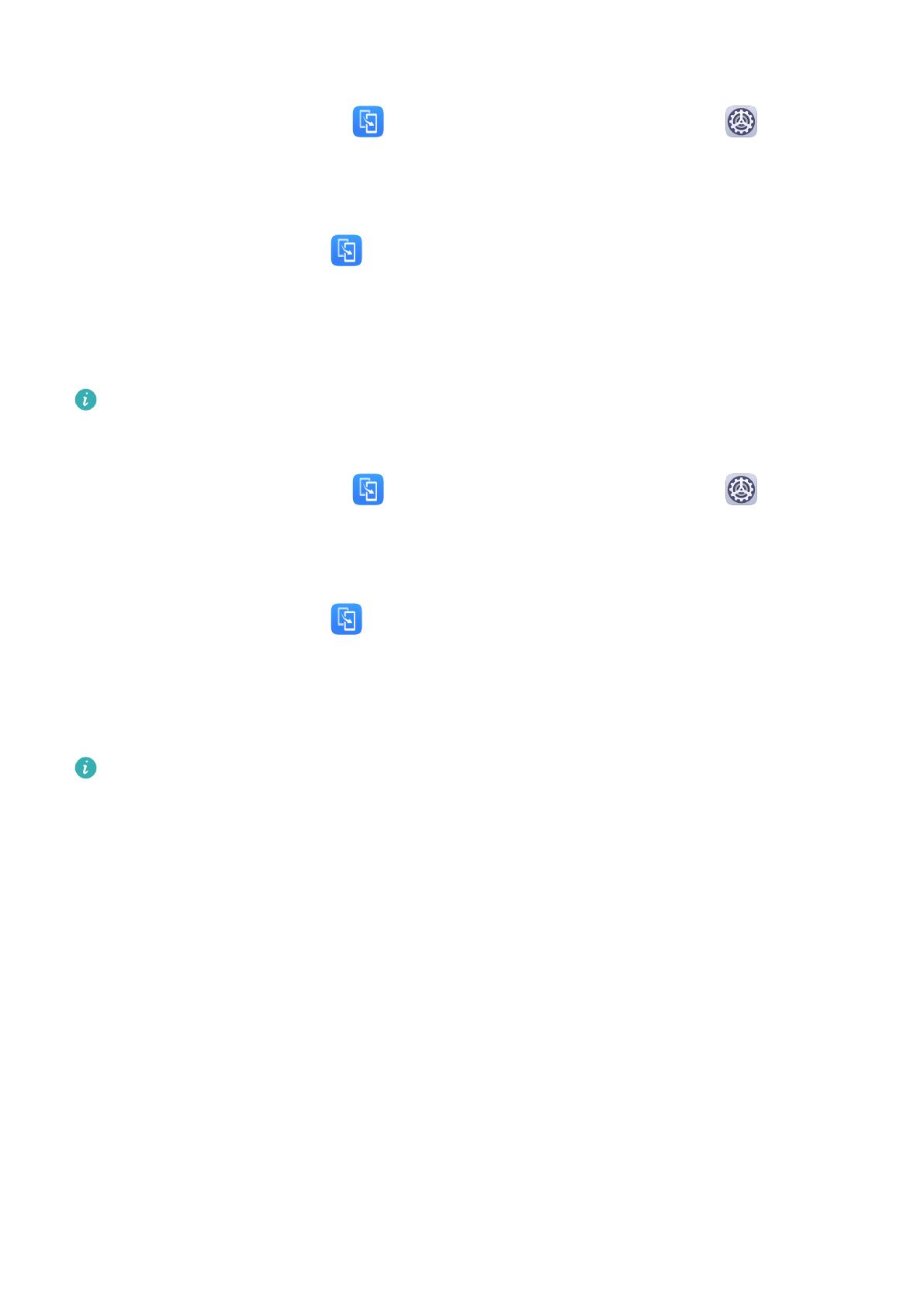
Clonar dados de um dispositivo Android
1 No seu novo dispositivo, abra Phone Clone. Como alternativa, acesse
Congurações > Sistema e atualizações > Clonar Telefone, toque em Este é o novo
telefone e toque em Huawei ou em Outro Android.
2 Siga as instruções na tela para baixar e instalar Phone Clone no seu dispositivo antigo.
3 No dispositivo antigo, abra
Phone Clone e toque em Este é o telefone antigo. Siga
as instruções na tela para conectar seu dispositivo antigo ao novo digitalizando um código
ou conectando-o manualmente.
4 No seu dispositivo antigo, selecione os dados que você deseja clonar e toque em
Transferir para iniciar a clonagem.
O Clonar Telefone está disponível apenas em dispositivos com Android 4.4 ou posterior.
Clonar dados de um iPhone ou iPad
1 No seu novo dispositivo, abra
Phone Clone. Como alternativa, acesse
Congurações > Sistema e atualizações > Clonar Telefone, toque em Este é o novo
telefone e toque em iPhone/iPad.
2 Siga as instruções na tela para baixar e instalar Phone Clone no seu dispositivo antigo.
3 No dispositivo antigo, abra
Phone Clone e toque em Este é o telefone antigo. Siga
as instruções na tela para conectar seu dispositivo antigo ao novo digitalizando um código
ou conectando-o manualmente.
4 No seu dispositivo antigo, selecione os dados que você deseja clonar e siga as instruções
na tela para concluir a clonagem de dados.
O Clonar Telefone está disponível apenas em dispositivos com iOS 8.0 ou posterior.
Bloquear e desbloquear sua tela
Bloquear e desbloquear sua tela
Bloquear a tela
Se o dispositivo permanecer inativo por um certo período de tempo, ele bloqueará
automaticamente a tela e entrará no modo de espera para economizar energia.
Como alternativa, você pode bloquear a tela manualmente de uma das seguintes maneiras:
• Pressione o botão Liga/desliga.
• Na tela inicial, aperte dois dedos para entrar no modo de edição de tela. Toque em
Widgets e arraste o ícone Bloqueio de tela até a tela inicial. Agora, você pode tocar no
ícone Bloqueio de tela para bloquear a tela.
Itens essenciais
5