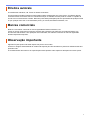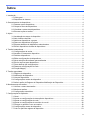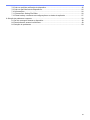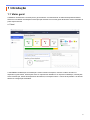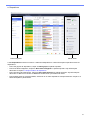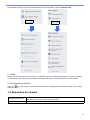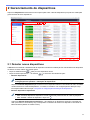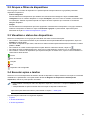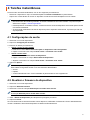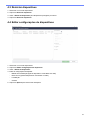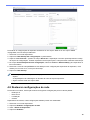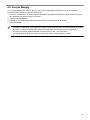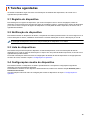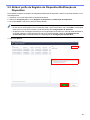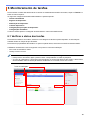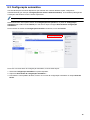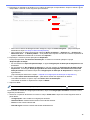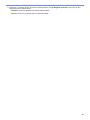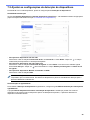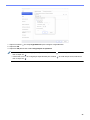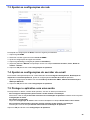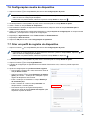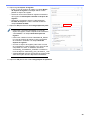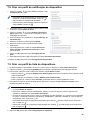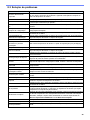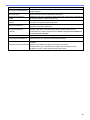BRAdmin Professional 4
Manual do Usuário
BRA
Versão E

i
© 2019 Brother Industries, Ltd. Todos os direitos reservados.
As informações incluídas neste documento estão sujeitas a alterações sem aviso prévio. O software descrito
neste documento é fornecido sob um contrato de licença. O software somente pode ser usado ou copiado de
acordo com os termos desse contrato. Nenhuma parte desta publicação pode ser reproduzida de qualquer forma
ou por qualquer meio sem o consentimento prévio, por escrito, da Brother Industries, Ltd.
Brother é uma marca comercial ou marca registrada da Brother Industries, Ltd.
Todos os nomes comerciais e nomes de produtos das empresas que aparecem em produtos Brother, em
documentos relacionados e em quaisquer outros materiais, são marcas comerciais ou marcas registradas
dessas respectivas empresas.
Algumas funções podem não estar disponíveis para o seu modelo.
As telas ou imagens deste Manual do Usuário são apenas para fins ilustrativos e podem ser diferentes das dos
produtos reais.
O conteúdo deste documento e as especificações deste produto estão sujeitos a alterações sem aviso prévio.
Direitos autorais
Marcas comerciais
Observação importante

ii
1 Introdução............................................................................................................................................... 1
1.1 Visão geral ............................................................................................................................... 1
1.2 Requisitos do sistema .............................................................................................................. 3
2 Gerenciamento de dispositivos .............................................................................................................. 4
2.1 Detectar novos dispositivos...................................................................................................... 4
2.2 Grupos e filtros de dispositivos ................................................................................................ 5
2.3 Visualizar o status dos dispositivos.......................................................................................... 5
2.4 Executar ações e tarefas.......................................................................................................... 5
3 Ações...................................................................................................................................................... 6
3.1 Atualização do status do dispositivo ........................................................................................ 6
3.2 Abrir interface da Web.............................................................................................................. 6
3.3 Adicionar dispositivos a grupos................................................................................................ 6
3.4 Remover dispositivos de grupos .............................................................................................. 6
3.5 Exportar detalhes de dispositivos selecionados....................................................................... 6
3.6 Excluir dispositivos da lista de dispositivos .............................................................................. 6
4 Tarefas instantâneas.............................................................................................................................. 7
4.1 Configurações de senha .......................................................................................................... 7
4.2 Atualizar o firmware do dispositivo........................................................................................... 7
4.3 Reiniciar dispositivos................................................................................................................ 8
4.4 Editar configurações de dispositivos ........................................................................................ 8
4.5 Ativar soluções de software personalizadas ............................................................................ 9
4.6 Enviar arquivos para dispositivos............................................................................................. 9
4.7 Fazer backup das configurações ............................................................................................. 9
4.8 Restaurar configurações de rede ........................................................................................... 10
4.9 Função Mapply....................................................................................................................... 11
5 Tarefas agendadas............................................................................................................................... 12
5.1 Registro do dispositivo ........................................................................................................... 12
5.2 Notificação do dispositivo....................................................................................................... 12
5.3 Lista de dispositivos ............................................................................................................... 12
5.4 Configurações mestre do dispositivo ..................................................................................... 12
5.5 Atribuir perfis de Registro do Dispositivo/Notificação do Dispositivo ..................................... 13
6 Monitoramento de tarefas..................................................................................................................... 14
6.1 Verificar o status das tarefas.................................................................................................. 14
6.2 Monitorar tarefas .................................................................................................................... 15
6.3 Configuração automática ....................................................................................................... 16
7 Configurações do aplicativo ................................................................................................................. 19
7.1 Geral....................................................................................................................................... 19
7.2 Ajustar as configurações de detecção de dispositivos........................................................... 20
7.3 Ajustar as configurações de rede........................................................................................... 22
7.4 Ajustar as configurações do servidor de e-mail ..................................................................... 22
7.5 Proteger o aplicativo com uma senha .................................................................................... 22
7.6 Configurações mestre do dispositivo ..................................................................................... 23
7.7 Criar um perfil de registro de dispositivo ................................................................................ 23
Índice

iii
7.8 Criar um perfil de notificação de dispositivo........................................................................... 25
7.9 Criar um perfil de lista de dispositivos.................................................................................... 25
7.10 Informações.......................................................................................................................... 26
7.11 Ferramenta: Setting File Editor ............................................................................................ 26
7.12 Fazer backup e restaurar as configurações e os dados do aplicativo ................................. 27
8 Solução de problemas e suporte.......................................................................................................... 28
8.1 Se não conseguir detectar o dispositivo................................................................................. 28
8.2 Permissões de acesso insuficientes ...................................................................................... 28
8.3 Solução de problemas............................................................................................................ 29

1
1.1 Visão geral
O BRAdmin Professional 4 é usado para o gerenciamento e monitoramento do status de dispositivos Brother.
Selecione uma destas visualizações na tela principal clicando em uma das guias da barra de menus localizada na
parte superior da tela:
● Painel
A tela Painel é exibida após a inicialização e mostra várias informações, incluindo o status de todos os
dispositivos gerenciados, informações sobre os suprimentos utilizados e se requerem substituição, informações
sobre manutenção, status dos dispositivos descobertos, informações sobre o volume de impressão e as últimas
tarefas de configuração automática.
1 Introdução

2
● Dispositivos
A tela Dispositivos mostra os nomes e o status dos dispositivos e outras informações específicas sobre os
dispositivos.
- Para criar grupos de dispositivos, clique em Novo grupo no painel esquerdo.
- Para criar filtros inteligentes, clique em Novo filtro inteligente no painel esquerdo. Veja informações
adicionais na seção 2.2 Grupos e filtros de dispositivos.
- Para conectar o Microsoft Azure, clique em Novo perfil do Azure no painel esquerdo. Veja informações
adicionais no Manual do Usuário do BRAdmin Professional 4 para Microsoft Azure.
- Para realizar ações ou executar tarefas, selecione um ou mais dispositivos e depois selecione a ação ou a
tarefa desejada no painel direito.
Painel esquerdo Painel direito

3
Para expandir a lista de ações ou tarefas disponíveis no painel direito, clique em Mostrar tudo.
● Tarefas
Mostra uma lista de tarefas em execução ou pendentes, além de um registro das tarefas concluídas. Selecione
uma tarefa específica na lista para visualizar informações adicionais e ações disponíveis no painel direito.
● Configurações do aplicativo
Clique em no canto superior direito da tela para alterar as configurações do aplicativo e para criar ou editar
perfis de tarefas.
1.2 Requisitos do sistema
Sistemas operacionais Windows 10 (32 bits e 64 bits)/Windows 11 (64 bits)
Windows Server 2012 ou mais recente (64 bits)
Software adicional .NET Framework 4.8 ou mais recente

4
Clique em Dispositivos na barra de menus superior para exibir a lista de dispositivos que pode ser usada para
gerenciamento de seus dispositivos.
2.1 Detectar novos dispositivos
O BRAdmin Professional 4 atualiza a lista de dispositivos durante a inicialização. Se não identificar seu dispositivo
de destino na lista, realize uma destas ações:
• Clique no botão detectar para procurar dispositivos ativos.
• Clique na seta suspensa do botão detectar e selecione uma destas funções:
-Detectar dispositivos
Para agendar a detecção automática de dispositivos, ajuste as configurações de agendamento em
Configurações do aplicativo > Detecção de dispositivos.
Clique em Detectar dispositivos para adicionar novos dispositivos Brother conectados via rede, via USB e
via Microsoft Azure à lista de dispositivos, com base no método e nas configurações de detecção. Veja
informações adicionais na seção 7.2 Ajustar as configurações de detecção de dispositivos.
-Detectar dispositivos específicos
• Para encontrar dispositivos específicos na lista, insira uma palavra-chave na caixa de pesquisa.
• Para atualizar o status do dispositivo, clique em .
Clique em Detectar dispositivos específicos… para adicionar um dispositivo específico conectado via
rede (com base no seu endereço IP), um dispositivo conectado via USB ou um dispositivo conectado via
Microsoft Azure (Atalho no teclado: Insert).
2 Gerenciamento de dispositivos

5
2.2 Grupos e filtros de dispositivos
Crie um grupo ou um filtro de dispositivos no painel esquerdo e depois selecione o grupo/filtro para listar
dispositivos específicos:
-Filtros inteligentes
Permite selecionar os dispositivos que atendam aos critérios do filtro inteligente. Clique em Novo filtro
inteligente e liste os critérios desejados no campo Condições:, tais como nome do modelo, número de série
ou localização. Também é possível importar um arquivo de texto específico que contenha os critérios de
filtragem desejados.
-Grupos
Permite selecionar os dispositivos que foram agrupados. Para adicionar um dispositivo a um grupo existente,
selecione o dispositivo de destino e clique em Adicionar a grupos no painel direito. Veja informações
adicionais na seção 3.3 Adicionar dispositivos a grupos.
2.3 Visualizar o status dos dispositivos
Selecione um dispositivo ou um grupo para visualizar seu status e suas informações.
• Para verificar o volume de toner/tinta ou para visualizar informações detalhadas do equipamento, clique em
Detalhes no painel direito.
• Para filtrar os dispositivos por status, selecione um status na lista suspensa da barra de ferramentas. O status
padrão é Todos.
• Para mostrar ou ocultar colunas específicas ou para alterar a ordem das colunas, clique em .
• Para listar as ações e tarefas disponíveis, clique com o botão direito do mouse em um ou mais dispositivos.
• Para verificar o número de dispositivos que requerem atenção ou exibem erros, veja os ícones mostrados no
canto inferior direito da tela:
Pronto
Erro de conexão
Atenção
Erro
Dispositivo não configurado
2.4 Executar ações e tarefas
Selecione um ou mais dispositivos de destino na lista de dispositivos e depois selecione uma ação ou uma tarefa
instantânea no painel direito. Você pode atribuir tarefas de Registro do dispositivo e Notificação do
dispositivo, criando os perfis quando necessário.
• Para visualizar informações sobre um dispositivo específico, selecione-o e clique em Detalhes no painel
direito.
• A disponibilidade de ações e tarefas varia em função do dispositivo selecionado.
Veja informações adicionais sobre o painel direito na seção 1.1 Visão geral.
Veja informações adicionais nos seguintes capítulos:
- 3 Ações
- 4 Tarefas instantâneas
- 5 Tarefas agendadas

6
Para executar uma ação, use um dos seguintes procedimentos:
- Selecione o dispositivo e clique na ação desejada no painel direito.
- Clique com o botão direito do mouse no dispositivo e selecione a ação desejada no menu exibido.
3.1 Atualização do status do dispositivo
Para atualizar o status do dispositivo selecionado:
1. Selecione um ou mais dispositivos.
2. Clique em Obter status do dispositivo.
3.2 Abrir interface da Web
Para personalizar as configurações do dispositivo, incluindo as configurações de segurança e rede, use o
Gerenciamento via Web:
1. Selecione um dispositivo.
2. Clique em Abrir interface da Web.
3.3 Adicionar dispositivos a grupos
Para adicionar um ou mais dispositivos a um grupo:
1. Selecione um ou mais dispositivos.
2. Clique em Adicionar a grupos.
3. Selecione o grupo ou os grupos de destino no campo Selecionar grupos: ou clique no botão Novo grupo...
para criar um novo grupo.
Também é possível usar a função arrastar e soltar para transferir itens da lista de dispositivos para o grupo
de destino.
3.4 Remover dispositivos de grupos
Para remover um ou mais dispositivos de um grupo:
1. Selecione um ou mais dispositivos.
2. Clique em Remover do grupo selecionado.
3.5 Exportar detalhes de dispositivos selecionados
Para exportar os detalhes dos dispositivos selecionados para um arquivo CSV:
1. Selecione um ou mais dispositivos.
2. Clique em Exportar para arquivo CSV.
3. Navegue até a pasta de destino e o nome do arquivo.
Os arquivos CSV incluem apenas os itens visíveis na lista de dispositivos, de acordo com sua ordem.
3.6 Excluir dispositivos da lista de dispositivos
Para excluir um ou mais itens da lista de dispositivos:
1. Selecione um ou mais dispositivos.
2. Clique em Excluir da lista de dispositivos ou pressione a tecla Delete no teclado.
3 Ações

7
Para executar uma tarefa instantânea, use um dos seguintes procedimentos:
- Selecione o dispositivo e clique na tarefa desejada em Tarefas instantâneas no painel direito.
- Clique com o botão direito do mouse no dispositivo e selecione a tarefa desejada no menu exibido.
• Diferentemente das tarefas agendadas, as tarefas instantâneas têm efeito imediato. Veja informações
adicionais na seção 5 Tarefas agendadas.
• Para dispositivos conectados via rede, você deve inserir a senha do dispositivo selecionado para executar
uma tarefa instantânea.
• Se uma tarefa instantânea não estiver disponível para o dispositivo selecionado, é possível que ela não
seja suportada.
4.1 Configurações de senha
1. Selecione um ou mais dispositivos.
2. Clique em Configurações de senha.
3. Execute um destes procedimentos:
• Alterar a senha de login padrão
a. Selecione o botão Defina uma senha para os dispositivos não configurados.
b. Digite a nova senha nos campos Nova senha: e Confirmar nova senha:.
• Alterar a senha atual
a. Selecione o botão Alterar senha do dispositivo.
b. Digite a senha atual no campo Senha atual do dispositivo:.
c. Digite a nova senha nos campos Nova senha: e Confirmar nova senha:.
4. Clique em Aplicar.
Se a senha padrão de logon do dispositivo tiver sido alterada, "Já definida" é exibido.
Evite utilizar as seguintes senhas como sua senha de administrador:
• access
• initpass
• A senha identificada como "Pwd" localizada na parte traseira do seu equipamento
4.2 Atualizar o firmware do dispositivo
1. Selecione um ou mais dispositivos.
2. Clique em Atualizar firmware.
3. Selecione a caixa de seleção Atualizar para a versão mais recente.
Para verificar a versão de firmware mais recente sem realizar a atualização automática, desmarque a caixa
de seleção Atualizar para a versão mais recente.
4. Insira a Senha do dispositivo para dispositivos protegidos por senha.
5. Clique em Iniciar.
Se uma versão mais recente de firmware estiver disponível, o BRAdmin Professional 4 fará o download dessa
versão e atualizará o firmware do dispositivo de destino automaticamente.
4 Tarefas instantâneas

8
4.3 Reiniciar dispositivos
1. Selecione um ou mais dispositivos.
2. Clique em Reiniciar dispositivo.
3. Insira a Senha do dispositivo para dispositivos protegidos por senha.
4. Clique em Reiniciar dispositivo.
4.4 Editar configurações de dispositivos
1. Selecione um ou mais dispositivos.
2. Clique em Editar configurações do dispositivo.
3. Insira a Senha do dispositivo.
4. Edite as configurações desejadas:
- Método de inicialização (apenas dispositivos conectados via rede)
- Nome do nó (apenas dispositivos conectados via rede)
- Localização
- Contato
5. Clique em Aplicar para salvar suas alterações.

9
4.5 Ativar soluções de software personalizadas
Essa tarefa requer um arquivo de licença válido. Um arquivo de licença contém os códigos de ativação e permite
a ativação simultânea de soluções em vários dispositivos. Você pode enviar arquivos de licença para ativar
soluções de software personalizadas nos dispositivos de destino.
Se não possuir um arquivo de licença, entre em contato com o escritório local da Brother.
1. Selecione um ou mais dispositivos.
2. Clique em Gerenciar soluções.
3. Insira a Senha do dispositivo.
4. Execute um dos procedimentos a seguir:
• Se você possuir um arquivo de licença: selecione o botão Arquivo de licença: e insira o nome do arquivo
no campo abaixo ou clique no botão Procurar… para selecionar o arquivo de licença.
• Se você possuir códigos de licença: Selecione o botão Código de licença (20 dígitos numéricos): e insira
os códigos de licença no campo.
Vários códigos podem ser inseridos, um código de licença por linha.
5. Próximo ao campo Salvar o arquivo de resultado em:, clique no botão Procurar… e navegue até a pasta em
que deseja salvar o arquivo de resultado. Também é possível usar a função copiar e colar para inserir
caminhos neste campo.
6. Clique em Aplicar.
4.6 Enviar arquivos para dispositivos
Para enviar um arquivo para o dispositivo de destino (por exemplo, um arquivo PRN, EDPK ou SSF), execute o
seguinte procedimento:
1. Selecione um ou mais dispositivos.
2. Clique em Enviar arquivo.
3. Insira a Senha do dispositivo.
4. Especifique o arquivo que deseja enviar para o dispositivo de destino.
5. Clique em Enviar.
Para enviar arquivos de configurações de dispositivos, tais como arquivos EDPK, você deverá inserir a
senha do dispositivo.
4.7 Fazer backup das configurações
Uma senha do dispositivo é necessária para a execução dessa tarefa.
A senha do arquivo criada pela função de configurações de backup será a mesma senha do dispositivo.

10
Para salvar as configurações do dispositivo de destino em um arquivo DPK ou em um arquivo EDPK
criptografado, execute este procedimento:
1. Selecione um ou mais dispositivos.
2. Clique em Fazer backup das configurações no painel direito.
3. Clique no botão Procurar… próximo ao campo Salvar em: e especifique o local em que deseja salvar o backup
do arquivo de configurações. Também é possível usar a função copiar e colar para inserir caminhos neste campo.
4. No campo Criar backup de itens de configuração:, selecione Todos ou Selecionado(s): para especificar os
itens necessários.
5. Selecione a caixa de seleção Excluir se não desejar incluir configurações específicas do dispositivo, como
endereço IP e nome do nó, no arquivo de backup.
6. Clique em Fazer backup.
• Se desejar implantar o arquivo de backup por meio de uma unidade flash USB, não altere o nome do
arquivo.
As implantações via USB exigem um formato de nome de arquivo específico.
• Alguns modelos criam um arquivo SSF.
4.8 Restaurar configurações de rede
Para todos os modelos, esta função restaura as seguintes configurações para os valores padrão:
- Endereço IP
- Nome do nó
- Localização
- Contato
Dependendo do modelo, outras configurações também podem ser restauradas.
1. Selecione um ou mais dispositivos.
2. Clique em Redefinir configurações de rede.
3. Insira a Senha do dispositivo.
4. Clique em Redefinir.

11
4.9 Função Mapply
Use a função Mapply para enviar e aplicar o arquivo de configurações especificado em vários dispositivos
simultaneamente usando um perfil de implantação.
1. Selecione os dispositivos de destino (apenas dispositivos que estão selecionados e especificados nos perfis
de implantação são destinos para a execução).
2. Clique em Enviar arquivo.
3. Especifique o perfil de implantação que deseja enviar para os dispositivos de destino.
4. Clique em Enviar.
• Um perfil de implantação é um arquivo que contém informações tais como as informações do dispositivo
de destino, os itens de configuração, valores de configuração única e arquivos de configurações.
• O arquivo do perfil de implantação está no formato CSV ou ZIP, e tem uma senha.
• A função Mapply não pode ser usada se o formato do perfil de implantação for inválido.

12
As tarefas mostradas a seguir fornecem as informações necessárias dos dispositivos, de acordo com o
agendamento predeterminado.
5.1 Registro do dispositivo
Esta tarefa gera um registro do dispositivo, que inclui informações como o número de páginas, status do
dispositivo e informações sobre suprimentos (itens de entrada do registro). A tarefa envia o registro do dispositivo
por e-mail ou salva o arquivo de registro do dispositivo em uma pasta de destino específica, de acordo com o
agendamento definido.
5.2 Notificação do dispositivo
Esta tarefa monitora um dispositivo de destino, recuperando seu status periodicamente. Se ocorrer algum erro ou
houver alterações no status, o BRAdmin Professional 4 enviará notificações de erros e alterações por e-mail.
A notificação do dispositivo envia um e-mail por alteração no dispositivo ou no status.
5.3 Lista de dispositivos
Esta tarefa recupera informações do dispositivo na lista de dispositivos, envia as informações da lista de
dispositivos por e-mail ou salva as informações no arquivo em uma pasta de destino específica, de acordo com o
agendamento predeterminado.
Para obter informações adicionais sobre a configuração de tarefas de lista de dispositivos e configurações de
servidor de e-mail, consulte a seção 7 Configurações do aplicativo.
5.4 Configurações mestre do dispositivo
Esta tarefa monitora um dispositivo de destino periodicamente e recupera as configurações originais do
dispositivo em caso de alteração acidental.
Para atualizar o firmware de um dispositivo automaticamente, selecione a caixa de seleção Atualizar para o
firmware mais recente.
Veja informações adicionais sobre as configurações mestre do dispositivo na seção 7 Configurações do
aplicativo.
5 Tarefas agendadas

13
5.5 Atribuir perfis de Registro do Dispositivo/Notificação do
Dispositivo
Para realizar as tarefas de Registro do Dispositivo/Notificação do Dispositivo, atribua um perfil de tarefa a um ou
mais dispositivos.
1. Selecione um ou mais dispositivos na lista de dispositivos.
2. Clique em Configurações no menu Registro do dispositivo ou Notificação do dispositivo.
3. No campo Perfis:, selecione o perfil que deseja atribuir.
Antes de clicar em Aplicar, pode ser necessário executar o seguinte procedimento:
• Se não houver perfis disponíveis ou se desejar editar o perfil selecionado, clique em Editar. Você poderá
então criar um novo perfil ou editar o perfil selecionado em Configurações do aplicativo.
• Se aparecer uma mensagem indicando que as configurações do servidor de e-mail não estão definidas ou
se desejar editar as configurações do servidor de e-mail já definidas, clique em Configurações do
servidor de e-mail. Você pode definir as configurações em Configurações do aplicativo.
4. Clique em Aplicar.

14
Para monitorar o status das tarefas ativas e verificar os resultados das tarefas concluídas, clique em Tarefas na
barra de menus superior.
As seguintes categorias de tarefas estão listadas no painel esquerdo:
-Tarefas instantâneas
-Registro do dispositivo
-Notificação do dispositivo
-Lista de dispositivos
-Configurações principais do dispositivo
-Configuração automática
O número exibido próximo à categoria de tarefa indica o número de tarefas ativas.
6.1 Verificar o status das tarefas
Para exibir as tarefas e seus status, selecione uma categoria de tarefa no painel esquerdo. As informações
exibidas variam em função do tipo da tarefa.
Para exibir as propriedades das tarefas e as ações no painel direito, selecione uma tarefa na lista de tarefas.
O BRAdmin Professional 4 usa as seguintes cores para os ícones de notificação:
- Azul: uma nova tarefa foi criada
- Laranja: ocorreu um erro
• Para filtrar as tarefas por status, selecione o status na lista suspensa Registro de tarefa.
• Para procurar uma tarefa, digite a palavra-chave correspondente na caixa de pesquisa.
• O ícone de notificação e a área inferior da tela indicam se existe uma tarefa recém-criada. A área inferior
da tela também indica se uma ação está em andamento ou concluída, se um erro ocorrer.
6 Monitoramento de tarefas
Ícone de notificação

15
6.2 Monitorar tarefas
Para monitorar, interromper ou repetir tarefas instantâneas, clique em Tarefas instantâneas e execute um dos
seguintes procedimentos:
1. Selecione uma tarefa ativa no campo Tarefa atual e clique em um dos seguintes itens no painel direito:
•Detalhes: verifica o status e os detalhes da tarefa.
•Parar: interrompe a tarefa.
2. Selecione uma tarefa concluída ou interrompida no campo Registro de tarefa e clique em um dos seguintes
itens no painel direito:
•Detalhes: verifica o status das tarefas concluídas ou tenta repetir uma tarefa que tenha sido interrompida
por um erro.
•Excluir: exclui uma tarefa.
Para gerenciar tarefas, clique em Registro do dispositivo, Notificação do dispositivo, Lista de dispositivos
ou Configurações principais do dispositivo e depois execute um dos seguintes procedimentos:
1. Selecione um perfil de tarefa ativa ou inativa no campo Tarefa atual e clique em um dos seguintes itens no
painel direito:
•Configurações: exibe e edita as configurações da tarefa.
•Enviar e-mail de teste: envia um e-mail de teste.
•Desativar/Ativar: desativa tarefas ativas ou ativa tarefas inativas.
•Executar agora: execute a tarefa imediatamente.
2. Selecione um perfil de tarefa concluída ou interrompida no campo Registro de tarefa e clique em um dos
seguintes itens no painel direito:
•Detalhes: verifica o status das tarefas concluídas.
•Abrir registro do aplicativo: verifica o status da tarefa.
•Excluir: exclui o item selecionado do registro de tarefa.

16
6.3 Configuração automática
Use esta tarefa para encontrar dispositivos que atendam aos critérios definidos e para configurá-los
automaticamente (por exemplo, Configurações de senha e Atualizar firmware). Você também pode agendar
a detecção selecionando um dia e horário específicos.
A função Mapply não pode ser executada na configuração automática.
Diferentemente de outros perfis criados nas Configurações do aplicativo, os perfis de Configuração
automática são criados na tela Tarefas por meio de um clique na opção Nova tarefa de configuração
automática….
Para monitorar as tarefas de Configuração automática existentes, use a tela Tarefas.
Para criar uma nova tarefa de configuração automática, execute estas ações:
1. Selecione Configuração automática no painel esquerdo.
2. Clique em Nova tarefa de configuração automática….
3. Para alterar o nome padrão da tarefa, insira o novo nome da configuração automática no campo Nome da
tarefa:.
A página está carregando...
A página está carregando...
A página está carregando...
A página está carregando...
A página está carregando...
A página está carregando...
A página está carregando...
A página está carregando...
A página está carregando...
A página está carregando...
A página está carregando...
A página está carregando...
A página está carregando...
A página está carregando...
A página está carregando...
-
 1
1
-
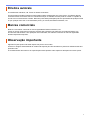 2
2
-
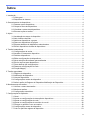 3
3
-
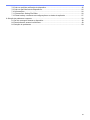 4
4
-
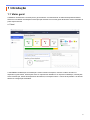 5
5
-
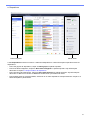 6
6
-
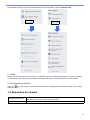 7
7
-
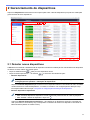 8
8
-
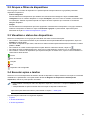 9
9
-
 10
10
-
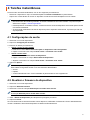 11
11
-
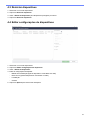 12
12
-
 13
13
-
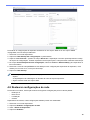 14
14
-
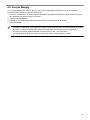 15
15
-
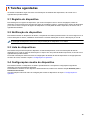 16
16
-
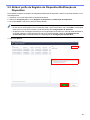 17
17
-
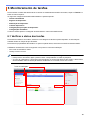 18
18
-
 19
19
-
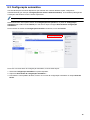 20
20
-
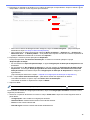 21
21
-
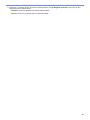 22
22
-
 23
23
-
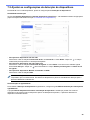 24
24
-
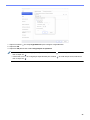 25
25
-
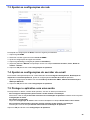 26
26
-
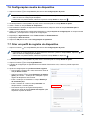 27
27
-
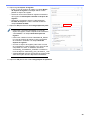 28
28
-
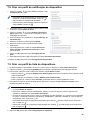 29
29
-
 30
30
-
 31
31
-
 32
32
-
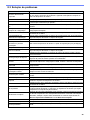 33
33
-
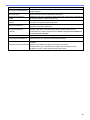 34
34
-
 35
35
Artigos relacionados
Outros documentos
-
Xerox CentreWare Web Guia de usuario
-
ESET PROTECT Cloud Manual do proprietário
-
Dell SupportAssist Enterprise 1.x Guia de usuario
-
ESET File Security for Windows Server 7.1 Manual do proprietário
-
Dell SupportAssist Enterprise Virtual Appliance 4.x Guia de usuario
-
Dell SupportAssist Enterprise Application 2.x Guia de usuario
-
Dell SupportAssist Enterprise 1.x Guia de usuario
-
Dell SupportAssist Enterprise Virtual Appliance 4.x Guia de usuario
-
Dell SupportAssist Enterprise Virtual Appliance 4.x Guia de usuario
-
Dell SupportAssist Enterprise Application 2.x Guia de usuario