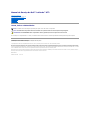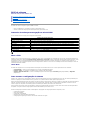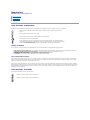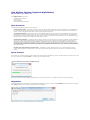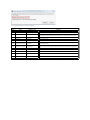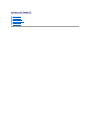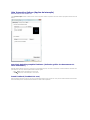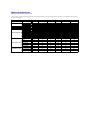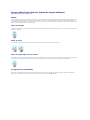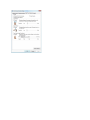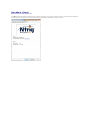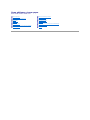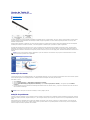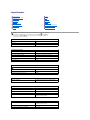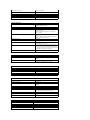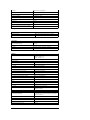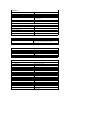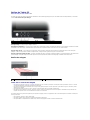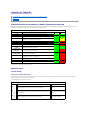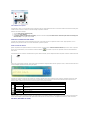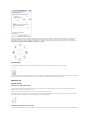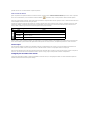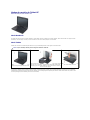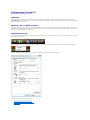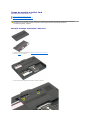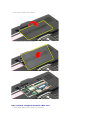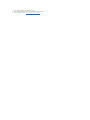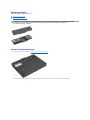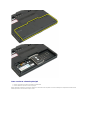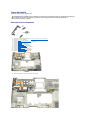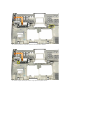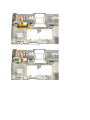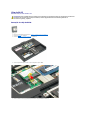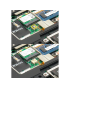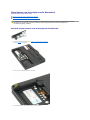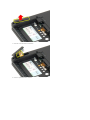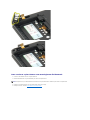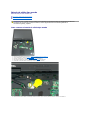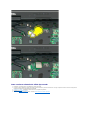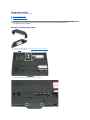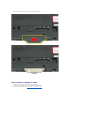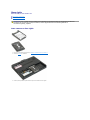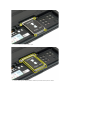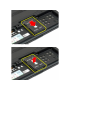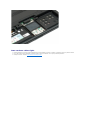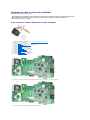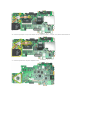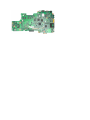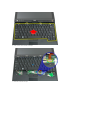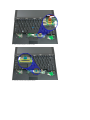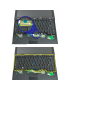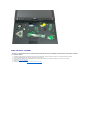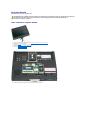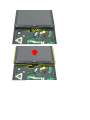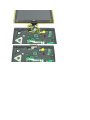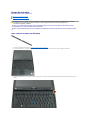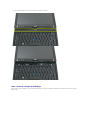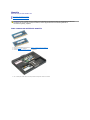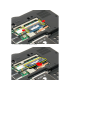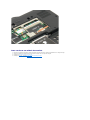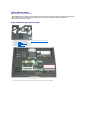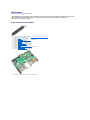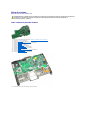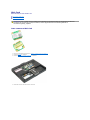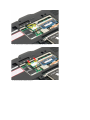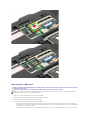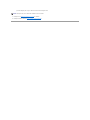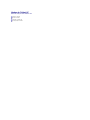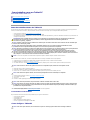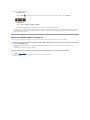ManualdeServiçodoDell™Latitude™XT2
Notas,AvisoseAdvertências
SevocêadquiriuocomputadorDELL™nSeries,asreferênciasfeitasnestedocumentoasistemasoperacionaisMicrosoft®Windows®nãoseaplicam.
Asinformaçõesdestedocumentoestãosujeitasaalteraçõessemavisoprévio.
©2009DellInc.Todososdireitosreservados.
Areproduçãodestematerial,independentementedaforma,semapermissãoporescritodaDellInc.estáestritamenteproibida.
Marcas comerciais usadas neste texto: Dell, o logotipo da DELL, Latitude, TravelLite, Wi-Fi Catcher, e ExpressCharge sãomarcascomerciaisdaDellInc.;Intel, Pentium, Celeron e Core
sãomarcascomerciaisregistradasdaIntelCorporation;BluetoothémarcacomercialregistradadepropriedadedaBluetoothSIG,Inc.eéutilizadapelaDellsoblicença;TouchStrip
émarcacomercialdaZvetcoBiometrics,LLC; Blu-ray DiscémarcacomercialdaBlu-ray Disc Association; Microsoft, Windows, Windows Server, MS-DOS, Aero, Windows Vista, eobotão
Iniciar do Windows Vista sãomarcascomerciaisouregistradasdaMicrosoftCorporationnosEUAe/ouemoutrospaíses.
Osdemaisnomesemarcascomerciaispodemserusadosnestedocumentocomoreferênciaàsentidadesquereivindicamessasmarcasenomesouaseusprodutos.ADellInc.
declaraquenãoteminteressedepropriedadesobremarcascomerciaisenomesdeterceiros.
Modelo PP12S
Setembrode2009Rev.A01
Recursos do Tablet PC
Como trabalhar com seu Tablet PC
Comoadicionaretrocarpeças
Especificações
Diagnósticos
BIOS do sistema
NOTA:UmaNOTAforneceinformaçõesimportantesparaajudarvocêausarmelhorocomputador.
AVISO: UmAVISOindicaumpotencialdedanosaohardwareoudeperdadedadoscasoasinstruçõesnãosejamseguidas.
ADVERTÊNCIA: UmaADVERTÊNCIAindicaumpotencialdedanosàpropriedade,delesõescorporaisoumesmodemorte.

BIOS do sistema
ManualdeserviçodoDell™Latitude™XT2
ComandosdeteclasparanavegaçãonateladoBIOS
Menu <F12>
MenuBoot(Menudeinicialização)
Comoacessaraconfiguraçãodosistema
SeuTabletPCofereceasseguintesopçõesdeBIOSdosistema:
l Fazerainicializaçãoaserexecutadaumaúnicavezpressionando<F12>
l AcessaroutilitáriodeconfiguraçãodosistemaSystemSetuppressionando<F2>
ComandosdeteclasparanavegaçãonateladoBIOS
Use os comandos de teclas a seguir para navegar pelas telas do BIOS.
Menu <F12>
Pressione<F12>quandoologotipodaDell™forexibidoparainiciaromenudeinicializaçãoaserexecutadaumaúnicavezcomumalistadosdispositivosde
inicializaçãoválidosparaosistema.AsopçõesDiagnostics(Diagnósticos) e Enter Setup(Irparaaconfiguração)tambémestãoincluídasnestemenu.Alista
dedispositivosnomenudeinicializaçãodependedosdispositivosinicializáveispresentesnosistema.Estemenuéútilquandosedesejatentarfazera
inicializaçãoapartirdeumdispositivoespecíficoouabrirosdiagnósticosdosistema.Ousodomenudeinicializaçãonãofaznenhumaalteraçãonaordemde
inicializaçãoarmazenadanoBIOS.
Menu Boot
SeuTabletPCéequipadocomummenuaprimoradodeinicializaçãoaserexecutadaumaúnicavez.Omenuaprimoradotrazcomomelhorias:
l Acesso facilitado — Acesseomenupressionando<F12>duranteainicializaçãodosistema.
l Promptdousuário — OcomandodeteclafaltanteagoraéexibidonatelainicialdoBIOS.
l Opçõesdediagnósticoadicionais — Omenudeinicializaçãoagoratemduasnovasopções:BIOS Setup(ConfiguraçãodoBIOS)eDiagnostics
(Diagnósticos).
Comoacessaraconfiguraçãodosistema
Pressione<F2>paraacessaraconfiguraçãodosistemaealterarasconfiguraçõesquepodemserdefinidaspelousuário.Sevocêenfrentarproblemaspara
acessaraconfiguraçãodosistemausandoessatecla,pressione<F2>quandoosLEDsdotecladopiscarempelaprimeiravez.
Sigaasinstruçõesapresentadasnatelaparavisualizare/oualterarqualquerconfiguração.Emcadatela,asopçõesdeconfiguraçãodosistemasãolistadasà
esquerda.Àdireitadecadaopçãoestáaconfiguraçãoouvalordaquelaopção.Vocêpodealterarasconfiguraçõesqueaparecemembranconatela.Os
valoresouopçõesquenãopodemseralterados(porquesãodefinidospeloTabletPC)sãoexibidoscommenosbrilho.
Ocantosuperiordireitodatelamostraasinformaçõesdeajudaparaaopçãodestacadanomomento.Ocantoinferiordireitomostraasinformaçõessobreo
computador.Asfunçõesdetecladaconfiguraçãodosistemaestãolistadasnaparteinferiordatela.
Astelasdeconfiguraçãodosistemamostramasinformaçõesdeconfiguraçãoeasconfiguraçõesatuaisdocomputador,como:
l Configuraçãodosistema
l Ordemdeinicialização
l Configuraçãodainicialização
l Parâmetrosdeconfiguraçãobásicadedispositivo
l Configuraçõesdasegurançadosistemaedasenhadaunidadedediscorígido
Comandosdeteclaparanavegação
Ação
Comando de tecla
Expandir e recolher campo
<Enter>, teclas de seta para a direita e esquerda ou +/–
Expandir ou recolher todos os campos
< >
Sair do BIOS
<Esc> — RemaininSetup(ContinuarConfiguração),Save/Exit(Salvar/sair),Discard/Exit(Descartar/sair)
Alterarumaconfiguração
Teclas de seta para a esquerda e direita
Selecionar campo a ser alterado
<Enter>
Cancelarumamodificação
<Esc>
Redefinirpadrões
<Alt><F>ouaopçãodemenuLoad Defaults(Carregarpadrões)
NOTA:Dependendodocomputadoredosdispositivosinstalados,ositensdalistanestaseçãopoderãosermostradosounão.

Diagnósticos
ManualdeServiçodoDell™Latitude™XT2
Status do dispositivo
Status da bateria
Status do teclado
LEDs de status de dispositivo
OsLEDsdestatusdedispositivosãoumaboafontedediagnósticoparaproblemascomunsquepossamocorrercomoTabletPC.
Status da bateria
Seocomputadorestiverconectadoaumatomadaelétrica,aluzdestatusdabateriasecomportarádaseguintemaneira:
l Piscaalternandoentreluzâmbareazul — UmadaptadorCAnãoautenticado,nãosuportadoouquenãosejadaDellfoiconectadoaoTabletPC.
l Alternaentreluzâmbarpiscandoeluzazulsempiscar — FalhatemporáriadabateriacomadaptadorCApresente.
l Luzâmbarpiscandoconstantemente — Falha fatal da bateria com adaptador CA presente.
l Luz apagada — Bateria em modo de carga completa com o adaptador CA presente.
l Luz azul acesa — Bateria em modo de carregamento com o adaptador CA presente.
Carga e integridade da bateria
Paraverificaracargadabateria,pressioneesolteobotãodestatusnoindicadordecargadabateriaparaacenderasluzesqueindicamoníveldecarga.
Cada luz representa aproximadamente 20% da carga total da bateria. Por exemplo, se houver quatro luzes acesas, a bateria tem 80 por cento de carga
restante.Senãohouverluzesacesas,abateriaestarásemcarga.
Paraverificaraintegridadedabateriausandooindicadordecarga,pressioneemantenhapressionadoobotãodestatusnoindicadordecargadabateria
durantepelomenostrêssegundos.Senenhumaluzacender,abateriaestáemboascondiçõeserestammaisde80%dasuacapacidadedecargaoriginal.
Cadaluzrepresentaumadegradaçãoincremental.Seapareceremcincoluzes,restammenosde60%dacapacidadedecargaevocêprecisaconsiderara
possibilidade de trocar a bateria.
LEDs de status de teclado
As luzes verdes localizadas acima do teclado indicam:
AcendequandooTabletPCéligadoepiscaquandooTabletPCestáemmododegerenciamentode
energia.
AcendequandooTabletPClêougravadados.
Acendeenãopiscaoupiscaparaindicarostatusdacargadabateria.
Acendequandoaredesemfioestáativada.
Acende quando uma placa com a tecnologia sem fio Bluetooth®estáativada.Paradesativarapenasa
funcionalidadedatecnologiasemfioBluetooth,cliquecomobotãodireitonoíconedabandejadosistema
e selecione Disable Bluetooth Radio(DesativaratransmissãodatecnologiasemfioBluetooth).
Acende-sequandootecladonuméricoestáativado.
Acende-sequandoafunçãoCapsLockestáativada.
Acende-sequandoafunçãoScrollLockestáativada.

GuiaDigitizerOptions(Opçõesdedigitalizador)
ManualdeServiçodoDell™Latitude™XT2
A guia Digitizer Optionséusadapara:
l Seleçãodomododeentrada
l Ajuste de toque
l Abrirodiagnóstico
l Restaurarasconfiguraçõespadrão
Modo de entrada
O miniaplicativo N-trigapresentaquatromodosdeoperação:
l Pen Only (Somente caneta) — Nestemodo,acanetaéoúnicodispositivoquepodeserusadocomodispositivodeentradacomodigitalizadorN-trig.
ParamudardomodoPenOnlyparaqualqueroutromodo,cliqueemumdispositivodeentradaativonoíconedominiaplicativoN-trig na bandeja do
sistema. Quando o miniaplicativo estiver aberto, selecione o modo desejado e pressione OK.
l Touch Only (Somente toque) — NomodoTouchOnly,oúnicodispositivodeentradaquepodeserusadocomodigitalizadorN-trigéumdedo.Nãoé
possívelutilizaracaneta.Éimportanteobservarque,paraaexecuçãoapropriada,épermitidoapenasumúnicocontatodamãocomodigitalizador.
ParamudardomodoTouchOnlyparaqualqueroutromodo,toquecomodedoououtrodispositivodeentradaativonoíconedominiaplicativoN-trig na
bandeja do sistema e selecione o modo desejado. Pressione OK para confirmar.
l AutoMode(Modoautomático) — O digitalizador N-Trigécapazdedetectarotoquedeumacanetaoudeumdedo.Afinalidadedomodoautomáticoé
permitirqueousuárioalternedeformaintuitivaentreosmodosPenOnlyeTouchOnly.Odispositivodeentradapadrãodomodoautomáticoéa
caneta,desdequeelaestejaaoalcancedateladodigitalizador(posicionadaacimaouemcontato).Umprincípiobásicodomodoautomáticoéquea
detecçãodacanetanaproximidadedodigitalizadorocolocaemmodoPenOnlycomoprioridadeprevalente.Umgestodetocarduasvezescomum
dedo na tela (em estilo semelhante ao clique duplo do mouse) alterna o digitalizador do modo Pen Only para o modo Touch Only. O sistema permanece
em modo Touch Only enquanto a caneta estiver fora do alcance. Quando a caneta for detectada dentro do alcance, o sistema alterna automaticamente
para o modo Pen Only.
l Dual Mode (Vista Only) (Modo duplo, somente no Vista) — ODualModeéummodooperacionalexclusivo,queéfuncionalapenasaoutilizaro
sistema operacional Microsoft Vista. Neste modo, o SO alterna automaticamente o dispositivo apontador, de acordo com sua prioridade e atributos
internos.
Ajuste de toque
SevocêacharqueafunçãodedetecçãododedodoTabletPCnãoestáfuncionandoadequadamente,podesernecessáriorecalibrarorecursodetoque.Para
isso,cliquenobotãodereinicialização(Reset)e,emseguida,sigaasorientaçõesdatela.
Umaimagemindicandoosucessooufalhaéexibidadepoisdeconcluídaarotinadereinício.Seoresultadoforfalha,tenteexecutarodiagnóstico.
Diagnósticos
Aexecuçãododiagnósticoajudaadeterminarafuncionalidadedodigitalizador.Parainiciar,cliquenobotãoTroubleshoot (solucionar problemas). Pressione o
botãoSelf Test (autoteste) na janela pop-upseguinteparainiciarodiagnóstico.
Depoisdeconcluiroteste,osresultadossãoexibidoscomoilustradoabaixo.
AVISO: NÃOtoquenateladurantearedefiniçãodetoque.

Useestatabelaparadefiniroscódigosderesultados.
Códigosderesultadosdeautotestedodigitalizador
Código
Teste
Detalhes do erro
Sintomas
7
Conectividade do N-
trig
Falha no processador
analógicododigitalizador
Odigitalizadornãoécapazdeinicializarouleramostrasdoprocessadoranalógico.Nãofoi
relatadaumaposiçãodacanetaoudetoque.
11
Estimulaçãodacaneta
Semestimulaçãodacaneta
Ossinaisrecebidosduranteotestedeestimulaçãodacanetaestãoabaixodeumlimite
determinado.Acanetapodenãoestarfuncionandoouserdetectadasomentenaponta.
14
Antena do sensor
desconecta
Desconexãodagradedo
digitalizador
Hálinhasdesconectadas.Acanetaoutoquepodenãoestarfuncionandoemumaárea
físicaespecíficadatela.
15
Antena do sensor em
curto
Curto da grade do
digitalizador
Hálinhasemcurto.Acanetaoutoquepodenãoestarfuncionandoemumaáreafísica
específicadatela.
18
Desequilíbriodocanal
Degradaçãodocanaldo
digitalizador
Háumcanalnãobalanceado.Acanetaoutoquepodenãoestarfuncionandoemumaárea
físicaespecíficadatela.
19
Calibraçãodocapacitor
Degradaçãodacalibração
do digitalizador
Ocapacitordecalibraçãodeumdeterminadocanalestáconfiguradoparaovalormínimoou
máximo.Acanetaoutoquepodenãoestarfuncionandoemumaáreafísicaespecíficada
tela.
47
Erro interno de
firmware
Erro interno de firmware
Problemaderecursodefirmwarenaexecuçãodediagnósticos.Aferramentade
diagnósticosnãofunciona.
48
Falhacrítica
Erro de dispositivo
Foidetectadaumafalhacríticaeotestenãopodeprosseguir.
49
Erro de tempo limite do
host
Erro de tempo limite do
host
Problemadecomunicaçãodohostourecursosaoexecutardiagnósticos.
50
Calibraçãodocapacitor
necessária
Énecessáriocalibraro
hardware
Acalibraçãodehardwareénecessáriaparaobterumdesempenhomáximo.

GuiaInteractionOptions(Opçõesdeinteração)
ManualdeServiçodoDell™Latitude™XT2
A guia Interaction Optionscontrolaosefeitosvisuaisesonorosquepodemmodificaraexperiênciadousuárioduranteaoperaçãodosdiversosmodosdo
sistema.
AutoModeSwitchingGraphicalIndicator(Indicadorgráficodechaveamentodo
modoautomático)
Estaseçãopermiteselecionarumarquivo.gif(imagem)queseráexibidosemprequeumeventodechaveamentodemodoautomáticofordetectado.Você
podeselecionaroeventoquecausaráoaparecimentodoindicadorgráfico:
l Pen ® Touch:Acanetaédetectadaapósousododedo.
l Touch ® Pen:Otoqueédetectadoapósousodacaneta.
Sound Feedback (Feedback de som)
Estaseçãopermiteselecionarquearquivo.wav(som)seráreproduzidoquandoodedotocarnatela.Osompodesertestadoutilizandoobotãoexecutar.
Esta funcionalidade pode ser ativada/desativada utilizando-seobotãodorádioespecificado.

Matriz de aplicativos
ManualdeServiçodoDell™Latitude™XT2
Amatrizaseguirmostraosgestossuportadospelosistemaoperacionaleporpacotesdesoftwareaplicativoespecíficos.Outrosaplicativostambémpodem
responder a estes gestos.
Sistema operacional
Microsoft™WindowsVista™
MicrosoftWindows™XP
Famíliadeaplicativos
Nome do aplicativo
Pinçar/Zoom
Rolagem horizontal
Rolagem vertical
Pinçar/Zoom
Rolagem horizontal
Rolagem vertical
Windows
Explorer
Sim
Sim
Sim
Não
Sim
Sim
Galeria de Fotos
Sim
Sim
Sim
Não
Não
Não
Windows Live
Galeria de Fotos
Sim
Sim
Sim
Não
Não
Não
Virtual Earth
Não
Não
Não
Não
Não
Não
Microsoft Office 2007
Outlook®
Sim
Sim
Não
Sim
Sim
Não
Word
Sim
Sim
Sim
Sim
Sim
Não
Excel®
Sim
Sim
Sim
Sim
Sim
Não
Power Point®
Sim
Sim
Sim
Sim
Sim
Sim
One Note®
Sim
Sim
Sim
Sim
Sim
Não
Picture Manager
Sim
Sim
Sim
Sim
Sim
Sim
Microsoft Office 2003
Outlook®
Sim
Sim
Sim
Sim
Sim
Sim
Word
Sim
Sim
Sim
Sim
Sim
Sim
Excel®
Sim
Sim
Sim
Sim
Sim
Sim
Power Point®
Sim
Sim
Sim
Sim
Sim
Sim
One Note®
Sim
Sim
Sim
Sim
Sim
Sim
Picture Manager
Sim
Sim
Sim
Sim
Sim
Sim
Navegadores da Web
Internet Explorer 6®
Não
Não
Não
Sim
Sim
Sim
Internet Explorer 7®
Sim
Sim
Sim
Sim
Sim
Sim
Firefox®
Sim
Sim
Sim
Sim
Sim
Sim

Recurso Multi-TouchGestures(gestosdetoquesmúltiplos)
ManualdeServiçodoDell™Latitude™XT2
Gestos
Osgestossãoexpressõesfeitastocando-secomdoisdedosnateladoTabletPC.Elessãointerpretadospelosistemaoperacionaloupelosoftwareativo
comocomandosdousuário.Quandoosistemaoperacionalreconheceumgesto,umíconeconfirmandoessegestoaparecenatela.Estaatualizaçãode
toquesmúltiploscontémtrêsgestos:umgestoderolagem,umgestodezoomeumgestodetoqueduplocomdoisdedos.Osrecursosdegestoseícones
descritivosmostradosabaixosãofornecidospeloN-trig.
Gesto de rolagem
Coloque dois dedos na tela e mova-oshorizontalouverticalmenteparaproduzirrolagemnadireçãodomovimento,istoé,paraadireita,paraaesquerda,
para cima ou para baixo.
Gesto de zoom
Toque na tela com dois dedos e aproxime-os ou afaste-os para criar mais zoom ou menos zoom, respectivamente.
Gesto de toque duplo com dois dedos
Toqueduasvezesnatelacomdoisdedosparaenviar,paraosistemaoperacional,umcomandoquevocêpodeconfigurar.Estegestopodeserusadopara
executaraçõescomodesligaratelaedesativarosgestosdetoque(padrão),ouparaabrirumprograma,porexemplo,oInternetExplorer.
Configuraçãodasensibilidade
Paraajustarasensibilidadedosgestosdedoisdedos,cliqueduasvezesnoíconedoN-trig ( ) na bandeja do sistema e toque na guia Multi-Touch
Gestures(Gestosdetoquemúltiplo).Posicioneoscontrolesdeslizantesdecadagestoconformedesejado.


Guia About (Sobre)
ManualdeServiçodoDell™Latitude™XT2
A guia Aboutéusadaparalocalizarinformaçõescomoosnúmerosdeversãodedrivererevisãodefirmware.Onúmeroderevisãodefirmwaretambémpode
serobtidoaopassaroponteirosobreoíconeN-trigTabletSettings(ConfiguraçãodoTabletN-trig) na bandeja do sistema.

Comoadicionaretrocarpeças
GuiadoUsuáriodoDell™Latitude™XT2
Bateria principal
MemóriaetampadoMini-Card
Memória
Discorígido
Mini-Card
Placa de sistema
Dissipador de calor e conjunto do ventilador
Trava da bateria
Bateriadecélulatipomoeda
Tampa da presilha
Conjuntodevídeo
Apoioparaasmãos
Alto-falante
Placa interna com tecnologia sem fio Bluetooth®
Tampadadobradiça
Teclado

Caneta do Tablet PC
ManualdeServiçodoDell™Latitude™XT2
Calibraçãodacaneta
Soluçãodeproblemas
Seu Tablet PC utiliza uma canetaeletrostáticaespecialmenteprojetadaparausonomodoTabletPC.Emvezdeutilizaraenergiadabateria,acanetautiliza
energiamagnéticaproduzidapelabobinadeestimulaçãoembutidanoprópriodigitalizador.Osinaldabobinaécaptadopelacanetaefazcomqueesta
transmitaumcampoelétrico.
Ocampoelétricotransmitidoécaptadoporumamatrizdelinhascondutoras.Aposiçãoexatadacanetaédeterminadautilizandosinaisdebaixaamplitude
recebidospeloscondutoresverticaisehorizontais,eumsinalapropriadoétransferidoparaoprocessadornaplacadodigitalizador.
Aspontassãofornecidasemduascores/tipos,azulepreto.Aspontasazuisforamcriadasparaumasensaçãodeescritamais"macia".Aspontaspretas
apresentamumasensaçãodeescritamais"dura".Osistemaéfornecidocomumtotaldecincopontas(trêsazuiseduaspretas).Estaspontaspodemser
trocadasfacilmenteutilizandoaferramentaderemoçãodepontadecanetaqueseparececomumapinçagrande.Estaferramentatambéméfornecidacomo
Tablet PC.
Calibraçãodacaneta
Acanetapodefuncionarcomacalibraçãopadrãooucomumacalibraçãodefinidaporvocêououtrousuário.Recomendamosusaracanetasomenteenquanto
estivercalibradasegundosuaconfiguraçãopessoal.Acalibraçãootimizaodesempenhodacanetaparacadausuário.
Para calibrar a caneta:
1. Abra o QuickSet.
2. Clique em System (Sistema) ® TabletSettings(ConfiguraçõesdoTablet).
3. Na janela DellTabletSettings(ConfiguraçõesdoTabletDell), clique em Pen & Input (Caneta e entrada) e, em seguida, clique em Calibrate
(Calibrar).
4. Sigaasinstruçõesdatela.Osmarcadoresdecalibraçãosãoexibidosnatelacomosinaisdemais(+).Toquecomacanetanocentroexatodecadaum
dosmarcadoresdecalibração.
Soluçãodeproblemas
Acanetaéoprimeirocomponenteaserinvestigadoemcasodesuspeitadeumproblemacomodigitalizador.Examineatentamenteapontaparaverificarse
estáembomestado(semlascas,desgasteexcessivo,etc.).Setiveralgumadúvida,troqueapontaporumapontanovaouqueestejasabidamenteembom
estado.
Verifiquetambémseascapacidadesdetoquenãoforamafetadas.Alterneparaomododetoqueeobserveseoproblemapersiste.Seossintomasnão
estiverempresentesnomododetoque,osuspeitomaisprováveléapontadacaneta.Seoproblemapersistiremmododetoque,executeodiagnósticoe
realizeasetapasnecessárias,dependendodosresultados.
NOTA: Em caso de uma suspeita de falha do digitalizador, a ponta da caneta deve ser examinada. Troque a ponta se estiver danificada. Em muitos
casos, isso resolve o problema com o digitalizador.
NOTA:Calibreacanetaparausonasduasorientações,retratoepaisagem,datela.

Especificações
Processadores
Informaçõesdosistema
ExpressCard™
CartãoSD™
Memória
Cartãointeligente
Portas e conectores
Comunicações
Vídeo
Áudio
Tela
Teclado
Touch Pad
Bateria
Adaptador CA
Leitordeimpressãodigital
Característicasfísicas
Requisitos ambientais
NOTA: Asofertaspodemvariardeacordocomaregião.Paraobtermaisinformações
relacionadasàconfiguraçãodoseuTabletPC,cliqueemIniciar (ou Iniciar no
Windows XP)® Ajuda e suportee,emseguida,selecioneaopçãodeexibiçãode
informaçõessobreseuTabletPC.
Processador
Tipo de processador
Processador Intel®Core™2DuoULV
Cache L2
3 MB
Frequênciadobarramentoexterno
800 MHz
Informaçõesdosistema
Chipset do sistema
Chipset Intel SFF
Largura do barramento de dados
64 bits
Largura do barramento DRAM
Barramentos dual-channel (2) de 64 bits
Larguradobarramentodeendereçodoprocessador
36 bits
EPROM de flash
4 MB
Barramento PCI
32 bits
ExpressCard™
NOTA:OslotdeExpressCardédestinadosomenteaExpressCards.EleNÃOsuportacartõesPCCard.
Conector de ExpressCard
Slot de ExpressCard (suporta interfaces USB e PCIe)
Cartõessuportados
ExpressCards de 34 mm
Frequênciadobarramentoexterno
800 MHz
LeitordecartãodememóriaSecureDigital(SD)
Cartõessuportados
SD, SDIO, SD HC, Mini SD (com adaptador) MMC,
MMC+, Mini MMC (com adaptador)
Memória
Conectordomódulodememória
umsoqueteSODIMMacessívelaousuário
Recursosdomódulodememória
1 GB, 2 GB, 4 GB
Tipodememória
SODIMM DDR3
Mínimodememória
1GB(memóriaembutida)
Memóriamáxima
Capacidade de 5 GB (exige o sistema operacional
Windows Vista®de 64 bits)
Cartãointeligente
Recursosdeleitura/gravação
Lêegravaemtodasasplacasdemicroprocessador
ISO 7816 1/2/3/4 (T=0, T=1)
Cartõessuportados
3 V e 5 V
Tecnologiadeprogramaçãosuportada
Placas Java

Velocidade da interface
9.600 a 115.200 BPS
NívelEMV
Nível1certificado
CertificaçãoWHQL
PC/SC
Compatibilidade
CompatívelcomambientePKI
Ciclosdeinserção/ejeção
Certificadoparaaté100.000ciclos
Portaseconectores
Áudio
Conector de microfone, conector para fone de
ouvido/alto-falantesestéreo
IEEE 1394
Conector serial de 4 pinos
E-Dock
Conector E-Dockpadrãoparadispositivoscomo
estaçõesdeexpansãoereplicadoresdeporta
avançadosE-Dock
Abasedemídiaopcionalpodeserconectadaao
conector E-Dock.
Mini-Card
um slot de MiniCard dedicado de meia altura para
WLAN
um slot de MiniCard dedicado de altura total para
WWAN/GPS(bandalargamóvel)
Adaptador de rede
Porta RJ-45
USB
Doisconectoresde4pinoscompatíveiscomUSB2.0
USB com energia
Fontedealimentaçãode5pinoseUSBde4pinos
Conectorcompatívelcom2.0
USB
Doisconectoresde4pinoscompatíveiscomUSB2.0
Um conector USB pode ser usado como conector
eSATA. O outro conector USB com PowerShare pode
ser usado para carregar um dispositivo USB quando o
computador estiver ligado ou desligado.
Vídeo
Conectorde15orifícios
Comunicações
Adaptador de rede
LAN (rede local) Ethernet 10 / 100 / 1000 na placa de
sistema
Comunicaçãosemfio
Suporte para rede sem fio interna WLAN, WWAN
Bluetooth®(se adquirir placas opcionais)
Vídeo
Tipodevídeo
Integrado
Controladordevídeo
ControladorgráficoMobileIntel®GMA X4500
Barramento de dados
Integrado
Memóriadevídeo
Até256MBdememóriadevídeocompartilhada
Áudio
Tipodeáudio
Codecdeáudiodealtadefiniçãoemdoiscanais
Controladordeáudio
IDT 92HD71B
Conversãoestéreo
24bits(analógico-para-digital e digital-para-
analógico)
Interfaces:
Interna
Áudiodealtadefinição
Externa:
Miniconector para entrada de microfone, miniconector
para fones de ouvido/alto-falantesestéreo
Alto-falante
Um alto-falante de 4 ohm
Amplificador de alto-falante interno
2 W por canal em 4 ohms
Controles de volume
Botõesdecontroledevolumeemenusdoprograma
Tela
Tipo (matriz ativa TFT)
X / Y ativa
WXGA de 307,34 mm (12,1 polegadas)
Dimensões
Altura
261,12 mm (10,28 polegadas)

Largura
163,2 mm (6,43 polegadas)
Diagonal
307,34 mm (12,1 polegadas)
Resoluçõesmáximas
1280 x 800 em 262.000 cores
Ângulodeoperação
0°(fechado)a160°
Taxaderenovação
60 Hz (40 Hz no modo All Day Battery Life – ADBL)
Ângulosdevisualização:
Horizontal
40/40°
Vertical
15/30°
Distânciaentrepixels
0,204
Consumo de energia (painel com luz posterior,
típico):
3,0W(máx.)
Teclado
Númerodeteclas
87(EUAeCanadá);88(Europa);91(Japão)
Layout
QWERTY/AZERTY/Kanji
Touch Pad
ResoluçãodaposiçãoX/Y
(mododetabelagráfica)
240 cpp
Tamanho
Largura
73,0 mm (2,9 pol) - áreaativadosensor
Altura
42,9 mm (1,7 pol) - retangular
Bateria
Tipo
4células:28Whr/14,8V
6células:58Whr/11,1V
Auxiliar: 48 Whr/11,1V
Dimensões:
Profundidade
Bateriadeíonsdelítiode4células
210 mm (8,27 polegadas)
Bateriadeíonlítiode6células:
210 mm (8,27 polegadas)
Auxiliar
9,5 mm (0,38 polegadas)
Altura
Bateriadeíonsdelítiode4células
18 mm (0,71 polegadas)
Bateriadeíonlítiode6células:
23,2 mm (0,91 polegadas)
Auxiliar
186 mm (7,32 polegadas)
Largura
Bateriadeíonsdelítiode4células
46,5 mm (1,83 polegadas)
Bateriadeíonlítiode6células:
68,5 mm (2,7 polegadas)
Auxiliar
279 mm (10,98 polegadas)
Peso
Bateriadeíonsdelítiode4células
0,2 kg (0,44 lb)
Bateriadeíonlítiode6células:
0,37–0,38kg(0,82–0,84libras)
Auxiliar
0,59–0,61kg(1,3–1,34libras)
Tensão
11,1VDC(6células,auxiliares)
14,8VDC(4células)
Tempo para carregar (aproximado)
Computadordesligado
aproximadamente 1 hora para 80% da capacidade
(bateriade4células)
aproximadamente 2 horas para 100% da capacidade
(bateriade4células)
Vidaútil(aproximada)
300 ciclos de carga/descarga
Faixa de temperatura
Operacional
0°Ca35°C(32°Fa95°F)
Armazenamento
-10°Ca60°C(14°Fa140°F)
Bateriadecélulatipomoeda
CR-2032

Adaptador CA
Tensãodeentrada
90–264 VCA
Correntedeentrada(máxima)
1,1A
Frequênciadeentrada
47 a 63 Hz
Correntedesaída
3,3A(máximacompulsode10ms)
2,3A(contínua)
Potênciadesaída
45 W ou superior
Tensãonominaldesaída
19,5 ±1,0 VCC
Dimensões:
Altura
16 mm (0,63 polegadas)
Largura
63 mm (2,48 polegadas)
Profundidade
88 mm (3,46 polegadas)
Faixa de temperatura:
Operacional
0°Ca40°C(32°a104°F)
Armazenamento
–10a70°C(–50°a158°F)
Leitordeimpressãodigital(opcional)
Tipo
SensordefitaUPEKTCS3TouchStrip™comtecnologia
CMOSativadedetecçãocapacitivadepixels
Tamanho da matriz
248 x 2 pixels
Característicasfísicas
Altura
19,95–26,82 mm (0,79–1,06 polegadas)
Largura
290,6 mm–296,6 mm (11,44–11,68 polegadas)
Profundidade
204 mm–226 mm (8,03–8,9 polegadas)
Peso
1 kg (2,2 libras)
Requisitosambientais
Faixa de temperatura:
Operacional
0° a35°C(32°Fa95°F)
Armazenamento
–40° a65°C(–40°Fa149°F)
Umidaderelativa(máxima):
Operacional
10%a90%(semcondensação)
Armazenamento
5%a95%(semcondensação)
Vibraçãomáxima(usandoumespectrodevibraçãoaleatóriaquesimulaoambientedousuário):
Operacional
0,66 GRMS
Armazenamento
1,3 GRMS
Choquemáximo(medidocomocabeçotedodiscorígidoestacionadoeumpulsodemeiasenóidede2ms):
Operacional
143 G
Armazenamento
163 G
Altitude(máxima):
Operacional
–15,2 a 3.048 m (–50a10.000pés)
Armazenamento
–15,2 a 3.048 m (–50a10.000pés)
Níveldepoluenteaerotransportado
G2 ou inferior, conforme definido pela norma ANSI/ISA-
S71.04-1985

BotõesdoTabletPC
ManualdeServiçodoDell™Latitude™XT2
SeuTabletPCpossuitrêsbotõesdedigitalizadorlocalizadosaoladodobotãoliga/desliga.Paraqueestesbotõesfuncionemadequadamente,énecessário
instalar o Dell Control Point System Manager.
Botãoliga/desliga — Usado para ligar e desligar o sistema.
BotãoSegurançadoWindows— SevocêutilizaseuTabletPCemmodotablet,pressioneestebotãoparaacessaracaixadediálogoGerenciadordeTarefas
doWindowsouumateladelogin,damesmamaneiraquefariaaousarasequênciadeteclas<Ctrl><Alt><Del>emmodonotebook.
Botãoderotaçãodatela — ComoTabletPCemmodotablet,utilizeobotãoderotaçãodetelaparaalteraraorientaçãodatelademodoretratopara
paisagem.Acadavezquepressionaobotãoderotaçãodatela,aimagemdatelaégiradade90grausemsentidohorário.
BotãodeconfiguraçõesQuickSetdotablet — PressioneestebotãoparaexibireconfigurarasopçõesdoTabletPCedacanetaatravésdoDellControlPoint
SystemManager.VocêpodeconfigurarestebotãoparaexecutarumaaçãodiferenteutilizandoaConfiguraçãodoTabletPCnoWindowsVista™.
Botõesderolagem
Como usar o controle de rolagem
l Parapercorrerumalistadeitensouumconjuntodepáginasumitemdecadavez,desloqueocontroleparacimaouparabaixoesolte-o. O controle
retornaautomaticamenteàposiçãocentral/neutraquandosolto.
l Parapercorrerrapidamenteumalistadeitensouconjuntodepáginas,desloqueocontroleparacimaouparabaixoesegure-o, soltando-o quando
desejar parar a rolagem.
l Paraselecionarobjetos,pressioneesolteocontrolederolagemquandoestivernaposiçãocentral/neutra.
l Paraabrirosmenussensíveisacontexto,pressioneesegureocontrolederolagematéumcírculocompletoserdesenhadonatela,soltando-o em
seguida.Istoequivaleaclicarcomobotãodireitodomouseemumnotebook.
Useobotãovoltarpararegressarnosaplicativosquesuportamnavegação,comoosnavegadoresdawebeoWindowsExplorer.Eletambéméusadopara
fechar a janela ativa.
l Pararegressar,pressioneesolteobotãovoltar.
l Parafecharajanelaativa,pressioneemantenhapressionadoobotãovoltar.
l Parapersonalizarocomportamentodobotãovoltar,utilizeasConfiguraçõesdetabletecanetanoWindowsVista.
1
Botãoliga/desliga
3
Botãoderotaçãodatela
2
BotãoSegurançadoWindows
4
BotãodoDCP(DellControlPoint)
1
Controle de rolagem
2
BotãoVoltar

Interface do Tablet PC
ManualdeServiçodoDell™Latitude™XT2
ComparaçãoentreasinterfacesdoTabletPCdeMicrosoft™WindowsVista™/XP
Windows Vista
Windows™XP
ComparaçãoentreasinterfacesdoTabletPCdeWindowsVista/XP
Dependendodaconfiguraçãosolicitada,oTabletPCéfornecidocomosistemaoperacionalWindowsVistaouWindowsXP.Hádiversasdiferençasentreas
interfacesdoTabletPCparaosdois.Asdiferençasprincipaisestãolistadasabaixo.
*
DisponívelparadownloadseparadamentedaMicrosoft.
Windows Vista
Uso da caneta
Como usar a caneta como mouse
Vocêpodeutilizaracanetadamesmamaneiraqueummouseoutouchpadcomumnotebook.Segureacanetapróximaàtelaparafazeraparecerum
pequeno cursor. Para mover o cursor, mova a caneta.
A tabela abaixo descreve como usar a caneta.
TabeladecomparaçãodeinterfacesdoTabletPC
Recurso
Descrição
Vista
XP
Toque
Capacidade de usar um dedo como dispositivo de entrada.
SIM
SIM
Windows Journal
Aplicativo de notas nativo, que aceita entrada diretamente da caneta ou
toque.
SIM
SIM
Ferramenta de corte
Ferramenta usada para capturar partes de dados visuais (documentos,
imagens,etc.)atravésdacanetaoutoque.
SIM
SIM*
Flicks
Atalhos ativados por gestos para tarefas comuns.
SIM
NÃO
Caixasdemarcação
Identificadorvisualnaspastas,paraaseleçãodearquivos.
SIM
NÃO
Feedback do cursor
Indicadorvisualparaalocalizaçãodotoque.
SIM
NÃO
Painel de entrada do
Tablet
Ferramentausadanaentradadedadosatravésdacanetaoutoque,
assumindoafunçãodeumteclado.
SIM
SIM
Ferramentas de
entradasensíveisao
dispositivo
Opaineldeentradadotableteoíconemudamdetamanhodeacordo
com a caneta ou toque sendo usado.
SIM
NÃO
Cursor do tablet
CursorespecialdotabletusadoparaasfunçõesdoTabletPC,diferente
doponteirodemousepadrão.
SIM
NÃO
Touch Widget
Ferramenta separada que aparece em Touch Mode, usada para
finalidadedecliquecomobotãodireito.
SIM
NÃO
Feedback do cursor
Capacidade de ver se o alvo foi atingido, utilizando o feedback visual
para obter sucesso.
SIM
NÃO
Feedback do cursor
Capacidade de ver se o alvo foi atingido, utilizando o feedback visual
para obter sucesso.
SIM
NÃO
Usodacanetaeletrostática
Aparência
Ação
Função
Toque suavemente com a ponta da caneta na tela do Tablet PC.
Mesmoqueumúnicocliquedo
mouse.
Toquesuavementecomapontadacanetaduasvezesemsucessãorápidana
tela do Tablet PC.
Mesmo que um clique duplo do
mouse.
Toque a tela com a caneta e mantenha-anolugarporuminstante,atéo
Windowsdesenharumcírculocompletoaoredordocursor.
Mesmo que um clique com o
botãodireitodomouse.

Como trabalhar com arquivos
Vocêpodeabrir,excluiroumoverdiversosarquivosoupastasdecadavez,selecionandodiversositensemumalista.Utilizandoumacanetadetablet,passe-
asobreumitemdecadavezeselecioneacaixademarcaçãoàesquerdadecadaitem.
Paraativarascaixasdemarcação:
1. VáparaFolderOptions(Opçõesdapasta).
2. Clique na guia View (Mostrar).
3. Em Advancedsettings(Configuraçõesavançadas),selecioneacaixademarcaçãoUsecheckboxestoselectitems(Usarcaixasdemarcaçãopara
selecionar itens) e, em seguida, clique em OK.
Como usar a caneta como uma caneta
O software de reconhecimento de escrita do Windows Vista facilita a entrada de texto em seus aplicativos usando a caneta. Alguns aplicativos, como o
Windows Journal, permitem escrever com a caneta diretamente na janela do aplicativo.
Painel de entrada do Tablet PC
Quandoumaplicativonãosuportardiretamenteaentradacomcaneta,vocêpodeutilizaroPainel de entrada do Tablet PC para inserir o texto no aplicativo.
Setocaremumaáreaeditável,oíconedoPaineldeentradadoTabletPC seráexibido.ToquenoíconeparafazeroPaineldeentradadeslizarda
borda da tela.
VocêtambémpodeabriroPaineldeentradatocandonaguiadoPaineldeentrada,queficaacopladaàbordadatelaquandooPaineldeentradaestáoculto.
Para mover a guia do Painel de entrada, arraste-aparacimaouparabaixoaolongodabordadatela.Emseguida,aotocá-la, o Painel de entrada abre-se na
mesmalocalizaçãohorizontaldatelanaqualaguiaaparece.
Vocêpodeusaroblocodenotas,blocodecaracteresouotecladonatelaparainserirtexto.Oblocodenotaseoblocodecaracteresconvertemseutexto
manuscritoemdigitado.Otecladonatelafuncionacomoumtecladopadrão,excetopelofatodeotextoserinseridoatravésdotoquenasteclascoma
canetadotablet.AtabelaaseguirdescreveasdiferentesopçõesdeusodoPaineldeentrada.
Oblocodenotaseoblocodecaracterespossuemumtecladonumérico,umtecladodesímboloseteclasrápidasdeweb,paraajudá-lo a inserir esses tipos
detextodeformarápidaeprecisa.Estasteclasrápidasficamocultasquandovocêcomeçaaescrever,masaparecemapósinserirouexcluirsuaescrita.
Pen Flicks (Pinceladas da caneta)
ÍconesdoPaineldeentrada
Ícone
Nome
Função
Bloco de notas
Use o bloco de notas para escrever continuamente, como se estivesse usando uma folha de
papel pautada.
Bloco de
caracteres
Oblocodecaracteresconvertesuaescritamanuscritaemtextodigitado,umaletra,númeroou
símbolodecadavez.
Teclado na tela
Otecladonatelaésemelhanteaumtecladopadrão.
A página está carregando...
A página está carregando...
A página está carregando...
A página está carregando...
A página está carregando...
A página está carregando...
A página está carregando...
A página está carregando...
A página está carregando...
A página está carregando...
A página está carregando...
A página está carregando...
A página está carregando...
A página está carregando...
A página está carregando...
A página está carregando...
A página está carregando...
A página está carregando...
A página está carregando...
A página está carregando...
A página está carregando...
A página está carregando...
A página está carregando...
A página está carregando...
A página está carregando...
A página está carregando...
A página está carregando...
A página está carregando...
A página está carregando...
A página está carregando...
A página está carregando...
A página está carregando...
A página está carregando...
A página está carregando...
A página está carregando...
A página está carregando...
A página está carregando...
A página está carregando...
A página está carregando...
A página está carregando...
A página está carregando...
A página está carregando...
A página está carregando...
A página está carregando...
A página está carregando...
A página está carregando...
A página está carregando...
A página está carregando...
A página está carregando...
A página está carregando...
A página está carregando...
A página está carregando...
A página está carregando...
A página está carregando...
A página está carregando...
A página está carregando...
A página está carregando...
A página está carregando...
A página está carregando...
A página está carregando...
A página está carregando...
A página está carregando...
A página está carregando...
A página está carregando...
A página está carregando...
-
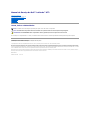 1
1
-
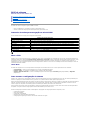 2
2
-
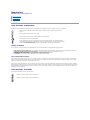 3
3
-
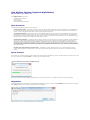 4
4
-
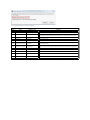 5
5
-
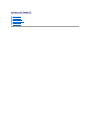 6
6
-
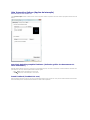 7
7
-
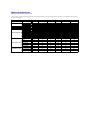 8
8
-
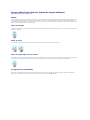 9
9
-
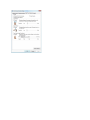 10
10
-
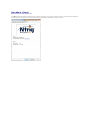 11
11
-
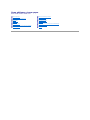 12
12
-
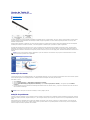 13
13
-
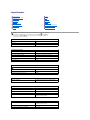 14
14
-
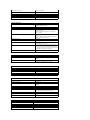 15
15
-
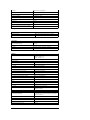 16
16
-
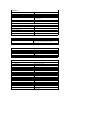 17
17
-
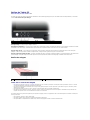 18
18
-
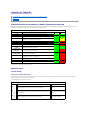 19
19
-
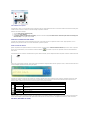 20
20
-
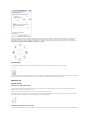 21
21
-
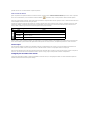 22
22
-
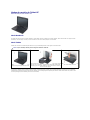 23
23
-
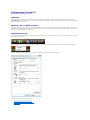 24
24
-
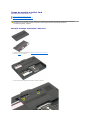 25
25
-
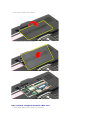 26
26
-
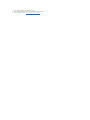 27
27
-
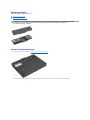 28
28
-
 29
29
-
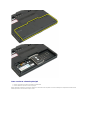 30
30
-
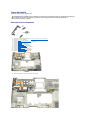 31
31
-
 32
32
-
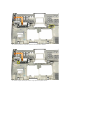 33
33
-
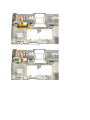 34
34
-
 35
35
-
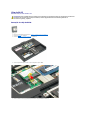 36
36
-
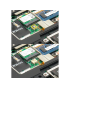 37
37
-
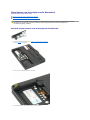 38
38
-
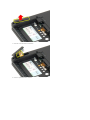 39
39
-
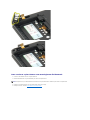 40
40
-
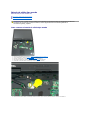 41
41
-
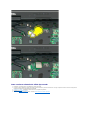 42
42
-
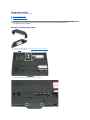 43
43
-
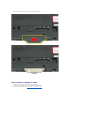 44
44
-
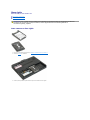 45
45
-
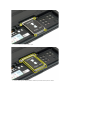 46
46
-
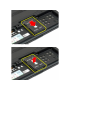 47
47
-
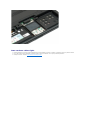 48
48
-
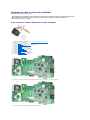 49
49
-
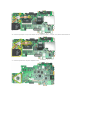 50
50
-
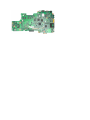 51
51
-
 52
52
-
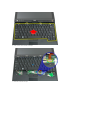 53
53
-
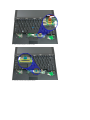 54
54
-
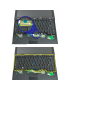 55
55
-
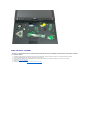 56
56
-
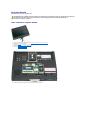 57
57
-
 58
58
-
 59
59
-
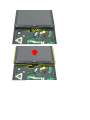 60
60
-
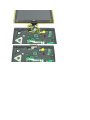 61
61
-
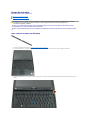 62
62
-
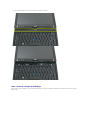 63
63
-
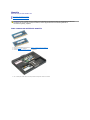 64
64
-
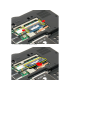 65
65
-
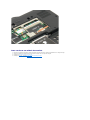 66
66
-
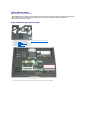 67
67
-
 68
68
-
 69
69
-
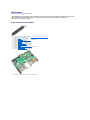 70
70
-
 71
71
-
 72
72
-
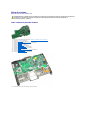 73
73
-
 74
74
-
 75
75
-
 76
76
-
 77
77
-
 78
78
-
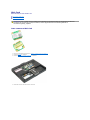 79
79
-
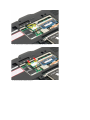 80
80
-
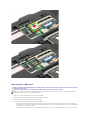 81
81
-
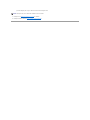 82
82
-
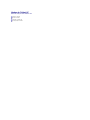 83
83
-
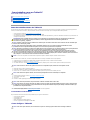 84
84
-
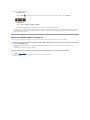 85
85
Artigos relacionados
-
Dell Latitude XT3 Manual do proprietário
-
Dell Latitude XT2 Guia rápido
-
Dell Latitude 13 Guia rápido
-
Dell Latitude XT2 Guia rápido
-
Dell Latitude E4200 Guia rápido
-
Dell Latitude E4200 Guia rápido
-
Dell Latitude 2100 Guia rápido
-
Dell Latitude XT3 Guia rápido
-
Dell Latitude E6400 Guia rápido
-
Dell Latitude XT2 Manual do usuário