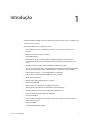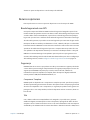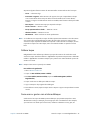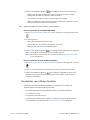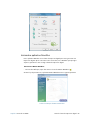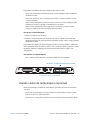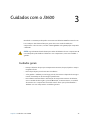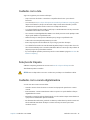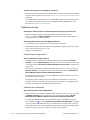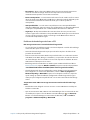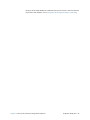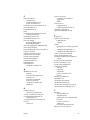Zebra PC J3600 Manual do proprietário
- Categoria
- Celulares
- Tipo
- Manual do proprietário

Tablet PC J3600
Modelo T008
Guia do Usuário

© 2013 Motion Computing, Inc. Todos os direitos
reservados.
Este documento contém informações protegidas por
direitos autorais. Nenhuma parte deste documento
pode ser reproduzida de forma alguma sem o
consentimento por escrito da Motion.
As informações neste documento são fornecidas
“como estão” e estão sujeitas a alteração sem aviso
prévio. A Motion não se responsabiliza por erros ou
omissões neste documento.
Motion, Motion Computing, Speak Anywhere, View
Anywhere e QuickNav são marcas comerciais ou
registradas da Motion Computing, Inc. nos EUA e em
outros países.
Acrobat é uma marca registrada da Adobe Systems
Incorporated.
Bluetooth é uma marca registrada da Bluetooth SIG,
Inc., U.S.A. e licenciada para Motion Computing, Inc.
Intel, Core, vPro e Centrino são marcas registradas ou
marcas comerciais da Intel Corporation ou de suas
subsidiárias no Estados Unidos e em outros países.
Computrace é uma marca registrada da Absolute
Software Corp.
Knowles e IntelliSonic são marcas registradas ou
comerciais da Knowles Acoustics, Inc.
OmniPass é uma marca registrada da Softex, Inc.
Realtek é uma marca comercial da Realtek
Semiconductor Corporation.
Microsoft, Windows e Diário do Windows são marcas
registradas ou comerciais da Microsoft Corporation
nos Estados Unidos e/ou outros países.
Qualcomm, Gobi e Gobi 3000 são marcas registradas
ou comerciais da Qualcomm Incorporated.
SigmaTel é uma marca registrada e Universal Jacks e
uma marca comercial da SigmaTel Corporation.
Wi-Fi é uma marca registrada da Wi-Fi Alliance.
HDMI, o logotipo HDMI e a High-Definition
Multimedia Interface são marcas registradas da HDMI
Licensing LLC nos Estados Unidos e em outros países.
Insyde e InsydeH
2
0 são marcas comerciais da Insyde
Software Corporation.
Os usuários finais não podem arrendar, alugar,
conceder ou de outra maneira transferir os CDs e
DVDs fornecidos para fins de recuperação a outros
usuários, a não ser que permitido no Contrato de
licença do usuário final para o produto em questão.
A Motion Computing, Inc. fez todo o esforço possível
para identificar as propriedades e proprietários de
marcas registradas nesta página. Todas as marcas e
nomes de produtos usados neste documento têm
objetivo somente de identificação e podem ser
marcas comerciais ou registradas de suas respectivas
empresas.
As garantias para os produtos da Motion são
estabelecidas nas declarações de garantia limitada
expressa que acompanham tais produtos. Nada neste
documento constitui uma garantia adicional.
Os produtos e serviços da Motion Computing podem
estar cobertos por uma ou mais invenções protegidas
por patentes. Pode haver patentes adicionais
pendentes. Para obter mais informações, consulte o
site
www.motioncomputing.com/info/patents.asp.
The end user may access only one operating system
language version.
L'utilisateur final ne peut accéder qu'à une seule
version linguistique du système d'exploitation.
Der Endbenutzer darf nur auf eine Sprachversion des
Betriebssystems zugreifen.
De eindgebruiker heeft slechts toegang tot één
taalversie van het besturingssysteem.
L'utente finale può accedere a una sola lingua del
sistema operativo.
El usuario final sólo podrá acceder a una versión de
idioma del sistema operativo.
Loppukäyttäjä voi käyttää vain yhtä
käyttöjärjestelmän kieliversiota.
Användaren har endast tillgång till en språkversion av
operativsystemet.
Slutbrugeren har kun adgang til ét af
operativsystemets sprogversioner.
Sluttbruker kan aksessere kun én av
operativsystemets språkversjoner.
O utilizador final pode alcançar somente uma versão
de língua do sistema de exploração.
O usuário final pode acessar apenas uma versão de
idioma do sistema operacional.
Modelo T008
Nº da peça 024-02-0366
-A00

iii
Conteúdo
Capítulo 1 Introdução. . . . . . . . . . . . . . . . . . . . . . . . . . . . . . .1
Recursos opcionais . . . . . . . . . . . . . . . . . . . . . . . . . . . . . . . . . . . . . . . . . . . . . . . . . . . . . . . . . . . . . . 2
Banda larga móvel com GPS . . . . . . . . . . . . . . . . . . . . . . . . . . . . . . . . . . . . . . . . . . . . . . . . . . 2
Segurança . . . . . . . . . . . . . . . . . . . . . . . . . . . . . . . . . . . . . . . . . . . . . . . . . . . . . . . . . . . . . . . . . . . 2
Tela View Anywhere . . . . . . . . . . . . . . . . . . . . . . . . . . . . . . . . . . . . . . . . . . . . . . . . . . . . . . . . . . 3
Outros recursos opcionais . . . . . . . . . . . . . . . . . . . . . . . . . . . . . . . . . . . . . . . . . . . . . . . . . . . . 3
Visão geral do J3600. . . . . . . . . . . . . . . . . . . . . . . . . . . . . . . . . . . . . . . . . . . . . . . . . . . . . . . . . . . . . 3
Visão frontal. . . . . . . . . . . . . . . . . . . . . . . . . . . . . . . . . . . . . . . . . . . . . . . . . . . . . . . . . . . . . . . . . . 4
Vista traseira . . . . . . . . . . . . . . . . . . . . . . . . . . . . . . . . . . . . . . . . . . . . . . . . . . . . . . . . . . . . . . . . . 5
Exibição direita . . . . . . . . . . . . . . . . . . . . . . . . . . . . . . . . . . . . . . . . . . . . . . . . . . . . . . . . . . . . . . . 6
Vista esquerda . . . . . . . . . . . . . . . . . . . . . . . . . . . . . . . . . . . . . . . . . . . . . . . . . . . . . . . . . . . . . . . 7
Vista inferior . . . . . . . . . . . . . . . . . . . . . . . . . . . . . . . . . . . . . . . . . . . . . . . . . . . . . . . . . . . . . . . . . 8
Caneta digitalizadora . . . . . . . . . . . . . . . . . . . . . . . . . . . . . . . . . . . . . . . . . . . . . . . . . . . . . . . . . 8
Por onde começar com o J3600 . . . . . . . . . . . . . . . . . . . . . . . . . . . . . . . . . . . . . . . . . . . . . . . . . . 9
Etapa 1: Ligue o Tablet PC. . . . . . . . . . . . . . . . . . . . . . . . . . . . . . . . . . . . . . . . . . . . . . . . . . . . . 9
Etapa 2: Conecte a uma rede sem fio.. . . . . . . . . . . . . . . . . . . . . . . . . . . . . . . . . . . . . . . . . 10
Etapa 3: Familiarize-se com seu Tablet PC J3600 . . . . . . . . . . . . . . . . . . . . . . . . . . . . . . 12
Etapa 4: Quando fizer uma pausa . . . . . . . . . . . . . . . . . . . . . . . . . . . . . . . . . . . . . . . . . . . . 12
Tarefas de configuração opcionais . . . . . . . . . . . . . . . . . . . . . . . . . . . . . . . . . . . . . . . . . . . . . . 14
Criar uma imagem de recuperação. . . . . . . . . . . . . . . . . . . . . . . . . . . . . . . . . . . . . . . . . . . 14
Prender o cordão . . . . . . . . . . . . . . . . . . . . . . . . . . . . . . . . . . . . . . . . . . . . . . . . . . . . . . . . . . . 14
Conectar o Tablet PC a uma base de encaixe . . . . . . . . . . . . . . . . . . . . . . . . . . . . . . . . . 14
Conectar o Tablet PC a um monitor . . . . . . . . . . . . . . . . . . . . . . . . . . . . . . . . . . . . . . . . . . 15
Conecte o teclado móvel ao Tablet PC . . . . . . . . . . . . . . . . . . . . . . . . . . . . . . . . . . . . . . . 15
Para obter mais informações. . . . . . . . . . . . . . . . . . . . . . . . . . . . . . . . . . . . . . . . . . . . . . . . . . . . 16
Capítulo 2 Usando seu J3600 . . . . . . . . . . . . . . . . . . . . . . .17
Introdução à área de trabalho e aos aplicativos do J3600 . . . . . . . . . . . . . . . . . . . . . . . . 18
Alterando o local da barra de tarefas . . . . . . . . . . . . . . . . . . . . . . . . . . . . . . . . . . . . . . . . . 19
Usando o Motion Dashboard . . . . . . . . . . . . . . . . . . . . . . . . . . . . . . . . . . . . . . . . . . . . . . . . . . . 19
Acessando as ferramentas do Motion na área de notificação do Windows . . . . . . . . 21
Usando o toque e a caneta digitalizadora . . . . . . . . . . . . . . . . . . . . . . . . . . . . . . . . . . . . . . . 22
Calibrar toque . . . . . . . . . . . . . . . . . . . . . . . . . . . . . . . . . . . . . . . . . . . . . . . . . . . . . . . . . . . . . . . 23
Como usar os gestos com a tela multitoque . . . . . . . . . . . . . . . . . . . . . . . . . . . . . . . . . . 23
Alterando para a abertura com um toque . . . . . . . . . . . . . . . . . . . . . . . . . . . . . . . . . . . . 24
Configurando o modo de entrada com toque . . . . . . . . . . . . . . . . . . . . . . . . . . . . . . . . 24
Ajustando as configurações de toque . . . . . . . . . . . . . . . . . . . . . . . . . . . . . . . . . . . . . . . . 24
Ajustando as configurações da caneta . . . . . . . . . . . . . . . . . . . . . . . . . . . . . . . . . . . . . . . 25
Ajustando as configurações do Tablet PC. . . . . . . . . . . . . . . . . . . . . . . . . . . . . . . . . . . . . 26
Entrada de texto e reconhecimento de caligrafia . . . . . . . . . . . . . . . . . . . . . . . . . . . . . . . . 27
Abrindo e fechando o painel de inserção . . . . . . . . . . . . . . . . . . . . . . . . . . . . . . . . . . . . . 28
Deixando o painel de inserção encaixado ou flutuante. . . . . . . . . . . . . . . . . . . . . . . . 28
Inserindo números com o painel de números . . . . . . . . . . . . . . . . . . . . . . . . . . . . . . . . 29
Inserindo teclas especiais com o teclado estendido . . . . . . . . . . . . . . . . . . . . . . . . . . . 29
Usando o reconhecimento de caligrafia . . . . . . . . . . . . . . . . . . . . . . . . . . . . . . . . . . . . . . 30

Conteúdo iv
Usando os botões do painel frontal . . . . . . . . . . . . . . . . . . . . . . . . . . . . . . . . . . . . . . . . . . . . . 31
Configurando os botões do painel frontal . . . . . . . . . . . . . . . . . . . . . . . . . . . . . . . . . . . . 32
Usando a câmera (opcional) . . . . . . . . . . . . . . . . . . . . . . . . . . . . . . . . . . . . . . . . . . . . . . . . . . . . 33
Usando o Motion QuickNav. . . . . . . . . . . . . . . . . . . . . . . . . . . . . . . . . . . . . . . . . . . . . . . . . . . . . 34
Iniciando o Motion QuickNav . . . . . . . . . . . . . . . . . . . . . . . . . . . . . . . . . . . . . . . . . . . . . . . . 34
Ocultando e exibindo a barra de ferramentas do Motion QuickNav. . . . . . . . . . . . 36
Interrompendo o Motion QuickNav . . . . . . . . . . . . . . . . . . . . . . . . . . . . . . . . . . . . . . . . . . 36
Acessando a ajuda do Motion QuickNav. . . . . . . . . . . . . . . . . . . . . . . . . . . . . . . . . . . . . . 36
Opções de configuração do Motion QuickNav . . . . . . . . . . . . . . . . . . . . . . . . . . . . . . . . 36
Usando as ferramentas do Motion QuickNav . . . . . . . . . . . . . . . . . . . . . . . . . . . . . . . . . 36
Tirando fotos com o Motion QuickNav . . . . . . . . . . . . . . . . . . . . . . . . . . . . . . . . . . . . . . . 37
Editando fotos . . . . . . . . . . . . . . . . . . . . . . . . . . . . . . . . . . . . . . . . . . . . . . . . . . . . . . . . . . . . . . 40
Localizando o produto do Motion QuickNav. . . . . . . . . . . . . . . . . . . . . . . . . . . . . . . . . . 42
Configurando opções da tela . . . . . . . . . . . . . . . . . . . . . . . . . . . . . . . . . . . . . . . . . . . . . . . . . . . 44
Ajustando o brilho da tela . . . . . . . . . . . . . . . . . . . . . . . . . . . . . . . . . . . . . . . . . . . . . . . . . . . 44
Girando a orientação da tela . . . . . . . . . . . . . . . . . . . . . . . . . . . . . . . . . . . . . . . . . . . . . . . . . 44
Ativando ou desativando o giro automático. . . . . . . . . . . . . . . . . . . . . . . . . . . . . . . . . . 44
Configurando uma tela externa . . . . . . . . . . . . . . . . . . . . . . . . . . . . . . . . . . . . . . . . . . . . . . 45
Conectando um monitor externo . . . . . . . . . . . . . . . . . . . . . . . . . . . . . . . . . . . . . . . . . . . . 46
Conectando fones de ouvido, alto-falantes externos ou microfone . . . . . . . . . . . . . . . 48
Usando os microfones integrados. . . . . . . . . . . . . . . . . . . . . . . . . . . . . . . . . . . . . . . . . . . . . . . 48
Usando o reconhecimento de fala . . . . . . . . . . . . . . . . . . . . . . . . . . . . . . . . . . . . . . . . . . . . . . 48
Configurando o reconhecimento de fala . . . . . . . . . . . . . . . . . . . . . . . . . . . . . . . . . . . . . 48
Usando ditado e comandos de voz. . . . . . . . . . . . . . . . . . . . . . . . . . . . . . . . . . . . . . . . . . . 49
Usando a bateria . . . . . . . . . . . . . . . . . . . . . . . . . . . . . . . . . . . . . . . . . . . . . . . . . . . . . . . . . . . . . . . 50
Verificando a energia da bateria do Tablet PC . . . . . . . . . . . . . . . . . . . . . . . . . . . . . . . . 50
Carregando a bateria . . . . . . . . . . . . . . . . . . . . . . . . . . . . . . . . . . . . . . . . . . . . . . . . . . . . . . . . 52
Removendo e substituindo a bateria do J3600. . . . . . . . . . . . . . . . . . . . . . . . . . . . . . . . 53
Fazendo hotswap da bateria . . . . . . . . . . . . . . . . . . . . . . . . . . . . . . . . . . . . . . . . . . . . . . . . . 54
Armazenamento de bateria a longo prazo. . . . . . . . . . . . . . . . . . . . . . . . . . . . . . . . . . . . 54
Descarte de baterias usadas . . . . . . . . . . . . . . . . . . . . . . . . . . . . . . . . . . . . . . . . . . . . . . . . . 54
Dicas para o gerenciamento de energia e bateria . . . . . . . . . . . . . . . . . . . . . . . . . . . . . 55
Alterando o plano de energia . . . . . . . . . . . . . . . . . . . . . . . . . . . . . . . . . . . . . . . . . . . . . . . . 55
Alterando o funcionamento do botão de energia. . . . . . . . . . . . . . . . . . . . . . . . . . . . . 57
Usando o leitor de impressão digital . . . . . . . . . . . . . . . . . . . . . . . . . . . . . . . . . . . . . . . . . . . . 57
Iniciando o aplicativo OmniPass . . . . . . . . . . . . . . . . . . . . . . . . . . . . . . . . . . . . . . . . . . . . . 60
Crie uma conta de usuário do OmniPass. . . . . . . . . . . . . . . . . . . . . . . . . . . . . . . . . . . . . . 61
Substitua suas senhas . . . . . . . . . . . . . . . . . . . . . . . . . . . . . . . . . . . . . . . . . . . . . . . . . . . . . . . 62
Configurando a segurança de login forte . . . . . . . . . . . . . . . . . . . . . . . . . . . . . . . . . . . . . 63
Usando um leitor de cartão inteligente (opcional) . . . . . . . . . . . . . . . . . . . . . . . . . . . . . . . 63
Usando o leitor de cartão Express (opcional). . . . . . . . . . . . . . . . . . . . . . . . . . . . . . . . . . . . . 64
Usando o slot do cartão SIM . . . . . . . . . . . . . . . . . . . . . . . . . . . . . . . . . . . . . . . . . . . . . . . . . . . . 65
Usando o Windows® Action Center. . . . . . . . . . . . . . . . . . . . . . . . . . . . . . . . . . . . . . . . . . . . . . 66
Configurando contas de usuário . . . . . . . . . . . . . . . . . . . . . . . . . . . . . . . . . . . . . . . . . . . . . . . . 66
Localizando seu número de série . . . . . . . . . . . . . . . . . . . . . . . . . . . . . . . . . . . . . . . . . . . . . . . 67
Fazendo backup do sistema . . . . . . . . . . . . . . . . . . . . . . . . . . . . . . . . . . . . . . . . . . . . . . . . . . . . 67
Restaurando o sistema . . . . . . . . . . . . . . . . . . . . . . . . . . . . . . . . . . . . . . . . . . . . . . . . . . . . . . . . . 68
Criando uma imagem do sistema . . . . . . . . . . . . . . . . . . . . . . . . . . . . . . . . . . . . . . . . . . . . 68
Restaurando a imagem do sistema a partir do Painel de
Controle do Windows® . . . . . . . . . . . . . . . . . . . . . . . . . . . . . . . . . . . . . . . . . . . . . . . . . . . . . . 69
Restaurando sua imagem do sistema caso não consiga iniciar o Windows® 7 . . . . . . . . .69

Conteúdo v
Restaurando o sistema sem uma imagem do sistema . . . . . . . . . . . . . . . . . . . . . . . . . 70
Localizando outro software . . . . . . . . . . . . . . . . . . . . . . . . . . . . . . . . . . . . . . . . . . . . . . . . . . . . . 71
Capítulo 3 Cuidados com o J3600 . . . . . . . . . . . . . . . . . .73
Cuidados gerais . . . . . . . . . . . . . . . . . . . . . . . . . . . . . . . . . . . . . . . . . . . . . . . . . . . . . . . . . . . . . . . . 73
Cuidados com a tela . . . . . . . . . . . . . . . . . . . . . . . . . . . . . . . . . . . . . . . . . . . . . . . . . . . . . . . . . . . . 74
Soluções de limpeza. . . . . . . . . . . . . . . . . . . . . . . . . . . . . . . . . . . . . . . . . . . . . . . . . . . . . . . . . . . . 74
Cuidados com a caneta digitalizadora . . . . . . . . . . . . . . . . . . . . . . . . . . . . . . . . . . . . . . . . . . . 74
Substituindo as pontas da caneta . . . . . . . . . . . . . . . . . . . . . . . . . . . . . . . . . . . . . . . . . . . . 75
Limpeza do leitor de impressão digital . . . . . . . . . . . . . . . . . . . . . . . . . . . . . . . . . . . . . . . . . . 75
Cuidados com a bateria do Tablet PC. . . . . . . . . . . . . . . . . . . . . . . . . . . . . . . . . . . . . . . . . . . . 76
Viajando com o Tablet PC J3600 . . . . . . . . . . . . . . . . . . . . . . . . . . . . . . . . . . . . . . . . . . . . . . . . 76
Capítulo 4 Solução de problemas e Perguntas
frequentes. . . . . . . . . . . . . . . . . . . . . . . . . . . . . . . . . . . . . . . . .77
Solução de problemas . . . . . . . . . . . . . . . . . . . . . . . . . . . . . . . . . . . . . . . . . . . . . . . . . . . . . . . . . . 77
Problemas de energia . . . . . . . . . . . . . . . . . . . . . . . . . . . . . . . . . . . . . . . . . . . . . . . . . . . . . . . 77
Problemas de bateria . . . . . . . . . . . . . . . . . . . . . . . . . . . . . . . . . . . . . . . . . . . . . . . . . . . . . . . . 78
Problemas com a tela. . . . . . . . . . . . . . . . . . . . . . . . . . . . . . . . . . . . . . . . . . . . . . . . . . . . . . . . 79
Problemas com o toque ou a caneta . . . . . . . . . . . . . . . . . . . . . . . . . . . . . . . . . . . . . . . . . 80
Botões do painel frontal . . . . . . . . . . . . . . . . . . . . . . . . . . . . . . . . . . . . . . . . . . . . . . . . . . . . . 81
Problemas de portas e conectores . . . . . . . . . . . . . . . . . . . . . . . . . . . . . . . . . . . . . . . . . . . 81
Problemas de rede . . . . . . . . . . . . . . . . . . . . . . . . . . . . . . . . . . . . . . . . . . . . . . . . . . . . . . . . . . 82
Problemas de áudio . . . . . . . . . . . . . . . . . . . . . . . . . . . . . . . . . . . . . . . . . . . . . . . . . . . . . . . . . 85
Problemas com o Motion QuickNav . . . . . . . . . . . . . . . . . . . . . . . . . . . . . . . . . . . . . . . . . . 86
Problemas do sistema . . . . . . . . . . . . . . . . . . . . . . . . . . . . . . . . . . . . . . . . . . . . . . . . . . . . . . . 86
Perguntas frequentes. . . . . . . . . . . . . . . . . . . . . . . . . . . . . . . . . . . . . . . . . . . . . . . . . . . . . . . . . . . 87
índice . . . . . . . . . . . . . . . . . . . . . . . . . . . . . . . . . . . . . . . . . . . . .89

Capítulo 1 Introdução 1
Introdução
1
O Tablet PC Motion® J3600 é robusto, potente e portátil; ele fornece acesso em tempo real
às informações no campo.
O Tablet PC J3600 inclui os seguintes recursos:
• Processador Intel® Core™ i7-3687u vPro™, Intel® Core™ i5-3337u, ou Intel® Core™
i3-3227u
• Windows® 7 Professional (32 ou 64 bits)
• Intel® QM77 Chipset
• Bateria de íon de lítio com capacidade de 30 WHr (capacidade de uma bateria:
aproximadamente 3,75 horas; capacidade de duas baterias: aproximadamente 7,5
horas)
• Unidade de estado sólido (SSD) até 256 GB com SATA 3.0 a 6,0 GB/s*
• Visor de 12,1 polegadas AFFS + tela LED widescreen (WXGA, 1280 x 800) digitalizadora
com luz de fundo e toque duplo ou View Anywhere® com vidro Corning® Gorilla®*
• Entrada dupla de dados — caneta digitalizadora e multitoque
• Intel® Centrino® Advanced-N 6235 IEEE 802.11 a/b/g/n Wi-Fi®
• Bluetooth® 4.0 integrado
• Banda larga móvel integrada (Gobi™) com GPS*
• Ethernet 10/100/1000
• Câmera com foco automático de 3.0 MP e iluminação*
• Tecnologia de cancelamento de ruído Motion Speak Anywhere®
• Dois alto-falantes e três microfones de matriz multidirecional
• Leitor de impressão digital AuthenTec AES2550
• Duas portas USB 3.0
• Leitor de cartão inteligente, cartão SIM, slot para cartão Express de 34 mm e slot de
travamento universal*
• Motion QuickNav
• Trusted Platform Module (TPM)

Capítulo 1 Introdução Recursos opcionais 2
* Recursos opcionais disponíveis no ato da compra do Tablet PC.
Recursos opcionais
Esta seção descreve os recursos opcionais disponíveis no ato da compra do J3600.
Banda larga móvel com GPS
Você pode comprar um Tablet PC J3600 com banda larga móvel integrada opcional com
módulo de GPS que permite conexão com diversas redes de banda larga móvel para enviar
e receber dados sem fio. Normalmente, é possível usar a banda larga móvel em qualquer
lugar onde é possível usar o telefone celular. A banda larga móvel é baseada na tecnologia
de rede celular, portanto, é possível usar em mais lugares do que outras tecnologias sem fio.
O receptor de GPS usa satélites para determinar o local, a altitude, a direção e a velocidade
horizontal atuais do J3600. Não é necessária uma conexão de rede ou uma conta com uma
operadora de rede de banda larga móvel para usar o receptor GPS. Você pode usá-lo com
seus aplicativos de mapeamento favoritos para encontrar a localização atual e a desejada.
O Motion Connection Manager é um aplicativo que você pode usar para gerenciar suas
conexões de banda larga móvel e rede de GPS. Para obter informações sobre a configuração
da banda larga móvel, consulte Configurar a banda larga móvel com GPS na página 11.
Segurança
O J3600 inclui vários recursos que podem ser usados para aumentar a segurança dos dados
e servir de base para tecnologias complementares de segurança. Os principais recursos de
segurança incluem BIOS com proteção por senha, controle de rede, software de
rastreamento opcional Computrace® Complete, leitor de impressão digital, Dashboard
Security Center e TPM (Trusted Platform Module) 1.2.
Computrace® Complete
O J3600 pode ser adquirido com o Computrace® Complete opcional, que oferece proteção
de dados aprimorada, gerenciamento de ativos de TI aprimorado e recuperação gerenciada
de roubo de computador. Com o Computrace, as organizações podem rastrear, gerenciar e
proteger todos os seus computadores, incluindo dispositivos móveis e remotos, dentro ou
fora da rede.
TPM
Com o TPM e o Infineon Security Platform Tools integrados, é possível criar e gerenciar
certificados digitais, autenticação de usuário e dispositivo, criptografia de dados de disco
completo e acesso restrito à rede. Esses recursos são mais comumente usados em empresas
e habilitados pelo administrador do sistema. Para fazer o download e instalar o TPM, acesse

Capítulo 1 Introdução Visão geral do J3600 3
http://www.motioncomputing.com/support/driver_download.asp, selecione o link
correspondente o sistema operacional do seu Tablet PC e role a página para baixo até (TPM)
Trusted Platform Module Software.
Tela View Anywhere
A opção de tela View Anywhere melhora a visualização a céu aberto e em ambientes de
muita luz. Além de todos os recursos da tela padrão, a tela View Anywhere conta com:
• Uma camada protetora que melhora o contraste na luz do sol e reduz significativamente
o reflexo e a claridade.
• Melhor contraste na luz do sol, o que melhora a visibilidade em diversos ângulos de
visão.
• Menor reflexo e melhor eficiência de passagem de luz.
Outros recursos opcionais
Dentre outros recursos opcionais do J3600 estão:
• Câmera, consulte Usando a câmera (opcional) na página 33
• Leitor de cartão inteligente, consulte Usando um leitor de cartão inteligente (opcional)
na página 63
• Slot de cartão Express, consulte Usando o leitor de cartão Express (opcional) na
página 64
Visão geral do J3600
As ilustrações a seguir mostram os botões, os slots e as portas no Tablet PC J3600.

Capítulo 1 Introdução Visão geral do J3600 4
Visão frontal
Alto-falantes Ouça música ou outro áudio.
Microfones Grava sons e serve para reconhecimento de fala.
Sensor de luz
ambiente
Mede a luz de fundo e pode automaticamente ajustar o
brilho da tela.
Botão da câmera Aciona a câmera integrada.
Botão QuickNav™ Abre o Motion QuickNav.
Botão Dashboard Abre o Motion Dashboard.
Botão Esc Desliga a tela.
Botões direcionais Use para navegação básica. Equivalente às teclas de
direção em um teclado. O botão do centro é equivalente à
tecla Enter.
microfones
botão da câmera
bloco de notas
direcional
alto-falantes
luz ambiente
microfones
Botão Dashboard
sensor
Botão QuickNav
Botão Esc

Capítulo 1 Introdução Visão geral do J3600 5
Vista traseira
Conector FlexDock
(tampa mostrada)
Conecta-se ao FlexDock quando encaixado. Remova a
tampa antes de conectar o J3600 ao encaixe.
Luzes indicadoras
da energia da
bateria.
Mostra a carga remanescente na bateria.
Bateria Alimenta o Tablet PC quando ele não está conectado
à fonte de alimentação ou encaixado.
Botão indicador da
bateria
Pressione o botão para mostrar a energia remanescente
nas luzes indicadoras.
Interruptor de
liberação da bateria
Deslize para liberar e remover a bateria.
Lentes da câmera
(opcional)
Captura as imagens para o disco rígido.
Luz da câmera
(opcional)
Fornece luz para a câmera integrada.
lentes da
luz da câmera
bateria
bateria
interruptor de liberação da bateria (direita)
interruptor de liberação
FlexDock
encaixe
(tampa
(esquerda)
mostrada)
(direita)
da bateria (esquerda)
câmera
luzes
indicaoras
da energia d
bateria (direia)
botão
indicaor
da bateria
(direita)
luzes indicadoras da
energia da bateria (equerda)
botão indicador
da bateria
(esquerda)

Capítulo 1 Introdução Visão geral do J3600 6
Exibição direita
Ponto de ligação da
correia de ombro
Ponto de ligação da correia de ombro.
Aberturas de
ventilação
Dissipa o calor do Tablet PC.
Luz de status da
bateria
Indica que o Tablet PC está sendo carregado quando
conectado à fonte de alimentação ou encaixado na
base. A luz âmbar indica que a bateria está sendo
carregada; a luz verde indica que a bateria está
completamente carregada.
Botão de
Segurança do
Windows
Use para fazer login ou bloquear o Tablet PC.
Equivalente a Ctrl+Alt+Del em um teclado.
Leitor de impressão
digital
Lê impressões digitais para segurança adicional. O
leitor de impressão digital também pode ser usado
como dispositivo de navegação.
Botão de energia Liga e desliga o Tablet PC ou o coloca no modo Espera.
Tampa dos slots de
cartão
Cobre os slots de cartão inteligente e cartão Express.
Slot de cartão
inteligente
Conecta um cartão inteligente.
Slot de cartão
Express
Conecta um cartão Express.
Baia da caneta Armazena a caneta quando ela não está em uso.
Ponto de
amarração do
cordão da caneta
Ponto de ligação do cordão da caneta
botão de energia
(tampa removida)
aberturas de ventilação
ponto de amarração
ponto de ligação da correia de ombro
baia da
status da
bateria luz
caneta
leitor de
impressão igital
Slot de cartão
Express (opcionl)
Slot de cartão inteligente
(opcional)
Botão de Segurança
do Windows®

Capítulo 1 Introdução Visão geral do J3600 7
Vista esquerda
Slot de travamento
universal
Conecte um cabo de segurança para proteger o Tablet
PC contra roubo.
Aberturas de
ventilação
Dissipa o calor do Tablet PC.
Entrada de áudio/
porta de microfone
Conecte um microfone ou outra fonte de áudio usando
um plugue de 3,5 mm.
Saída de áudio/
porta de fone de
ouvido
Conectar fones de ouvido, alto-falantes ou
equipamento de áudio usando um plugue de 3,5 mm.
Porta Ethernet Conectar a uma rede Ethernet 10/100/1000.
Tampas de porta Cobre os dois conjuntos de portas.
Portas USB 3.0 Conectar um dispositivo USB, como um mouse, câmera
digital, impressora ou dispositivo de armazenamento
externo.
Porta de vídeo
(VGA)
Conectar um monitor externo usando um conector
padrão VGA DB-15.
Porta do adaptador
de energia
Conecte o adaptador de energia.
Ponto de ligação
da correia de
ombro
Ponto de ligação da correia de ombro
porta do microfone
porta de fone de ouvido
ponto de ligação da correia
slot de travamento universal
porta de vídeo (VGA)
aberturas de ventilação
Porta Ethernet
(tampas de portas removidas)
Portas USB 3.0
porta do adaptador
de energia
de ombro

Capítulo 1 Introdução Visão geral do J3600 8
Vista inferior
Caneta digitalizadora
O J3600 suporta o toque com a caneta, assim como de seus dedos. A caneta pode ser
prática quando você desejar escrever um e-mail rápido ou anotar uma observação. A
caneta é particularmente eficiente para navegação e inserção de dados com precisão.
A caneta digitalizadora tem ponta sensível à pressão, botão de função e apagador. Quando
pressionado, o botão de função exibe um menu de atalho (clicando com o botão direito). A
caneta não contém baterias e não requer energia externa.
caneta digitalizadora do J3600
Você pode adquirir a caneta na página Acessórios da Motion Computing. Para obter mais
informações sobre o uso da caneta, consulte Usando o toque e a caneta digitalizadora na
página 22.
Conector do teclado móvel Interface para o teclado móvel.
conector do teclado móvel
botão de função
apagador
dica

Capítulo 1 Introdução Por onde começar com o J3600 9
Por onde começar com o J3600
Esta seção contém algumas etapas que você pode seguir para ligar e conhecer o Tablet
PCJ3600.
Etapa 1: Ligue o Tablet PC.
1. Conecte o cabo de alimentação em uma tomada.
2. Conecte o cabo de alimentação ao adaptador CA.
3. Conecte o adaptador CA à porta do adaptador CA, localizada na parte inferior esquerda
do J3600.
O indicador da bateria fica âmbar para indicar que a bateria está carregando.
Ligue o J3600.
4. Pressione e solte o botão de energia localizado no lado direito do J3600 para ligá-lo.
Mantenha o Tablet PC conectado à fonte de alimentação CA até que a bateria esteja
totalmente carregada.
5. Siga as instruções na tela para configurar sua conta de usuário e ativar o Windows 7.
1
2
3

Capítulo 1 Introdução Por onde começar com o J3600 10
Etapa 2: Conecte a uma rede sem fio.
O J3600 tem conexão Wi-Fi integrada. Seu Tablet PC também pode estar equipado com
banda larga móvel para acessar a Internet e a funcionalidade Bluetooth®.
Para configurar as redes sem fio disponíveis:
1. Ative a rede sem fio a partir do Motion Dashboard.
2. Configurar a conexão Wi-Fi.
3. Configurar a banda larga móvel com GPS.
4. Configurar o Bluetooth.
Ative a rede sem fio a partir do Motion Dashboard
Para configurar as redes sem fio, é necessário ativar os adaptadores de rede sem fio do
Motion Dashboard. O Dashboard é um aplicativo da Motion Computing para configurar o
Tablet PC J3600.
Para ativar adaptadores sem fio:
1. Abra o Motion Dashboard. Na barra de tarefas do Windows®, toque no ícone do Motion
Dashboard .
2. Toque em Wireless.
3. Toque nas caixas de seleção próximas a todas as redes sem fio que deseja usar:
• Enable Bluetooth Internal Wireless (Habilitar sem fio interno do Bluetooth)
• Enable 802.11 Internal Wireless
• Enable Mobile Broadband with GPS (Ativar banda larga móvel com GPS) – Se
esta opção não estiver listada, os recursos de banda larga móvel não estão instalados
no J3600.
N
OTA: Para estender a vida da bateria, ative apenas os dispositivos sem fio que serão usados.
Configurar a conexão Wi-Fi
Conecte-se à Internet e a outros computadores sem fio usando Wi-Fi.
Para configurar a conexão Wi-Fi:
1. Ative a conexão Wi-Fi a partir do Motion Dashboard.
2. Na área de notificação, toque no ícone de rede sem fio .
3. Toque na rede sem fio desejada na lista de redes disponíveis.

Capítulo 1 Introdução Por onde começar com o J3600 11
Configurar a banda larga móvel com GPS
Se você tiver adquirido o J3600 com o módulo de banda larga móvel opcional, é possível
conectar-se a redes de celular de alta velocidade em todo o mundo. Com o módulo de
Banda larga móvel e o plano de dados a partir de um dos vários provedores de rede de
celular, você tem acesso total à Internet móvel.
O módulo de banda larga móvel conta com um receptor GPS que indica a localização atual
do seu J3600. Com o receptor GPS, você pode usar a maioria dos aplicativos de
mapeamento e navegação do GPS. Você utiliza o Motion Connection Manager para
gerenciar suas conexões de rede de banda larga e monitorar o GPS.
Para configurar a banda larga móvel:
1. Ative a banda larga móvel no Motion Dashboard.
2. Inicie o Motion Connection Manager. No menu Iniciar, selecione Todos os Programas >
Motion Computing > Motion CM.
3. Toque no ícone de ajuda e selecione o tópico de ajuda Setting up mobile broadband
(Configurando a banda larga móvel).
4. Siga as instruções para configurar um perfil de rede e se conectar à rede de banda larga
móvel.
N
OTA: Para se conectar a uma rede de banda larga móvel, é necessário ter uma conta
ativa em uma operadora de celular. Algumas operadoras requerem um cartão SIM para o
acesso à banda larga móvel. Caso não tenha certeza se precisa de um, entre em contato
com sua operadora de banda larga móvel.
Configurar o Bluetooth
O J3600 conta com um adaptador Bluetooth integrado que permite a conexão com outros
dispositivos Bluetooth.
Para configurar o Bluetooth:
1. Habilite o Bluetooth a partir do Motion Dashboard.
2. Adicione um dispositivo Bluetooth:
a. Na área de notificação do Windows®, toque no ícone do Bluetooth e selecione Add
a Device (Adicionar um dispositivo).
b. Certifique-se de que o dispositivo possa ser detectado de acordo com as instruções
do fabricante do dispositivo Bluetooth. Quando um dispositivo Bluetooth está
detectável, ele fica visível para os outros dispositivos ao alcance.
c. Selecione o dispositivo Bluetooth desejado a partir da lista de dispositivos
disponíveis.
d. Siga as instruções na tela para concluir o procedimento.

Capítulo 1 Introdução Por onde começar com o J3600 12
3. Permite que o J3600 seja detectado (fique visível) por outros dispositivos Bluetooth:
a. Na área de notificação do Windows®, toque no ícone do Bluetooth e selecione
Open settings (Abrir configurações).
b. Na guia Opções, selecione Permitir que dispositivos Bluetooth encontrem este
computador.
Etapa 3: Familiarize-se com seu Tablet PC J3600
Depois de configurar o J3600, dedique alguns minutos para familiarizar-se com o Tablet PC.
• Calibre o toque. Caso tenha um J3600 com uma tela sensível ao toque, ajuste as
configurações de toque através da calibração do digitalizador. (O digitalizador é um
software que detecta a posição da caneta ou do seu dedo na tela sensível ao toque). Para
obter detalhes, consulte Calibrar toque na página 23.
• Use as ferramentas da Motion Computing para personalizar o Tablet PC de acordo com
seu estilo de trabalho. Consulte Usando o Motion Dashboard na página 19.
• Abra o painel de escrita e escreva um pouco para melhorar o reconhecimento de
manuscrito. Consulte Entrada de texto e reconhecimento de caligrafia na página 27.
• Tire fotos com a câmera opcional. Consulte Usando a câmera (opcional) na página 33.
• Configure o reconhecimento de fala. Consulte Usando o reconhecimento de fala na
página 48.
Etapa 4: Quando fizer uma pausa
Quando você se afasta do Tablet PC por alguns instantes, é possível bloqueá-lo para evitar
que outras pessoas o acessem sem autorização selecionando Bloquear este computador
na tela seguinte. É possível configurar o Botão de energia para desligar o Tablet PC ou para
colocá-lo no modo Hibernar ou de Suspensão para economizar energia quando pressionar
o Botão de energia.
Bloquear e desbloquear o Tablet PC
Para bloquear o Tablet PC, realize uma das seguintes ações:
• Pressione e segure o botão do lado direito do Tablet PC.
• Se um teclado estiver conectado, pressione Ctrl+Alt+Delete.
Para desbloquear o Tablet PC:
• Pressione o botão de segurança ou Ctrl+Alt+Delete novamente.
N
OTA: Pode ser necessário inserir a senha depois de pressionar o botão de segurança.
Isso varia de acordo com a configuração para o J3600.

Capítulo 1 Introdução Por onde começar com o J3600 13
Modo de espera
Coloque o Tablet PC no modo de Espera quando se ausentar por um curto intervalo de
tempo. O modo de espera conserva a energia da bateria enquanto você está ausente; e
quando você retorna, sua área de trabalho está como foi deixada. Às vezes, o modo de
Espera é chamado de "modo de Suspensão".
Para colocar o Tablet PC no modo de Espera:
1. Salve seus arquivos.
2. Pressione e solte o botão de energia .
N
OTA: Enquanto estiver no modo de espera, o botão de energia pisca em verde.
Para reativar o Tablet PC do modo de Espera:
• Pressione e solte o botão de energia .
O Tablet PC rapidamente retoma a atividade e sua área de trabalho aparece da mesma
forma como foi deixada.
N
OTA: Pode ser necessário inserir a senha depois que o Tablet PC voltar do modo de
Espera. Isso varia de acordo com a política de segurança configurada para o J3600.
Modo de hibernação
Caso pretenda se afastar do Tablet PC por várias horas ou mais, coloque-o no modo de
Hibernação. Como no modo de Espera, quando retornar do modo de Hibernação, sua área
de trabalho estará como foi deixada.
N
OTA: Pode ser necessário inserir a senha depois que o Tablet PC voltar do modo de
Hibernação. Isso varia de acordo com a política de segurança configurada para o J3600.
Demora mais para retornar do modo de Hibernação do que para retornar do modo de
Espera, mas esse modo consome pouca energia, salva os dados no disco previamente e é
mais rápido do que iniciar o Tablet PC após o desligamento.
Para colocar o Tablet PC no modo de Hibernação:
• No menu Iniciar, toque a seta próxima a Desligar e selecione Hibernar.
Hibernar a partir do menu Iniciar
Para obter mais informações sobre as opções de energia, consulte Alterando o
funcionamento do botão de energia na página 57.
Hibernar

Capítulo 1 Introdução Tarefas de configuração opcionais 14
Em conformidade com o ENERGY STAR®
As configurações de energia padrão do J3600 foram selecionadas para ficarem em
conformidade com as especificações da ENERGERY STAR
® para computadores. Quando o
aparelho estiver usando a energia da bateria e não houver atividade do usuário, a tela
esmaece após 1 minuto e desliga após 5 minutos. Após 15 minutos, o Tablet PC entra no
modo de Espera. Quando o aparelho estiver usando a fonte de alimentação CA e não
houver atividade do usuário, a tela esmaece após 5 minuto e desliga após 10 minutos. Após
30 minutos, o Tablet PC entra no modo de Espera.
Os produtos e as práticas qualificados pela ENERGY STAR® ajudam a reduzir o consumo de
energia e as emissões de gases do efeito estufa. Usar as configurações de energia
recomendadas economiza energia e mantém o Tablet PC resfriado.
Tarefas de configuração opcionais
Criar uma imagem de recuperação
Assim que tiver configurado o Tablet PC J3600, incluindo a instalação de seus aplicativos,
crie uma imagem do sistema em uma unidade USB externa. Essa é uma medida de
segurança para o caso de o sistema parar de funcionar.
Uma imagem do sistema é uma cópia exata de uma unidade e inclui o Windows® 7, suas
configurações de sistema, programas e arquivos. Para obter mais informações, consulte
Criando uma imagem do sistema na página 68.
Prender o cordão
A caneta digitalizadora do J3600 é fornecida com um cordão para que você possa prendê-la
ao Tablet PC evitando, assim, perdê-la.
Para prender o cordão:
1. Deslize uma ponta do cordão pelo orifício na extremidade da caneta e puxe a caneta
pelo laço até estar apertado.
2. Deslize a outra ponta do cordão pelo ponto de amarração no J3600 e, em seguida, puxe
a caneta pelo laço até estar apertado.
Você pode adquirir mais canetas na página Acessórios da Motion Computing.
Conectar o Tablet PC a uma base de encaixe
A base de encaixe do J3600, a FlexDock, é um acessório opcional que pode ser adquirido na
página Acessórios da Motion Computing.

Capítulo 1 Introdução Tarefas de configuração opcionais 15
A base de encaixe adiciona funcionalidades ao Tablet PC, incluindo expansão de portas
para Ethernet, monitores VGA e dispositivos USB, como impressoras, teclados e mouses. A
base de encaixe também carrega o Tablet PC e inclui uma base de carregamento para uma
bateria extra. Para obter detalhes sobre a instalação e o uso da base de encaixe, consulte o
Guia do Usuário da FlexDock da série J do Tablet PC, que acompanha a base de encaixe.
Para conectar o Tablet PC a uma base de encaixe:
1. Conecte o adaptador CA à porta na parte traseira da base de encaixe.
2. É possível conectar um mouse e/ou teclado às portas USB na parte traseira da base de
encaixe.
3. Mantenha o J3600 reto e, com a frente da base de encaixe voltada para você, deslize o
Tablet PC para a base.
Conectar o Tablet PC a um monitor
Conecte um monitor ao J3600 usando a porta VGA localizada na base de encaixe ou o
Tablet PC.
Depois de conectar o monitor, configure a tela externa no Motion Dashboard, conforme
descrito em Configurando uma tela externa na página 45.
Conecte o teclado móvel ao Tablet PC
O teclado móvel da série J é um teclado fino e portátil que pode ser usado com o J3600.
Esse teclado leve e dobrável é unido magneticamente à parte posterior do Tablet PC para
facilitar o transporte. Este é um teclado de tamanho real com apoio para as mãos e
touchpad.
Por padrão, o touchpad é ativado quando o Tablet PC e o teclado são ligados, mas é
possível desativá-lo se desejado.
Para desativar o touchpad do teclado:
• Pressione as teclas Function e F1 ao mesmo tempo.
Para ativar o touchpad do teclado:
• Pressione as teclas Function e F2 ao mesmo tempo.
A página está carregando...
A página está carregando...
A página está carregando...
A página está carregando...
A página está carregando...
A página está carregando...
A página está carregando...
A página está carregando...
A página está carregando...
A página está carregando...
A página está carregando...
A página está carregando...
A página está carregando...
A página está carregando...
A página está carregando...
A página está carregando...
A página está carregando...
A página está carregando...
A página está carregando...
A página está carregando...
A página está carregando...
A página está carregando...
A página está carregando...
A página está carregando...
A página está carregando...
A página está carregando...
A página está carregando...
A página está carregando...
A página está carregando...
A página está carregando...
A página está carregando...
A página está carregando...
A página está carregando...
A página está carregando...
A página está carregando...
A página está carregando...
A página está carregando...
A página está carregando...
A página está carregando...
A página está carregando...
A página está carregando...
A página está carregando...
A página está carregando...
A página está carregando...
A página está carregando...
A página está carregando...
A página está carregando...
A página está carregando...
A página está carregando...
A página está carregando...
A página está carregando...
A página está carregando...
A página está carregando...
A página está carregando...
A página está carregando...
A página está carregando...
A página está carregando...
A página está carregando...
A página está carregando...
A página está carregando...
A página está carregando...
A página está carregando...
A página está carregando...
A página está carregando...
A página está carregando...
A página está carregando...
A página está carregando...
A página está carregando...
A página está carregando...
A página está carregando...
A página está carregando...
A página está carregando...
A página está carregando...
A página está carregando...
A página está carregando...
A página está carregando...
A página está carregando...
A página está carregando...
-
 1
1
-
 2
2
-
 3
3
-
 4
4
-
 5
5
-
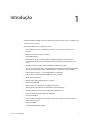 6
6
-
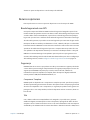 7
7
-
 8
8
-
 9
9
-
 10
10
-
 11
11
-
 12
12
-
 13
13
-
 14
14
-
 15
15
-
 16
16
-
 17
17
-
 18
18
-
 19
19
-
 20
20
-
 21
21
-
 22
22
-
 23
23
-
 24
24
-
 25
25
-
 26
26
-
 27
27
-
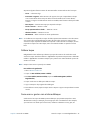 28
28
-
 29
29
-
 30
30
-
 31
31
-
 32
32
-
 33
33
-
 34
34
-
 35
35
-
 36
36
-
 37
37
-
 38
38
-
 39
39
-
 40
40
-
 41
41
-
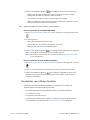 42
42
-
 43
43
-
 44
44
-
 45
45
-
 46
46
-
 47
47
-
 48
48
-
 49
49
-
 50
50
-
 51
51
-
 52
52
-
 53
53
-
 54
54
-
 55
55
-
 56
56
-
 57
57
-
 58
58
-
 59
59
-
 60
60
-
 61
61
-
 62
62
-
 63
63
-
 64
64
-
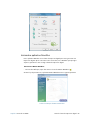 65
65
-
 66
66
-
 67
67
-
 68
68
-
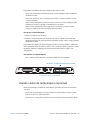 69
69
-
 70
70
-
 71
71
-
 72
72
-
 73
73
-
 74
74
-
 75
75
-
 76
76
-
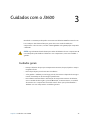 77
77
-
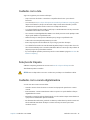 78
78
-
 79
79
-
 80
80
-
 81
81
-
 82
82
-
 83
83
-
 84
84
-
 85
85
-
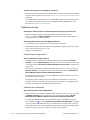 86
86
-
 87
87
-
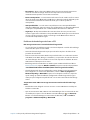 88
88
-
 89
89
-
 90
90
-
 91
91
-
 92
92
-
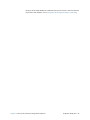 93
93
-
 94
94
-
 95
95
-
 96
96
-
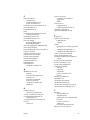 97
97
-
 98
98
Zebra PC J3600 Manual do proprietário
- Categoria
- Celulares
- Tipo
- Manual do proprietário
Artigos relacionados
-
Zebra PC J3500 Manual do proprietário
-
Zebra J3600 Manual do proprietário
-
Zebra CL900 Manual do proprietário
-
Zebra CL910 Manual do proprietário
-
Motion Computing J-Series Guia de instalação
-
Zebra PC J3500 Manual do proprietário
-
Zebra CL900 Manual do proprietário
-
Zebra CL910 Manual do proprietário
-
Zebra PC CFT-004 Manual do proprietário
-
Zebra PC C5 Manual do proprietário