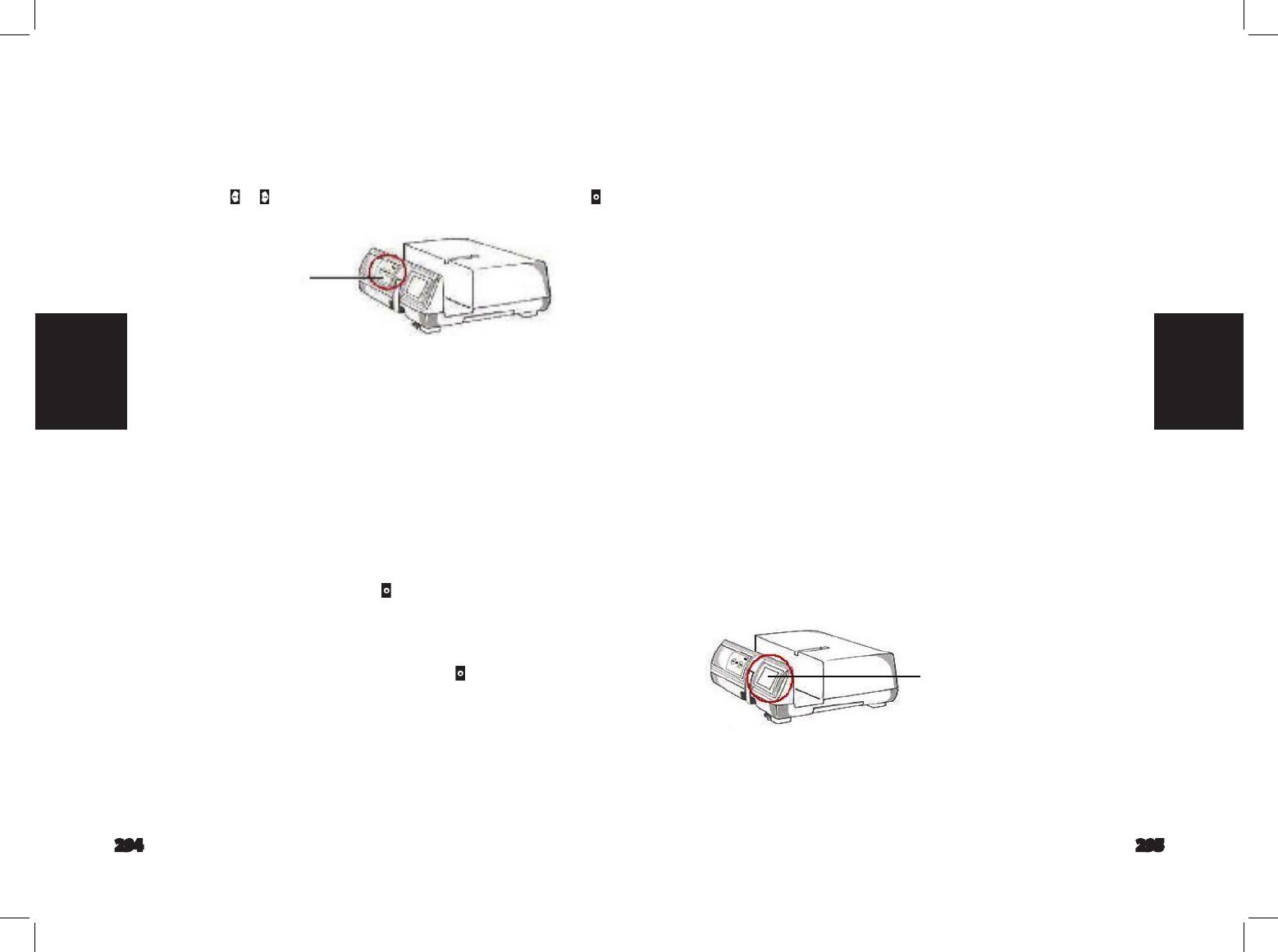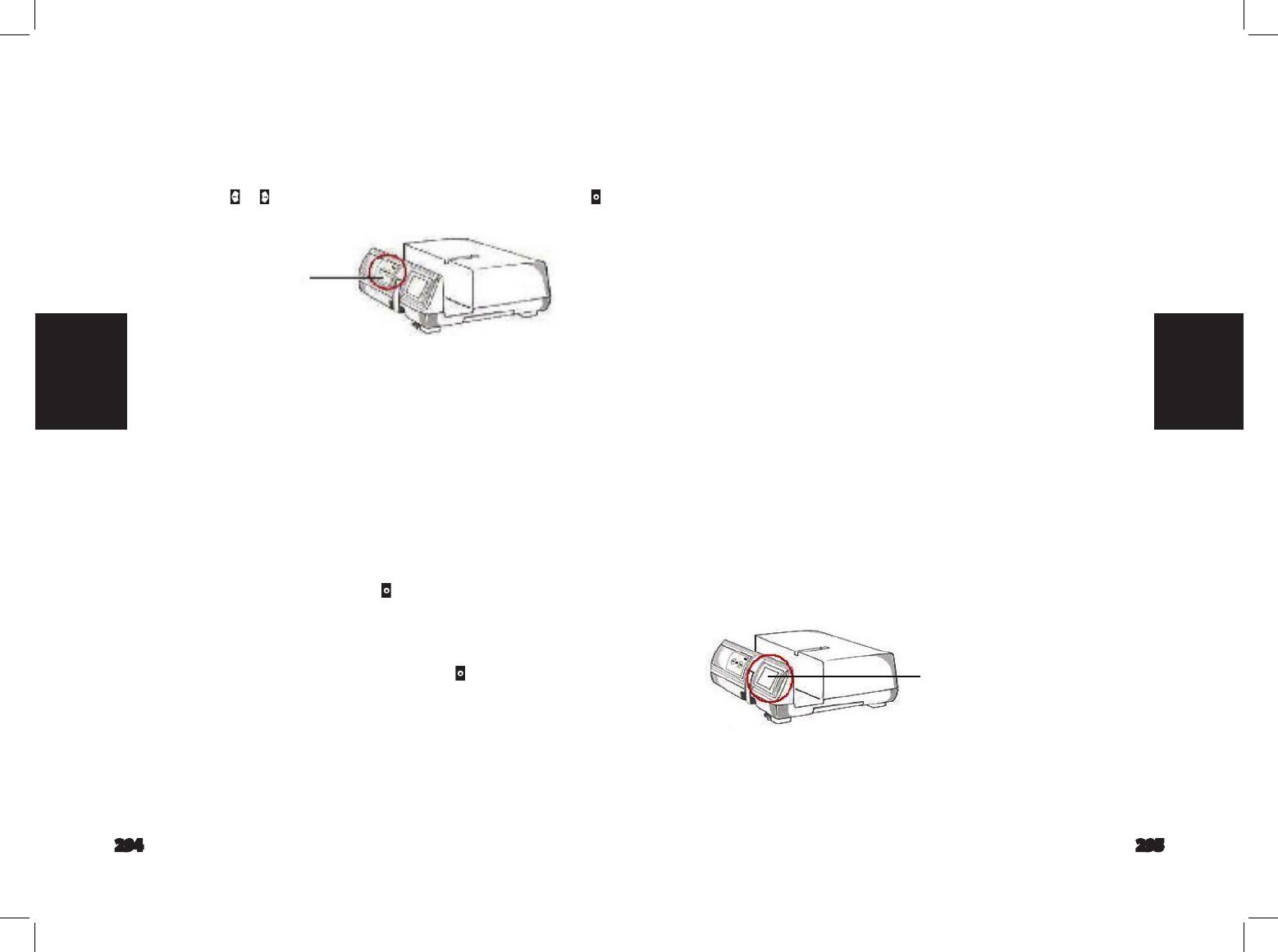
295294
PORTUGUÊS
PORTUGUÊS
Digitalização utilizando apenas um botão
PRIMEIRO abra o programa do controlador CyberView X 5.0 e de seguida prima o
botão de digitalização para digitalizar o negativo ou o diapositivo.
a. Abrir o CyberView X 5.0. (Consultar a página 7 para informações acerca de
como obter o programa do controlador CyberView X 5.0)
1. Seleccione o tipo e a resolução do negativo.
2. Prima o botão de digitalização (
), e o software de digitalização irá exibir
automaticamente uma janela de conguração tal como ilustrado abaixo.
2-1. Seleccione o directório para guardar a digitalização e o formato do
cheiro (TIF ou JPG).
3. Mantenha premido o botão de digitalização (
) até que lhe seja pedido
para introduzir a quantidade que deseja digitalizar para cheiro e depois
liberte-o. De seguida, prima “OK” para avançar para a janela seguinte.
3-1. Se seleccionar “Para Antrião”, o scanner irá digitalizar o diapositivo
e enviá-lo para a aplicação de software predenida.
3-2. Se seleccionar “Para Ficheiro”, o scanner irá digitalizar o diapositivo
e irá guardá-lo directamente na pasta denida anteriormente.
c. Visualizador de Diapositivos
O scanner inclui um mini painel iluminado incorporado que permite pré-
visualizar manualmente os diapositivos utilizando retro-iluminação antes de
os inserir no tabuleiro para digitalização.
Insira o diapositivo no visualizador de diapositivos para o pré-visualizar. O scan-
ner deverá estar ligado. Prima ligeiramente para baixo a parte de cima do
diapositivo para activar a retro-iluminação e pré-visualizar o diapositivo.
Minipaineliluminado
b. Vá a “Iniciar > Todos os Programas > CyberView X 5.0_MS” e seleccione “Cy-
berView X 5.0” para abrir a aplicação CyberView X 5.0
1. Seleccione o tipo e a resolução do lme que pretende digitalizar.
1-1. Prima o botão de digitalização e será exibida a janela “Guardar
para cheiro”. Introduza o caminho, o nome e o tipo do cheiro para o
guardar. (Consultar página 11 para alterar as denições)
1-2. Após a conguração, clique em “OK” para digitalizar a imagem e
guardá-la como cheiro.
1-3. Mantenha premido o botão de digitalização até que lhe seja
pedido para introduzir a quantidade que deseja digitalizar para
cheiro e depois liberte-o. De seguida, prima “OK” para avançar para a
janela seguinte.
NOTA:
Se não abrir o CyberViewX 5.0 PRIMEIRO, o botão de digitalização não irá funcionar.
Características adicionais
PaineldeControloManual
a. Pode avançar ou retroceder os diapositivos premindo o botão de nave-
gação ou digitalizar manualmente através do botão de digitalização
para activar a função de digitalização utilizando apenas um botão.
Atenção:
Ao instalar o seu novo scanner num sistema Windows onde já esteja instalado um
scanner USB Horizontal ou uma impressora multifunções, poderá ser necessário desligar o outro
scanner da porta USB para que o scanner de diapositivos funcione correctamente,
Paineldecontrolomanual