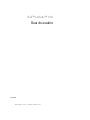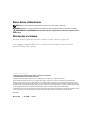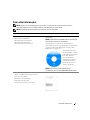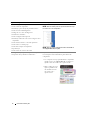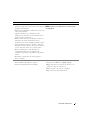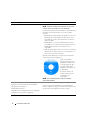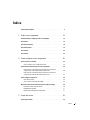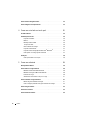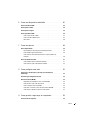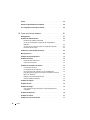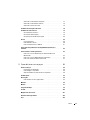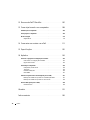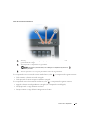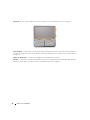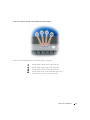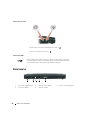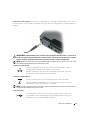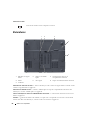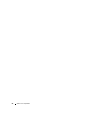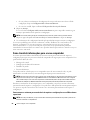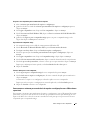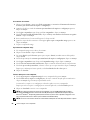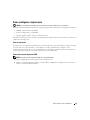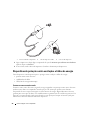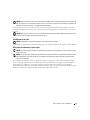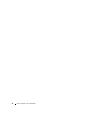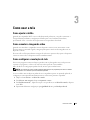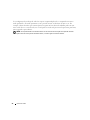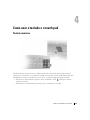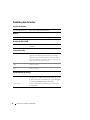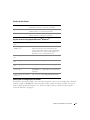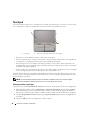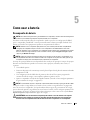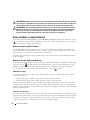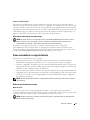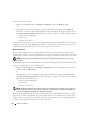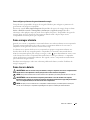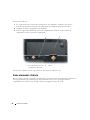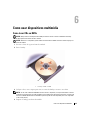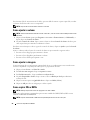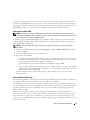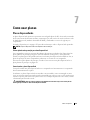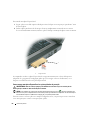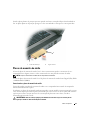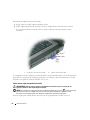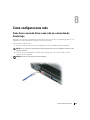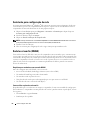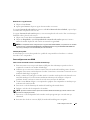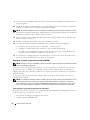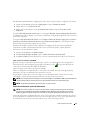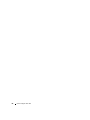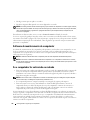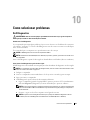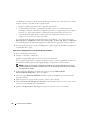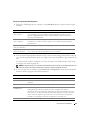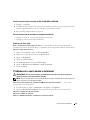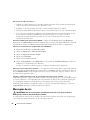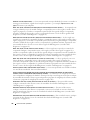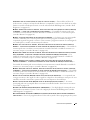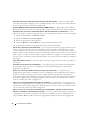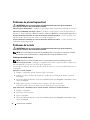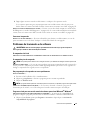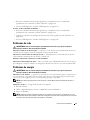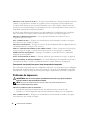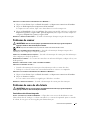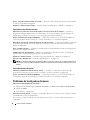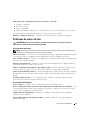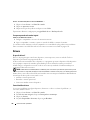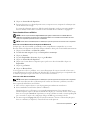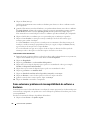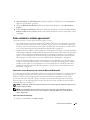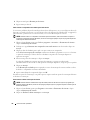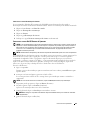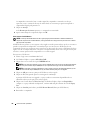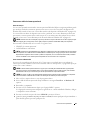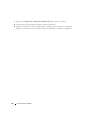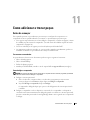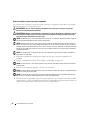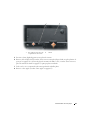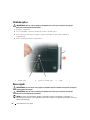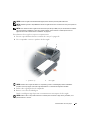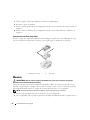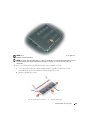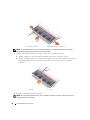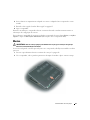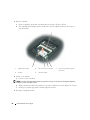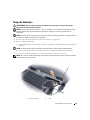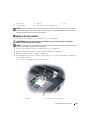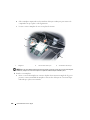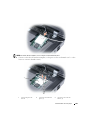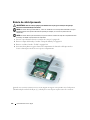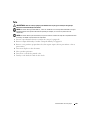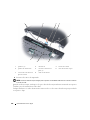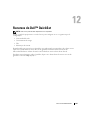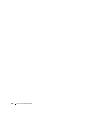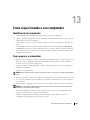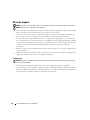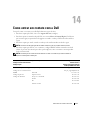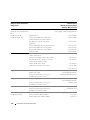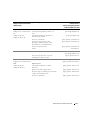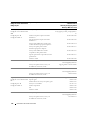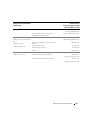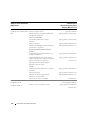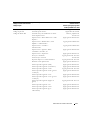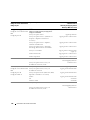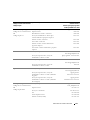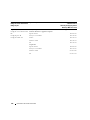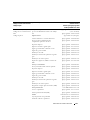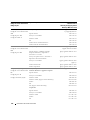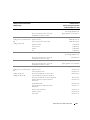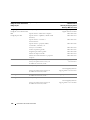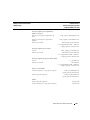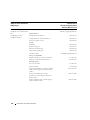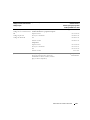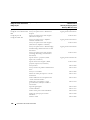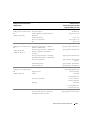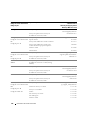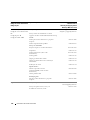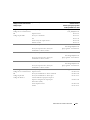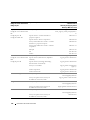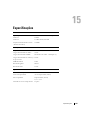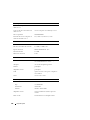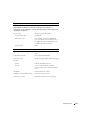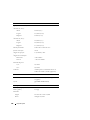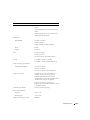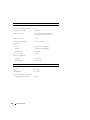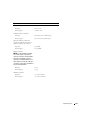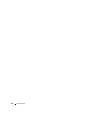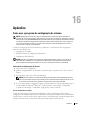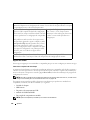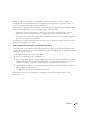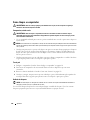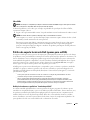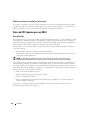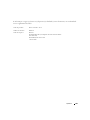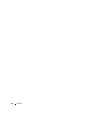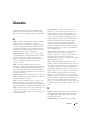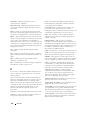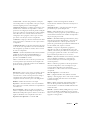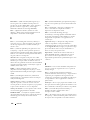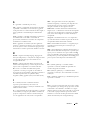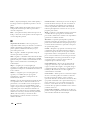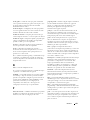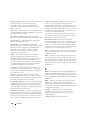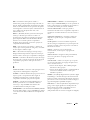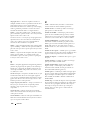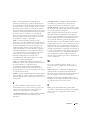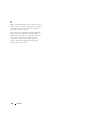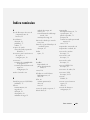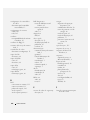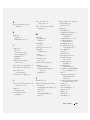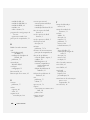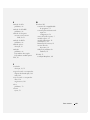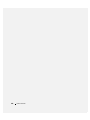www.dell.com | support.dell.com
Dell™ Latitude™ 131L
Guia do usuário
Modelo PP23LB

Notas, Avisos e Advertências
NOTA: NOTA fornece informações importantes para ajudar você a usar melhor o computador.
AVISO: AVISO indica um potencial de danos ao hardware ou a perda de dados e descreve como evitar o problema.
ADVERTÊNCIA: uma ADVERTÊNCIA indica um potencial de danos à propriedade, risco de lesões corporais ou mesmo
de morte.
Abreviações e acrônimos
Para obter uma lista completa das abreviações e acrônimos, consulte “Glossário” na página 151.
Se você adquiriu o computador Dell™ série n, as referências deste documento a sistemas operacionais
Microsoft
®
Windows
®
não se aplicam.
____________________
As informações deste documento estão sujeitas a alteração sem aviso prévio.
© 2006–2007 Dell Inc. Todos os direitos reservados.
Qualquer forma de reprodução deste produto sem a permissão por escrito da Dell Inc. é estritamente proibida.
Marcas comerciais usadas neste texto: Dell, o logotipo DELL, Inspiron, Dell Precision, Dimension, OptiPlex, Latitude, PowerEdge,
PowerConnect, PowerVault, PowerApp, XPS e Strike Zone são marcas comerciais da Dell Inc.; Microsoft, Outlook e Windows são marcas
registradas da Microsoft Corporation; AMD, Sempron, Turion e combinações dos mesmo são marcas comerciais da Advanced Micro Devices,
Inc. IBM é marca comercial registrada da IBM Corporation; EMC é marca comercial registrada da EMC Corporation; ENERGY STAR é marca
comercial registrada da EPA (Environmental Protection Agency [agência de proteção ambiental]) dos Estados Unidos.
Os demais nomes e marcas comerciais podem ser usados neste documento como referência às entidades que reivindicam essas marcas e nomes
ou aos seus produtos. A Dell Inc. declara que não tem interesse de propriedade sobre marcas comerciais e nomes de terceiros.
Modelo PP23LB
Março de 2007 N/P MY881 Rev. A01

Como obter informações 3
Como obter informações
NOTA: Alguns recursos ou mídia podem ser opcionais e, por esta razão, não serem fornecidos com o seu
computador. Alguns recursos ou mídias podem não estar disponíveis em certos países.
NOTA: Informações adicionais poderão ser fornecidas com o seu computador.
O que você está procurando? Encontre aqui
• Um programa de diagnóstico para o computador
• Drivers para o computador
• Documentação do computador
• Documentação do dispositivo
• NSS (Notebook System Software)
Mídia “Drivers and Utilities” (também chamada de
ResourceCD)
NOTA: A mídia Drivers and Utilities pode ser opcional e não
ser fornecida com todos os computadores.
A documentação e os drivers já estão instalados no
computador. Você pode usar a mídia para reinstalar drivers
ou pode executar o Dell Diagnostics (consulte “Dell
Diagnostics” na página 61).
A sua mídia pode conter
arquivos Readme (Leiame)
com atualizações de última
hora sobre alterações
técnicas aplicadas ao
computador ou material
avançado de referência
técnica para técnicos ou
usuários experientes.
NOTA: Para encontrar atualizações de drivers e
documentação, vá para o site support.dell.com (em inglês).
• Informações sobre garantia
• Termos e condições (apenas para os EUA)
• Instruções de segurança
• Informações de normalização
• Informações de ergonomia
• Contrato de licença do usuário final
Guia de Informações do Produto Dell™

4 Como obter informações
• Como configurar o computador
• Como cuidar do computador
• Informações para a solução de problemas básicos
• Como executar o Dell Diagnostics
• Códigos de erro e luzes de diagnóstico
• Ferramentas e utilitários
• Como configurar uma impressora
• Informações adicionais sobre como configurar o meu
computador
• Como localizar defeitos e solucionar problemas
• Como remover e instalar peças
• Como abrir a tampa do computador
• Especificações
• Como entrar em contato com a Dell
Guia de Referência Rápida
NOTA: Este documento pode ser opcional e talvez não seja
fornecido com o seu computador.
NOTA: Este documento está disponível em formato PDF no
site support.dell.com (em inglês).
• Código de serviço expresso e etiqueta de serviço
• Etiqueta de licença do Microsoft Windows
Etiqueta de serviço e licença do Microsoft
®
Windows
®
Essas etiquetas estão localizadas na parte inferior do
computador.
• Use a etiqueta de serviço para identificar o computador
quando acessar o site
support.dell.com
(em inglês) ou
quando entrar em contato com o suporte técnico.
• Digite o código de serviço
expresso para direcionar
sua chamada ao entrar
em contato com o
suporte técnico.
O que você está procurando? Encontre aqui

Como obter informações 5
• Solutions (Soluções) — Dicas para solução de
problemas, artigos escritos por técnicos, cursos on-line e
perguntas mais freqüentes
• Community (Comunidade) — Discussões on-line com
outros clientes da Dell
• Upgrades (Atualizações) — Informações sobre
atualizações de componentes, como memórias, discos
rígidos e sistemas operacionais.
• Customer Care (Serviço de atendimento ao cliente) —
Informações de contato, chamadas de serviço e
informações sobre status de pedidos, garantia e reparos
• Service and Support (Serviço e suporte) — Status de
chamadas de serviço e histórico de suporte, contrato de
serviços, discussões on-line com o suporte técnico
• Reference (Referência) — Documentação do
computador, detalhes sobre a configuração do
computador, especificações de produtos e informativos
oficiais
• Downloads — Atualizações de software, patches e
drivers certificados
Site de suporte da Dell — support.dell.com
NOTA: Selecione a sua região para ver o site de suporte
correspondente.
• Como usar o sistema operacional Windows
• Como trabalhar com programas e arquivos
• Como personalizar minha área de trabalho
Centro de ajuda e suporte do Windows
1
Clique no botão
Iniciar
e em
Ajuda e suporte
.
2
Digite uma palavra ou expressão que descreva o seu
problema e clique no ícone de seta.
3
Clique no tópico que descreve o problema.
4
Siga as instruções apresentadas na tela.
O que você está procurando? Encontre aqui

6 Como obter informações
• Como reinstalar o sistema operacional
Mídia do sistema operacional
NOTA: A mídia do sistema operacional pode ser opcional e,
portanto, não ser fornecida com o seu computador.
O sistema operacional já está instalado no computador. Para
reinstalar o sistema operacional, use um dos seguintes
métodos:
•
Restauração do sistema
do Microsoft Windows — O recurso
Restauração do sistema
do Microsoft Windows retorna o
computador ao estado operacional anterior sem afetar os
arquivos de dados.
•Dell
PC Restore
— O recurso Dell
PC Restore
retorna o
computador ao seu estado operacional original. O recurso
Dell
PC Restore
pode não ser fornecido com o seu
computador.
• Mídia do
sistema operacional
— Se você tiver recebido uma
mídia do
sistema operacional
com o seu computador, use-a
para restaurar o sistema operacional.
Para obter mais informações, consulte “Como restaurar o
sistema operacional” na página 83.
Após você reinstalar o
sistema operacional, use a
mídia Drivers and Utilities
(consulte página 81) para
reinstalar os drivers dos
dispositivos fornecidos com
o computador.
A etiqueta da chave do
sistema operacional está
localizada em seu
computador.
NOTA: A cor da mídia varia de acordo com o sistema
operacional adquirido.
• Status do serviço de chamadas e histórico de suporte
• Questões técnicas importantes do computador
• Perguntas mais freqüentes
• Downloads de arquivos
• Detalhes sobre a configuração do meu computador
• Contrato de serviço para o computador
Site de suporte do Dell Premier — premiersupport.dell.com
O site de suporte do Dell Premier é personalizado para
clientes corporativos, do governo e da área de educação. Esse
site pode não estar disponível em todas as regiões.
O que você está procurando? Encontre aqui

Índice 7
Índice
Como obter informações. . . . . . . . . . . . . . . . . . . . . . . . . . . . . . 3
1 Sobre o seu computador . . . . . . . . . . . . . . . . . . . . . . . . 13
Como determinar a configuração do seu computador . . . . . . . . . . . . . 13
Vista frontal
. . . . . . . . . . . . . . . . . . . . . . . . . . . . . . . . . . . 14
Vista lateral esquerda
. . . . . . . . . . . . . . . . . . . . . . . . . . . . . . 18
Vista lateral direita
. . . . . . . . . . . . . . . . . . . . . . . . . . . . . . . . 19
Vista traseira
. . . . . . . . . . . . . . . . . . . . . . . . . . . . . . . . . . . 20
Vista inferior
. . . . . . . . . . . . . . . . . . . . . . . . . . . . . . . . . . . 22
2 Como configurar o seu computador. . . . . . . . . . . . . . . . . 25
Como conectar-se à Internet. . . . . . . . . . . . . . . . . . . . . . . . . . . 25
Como configurar uma conexão de Internet
. . . . . . . . . . . . . . . . 25
Como transferir informações para o novo computador
. . . . . . . . . . . . . 26
Como executar o assistente para transferência de arquivos e
configurações com o CD do sistema operacional
. . . . . . . . . . . . . 26
Como executar o assistente para transferência de arquivos e
configurações sem o CD do sistema operacional
. . . . . . . . . . . . . 27
Como configurar a impressora
. . . . . . . . . . . . . . . . . . . . . . . . . 29
Cabo da impressora
. . . . . . . . . . . . . . . . . . . . . . . . . . . . . 29
Como conectar uma impressora USB
. . . . . . . . . . . . . . . . . . . 29
Dispositivos de proteção contra oscilações e falhas de energia
. . . . . . . 30
Protetores contra surtos de tensão
. . . . . . . . . . . . . . . . . . . . 30
Estabilizadores de linha
. . . . . . . . . . . . . . . . . . . . . . . . . . . 31
UPS (fontes de alimentação ininterrupta)
. . . . . . . . . . . . . . . . . 31
3 Como usar a tela . . . . . . . . . . . . . . . . . . . . . . . . . . . . . . 33
Como ajustar o brilho . . . . . . . . . . . . . . . . . . . . . . . . . . . . . . 33

8 Índice
Como comutar a imagem de vídeo. . . . . . . . . . . . . . . . . . . . . . . . 33
Como configurar a resolução de tela
. . . . . . . . . . . . . . . . . . . . . . 33
4 Como usar o teclado e o touch pad . . . . . . . . . . . . . . . . . 35
Teclado numérico . . . . . . . . . . . . . . . . . . . . . . . . . . . . . . . . 35
Combinações de teclas
. . . . . . . . . . . . . . . . . . . . . . . . . . . . . 36
Funções do sistema
. . . . . . . . . . . . . . . . . . . . . . . . . . . . . 36
Bateria
. . . . . . . . . . . . . . . . . . . . . . . . . . . . . . . . . . . 36
Bandeja de CD ou DVD
. . . . . . . . . . . . . . . . . . . . . . . . . . . 36
Funções do vídeo
. . . . . . . . . . . . . . . . . . . . . . . . . . . . . . 36
Gerenciamento de energia
. . . . . . . . . . . . . . . . . . . . . . . . . 36
Funções do alto-falante
. . . . . . . . . . . . . . . . . . . . . . . . . . . 37
Funções da tecla de logotipo do Microsoft
®
Windows
®
. . . . . . . . . 37
Como ajustar as configurações de teclado
. . . . . . . . . . . . . . . . 37
Touch pad
. . . . . . . . . . . . . . . . . . . . . . . . . . . . . . . . . . . . 38
Como personalizar o touch pad
. . . . . . . . . . . . . . . . . . . . . . . 38
5 Como usar a bateria. . . . . . . . . . . . . . . . . . . . . . . . . . . . 39
Desempenho da bateria . . . . . . . . . . . . . . . . . . . . . . . . . . . . . 39
Como verificar a carga da bateria
. . . . . . . . . . . . . . . . . . . . . . . . 40
Medidor de bateria do Dell™ QuickSet
. . . . . . . . . . . . . . . . . . . 40
Medidor de energia do Microsoft Windows
. . . . . . . . . . . . . . . . 40
Indicador de carga
. . . . . . . . . . . . . . . . . . . . . . . . . . . . . 40
Advertência sobre bateria com pouca carga
. . . . . . . . . . . . . . . 41
Como economizar a carga da bateria
. . . . . . . . . . . . . . . . . . . . . . 41
Modos de gerenciamento de energia
. . . . . . . . . . . . . . . . . . . 41
Como configurar parâmetros de gerenciamento de energia
. . . . . . . 43
Como carregar a bateria
. . . . . . . . . . . . . . . . . . . . . . . . . . . . . 43
Como trocar a bateria
. . . . . . . . . . . . . . . . . . . . . . . . . . . . . . 43
Como armazenar a bateria
. . . . . . . . . . . . . . . . . . . . . . . . . . . . 44

Índice 9
6 Como usar dispositivos multimídia. . . . . . . . . . . . . . . . . . 45
Como tocar CDs ou DVDs . . . . . . . . . . . . . . . . . . . . . . . . . . . . 45
Como ajustar o volume
. . . . . . . . . . . . . . . . . . . . . . . . . . . . . . 46
Como ajustar a imagem
. . . . . . . . . . . . . . . . . . . . . . . . . . . . . 46
Como copiar CDs e DVDs
. . . . . . . . . . . . . . . . . . . . . . . . . . . . 46
Como copiar um CD ou DVD
. . . . . . . . . . . . . . . . . . . . . . . . 47
Como usar CDs e DVDs vazios
. . . . . . . . . . . . . . . . . . . . . . . 47
Dicas úteis
. . . . . . . . . . . . . . . . . . . . . . . . . . . . . . . . . 48
7 Como usar placas . . . . . . . . . . . . . . . . . . . . . . . . . . . . . 49
Placas ExpressCards. . . . . . . . . . . . . . . . . . . . . . . . . . . . . . . 49
Placas plásticas de proteção para slots ExpressCard
. . . . . . . . . . . 49
Como instalar a placa ExpressCard
. . . . . . . . . . . . . . . . . . . . 49
Como remover uma placa ExpressCard ou a placa plástica de
proteção
. . . . . . . . . . . . . . . . . . . . . . . . . . . . . . . . . . . 50
Placas de memória de mídia
. . . . . . . . . . . . . . . . . . . . . . . . . . 51
Como instalar a placa de memória de mídia
. . . . . . . . . . . . . . . . 51
Como remover a placa de memória de mídia
. . . . . . . . . . . . . . . . 52
8 Como configurar uma rede . . . . . . . . . . . . . . . . . . . . . . . 53
Como fazer a conexão física a uma rede ou a um modem de
banda larga
. . . . . . . . . . . . . . . . . . . . . . . . . . . . . . . . . . . . 53
Assistente para configuração de rede
. . . . . . . . . . . . . . . . . . . . . 54
Rede local sem fio (WLAN)
. . . . . . . . . . . . . . . . . . . . . . . . . . . 54
Requisitos para estabelecer uma conexão WLAN
. . . . . . . . . . . . . 54
Como verificar a placa de rede sem fio
. . . . . . . . . . . . . . . . . . 54
Como configurar uma nova WLAN
. . . . . . . . . . . . . . . . . . . . . 55
Como fazer a conexão a uma rede local sem fio (WLAN)
. . . . . . . . . 56
Como ativar ou desativar a placa de rede sem fio
. . . . . . . . . . . . . 57
9 Como garantir a segurança do computador . . . . . . . . . . . 59
Trava do cabo de segurança. . . . . . . . . . . . . . . . . . . . . . . . . . . 59

10 Índice
Senhas . . . . . . . . . . . . . . . . . . . . . . . . . . . . . . . . . . . . . . 59
Software de monitoramento do computador
. . . . . . . . . . . . . . . . . . 60
Se o computador for extraviado ou roubado
. . . . . . . . . . . . . . . . . . 60
10 Como solucionar problemas . . . . . . . . . . . . . . . . . . . . . . 61
Dell Diagnostics . . . . . . . . . . . . . . . . . . . . . . . . . . . . . . . . . 61
Problemas de unidades de disco
. . . . . . . . . . . . . . . . . . . . . . . . 64
Problemas de unidades de CD e DVD
. . . . . . . . . . . . . . . . . . . 64
Se não for possível ejetar a bandeja de CD, CD-RW, DVD ou
DVD+RW
. . . . . . . . . . . . . . . . . . . . . . . . . . . . . . . . . . 65
Se você ouvir um som de arranhado ou rangido desconhecido
. . . . . . 65
Problemas de disco rígido
. . . . . . . . . . . . . . . . . . . . . . . . . 65
Problemas de e-mail, modem e de Internet
. . . . . . . . . . . . . . . . . . . 65
Mensagens de erro
. . . . . . . . . . . . . . . . . . . . . . . . . . . . . . . 66
Problemas de placas ExpressCard
. . . . . . . . . . . . . . . . . . . . . . . 72
Problemas de teclado
. . . . . . . . . . . . . . . . . . . . . . . . . . . . . . 72
Problemas de teclado externo
. . . . . . . . . . . . . . . . . . . . . . . 72
Caracteres inesperados
. . . . . . . . . . . . . . . . . . . . . . . . . . 73
Problemas de travamento e de software
. . . . . . . . . . . . . . . . . . . . 73
O computador não inicia
. . . . . . . . . . . . . . . . . . . . . . . . . . 73
O computador pára de responder
. . . . . . . . . . . . . . . . . . . . . 73
Um programa pára de responder ou trava repetidamente
. . . . . . . . . 73
Programa criado para uma versão anterior do sistema operacional
Microsoft
®
Windows
®
. . . . . . . . . . . . . . . . . . . . . . . . . . . 73
Exibição de uma tela inteiramente azul
. . . . . . . . . . . . . . . . . . 74
Outros problemas de software
. . . . . . . . . . . . . . . . . . . . . . . 74
Problemas de memória
. . . . . . . . . . . . . . . . . . . . . . . . . . . . . 74
Problemas de rede
. . . . . . . . . . . . . . . . . . . . . . . . . . . . . . . . 75
Problemas de energia
. . . . . . . . . . . . . . . . . . . . . . . . . . . . . . 75
Como garantir energia suficiente para o ótimo desempenho do
computador
. . . . . . . . . . . . . . . . . . . . . . . . . . . . . . . . . 76
Problemas de impressora
. . . . . . . . . . . . . . . . . . . . . . . . . . . . 76
Problemas de scanner
. . . . . . . . . . . . . . . . . . . . . . . . . . . . . . 77
Problemas de som e de alto-falante
. . . . . . . . . . . . . . . . . . . . . . . 77

Índice 11
Sem áudio nos alto-falantes integrados . . . . . . . . . . . . . . . . . . 77
Sem áudio nos alto-falantes externos
. . . . . . . . . . . . . . . . . . . 78
Sem áudio nos fones de ouvido
. . . . . . . . . . . . . . . . . . . . . . 78
Problemas de touch pad ou de mouse
. . . . . . . . . . . . . . . . . . . . . . 78
Problemas de vídeo e de tela
. . . . . . . . . . . . . . . . . . . . . . . . . . 79
Se a tela estiver em branco
. . . . . . . . . . . . . . . . . . . . . . . . . 79
Se a tela não estiver legível
. . . . . . . . . . . . . . . . . . . . . . . . 79
Se apenas parte da tela estiver legível
. . . . . . . . . . . . . . . . . . . 80
Drivers
. . . . . . . . . . . . . . . . . . . . . . . . . . . . . . . . . . . . . . 80
O que são drivers?
. . . . . . . . . . . . . . . . . . . . . . . . . . . . . 80
Como identificar drivers
. . . . . . . . . . . . . . . . . . . . . . . . . . 80
Como reinstalar drivers e utilitários
. . . . . . . . . . . . . . . . . . . . 81
Como solucionar problemas de incompatibilidade de software e
hardware
. . . . . . . . . . . . . . . . . . . . . . . . . . . . . . . . . . . . . 82
Como restaurar o sistema operacional
. . . . . . . . . . . . . . . . . . . . . 83
Como usar o recurso Restauração do sistema do Microsoft
Windows XP . . . . . . . . . . . . . . . . . . . . . . . . . . . . . . . . 83
Como usar o recurso Dell PC Restore da Symantec
. . . . . . . . . . . . 85
Como usar a mídia do sistema operacional
. . . . . . . . . . . . . . . . 87
11 Como adicionar e trocar peças. . . . . . . . . . . . . . . . . . . . 89
Antes de começar . . . . . . . . . . . . . . . . . . . . . . . . . . . . . . . . 89
Ferramentas recomendadas
. . . . . . . . . . . . . . . . . . . . . . . . 89
Como desligar o computador
. . . . . . . . . . . . . . . . . . . . . . . . 89
Antes de trabalhar na parte interna do computador
. . . . . . . . . . . . 90
Unidade óptica
. . . . . . . . . . . . . . . . . . . . . . . . . . . . . . . . . . 92
Disco rígido
. . . . . . . . . . . . . . . . . . . . . . . . . . . . . . . . . . . 92
Como devolver um disco rígido à Dell
. . . . . . . . . . . . . . . . . . . 94
Memória
. . . . . . . . . . . . . . . . . . . . . . . . . . . . . . . . . . . . . 94
Modem
. . . . . . . . . . . . . . . . . . . . . . . . . . . . . . . . . . . . . . 97
Tampa da dobradiça
. . . . . . . . . . . . . . . . . . . . . . . . . . . . . . . 99
Teclado
. . . . . . . . . . . . . . . . . . . . . . . . . . . . . . . . . . . . . 100
Miniplaca de rede sem fio
. . . . . . . . . . . . . . . . . . . . . . . . . . . 101
Bateria de célula tipo moeda
. . . . . . . . . . . . . . . . . . . . . . . . . 104
Tela
. . . . . . . . . . . . . . . . . . . . . . . . . . . . . . . . . . . . . . . 105

12 Índice
12 Recursos do Dell™ QuickSet . . . . . . . . . . . . . . . . . . . . 107
13 Como viajar levando o seu computador
. . . . . . . . . . . . . 109
Identificação do computador . . . . . . . . . . . . . . . . . . . . . . . . . 109
Como preparar o computador
. . . . . . . . . . . . . . . . . . . . . . . . . 109
Dicas de viagem
. . . . . . . . . . . . . . . . . . . . . . . . . . . . . . . . 110
Viagem aérea
. . . . . . . . . . . . . . . . . . . . . . . . . . . . . . . 110
14 Como entrar em contato com a Dell. . . . . . . . . . . . . . . . 111
15 Especificações . . . . . . . . . . . . . . . . . . . . . . . . . . . . . . 135
16 Apêndice
. . . . . . . . . . . . . . . . . . . . . . . . . . . . . . . . . . 143
Como usar o programa de configuração do sistema . . . . . . . . . . . . . 143
Como entrar na configuração do sistema
. . . . . . . . . . . . . . . . 143
Opções mais usadas
. . . . . . . . . . . . . . . . . . . . . . . . . . . 144
Como limpar o computador
. . . . . . . . . . . . . . . . . . . . . . . . . . 146
Computador, teclado e tela
. . . . . . . . . . . . . . . . . . . . . . . . 146
Touch pad
. . . . . . . . . . . . . . . . . . . . . . . . . . . . . . . . . 146
Unidade de disquete
. . . . . . . . . . . . . . . . . . . . . . . . . . . 146
CDs e DVDs
. . . . . . . . . . . . . . . . . . . . . . . . . . . . . . . . 147
Política de suporte técnico da Dell (apenas para os EUA)
. . . . . . . . . . 147
Definição de softwares e periféricos “instalados pela Dell”
. . . . . . 147
Definição de softwares e periféricos “de terceiros”
. . . . . . . . . . . 148
Aviso da FCC (apenas para os EUA)
. . . . . . . . . . . . . . . . . . . . . . 148
Classe B da FCC
. . . . . . . . . . . . . . . . . . . . . . . . . . . . . . 148
Glossário . . . . . . . . . . . . . . . . . . . . . . . . . . . . . . . . . . . . . 151
Índice remissivo
. . . . . . . . . . . . . . . . . . . . . . . . . . . . . . . . 163

Sobre o seu computador 13
Sobre o seu computador
Como determinar a configuração do seu computador
Com base nas seleções que você fez no momento da compra, o seu computador tem uma dentre
várias opções diferentes de configuração do controlador de vídeo. Para determinar a configuração do
controlador de vídeo do seu computador:
1
Acesse o Centro de ajuda e suporte do Microsoft
®
Windows
®
. Para obter instruções, consulte
“Centro de ajuda e suporte do Windows” na página 5
.
2
Em
Escolher uma tarefa
, clique em
Usar Ferramentas para exibir informações sobre o
computador e diagnosticar problemas
.
3
Em
Informações sobre o meu computador
, selecione
Hardware
.
Na tela Informações do meu computador - Hardware, você poderá ver o tipo de controlador de
vídeo instalado no seu computador, bem como os outros componentes de hardware.

14 Sobre o seu computador
Vista frontal
ABA DE LIBERAÇÃO DA TRAVA DA TELA — Pressione para liberar as travas da tela e abri-la
TRAVAS DA TELA — Mantenha a tela fechada.
TELA — Para obter mais informações sobre a tela, consulte “Como usar a tela” na página 33.
BOTÃO LIGA/DESLIGA — Pressione o botão liga/desliga para ligar o computador ou para entrar ou sair do modo de
gerenciamento de energia. Consulte “Modos de gerenciamento de energia” na página 41.
1 aba de liberação da trava da tela 2 travas da tela (2) 3 tela
4 botão liga/desliga 5 luzes de status do dispositivo 6 touch pad
7 alto-falantes (2) 8 botões do touch pad 9 teclado
10 luzes de status do teclado e do
dispositivo de rede sem fio
1
9
3
6
8
4
7
5
10
2

Sobre o seu computador 15
LUZES DE STATUS DO DISPOSITIVO
Se o computador estiver conectado a uma tomada elétrica, a luz se comportará da seguinte maneira:
• Verde contínuo: a bateria está sendo carregada.
• Verde piscando: a bateria está quase totalmente carregada.
Se o computador estiver funcionando com bateria, a luz se comportará da seguinte maneira:
• Apagada: a bateria está adequadamente carregada (ou o computador está desligado).
• Laranja piscando: a carga da bateria está baixa.
• Laranja contínuo: a carga da bateria atingiu um nível crítico.
Acende quando o computador é ligado e pisca quando ele está em um dos modos de
gerenciamento de energia.
Acende quando o computador lê ou grava dados.
AVISO: Para evitar a perda de dados, nunca desligue o computador enquanto a luz
estiver piscando.
Acende e permanece acesa ou pisca para indicar o status da carga da bateria.

16 Sobre o seu computador
TOUCH PAD — Tem a funcionalidade de um mouse. Silk screen no touch pad indica recursos de rolagem.
ALTO-FALANTES — Para ajustar o volume dos alto-falantes integrados, pressione os botões de controle de mídia ou
os atalhos de teclado para volume de alto-falantes. Para obter mais informações, consulte “Funções do alto-falante”
na página 37.
BOTÕES DO TOUCH PAD — Botões do touch pad têm a funcionalidade de um mouse.
TECLADO — O teclado inclui um teclado numérico e a tecla com o logotipo do Microsoft Windows Para obter mais
informações sobre atalhos de teclado, consulte a “Combinações de teclas” na página 36.

Sobre o seu computador 17
LUZES DE STATUS DO TECLADO E DO DISPOSITIVO DE REDE SEM FIO
As luzes verdes localizadas acima do teclado indicam o seguinte:
Acende quando a função Num Lock está ativada.
Acende quando a função Caps Lock está ativada.
Acende quando a função Scroll Lock está ativada.
Acende quando a rede sem fio está ativada. Para ativar ou
desativar a rede sem fio, pressione <Fn><F2>.
9
A

18 Sobre o seu computador
Vista lateral esquerda
ADVERTÊNCIA: Não bloqueie, não introduza objetos e nem permita o acúmulo de poeira nas aberturas de
ventilação. Não coloque o computador ligado em ambientes com pouca ventilação (como pastas fechadas). O
bloqueio do fluxo de ar pode danificar o computador ou causar incêndio.
ABERTURAS DE VENTILAÇÃO — O computador usa ventiladores para criar um fluxo de ar através das aberturas de
ventilação, evitando o superaquecimento do sistema.
AVISO: Antes de adquirir um dispositivo antifurto, verifique se ele funciona com o encaixe do cabo de segurança.
ENCAIXE DO CABO DE SEGURANÇA — Permite que se prenda no computador um dispositivo antifurto disponível
comercialmente. Para obter mais informações, consulte as instruções fornecidas com o dispositivo.
1 aberturas de ventilação 2 encaixe do cabo de segurança 3 compartimento de unidade óptica
4 botão de ejeção da bandeja
de unidade óptica
3241

Sobre o seu computador 19
COMPARTIMENTO DE UNIDADE ÓPTICA — Você pode instalar dispositivos como uma unidade de DVD ou outra
unidade óptica no compartimento de unidade óptica. Para obter mais informações, consulte “Unidade óptica” na
página 92.
BOTÃO DE EJEÇÃO DA BANDEJA DE UNIDADE ÓPTICA — Pressione esse botão para ejetar o CD ou DVD da
unidade óptica.
Vista lateral direita
DISCO RÍGIDO — Armazena software e dados. Para obter mais informações, consulte “Disco rígido” na página 92 e
“Problemas de disco rígido” na página 65.
S
LOT EXPRESSCARD — Suporta um ExpressCard. O computador vem com uma placa plástica instalada no slot.
Você pode adicionar uma placa ExpressCard para disponibilizar uma conectividade WWAN no seu computador.
Para obter mais informações, consulte “Como usar placas” na página 49.
LEITOR DE PLACA DE MEMÓRIA DE MÍDIA 3 EM 1—Fornece uma forma rápida e conveniente de ver e
compartilhar fotos digitais, música e vídeos armazenados em uma placa de memória de mídia. O leitor de placa de
memória de mídia 3 em 1 lê placas de memória de mídia digital Secure Digital (SD), SDIO e MultiMediaCard
(MMC).
1 disco rígido 2 slot ExpressCard 3 leitor de placa de memória
de mídia 3 em 1
4 conectores de áudio (2) 5 conectores USB (2)
34 521

20 Sobre o seu computador
CONECTORES DE ÁUDIO
CONECTORES
USB
Vista traseira
Conecte fones de ouvido ou alto-falantes ao conector .
Conecte um microfone ao conector .
Conecta dispositivos USB, como mouse, teclado ou impressora, por exemplo.
Você pode também conectar a unidade de disquete opcional diretamente a um
conector USB usando o cabo opcional da unidade de disquete.
1 conector do adaptador CA 2 conector de rede (RJ-45) 3 conector de modem (RJ-11)
4 conectores USB (2) 5 conector de vídeo
1 4 532
A página está carregando...
A página está carregando...
A página está carregando...
A página está carregando...
A página está carregando...
A página está carregando...
A página está carregando...
A página está carregando...
A página está carregando...
A página está carregando...
A página está carregando...
A página está carregando...
A página está carregando...
A página está carregando...
A página está carregando...
A página está carregando...
A página está carregando...
A página está carregando...
A página está carregando...
A página está carregando...
A página está carregando...
A página está carregando...
A página está carregando...
A página está carregando...
A página está carregando...
A página está carregando...
A página está carregando...
A página está carregando...
A página está carregando...
A página está carregando...
A página está carregando...
A página está carregando...
A página está carregando...
A página está carregando...
A página está carregando...
A página está carregando...
A página está carregando...
A página está carregando...
A página está carregando...
A página está carregando...
A página está carregando...
A página está carregando...
A página está carregando...
A página está carregando...
A página está carregando...
A página está carregando...
A página está carregando...
A página está carregando...
A página está carregando...
A página está carregando...
A página está carregando...
A página está carregando...
A página está carregando...
A página está carregando...
A página está carregando...
A página está carregando...
A página está carregando...
A página está carregando...
A página está carregando...
A página está carregando...
A página está carregando...
A página está carregando...
A página está carregando...
A página está carregando...
A página está carregando...
A página está carregando...
A página está carregando...
A página está carregando...
A página está carregando...
A página está carregando...
A página está carregando...
A página está carregando...
A página está carregando...
A página está carregando...
A página está carregando...
A página está carregando...
A página está carregando...
A página está carregando...
A página está carregando...
A página está carregando...
A página está carregando...
A página está carregando...
A página está carregando...
A página está carregando...
A página está carregando...
A página está carregando...
A página está carregando...
A página está carregando...
A página está carregando...
A página está carregando...
A página está carregando...
A página está carregando...
A página está carregando...
A página está carregando...
A página está carregando...
A página está carregando...
A página está carregando...
A página está carregando...
A página está carregando...
A página está carregando...
A página está carregando...
A página está carregando...
A página está carregando...
A página está carregando...
A página está carregando...
A página está carregando...
A página está carregando...
A página está carregando...
A página está carregando...
A página está carregando...
A página está carregando...
A página está carregando...
A página está carregando...
A página está carregando...
A página está carregando...
A página está carregando...
A página está carregando...
A página está carregando...
A página está carregando...
A página está carregando...
A página está carregando...
A página está carregando...
A página está carregando...
A página está carregando...
A página está carregando...
A página está carregando...
A página está carregando...
A página está carregando...
A página está carregando...
A página está carregando...
A página está carregando...
A página está carregando...
A página está carregando...
A página está carregando...
A página está carregando...
A página está carregando...
A página está carregando...
A página está carregando...
A página está carregando...
A página está carregando...
A página está carregando...
A página está carregando...
A página está carregando...
A página está carregando...
A página está carregando...
A página está carregando...
A página está carregando...
A página está carregando...
-
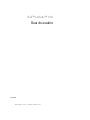 1
1
-
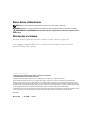 2
2
-
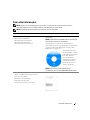 3
3
-
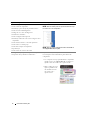 4
4
-
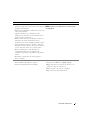 5
5
-
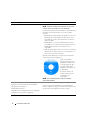 6
6
-
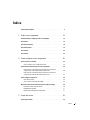 7
7
-
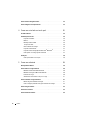 8
8
-
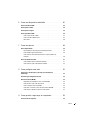 9
9
-
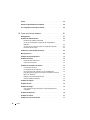 10
10
-
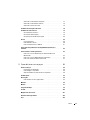 11
11
-
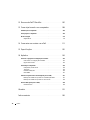 12
12
-
 13
13
-
 14
14
-
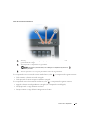 15
15
-
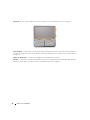 16
16
-
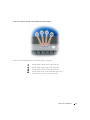 17
17
-
 18
18
-
 19
19
-
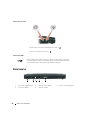 20
20
-
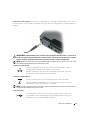 21
21
-
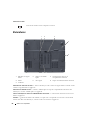 22
22
-
 23
23
-
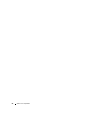 24
24
-
 25
25
-
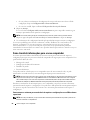 26
26
-
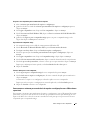 27
27
-
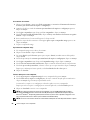 28
28
-
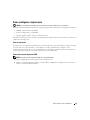 29
29
-
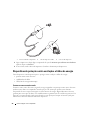 30
30
-
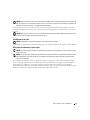 31
31
-
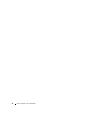 32
32
-
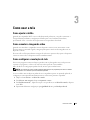 33
33
-
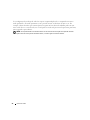 34
34
-
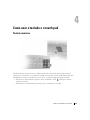 35
35
-
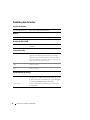 36
36
-
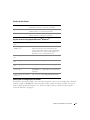 37
37
-
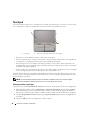 38
38
-
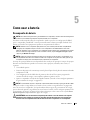 39
39
-
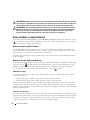 40
40
-
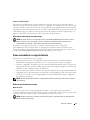 41
41
-
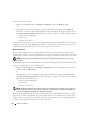 42
42
-
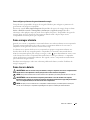 43
43
-
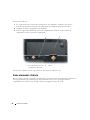 44
44
-
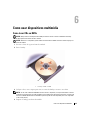 45
45
-
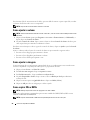 46
46
-
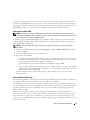 47
47
-
 48
48
-
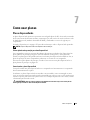 49
49
-
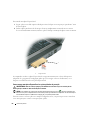 50
50
-
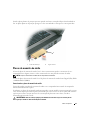 51
51
-
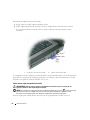 52
52
-
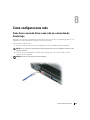 53
53
-
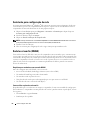 54
54
-
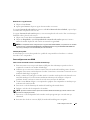 55
55
-
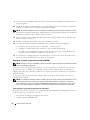 56
56
-
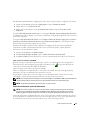 57
57
-
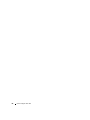 58
58
-
 59
59
-
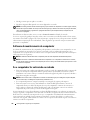 60
60
-
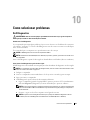 61
61
-
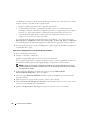 62
62
-
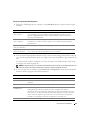 63
63
-
 64
64
-
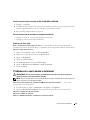 65
65
-
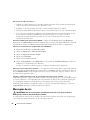 66
66
-
 67
67
-
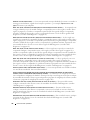 68
68
-
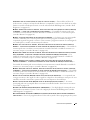 69
69
-
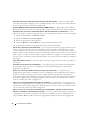 70
70
-
 71
71
-
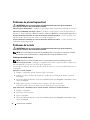 72
72
-
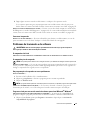 73
73
-
 74
74
-
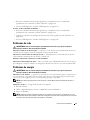 75
75
-
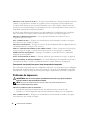 76
76
-
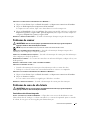 77
77
-
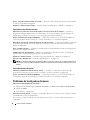 78
78
-
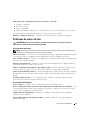 79
79
-
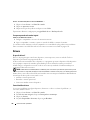 80
80
-
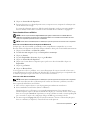 81
81
-
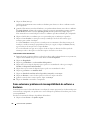 82
82
-
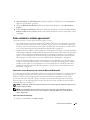 83
83
-
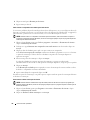 84
84
-
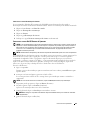 85
85
-
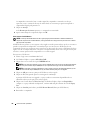 86
86
-
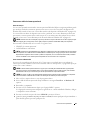 87
87
-
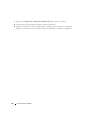 88
88
-
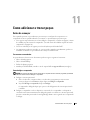 89
89
-
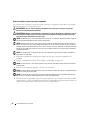 90
90
-
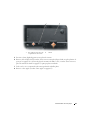 91
91
-
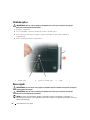 92
92
-
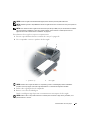 93
93
-
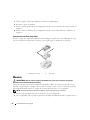 94
94
-
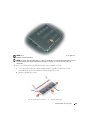 95
95
-
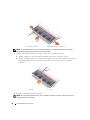 96
96
-
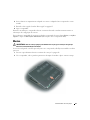 97
97
-
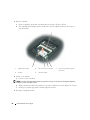 98
98
-
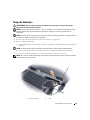 99
99
-
 100
100
-
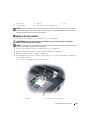 101
101
-
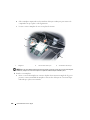 102
102
-
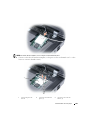 103
103
-
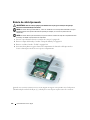 104
104
-
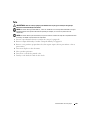 105
105
-
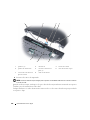 106
106
-
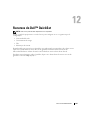 107
107
-
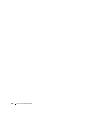 108
108
-
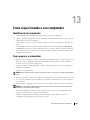 109
109
-
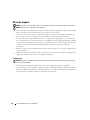 110
110
-
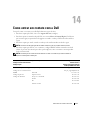 111
111
-
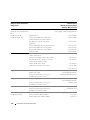 112
112
-
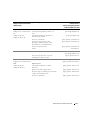 113
113
-
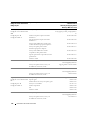 114
114
-
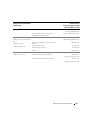 115
115
-
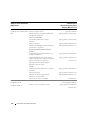 116
116
-
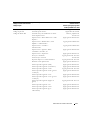 117
117
-
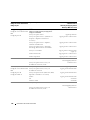 118
118
-
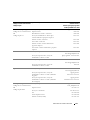 119
119
-
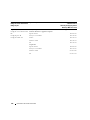 120
120
-
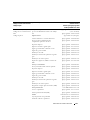 121
121
-
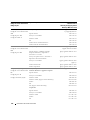 122
122
-
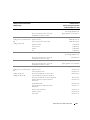 123
123
-
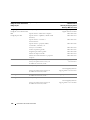 124
124
-
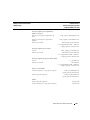 125
125
-
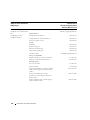 126
126
-
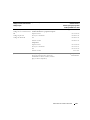 127
127
-
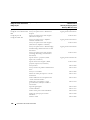 128
128
-
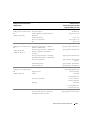 129
129
-
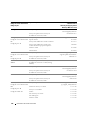 130
130
-
 131
131
-
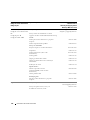 132
132
-
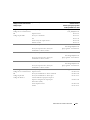 133
133
-
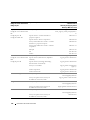 134
134
-
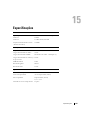 135
135
-
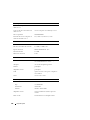 136
136
-
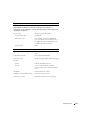 137
137
-
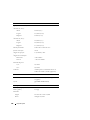 138
138
-
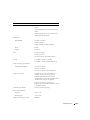 139
139
-
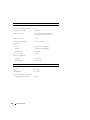 140
140
-
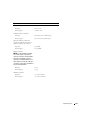 141
141
-
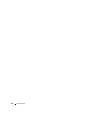 142
142
-
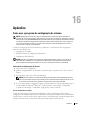 143
143
-
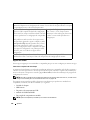 144
144
-
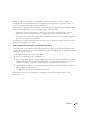 145
145
-
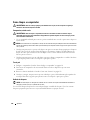 146
146
-
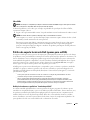 147
147
-
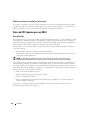 148
148
-
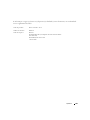 149
149
-
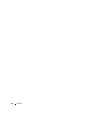 150
150
-
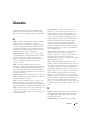 151
151
-
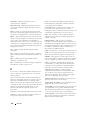 152
152
-
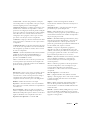 153
153
-
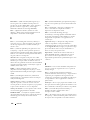 154
154
-
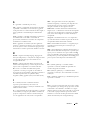 155
155
-
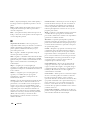 156
156
-
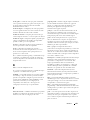 157
157
-
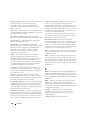 158
158
-
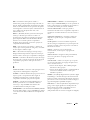 159
159
-
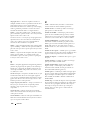 160
160
-
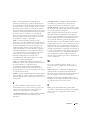 161
161
-
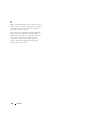 162
162
-
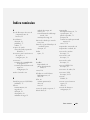 163
163
-
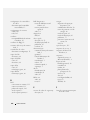 164
164
-
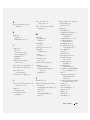 165
165
-
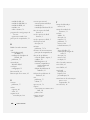 166
166
-
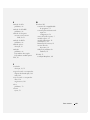 167
167
-
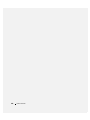 168
168