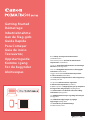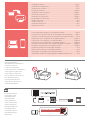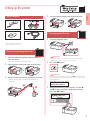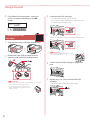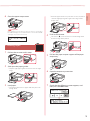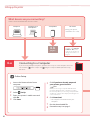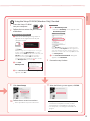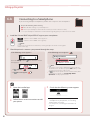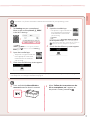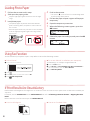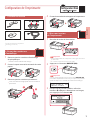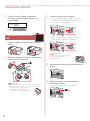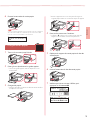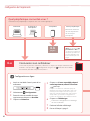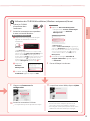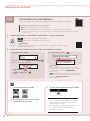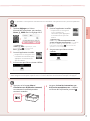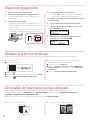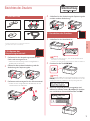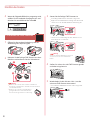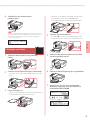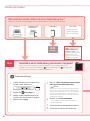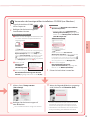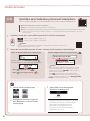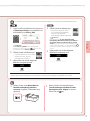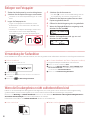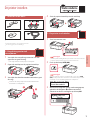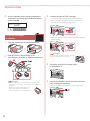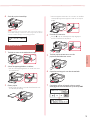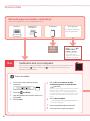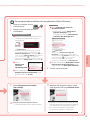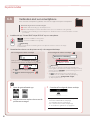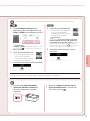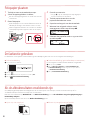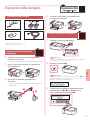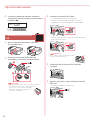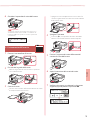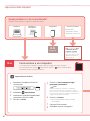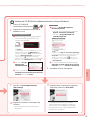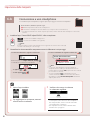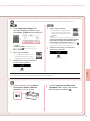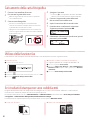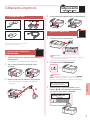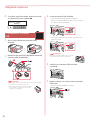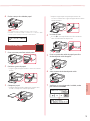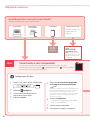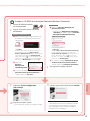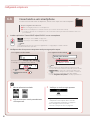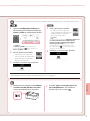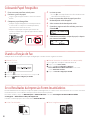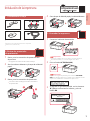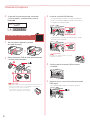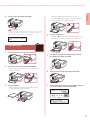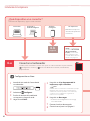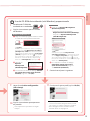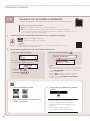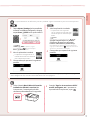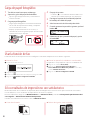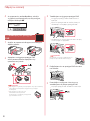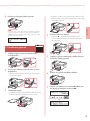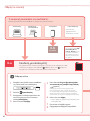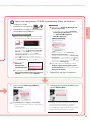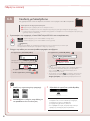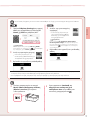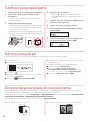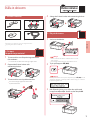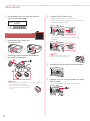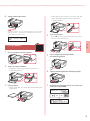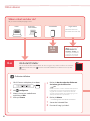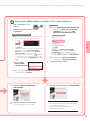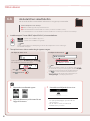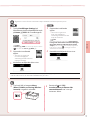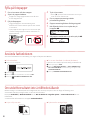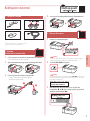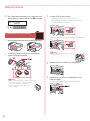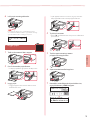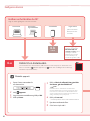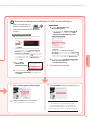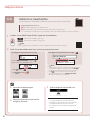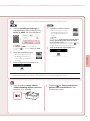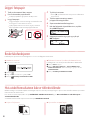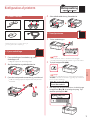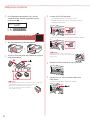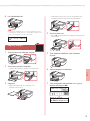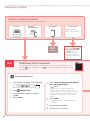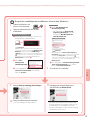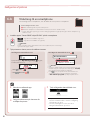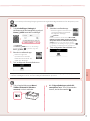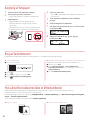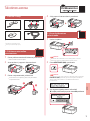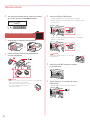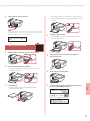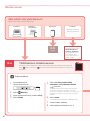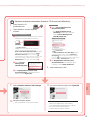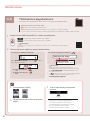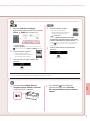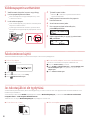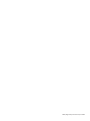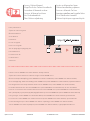Canon Pixma TR4500 series - Mac Manual do usuário
- Categoria
- Brinquedos
- Tipo
- Manual do usuário
A página está carregando ...
A página está carregando ...
A página está carregando ...
A página está carregando ...
A página está carregando ...
A página está carregando ...
A página está carregando ...
A página está carregando ...
A página está carregando ...
A página está carregando ...
A página está carregando ...
A página está carregando ...
A página está carregando ...
A página está carregando ...
A página está carregando ...
A página está carregando ...
A página está carregando ...
A página está carregando ...
A página está carregando ...
A página está carregando ...
A página está carregando ...
A página está carregando ...
A página está carregando ...
A página está carregando ...
A página está carregando ...
A página está carregando ...
A página está carregando ...
A página está carregando ...
A página está carregando ...
A página está carregando ...
A página está carregando ...
A página está carregando ...
A página está carregando ...
A página está carregando ...
A página está carregando ...
A página está carregando ...
A página está carregando ...
A página está carregando ...
A página está carregando ...
A página está carregando ...
A página está carregando ...
A página está carregando ...

1
PORTUGUÊS
1. Conteúdo da Caixa
•
Cabo de alimentação
•
Cartuchos FINE
•
CD-ROM de instalação
•
Cabo modular
•
Informações Importantes e Sobre Segurança
•
Para Começar (este manual)
2. Removendo os Materiais
daEmbalagem
1
Remova e descarte os materiais da embalagem
do dispositivo.
•
Certique-se de remover qualquer ta laranja.
2
Abra a tampa frontal e a tampa de saída
dopapel.
a
b
3
Remova e descarte os materiais de proteção.
•
Puxe a ta laranja para remover o material de
proteção.
a
b
4
Feche a tampa de saída do papel e a tampa frontal.
a
b
3. Ligando a Impressora
1
Conecte o cabo de alimentação.
Parte traseira
Importante
•
Posicione a impressora de modo que ela que no mínimo
a5 cm de distância da parede.
•
Não conecte quaisquer outros cabos ainda.
2
Pressione o botão ATIVADO (ON).
Importante
Se a seguinte tela for exibida, pressione o botão ATIVADO
(ON) para desligar a impressora e refaça o procedimento
daetapa 2 em "2. Removendo os Materiais daEmbalagem".
3
Quando a tela a seguir for exibida, use os
botões [ e ] para selecionar um idioma e,
emseguida, pressione o botão OK.
Congurando a impressora
Conguração da Web

2
Congurando a impressora
4
Se a tela a seguir for exibida, selecione seu país
ou região e pressione o botão OK.
4. Instalando os Cartuchos
FINE
1
Abra a tampa frontal e a tampa de saída
dopapel.
a
b
2
Remova o cartucho FINE colorido do recipiente
e remova a ta de proteção.
a
b
Importante
•
Não toque na tinta na ta de proteção. Ela pode manchar
suas mãos ou os objetos em volta.
•
Não toque nas áreas mostradas na gura.
Caso contrário, a impressora pode não
imprimir corretamente.
3
Instale o cartucho FINE colorido.
•
Insira o cartucho FINE colorido à esquerda.
•
Incline o cartucho FINE para cima e insira-o dentro
dosuporte do cartucho FINE.
•
Insira-o por completo e pressione-o para cima até
ouvir um clique.
Importante
Não bata o cartucho FINE. Fazer isso pode
causar problemas de funcionamento.
4
Conrme se o cartucho FINE está reto
enivelado.
5
Repita as etapas 2 a 4 para instalar o cartucho
FINE preto.
•
Insira o cartucho FINE preto à direita.

3
PORTUGUÊS
6
Feche a tampa de saída do papel.
Importante
Se a seguinte tela for exibida, retorne à etapa 3 em "4.
Instalando os Cartuchos FINE" e conrme se os cartuchos FINE
colorido e preto estão posicionados corretamente.
5. Colocando papel
1
Puxe o cassete para fora até ele parar.
2
Deslize as guias do papel.
•
Segure a guia do papel direita e mova até a borda
direita.
3
Coloque o papel.
•
Coloque papel tamanho LTR ou A4 comum com
olado a ser impresso voltado para baixo.
•
Empurre o papel por completo para dentro do
cassete e então deslize a guia do papel direita contra
a pilha de papel.
4
Insira o cassete.
•
A seta ( ] ) na tampa frontal deve car alinhada
coma borda frontal da impressora.
5
Puxe o suporte de saída do papel para fora
dabandeja de saída do papel.
6
Abra a extensão da bandeja de saída.
7
Verique se a seguinte tela é exibida, então
pressione o botão OK.

6-a
6-b
página 6
4
Congurando a impressora
Pressione o botão Parar
(Stop) e selecione
Não conectar (Do
not connect) > Sim
(Yes), nesta ordem. Para
congurar um fax, consulte
"Usando a Função de Fax"
na página 8.
Computador Computador
esmartphone
Smartphone Nenhum dispositivo
(Usando sua impressora
independente ou
como fax)
Conectando a um Computador
Se você estiver usando vários computadores, execute estas etapas em cada
computador. Existem dois métodos, " Conguração On-line" e " Usando o CD-ROM
de instalação (Somente Windows) fornecido".
1
Acesse o site Canon de um computador.
2
Selecione Congurar.
3
Insira o nome do modelo da sua
impressora e clique em Ir.
4
Clique em Iniciar.
5
Clique em Se você já tiver preparado
asua impressora, vá para Conectar.
Nota
Quando você estiver usando um computador com
Windows (exceto para Windows 10 S) ou macOS,
prossiga para a próxima etapa. Quando você
estiver usando um computador com outro sistema
operacional, continue a conguração seguindo
asinstruções na tela.
6
Clique em Download.
•
O arquivo de conguração foi transferido
para o seu computador.
7
Execute o arquivo baixado.
8
Prossiga para a etapa 9 na página 5.
Conguração On-line
Qual dispositivo você está conectando?
Selecione um dispositivo e siga a seção relevante.
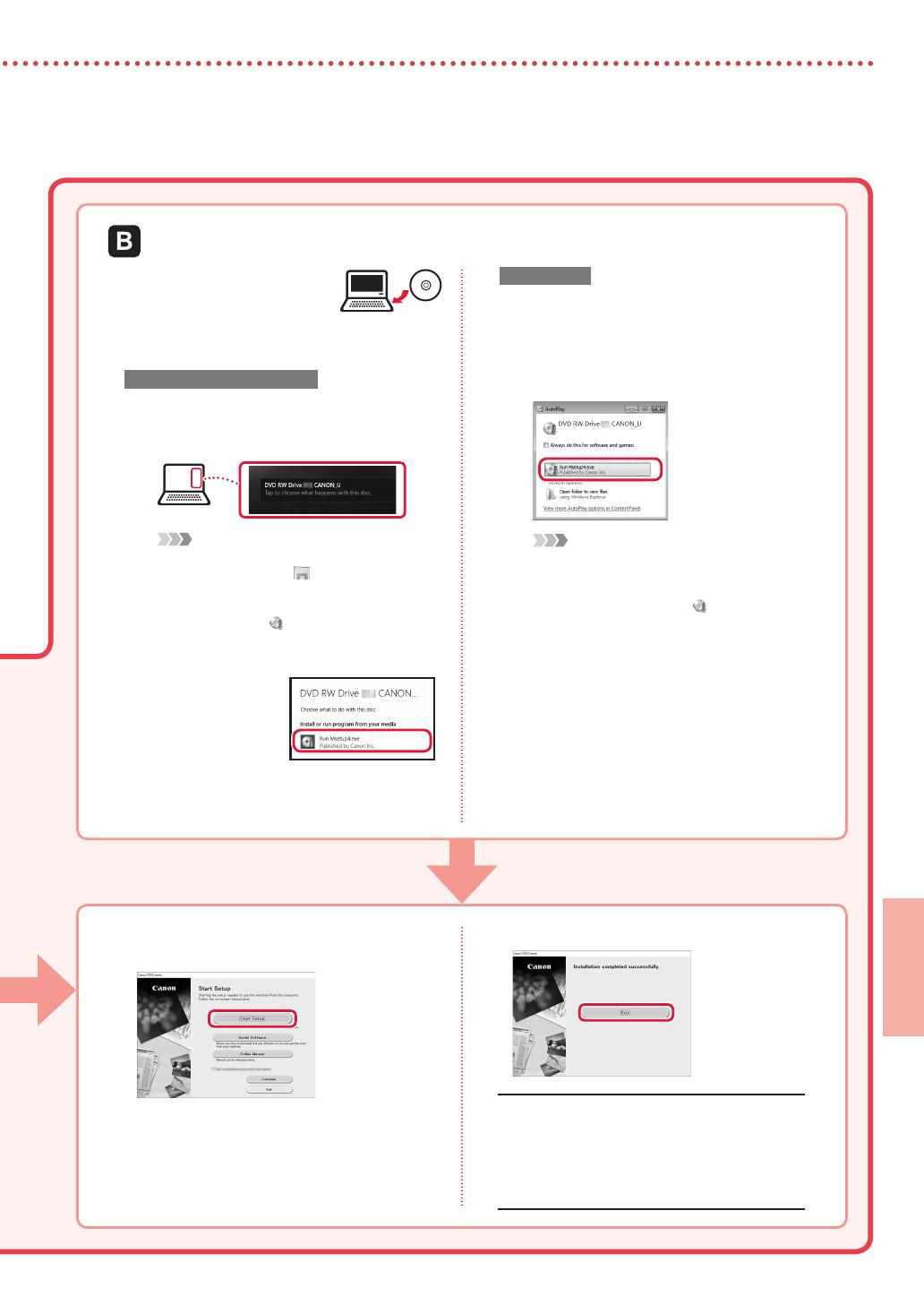
5
PORTUGUÊS
1
I
nsira o CD-ROM de instalação
no seu computador.
2
Siga as instruções para a sua versão
doWindows.
Windows 10/Windows 8.1
aClique na mensagem a seguir quando ela
for exibida no lado direito da tela do seu
computador.
Nota
Se a mensagem não for exibida (ou se não for mais
visível), clique no ícone do
Explorador de
Arquivos (File Explorer) na barra de tarefas. No lado
esquerdo da janela, clique em Este PC (This PC).
Clique duas vezes no
ícone do CD exibido no lado
direito (se o conteúdo do CD não for exibido, clique
duas vezes em Msetup4.exe). Prossiga para c.
bClique em
Executar
Msetup4.exe
(RunMsetup4.exe).
cSe a caixa de diálogo Controle de Conta
de Usuário (User Account Control) for
exibida, clique em Sim (Yes).
Windows 7
aClique em Executar Msetup4.exe
(RunMsetup4.exe).
•
Quando a tela Reprodução Automática
(AutoPlay) for exibida, clique em Executar
Msetup4.exe (Run Msetup4.exe).
Nota
Se a tela Reprodução Automática (AutoPlay)
não for exibida, no menu Iniciar, clique em
Computador (Computer). No lado direito da
janela, clique duas vezes no
ícone do CD
(quando o conteúdo do CD for exibido, clique
duas vezes em Msetup4.exe).
bSe a caixa de diálogo Controle de Conta
de Usuário (User Account Control) for
exibida, clique em Continuar (Continue).
3
Prossiga para a etapa 9 abaixo.
Usando o CD-ROM de instalação (Somente Windows) fornecido
9
Clique em Iniciar conguração
(Start Setup).
10
Siga as instruções na tela.
•
Estas operações podem levar algum tempo.
11
Q
uando a seguinte tela for exibida, clique em Sair (Exit).
• A
gora, a impressora está conectada ao seu
computador. Para conectar um smartphone, consulte
"6-b. Conectando a um smartphone" na página
6.
• Para congurar um fax, consulte "Usando a
Função de Fax" na página 8.

6-b
6
Congurando a impressora
1
Instale o aplicativo "Canon PRINT Inkjet/SELPHY" no seu smartphone.
Nota
Você também pode acessar o site Canon digitalizando o código QR que é exibido à direita
para fazer download do aplicativo.
Procure por "Canon PRINT" na App Store.
Procure por "Canon PRINT" na Google Play.
2
Verique a tela da impressora enquanto você prossegue pelas etapas.
Se a seguinte tela for exibida
Pronto para conectar
Se a seguinte tela for exibida
Pressione o botão Conguração (Setup)
everique se a seguinte tela é exibida.
•
Se for exibido,
•
Se não for exibido,
Nota
•
A tela da impressora desliga quando a impressora está
ociosa por 10 minutos. Pressione um botão (exceto o botão
ATIVADO (ON)) do painel de controle para exibir a tela.
•
Se for exibido, a impressora não poderá se comunicar
por meio de uma conexão Wi-Fi. Para obter detalhes,
consulte "Perguntas Frequentes" em "http://ij.start.canon".
Conectando a um smartphone
Se você estiver usando vários smartphones, execute estas etapas em cada smartphone.
Prepare o seguinte antes de iniciar.
a Ative a conguração Wi-Fi no seu smartphone*.
b Conecte seu smartphone ao roteador sem o* (se você tiver um roteador sem o).
* Consulte os manuais do seu smartphone e do seu roteador sem o para obter mais detalhes sobre esses
procedimentos.
3
Abra o aplicativo instalado.
4
Siga as instruções na tela para adicionar
sua impressora.
5
Verique se a tela a seguir aparece.
• Agora a impressora está conectada ao seu
smartphone. Para imprimir fotos, consulte
"Colocando Papel Fotográco" na página 8.
• Para congurar um fax, consulte
"Usando a Função de Fax" na página 8.

7
PORTUGUÊS
3
T
oque em Congurações (Settings) na
tela inicial do seu smartphone e depois em
Canon_ij_XXXX nas congurações de Wi-Fi.
Nota
Se Canon_ij_XXXX não for exibido, siga
oprocedimento em
, depois busque por
Canon_ij_XXXX novamente.
4
Abra o aplicativo instalado.
•
A impressora está registrada
com o método de conexão mais
apropriado para o ambiente
que você está usando.
5
Verique se a tela a seguir aparece.
3
Abra o aplicativo instalado.
•
A impressora está registrada
com o método de conexão mais
apropriado para o ambiente
que você está usando.
Nota
Se uma mensagem dizendo "Nenhuma impressora
foi adicionada. Executar conguração da
impressora? (No printer has been added.
Perform printer setup?)" não for exibida
prontamente após iniciar o aplicativo, siga o
procedimento em
e depois retorne para as
operações do smartphone.
4
Verique se a tela a seguir aparece.
Os procedimentos podem variar para iOS e Android. Siga as instruções para o seu sistema operacional.
3
Mantenha pressionado o botão Menu/
Conexão sem o (Wireless connect)
por aproximadamente 3 segundos.
4
Quando "Siga as instruções no PC ou
no smartphone etc." for exibido na
tela da impressora, vá para .
• A
gora a impressora está conectada ao seu smartphone. Para imprimir fotos, consulte "Colocando Papel Fotográco" na página
8.
• Para congurar um fax, consulte "Usando a Função de Fax" na página 8.

8
Colocando Papel Fotográco
1
Puxe o cassete para fora até ele parar.
2
Deslize as guias do papel.
•
Segure a guia do papel direita e mova até a borda
direita.
3
Coloque o papel fotográco.
•
Coloque o papel fotográco na orientação retrato
e com o lado a ser impresso voltado para baixo,
ajustando-o no centro do cassete.
•
Empurre o papel por completo para dentro do
cassete e então deslize a guia do papel direita contra
a pilha de papel.
4
Insira o cassete.
•
A seta ( ] ) na tampa frontal deve car alinhada com
a borda frontal da impressora.
5
Puxe o suporte de saída do papel para fora
dabandeja de saída do papel.
6
Abra a extensão da bandeja de saída.
7
Quando a seguinte tela for exibida, pressione
obotão OK.
8
Selecione o tamanho e o tipo de papel, e depois
pressione o botão OK.
Usando a Função de Fax
A função de fax da sua impressora requer conguração. Consulte um dos seguintes manuais.
■ Manual On-line
a Acesse o site Canon.
b Clique em .
c Insira o nome do modelo da sua impressora e clique em Ir.
d Clique em
Guia de conguração de FAX.
■ Manual Interativo (instalado no seu computador)
Veja a seguir um exemplo usando Windows 10.
a Clique no botão Início (Start).
b Clique em Todos os aplicativos (All apps) >
Canon TR4500 series Manual Interativo nesta ordem
e abra o Manual do Usuário.
c Clique em Guia de conguração de FAX.
Se os Resultados da Impressão Forem Insatisfatórios
Execute Alinhamento da cabeça de impressão (Print Head Alignment) se as linhas retas estiverem tortas ou se as cores estiverem
inconsistentes, ou se os resultados da impressão não forem como esperados.
Para obter detalhes, clique em Manutenção no Manual On-line e consulte Se a Impressão Estiver Menos Nítida
ouIrregular > Alinhando a Cabeça de Impressão.
Consulte a contracapa para saber como abrir o Manual On-line.
■ Linhas Desalinhadas ■ Cores Irregulares ou Estriadas
A página está carregando ...
A página está carregando ...
A página está carregando ...
A página está carregando ...
A página está carregando ...
A página está carregando ...
A página está carregando ...
A página está carregando ...
A página está carregando ...
A página está carregando ...
A página está carregando ...
A página está carregando ...
A página está carregando ...
A página está carregando ...
A página está carregando ...
A página está carregando ...
A página está carregando ...
A página está carregando ...
A página está carregando ...
A página está carregando ...
A página está carregando ...
A página está carregando ...
A página está carregando ...
A página está carregando ...
A página está carregando ...
A página está carregando ...
A página está carregando ...
A página está carregando ...
A página está carregando ...
A página está carregando ...
A página está carregando ...
A página está carregando ...
A página está carregando ...
A página está carregando ...
A página está carregando ...
A página está carregando ...
A página está carregando ...
A página está carregando ...
A página está carregando ...
A página está carregando ...
A página está carregando ...
A página está carregando ...
A página está carregando ...
A página está carregando ...
A página está carregando ...
A página está carregando ...
A página está carregando ...
A página está carregando ...
A página está carregando ...
A página está carregando ...
-
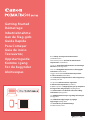 1
1
-
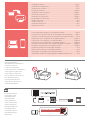 2
2
-
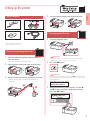 3
3
-
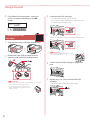 4
4
-
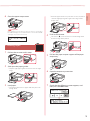 5
5
-
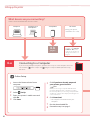 6
6
-
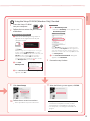 7
7
-
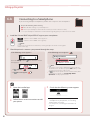 8
8
-
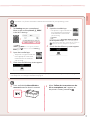 9
9
-
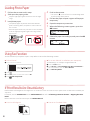 10
10
-
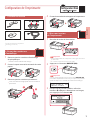 11
11
-
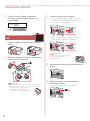 12
12
-
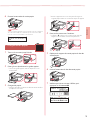 13
13
-
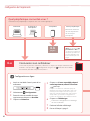 14
14
-
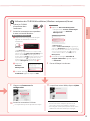 15
15
-
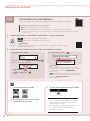 16
16
-
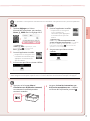 17
17
-
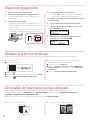 18
18
-
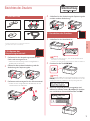 19
19
-
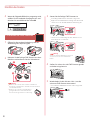 20
20
-
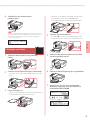 21
21
-
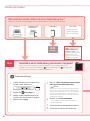 22
22
-
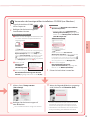 23
23
-
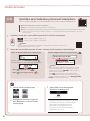 24
24
-
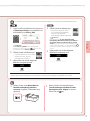 25
25
-
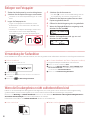 26
26
-
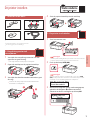 27
27
-
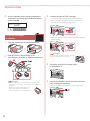 28
28
-
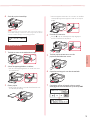 29
29
-
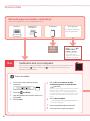 30
30
-
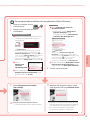 31
31
-
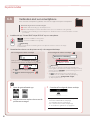 32
32
-
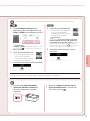 33
33
-
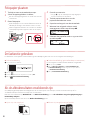 34
34
-
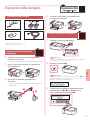 35
35
-
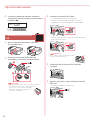 36
36
-
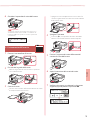 37
37
-
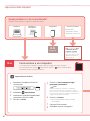 38
38
-
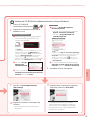 39
39
-
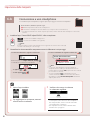 40
40
-
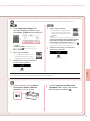 41
41
-
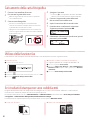 42
42
-
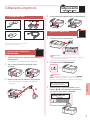 43
43
-
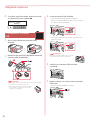 44
44
-
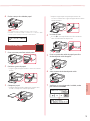 45
45
-
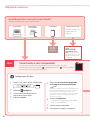 46
46
-
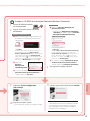 47
47
-
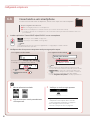 48
48
-
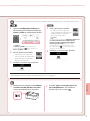 49
49
-
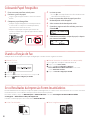 50
50
-
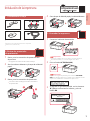 51
51
-
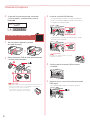 52
52
-
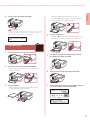 53
53
-
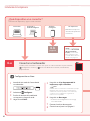 54
54
-
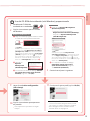 55
55
-
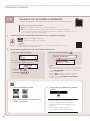 56
56
-
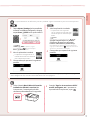 57
57
-
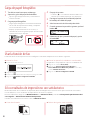 58
58
-
 59
59
-
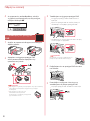 60
60
-
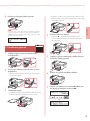 61
61
-
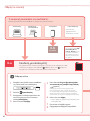 62
62
-
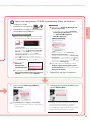 63
63
-
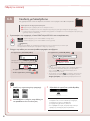 64
64
-
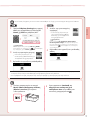 65
65
-
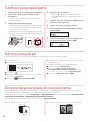 66
66
-
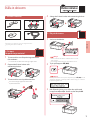 67
67
-
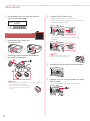 68
68
-
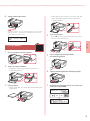 69
69
-
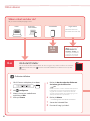 70
70
-
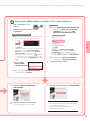 71
71
-
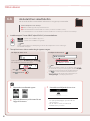 72
72
-
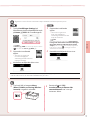 73
73
-
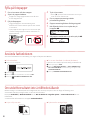 74
74
-
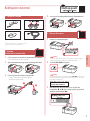 75
75
-
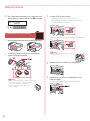 76
76
-
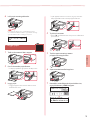 77
77
-
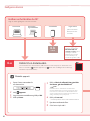 78
78
-
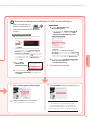 79
79
-
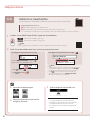 80
80
-
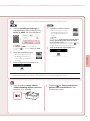 81
81
-
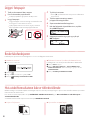 82
82
-
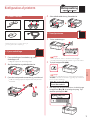 83
83
-
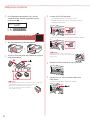 84
84
-
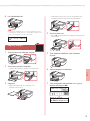 85
85
-
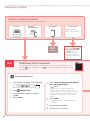 86
86
-
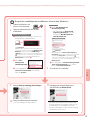 87
87
-
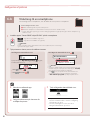 88
88
-
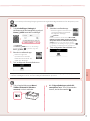 89
89
-
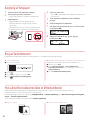 90
90
-
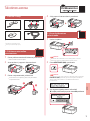 91
91
-
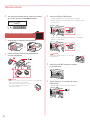 92
92
-
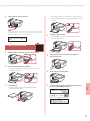 93
93
-
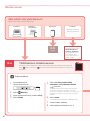 94
94
-
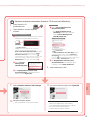 95
95
-
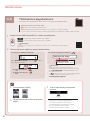 96
96
-
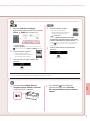 97
97
-
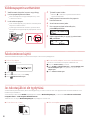 98
98
-
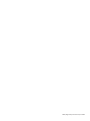 99
99
-
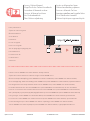 100
100
Canon Pixma TR4500 series - Mac Manual do usuário
- Categoria
- Brinquedos
- Tipo
- Manual do usuário
em outros idiomas
- español: Canon Pixma TR4500 series - Mac Manual de usuario
- français: Canon Pixma TR4500 series - Mac Manuel utilisateur
- italiano: Canon Pixma TR4500 series - Mac Manuale utente
- English: Canon Pixma TR4500 series - Mac User manual
- Nederlands: Canon Pixma TR4500 series - Mac Handleiding
- Deutsch: Canon Pixma TR4500 series - Mac Benutzerhandbuch
- dansk: Canon Pixma TR4500 series - Mac Brugermanual
- svenska: Canon Pixma TR4500 series - Mac Användarmanual
- suomi: Canon Pixma TR4500 series - Mac Ohjekirja
Artigos relacionados
-
Canon Pixma TS3140 - Mac Manual do usuário
-
Canon Pixma TS300 series Manual do proprietário
-
Canon PIXMA TR8550 Manual do usuário
-
Canon Pixma TR7500 series Manual do usuário
-
Canon PIXMA G4410 Manual do usuário
-
Canon Pixma TS5151 - Mac Manual do proprietário
-
Canon Pixma G4000 series - Mac Manual do proprietário
-
Canon Pixma TS8250 - Mac Manual do proprietário
-
Canon PIXMA TS6240 Manual do usuário
-
Canon TS 8250 Manual do usuário