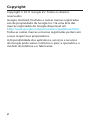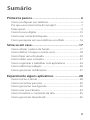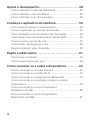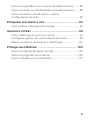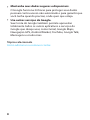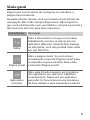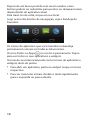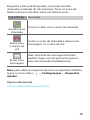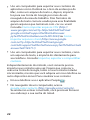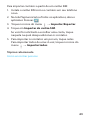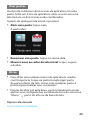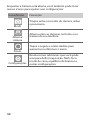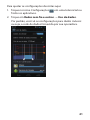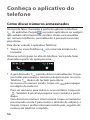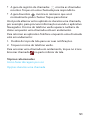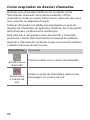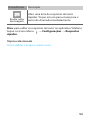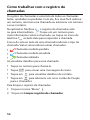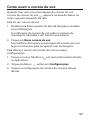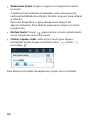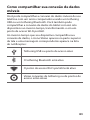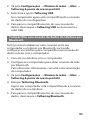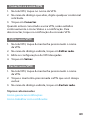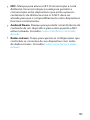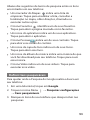Samsung GT-I9250 Manual do usuário
- Categoria
- Smartphones
- Tipo
- Manual do usuário

Guia do usuário
Galaxy X
Janeiro/2012

2
Copyright
Copyright © 2011 Google Inc. Todos os direitos
reservados.
Google, Android, YouTube e outras marcas registradas
são de propriedade da Google Inc. Há uma lista das
marcas registradas do Google disponível em
http://www.google.com/permissions/guidelines.html.
Todas as outras marcas e marcas registradas pertencem
a seus respectivos proprietários.
A disponibilidade dos aplicativos, serviços e recursos
do Google pode variar conforme o país, a operadora, o
modelo do telefone e o fabricante.

3
Sumário
Primeiros passos ............................................................ 6
Como configurar seu telefone ......................................................6
Por que usar uma Conta do Google? .........................................7
Visão geral .............................................................................................9
Como tocar e digitar ...................................................................... 12
Como usar a tela de bloqueio ...................................................14
Como pesquisar em seu telefone e na Web ........................ 16
Sinta-se em casa ...........................................................17
Como alterar o plano de fundo ................................................17
Como definir o toque e outros sons ........................................ 18
Como fazer uma chamada ......................................................... 20
Como obter seus contatos .......................................................... 21
Como organizar e trabalhar com aplicativos ...................... 24
Como adicionar widgets ............................................................. 26
Como gerenciar notificações ..................................................... 27
Experimente alguns aplicativos ..............................28
Como iniciar o Gmail .....................................................................28
Como encontrar pessoas .............................................................30
Como gerenciar sua Agenda ..................................................... 32
Como usar sua Câmera ................................................................33
Como transferir o conteúdo da tela ........................................ 35
Como gerenciar downloads .......................................................36

4
Ajuste o desempenho .................................................38
Como otimizar a vida útil da bateria ...................................... 38
Como otimizar o uso de dados .................................................40
Como otimizar o uso da memória ........................................... 46
Conheça o aplicativo do telefone ............................50
Como discar números armazenados ......................................50
Como responder ou desviar chamadas ................................52
Como trabalhar com o registro de chamadas ....................54
Como fazer uma chamada pela Internet (SIP) .................... 55
Como ouvir o correio de voz ...................................................... 57
Como fazer discagem por voz ................................................... 58
Opções durante uma chamada ................................................ 59
Digite e edite textos ...................................................61
Como usar o teclado ..................................................................... 61
Como inserir texto por voz ......................................................... 64
Como conectar-se a redes e dispositivos ..............65
Como conectar-se a redes móveis ..........................................65
Como conectar-se a redes Wi-Fi ............................................... 67
Como conectar-se a dispositivos Bluetooth ........................ 73
Como conectar-se a teclados, mouse e outros
dispositivos ....................................................................................... 78
Como conectar-se a um computador
Windows via USB ............................................................................ 80
Como conectar-se a um computador
Macintosh via USB ..........................................................................81

5
Como compartilhar sua conexão de dados móveis ......... 83
Como conectar-se a VPNs (Redes privadas virtuais) ........ 88
Como controlar o modo avião e outras
configurações da rede ..................................................................90
Pesquisar por texto e voz ..........................................92
Como refinar a Pesquisa do Google .......................................92
Gerencie contas ...........................................................96
Como adicionar ou remover contas ....................................... 96
Configurar opções de sincronização da conta ................... 98
Alterar as opções de backup e redefinição ........................101
Proteja seu telefone .................................................103
Como configurar bloqueio de tela ........................................103
Como criptografar seu telefone .............................................105
Como trabalhar com certificados ..........................................107

6
Primeiros passos
Como configurar seu telefone
Para obter instruções sobre como usar os botões, o
carregador, a bateria e outros recursos de hardware de seu
telefone, consulte o Guia rápido de referência impresso que
veio com seu telefone.
Na primeira vez que você liga o telefone, uma tela de boas-
vindas é mostrada.
Para escolher um idioma diferente, toque no menu.
•
Para configurar seu telefone, toque em
•
Iniciar e siga as
instruções.
Uma série de telas conduz você pelo processo de
configuração. Se você já tem Gmail, use o endereço e a senha
do Gmail quando solicitado. Se você não tem Gmail ou
qualquer outra Conta do Google, siga em frente e crie uma.
Na medida em que você passa pelas etapas na tela, tem a
opção de ignorar algumas delas. Para configurar as opções
ignoradas, ou para obter mais informações, consulte estes
tópicos:
Por que usar uma Conta do Google
•
?
Como conectar-se a redes móveis
•
Como conectar-se a redes Wi-Fi
•
Ajuda do Google+
•
(http://www.google.com/support/
mobile/?p=plus_home)
Como adicionar ou remover contas
•

7
Por que usar uma Conta do Google?
Uma Conta do Google permite organizar e acessar suas
informações pessoais de qualquer computador ou
dispositivo móvel:
Nunca perca seus contatos novamente.
•
Quando você fizer login em seu telefone com uma Conta
do Google, todos os contatos associados a essa conta
no aplicativo People serão automaticamente salvos
em backup. Como resultado, eles sempre podem ser
acessados através de sua conta do Gmail em qualquer
computador.
Sincronize e faça backup de tudo.
•
Se você fizer o rascunho de um e-mail, adicionar o
número de telefone de um contato, adicionar um evento
ao calendário ou tirar uma foto, seu trabalho é salvo em
backup continuamente pelo Google, sendo sincronizado
com qualquer computador em que você use a mesma
Conta do Google.
Acesse de qualquer lugar.
•
Verifique agenda, e-mail, mensagens de texto ou
atualizações sociais mais recentes onde quer que esteja,
não importa que computador ou dispositivo móvel esteja
usando.

8
Mantenha seus dados seguros e disponíveis.
•
O Google funciona 24 horas para proteger seus dados
pessoais contra acesso não autorizado e para garantir que
você tenha quando precisar, onde quer que esteja.
Use outros serviços do Google.
•
Sua Conta do Google também permite aproveitar
totalmente todos os outros aplicativos e serviços do
Google que deseje usar, como Gmail, Google Maps,
Navegação GPS, Android Market, YouTube, Google Talk,
Mensagens e muito mais.
Tópico relacionado
Como adicionar ou remover contas

9
Visão geral
Depois que você termina de configurar seu telefone, a
página inicial é aberta.
Na parte inferior da tela, você encontrará os três botões de
navegação. Eles estão sempre disponíveis. Não importa o
que você está fazendo com seu telefone, sempre é possível à
tela inicial ou retornar para telas anteriores:
Ícone/Nome Descrição
Voltar
Abre a tela anterior em que você estava
trabalhando, mesmo se estiver em um
aplicativo diferente. Quando fizer backup
na tela inicial, você não poderá mais voltar
em seu histórico.
Página inicial
Abre a página inicial. Se você estiver
visualizando uma tela “Página inicial” para
a esquerda ou para a direita, abre a tela
central da “Página inicial”.
Aplicativos
recentes
Abre uma lista de imagens em miniatura
dos aplicativos em que você trabalhou
recentemente. Toque em um aplicativo
para abri-lo. Para remover uma miniatura
da lista, deslize-a para esquerda ou direita.

10
Depois de um breve período sem serem usados, esses
botões podem ser reduzidos para pontos ou desaparecerem,
dependendo do aplicativo atual.
Para trazê-los de volta, toque em seu local.
Logo acima dos botões de navegação, veja a bandeja de
Favoritos:
Os ícones do aplicativo que você mantém na bandeja
permanecem visíveis em todas as telas iniciais.
O ícone Todos os Apps
no centro é permanente. Toque
para ver todos os seus aplicativos e widgets.
O meio de sua tela inicial pode conter ícones de aplicativo e
widgets, além de pastas.
Para abrir um aplicativo, pasta ou widget, toque no ícone
•
respectivo.
Para ver mais telas iniciais, deslize o dedo rapidamente
•
para a esquerda ou para a direita.

11
Na parte superior da tela, você verá algo como:
Os ícones de status na esquerda indicam quais aplicativos
enviaram notificações, por exemplo, informando que uma
mensagem chegou ou que é hora de uma reunião.
Para ver suas notificações, deslize o dedo para baixo a
•
partir da tela do aplicativo.
Os ícones do sistema à direita exibem a potência atual da
rede e da rede sem fio, o nível da bateria, o horário, entre
outros.
A Pesquisa Google, logo abaixo dos ícones de status e do
sistema, permite pesquisar seu telefone ou a Internet. Toque
em Google para digitar seus termos de pesquisa ou
para
pronunciá-los.
Tópico relacionados
Como gerenciar notificações
Como organizar e trabalhar com aplicativos

12
Como tocar e digitar
Use seus dedos para manipular ícones, botões, menus, o
teclado virtual e outros itens na tela de toque. Você também
pode alterar a orientação da tela.
Toque no item que desejar para ativá-lo.
Para digitar algo, como nome, senha ou termos de
pesquisa, apenas toque onde deseja digitar. Um teclado pop-
up é exibido para permitir que você digite no campo.
Entre outros gestos comuns estão:
Tocar e manter pressionado
•
: toque e mantenha
pressionado um item na tela, sem levantar o dedo até
ocorrer uma ação.
Arrastar
•
: toque e mantenha pressionado um item por
alguns instantes e, sem levantar o dedo, mova-o na tela
até chegar à posição de destino. Por exemplo, é possível
arrastar e reposicionar atalhos na tela inicial.
Deslizar
•
: para deslizar, mova rapidamente seu dedo pela
superfície da tela, sem pausar quando tocar nela pela
primeira vez (senão, em vez disso, você arrastará outro
item). Por exemplo, você pode deslizar uma tela inicial
para a esquerda ou para a direita para visualizar as outras
telas iniciais.

13
Tocar duas vezes
•
: toque duas vezes rapidamente em
uma página da web, em um mapa ou em outra tela
para aumentar/diminuir o zoom. Por exemplo, toque
duas vezes em uma página da Web no Navegador para
aumentar o zoom e toque duas vezes novamente para
diminuir o zoom.
Pinçar
•
: em alguns aplicativos (como Mapas, Navegador
e Galeria), você pode aumentar e diminuir o zoom
colocando dois dedos de uma vez na tela e fazendo o
movimento de pinça para aproximá-los (para diminuir o
zoom) ou para distanciá-los (para aumentar o zoom).
Girar a tela
•
: na maioria das telas, a orientação da tela
gira quando o dispositivo gira. É possível alterar essa
configuração de Exibição.
Configurações relacionadas
Configurações
→
Dispositivo
→
Som
Configurações
→
Dispositivo
→
Exibir
Tópico relacionado
Como usar o teclado

14
Como usar a tela de bloqueio
Para proteger informações pessoais, você pode ajustar as
configurações de bloqueio de seu telefone:
1. A partir da tela Inicial ou Todos os Aplicativos, toque
no ícone Configurações
Role para baixo e toque em 2. Segurança.
Toque em 3. Bloqueio da tela.
Toque no tipo de bloqueio que deseja usar. 4.
Depois de definir um bloqueio aqui, uma tela de bloqueio
é exibida sempre que sua tela for reativada, solicitando o
padrão, o PIN ou outra chave especificada.
Importante: as opções de bloqueio de tela estão listadas na
ordem aproximada da força de sua segurança, começando
com Nenhuma e Deslizar, que não fornece segurança.
Desbloqueio por reconhecimento facial e Padrão fornecem
mínima segurança, embora possam ser mais convenientes
do que as opções mais fortes.
Se seu telefone estiver reproduzindo música quando a
tela bloquear, você pode continuar escutando ou pausar a
seleção sem desbloquear.

15
Enquanto a tela está bloqueada, você pode atender
chamadas recebidas de três maneiras. Tocar no ícone de
telefone branco e deslizar sobre um destes ícones:
Ícone/Nome Descrição
Atender uma
chamada
Comece a falar com o autor da chamada.
Enviar para
o correio de
voz
Instrua o autor da chamada a deixar uma
mensagem no correio de voz.
Enviar uma
mensagem
Abrir uma lista de mensagens de texto
padrão. Toque em um para enviar para o
autor da chamada imediatamente.
Dica: para editar as respostas de texto no aplicativo Telefone,
toque no ícone Menu
→
Configurações
→
Respostas
rápidas.
Tópico relacionado
Como configurar bloqueio de tela

16
Como pesquisar em seu telefone e na Web
A Pesquisa Google pode ajudá-lo a encontrar qualquer coisa
que precise em seu telefone ou na web:
Na parte superior de qualquer tela inicial, toque em
•
Google para digitar seu termo de pesquisa ou no botão
Microfone
para falá-lo.
Conforme você digita, sugestões da Pesquisa na web
do Google aparecem abaixo da caixa de Pesquisa e os
resultados de seu telefone (como aplicativos e contatos)
abaixo dela.
Toque em uma sugestão para pesquisá-la imediatamente,
ou toque em sua seta para apenas adicionar o termo ao
campo de pesquisa sem começar a pesquisar.
Para alterar a maneira como o Google pesquisa em seu
telefone ou na Web:
Toque em 1. Google na parte superior da tela.
Toque no ícone de Menu2.
no canto superior direito
da tela.
Toque em 3. configurações de Pesquisa.
Toque em 4. Itens pesquisáveis ou Pesquisa do Google.
Dica: além de falar os termos de pesquisa, você pode usar
as Ações de voz para ligar para seus contatos, obter rotas,
enviar mensagens e realizar uma série de outras tarefas
comuns falando.
Tópico relacionados
Como refinar a Pesquisa do Google

17
Sinta-se em casa
Como alterar o plano de fundo
Planos de fundo são imagens da Galeria (imagens que
você obtém com a Câmera, sincronizadas do Picasa, etc.) ou,
ainda, imagens incluídas com o sistema e imagens ativas
(como uma animação ou um mapa que centraliza em seu
local). Ocorrem no plano de fundo padrão de sua tela inicial.
Toque e mantenha pressionado em qualquer lugar de 1.
uma tela inicial que esteja livre.
Uma lista de opções aparece.
Toque em uma origem de plano de fundo: 2.
Galeria. Escolha entre imagens que você tirou com a
Câmera ou baixou para seu dispositivo.
Plano de fundo interativo. Escolha entre uma lista de
navegação de People animados.
Planos de fundo. Escolha entre miniaturas de imagens
padrão ou toque em uma miniatura para uma versão
ampliada.
É possível fazer download de planos de fundo adicionais
do Android Market.
Para definir um plano de fundo, toque em 3. OK no alto
da tela (para imagens da Galeria) ou toque em Definir
plano de fundo.
Configurações relacionadas
Configurações
→
Dispositivo
→
Exibir
→
Plano de fundo

18
Como definir o toque e outros sons
Seu telefone usa sons e vibrações para comunicar-se com
você, incluindo toques, notificações, alarmes e feedback
de navegação. É possível personalizar qualquer um desses
sons, bem como controlar o volume e o volume para música,
vídeos, jogos e outras mídias.
Como trocar um toque padrão
Para alterar o toque padrão ao receber chamadas:
A partir de uma tela Inicial ou Todos os Aplicativos, toque 1.
no ícone Configurações
.
Toque em 2. Dispositivo
→
Som
→
Toque do telefone.
Toque em um toque para selecioná-lo e escutá-lo. Toque
em OK para confirmar sua seleção final.
Para ajustar o toque para um autor de chamada em
particular, acesse o cartão de contato da pessoa no
aplicativo People, toque em Menu para esse cartão e, em
seguida, em Definir toque.

19
Definir toque para vibrar
Você tem várias opções para controlar quando seu telefone
vibrar. Para ativar ou desativar facilmente a vibração ao
receber chamadas, siga estas etapas:
A partir de uma tela inicial ou Todos os Aplicativos, toque 1.
no ícone Configurações
.
Toque em 2. Dispositivo
→
Som
→
Vibrar.
Toque em 3. Somente no modo silencioso.
Para ativar a vibração, pressione a tecla de volume (no 4.
lado esquerdo de seu telefone) para baixo até que você
sinta o telefone vibrar. Para retomar o toque normal,
pressione a tecla de volume para cima.
Alterar outras configurações de som
Para alterar outros sons e vibrações, acesse Configurações
→
Dispositivo
→
Som e toque no que deseja:
Volumes
•
define o volume mestre separadamente para
música, toques e notificações e alarmes. Você ainda
pode usar o controle de volume físico no telefone para
aumentar ou diminuir o volume de qualquer som que
esteja sendo reproduzido.
Vibrar
•
contra o feedback de vibração em todo o
telefone.
O
•
modo silencioso desativa todos os sons.
A
•
notificação padrão anuncia a chegada de
notificações, a menos que você especifique um som
diferente em um aplicativo individual.
As configurações do
•
sistema controlam os sons e
vibrações de feedback para ações padrão realizadas com
seu telefone.

20
Como fazer uma chamada
Toque no ícone Telefone 1. na tela inicial ou Todos os
aplicativos.
Se o aplicativo Telefone abrir para uma lista de números,
em vez do teclado, deslize para a esquerda ou toque na
guia
para retornar ao teclado.
Toque nas teclas para inserir o número. 2.
Toque em 3.
abaixo do teclado para discar.
Você pode alternar entre aplicativos durante uma chamada,
por exemplo, para procurar informações usando o aplicativo
Navegador. O ícone de telefone verde aparece na Barra da
status enquanto uma chamada está em andamento.
Para retornar ao aplicativo Telefone enquanto uma chamada
está em andamento:
Deslize do topo da tela para ver suas notificações. 1.
Toque no nome da pessoa para quem você está ligando, 2.
ao lado do ícone do telefone.
Para encerrar uma chamada em andamento, toque em
na
parte inferior da tela.
Tópicos relacionados
Como discar números armazenados
Como responder ou desviar chamadas
A página está carregando...
A página está carregando...
A página está carregando...
A página está carregando...
A página está carregando...
A página está carregando...
A página está carregando...
A página está carregando...
A página está carregando...
A página está carregando...
A página está carregando...
A página está carregando...
A página está carregando...
A página está carregando...
A página está carregando...
A página está carregando...
A página está carregando...
A página está carregando...
A página está carregando...
A página está carregando...
A página está carregando...
A página está carregando...
A página está carregando...
A página está carregando...
A página está carregando...
A página está carregando...
A página está carregando...
A página está carregando...
A página está carregando...
A página está carregando...
A página está carregando...
A página está carregando...
A página está carregando...
A página está carregando...
A página está carregando...
A página está carregando...
A página está carregando...
A página está carregando...
A página está carregando...
A página está carregando...
A página está carregando...
A página está carregando...
A página está carregando...
A página está carregando...
A página está carregando...
A página está carregando...
A página está carregando...
A página está carregando...
A página está carregando...
A página está carregando...
A página está carregando...
A página está carregando...
A página está carregando...
A página está carregando...
A página está carregando...
A página está carregando...
A página está carregando...
A página está carregando...
A página está carregando...
A página está carregando...
A página está carregando...
A página está carregando...
A página está carregando...
A página está carregando...
A página está carregando...
A página está carregando...
A página está carregando...
A página está carregando...
A página está carregando...
A página está carregando...
A página está carregando...
A página está carregando...
A página está carregando...
A página está carregando...
A página está carregando...
A página está carregando...
A página está carregando...
A página está carregando...
A página está carregando...
A página está carregando...
A página está carregando...
A página está carregando...
A página está carregando...
A página está carregando...
A página está carregando...
A página está carregando...
A página está carregando...
A página está carregando...
A página está carregando...
A página está carregando...
-
 1
1
-
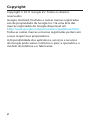 2
2
-
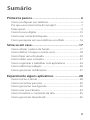 3
3
-
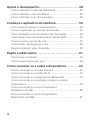 4
4
-
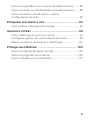 5
5
-
 6
6
-
 7
7
-
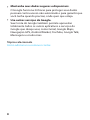 8
8
-
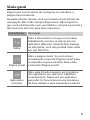 9
9
-
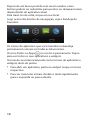 10
10
-
 11
11
-
 12
12
-
 13
13
-
 14
14
-
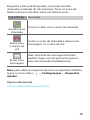 15
15
-
 16
16
-
 17
17
-
 18
18
-
 19
19
-
 20
20
-
 21
21
-
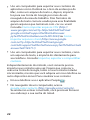 22
22
-
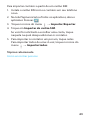 23
23
-
 24
24
-
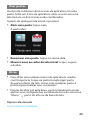 25
25
-
 26
26
-
 27
27
-
 28
28
-
 29
29
-
 30
30
-
 31
31
-
 32
32
-
 33
33
-
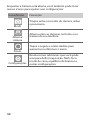 34
34
-
 35
35
-
 36
36
-
 37
37
-
 38
38
-
 39
39
-
 40
40
-
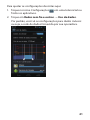 41
41
-
 42
42
-
 43
43
-
 44
44
-
 45
45
-
 46
46
-
 47
47
-
 48
48
-
 49
49
-
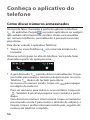 50
50
-
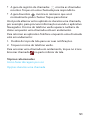 51
51
-
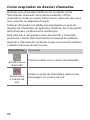 52
52
-
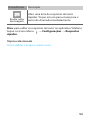 53
53
-
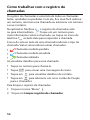 54
54
-
 55
55
-
 56
56
-
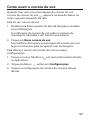 57
57
-
 58
58
-
 59
59
-
 60
60
-
 61
61
-
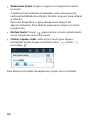 62
62
-
 63
63
-
 64
64
-
 65
65
-
 66
66
-
 67
67
-
 68
68
-
 69
69
-
 70
70
-
 71
71
-
 72
72
-
 73
73
-
 74
74
-
 75
75
-
 76
76
-
 77
77
-
 78
78
-
 79
79
-
 80
80
-
 81
81
-
 82
82
-
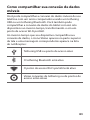 83
83
-
 84
84
-
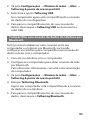 85
85
-
 86
86
-
 87
87
-
 88
88
-
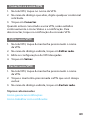 89
89
-
 90
90
-
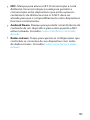 91
91
-
 92
92
-
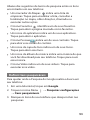 93
93
-
 94
94
-
 95
95
-
 96
96
-
 97
97
-
 98
98
-
 99
99
-
 100
100
-
 101
101
-
 102
102
-
 103
103
-
 104
104
-
 105
105
-
 106
106
-
 107
107
-
 108
108
-
 109
109
-
 110
110
Samsung GT-I9250 Manual do usuário
- Categoria
- Smartphones
- Tipo
- Manual do usuário
Outros documentos
-
HP Slate 7 Extreme Tablet Guia de usuario
-
HP 7 VoiceTab Guia de usuario
-
LG E977 Manual do usuário
-
LG LGE410F.ABTMWH Manual do usuário
-
LG LGE475F Manual do usuário
-
LG LGE425F Manual do usuário
-
LG LGD227.AVIVPU Manual do usuário
-
LG LGD956.ACRITS Manual do usuário
-
LG LGD337.ABTMKT Manual do usuário
-
LG LGD325F8.ATHAWH Manual do usuário