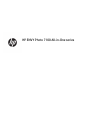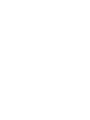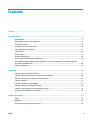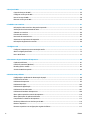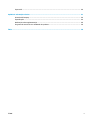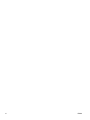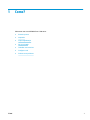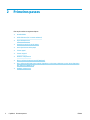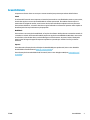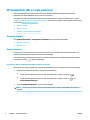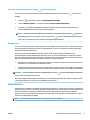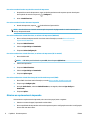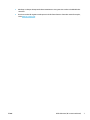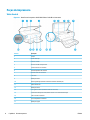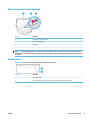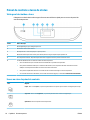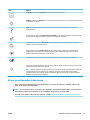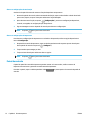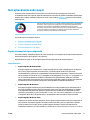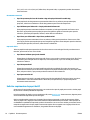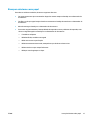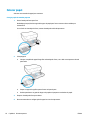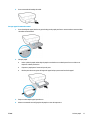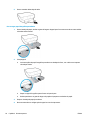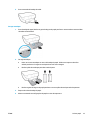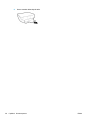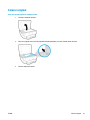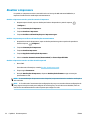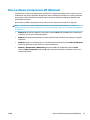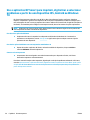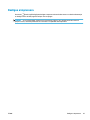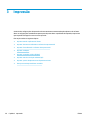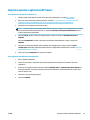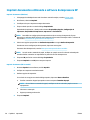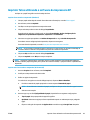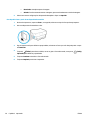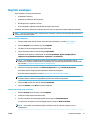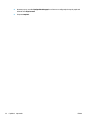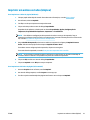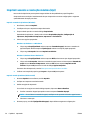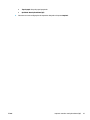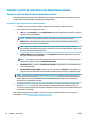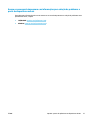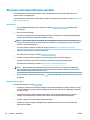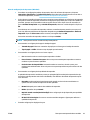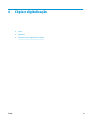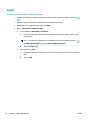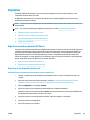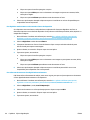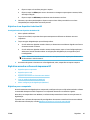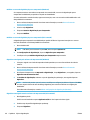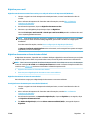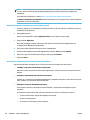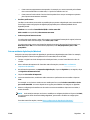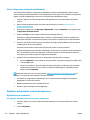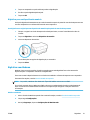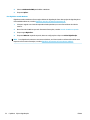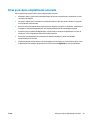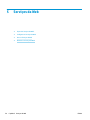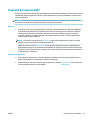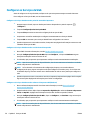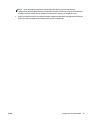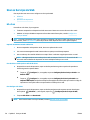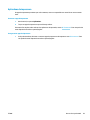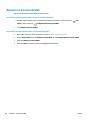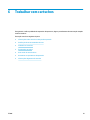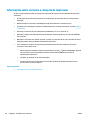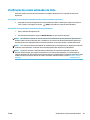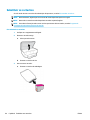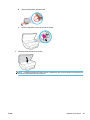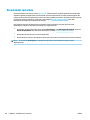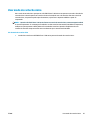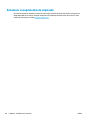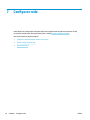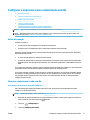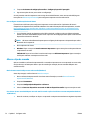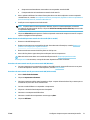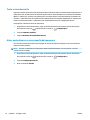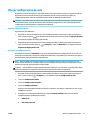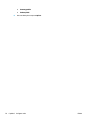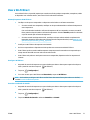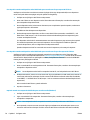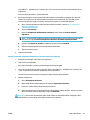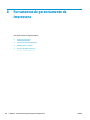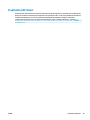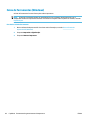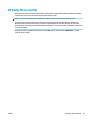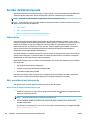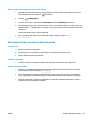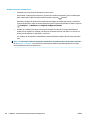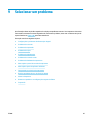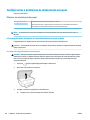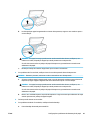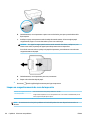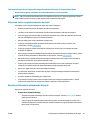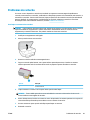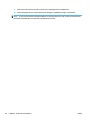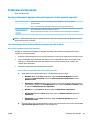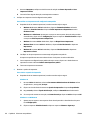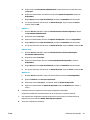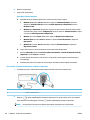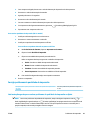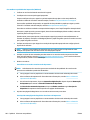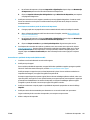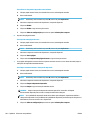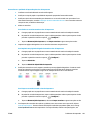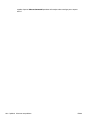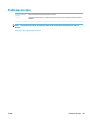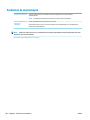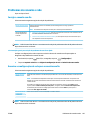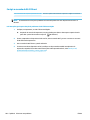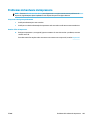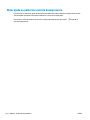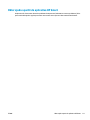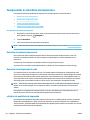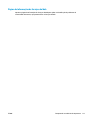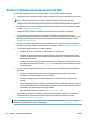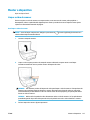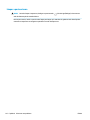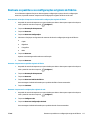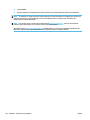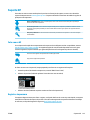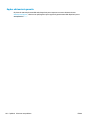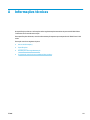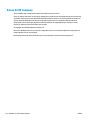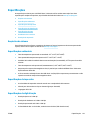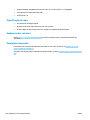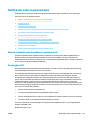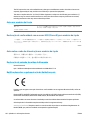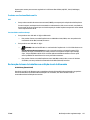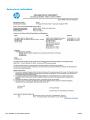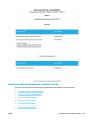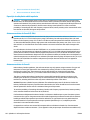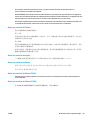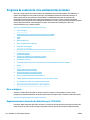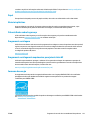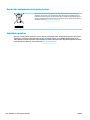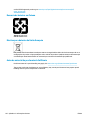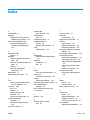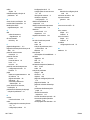HP ENVY Photo 7100 All-in-One series


Conteúdo
1 Como? ........................................................................................................................................................... 1
2 Primeiros passos ........................................................................................................................................... 2
Acessibilidade ........................................................................................................................................................ 3
HP EcoSolutions (HP e o meio ambiente) .............................................................................................................. 4
Peças da impressora .............................................................................................................................................. 8
Painel de controle e luzes de status .................................................................................................................... 10
Instruções básicas sobre papel ........................................................................................................................... 13
Colocar papel ....................................................................................................................................................... 16
Colocar original .................................................................................................................................................... 21
Atualizar a impressora ......................................................................................................................................... 22
Abra o software da impressora HP (Windows) .................................................................................................... 23
Use o aplicativo HP Smart para imprimir, digitalizar e solucionar problemas a partir de um dispositivo
iOS, Android ou Windows 10 ................................................................................................................................ 24
Desligue a impressora ......................................................................................................................................... 25
3 Impressão ................................................................................................................................................... 26
Imprima usando o aplicativo HP Smart ............................................................................................................... 27
Imprimir documentos utilizando o software da impressora HP ......................................................................... 28
Imprimir fotos utilizando o software da impressora HP ..................................................................................... 29
Imprimir envelopes .............................................................................................................................................. 31
Imprimir em ambos os lados (dúplex) ................................................................................................................. 33
Imprimir usando a resolução máxima (dpi) ........................................................................................................ 34
Imprimir a partir de aplicativos em dispositivos móveis .................................................................................... 36
Dicas para uma impressão bem-sucedida .......................................................................................................... 38
4 Cópia e digitalização .................................................................................................................................... 41
Copiar ................................................................................................................................................................... 42
Digitalizar ............................................................................................................................................................. 43
Dicas para cópia e digitalização com êxito .......................................................................................................... 53
PTWW iii

5 Serviços da Web ........................................................................................................................................... 54
O que são Serviços da Web? ................................................................................................................................ 55
Congurar os Serviços da Web ............................................................................................................................ 56
Usar os Serviços da Web ...................................................................................................................................... 58
Remover os Serviços da Web ............................................................................................................................... 60
6 Trabalhar com cartuchos .............................................................................................................................. 61
Informações sobre cartucho e cabeçote de impressão ...................................................................................... 62
Vericação dos níveis estimados de tinta ........................................................................................................... 63
Substituir os cartuchos ........................................................................................................................................ 64
Encomendar cartuchos ........................................................................................................................................ 66
Usar modo de cartucho único .............................................................................................................................. 67
Armazenar os suprimentos de impressão .......................................................................................................... 68
Informações da garantia do cartucho ................................................................................................................. 69
7 Congurar rede ........................................................................................................................................... 70
Congurar a impressora para comunicação sem o ........................................................................................... 71
Alterar congurações de rede ............................................................................................................................. 75
Usar o Wi-Fi Direct ............................................................................................................................................... 77
8 Ferramentas de gerenciamento da impressora ............................................................................................... 80
O aplicativo HP Smart .......................................................................................................................................... 81
Caixa de ferramentas (Windows) ........................................................................................................................ 81
HP Utility (OS X e macOS) .................................................................................................................................... 83
Servidor da Web Incorporado .............................................................................................................................. 84
9 Solucionar um problema .............................................................................................................................. 87
Congurações e problemas de alimentação de papel ........................................................................................ 88
Problemas de cartucho ........................................................................................................................................ 93
Problemas de impressão ..................................................................................................................................... 95
Problemas de cópia ........................................................................................................................................... 105
Problemas de digitalização ............................................................................................................................... 106
Problemas de conexão e rede ........................................................................................................................... 107
Problemas de hardware da impressora ............................................................................................................ 109
Obter ajuda no painel de controle da impressora ............................................................................................. 110
Obter ajuda a partir do aplicativo HP Smart ..................................................................................................... 111
Compreender os relatórios da impressora ....................................................................................................... 112
Resolver problemas de uso dos Serviços da Web ............................................................................................. 114
Manter o dispositivo .......................................................................................................................................... 115
Restaure os padrões e as congurações originais de fábrica .......................................................................... 117
iv PTWW

Suporte HP ......................................................................................................................................................... 119
Apêndice A Informações técnicas ................................................................................................................... 121
Avisos da HP Company ...................................................................................................................................... 122
Especicações ................................................................................................................................................... 123
Noticações sobre regulamentação ................................................................................................................. 125
Programa de controle do risco ambiental dos produtos .................................................................................. 132
Índice ........................................................................................................................................................... 139
PTWW v

vi PTWW

2 Primeiros passos
Esta seção contém os seguintes tópicos:
●
Acessibilidade
●
HP EcoSolutions (HP e o meio ambiente)
●
Peças da impressora
●
Painel de controle e luzes de status
●
Instruções básicas sobre papel
●
Colocar papel
●
Colocar original
●
Atualizar a impressora
●
Abra o software da impressora HP (Windows)
●
Use o aplicativo HP Smart para imprimir, digitalizar e solucionar problemas a partir de um dispositivo
iOS, Android ou Windows 10
●
Desligue a impressora
2 Capítulo 2 Primeiros passos PTWW

Acessibilidade
A impressora oferece vários recursos que a tornam acessível para pessoas portadoras de deciências.
Visual
O software HP fornecido com a impressora é acessível para usuários com diculdades visuais ou pouca visão,
através das opções e recursos de acessibilidade do sistema operacional. Ele também oferece suporte à
maioria das tecnologias de auxílio, como leitores de tela, leitores de Braile e aplicativos de voz para texto.
Para usuários daltônicos, os botões coloridos e as guias utilizadas no software HP possuem texto simples ou
identicação de ícones que indicam a ação apropriada.
Mobilidade
Para usuários com restrições de mobilidade, as funções do software da HP podem ser executadas através de
comandos no teclado. O software HP também suporta as opções de acessibilidade do Windows, como teclas
de aderência, teclas de alternância, teclas de ltragem e teclas de mouse. As portas, botões, bandejas de
papel e guias de largura do papel da impressora podem ser operados por usuários com força e alcance
limitados.
Suporte
Para obter mais informações sobre Soluções de Acessibilidade para produtos HP, visite o site da Web de
Acessibilidade e Envelhecimento (www.hp.com/accessibility).
Para informações de acessibilidade de OS X e macOS, visite o site da Apple na Web, em www.apple.com/
accessibility.
PTWW Acessibilidade 3

HP EcoSolutions (HP e o meio ambiente)
A HP está empenhada em ajudar você a melhorar seu impacto ambiental e também em incentivar a
impressão com responsabilidade, seja em casa ou no escritório.
Para saber mais sobre as orientações ambientais que a HP segue em seu processo de fabricação, consulte
Programa de controle do risco ambiental dos produtos. Para mais informações sobre as iniciativas ambientais
da HP, visite www.hp.com/ecosolutions.
●
Gerenciar energia
●
Modo Silencioso
●
Otimizar os suprimentos de impressão
Gerenciar energia
Use o Modo de Suspensão e o Desligamento automático para economizar eletricidade.
●
Modo de suspensão
●
Desligar auto
Modo de suspensão
O consumo de energia é bem baixo no modo de suspensão. Após a conguração inicial da impressora, ela
entra no modo de suspensão após cinco minutos de inatividade.
Você pode congurar a impressora para entrar no Modo de Suspensão após algum tempo de inatividade ou
ao pressionar o botão (o botão Liga/Desliga).
Para iniciar o Modo de Suspensão após algum tempo de inatividade
Use as instruções a seguir para alterar o período de inatividade antes de a impressora entrar em suspensão.
1. No painel de controle da impressora, siga um dos passos abaixo.
●
Toque ou deslize para baixo a guia no topo da tela para abrir o Painel e toque em .
●
Toque ou deslize para baixo a guia no topo da tela para abrir o Painel, toque em e em
Gerenciamento de Energia.
2. Toque em Modo de Suspensão e toque na opção desejada.
NOTA: A impressora entrará no Modo de Suspensão quando o tempo de inatividade selecionado for
atingido.
4 Capítulo 2 Primeiros passos PTWW

Para iniciar o Modo de Suspensão ao pressionar (o botão Liga/Desliga)
Você pode fazer a impressora entrar no Modo de Inatividade diretamente ao pressionar (o botão Liga/
Desliga).
1.
Toque em e, em seguida, toque em Gerenciamento de energia.
2. Toque no Botão Liga/Desl. e, em seguida, selecione Entra no Modo de Suspensão.
3.
Pressione (o botão Liga/Desliga) localizado na lateral frontal à esquerda da impressora para
certicar que a impressora entrou no Modo de Suspensão.
NOTA: A impressora entrará no Modo de Suspensão cinco segundos após pressionar o (o botão
Liga/Desliga). Durante esse período, você pode pressionar (o botão Liga/Desliga) novamente para
fazer com que a impressora entre no Modo de Suspensão imediatamente.
Desligar auto
Este recurso desliga a impressora após duas horas de inatividade para ajudar a reduzir o consumo de energia
elétrica. Desligar Auto desliga a impressora completamente. Portanto, você deve usar o botão Liga/Desliga
para ligar novamente a impressora.
Caso sua impressora tenha suporte para esse recurso de economia de energia, Desligar Auto será
automaticamente ativado ou desativado de acordo com os recursos da impressora e as opções de conexão.
Mesmo quando Desligar Auto está desativado, a impressora entra automaticamente em modo de Suspensão
após cinco minutos de inatividade, para ajudar a reduzir o consumo de energia.
●
Desligar Auto é ativado quando a impressora é ligada, se a impressora não tiver recursos de rede, fax ou
Wi-Fi Direct ou se não estiver usando esses recursos.
●
Desligar Auto é desativado quando o recurso Wi-Fi Direct ou de conexão sem o é ligado ou quando uma
impressora com recursos de fax, USB ou rede Ethernet estabelece conexão de fax, USB ou rede Ethernet.
CUIDADO:
Sempre desligue a impressora adequadamente, usando (o botão Liga/Desliga) localizado na
lateral frontal à esquerda da impressora.
Se você não desligar a impressora corretamente, o carro de impressão poderá não retornar à posição correta,
causando problemas nos cartuchos e na qualidade das impressões.
Modo Silencioso
O Modo Silencioso diminui a velocidade da impressão, para reduzir os ruídos gerais sem afetar a qualidade da
impressão. Isso só funciona ao imprimir em papel comum. Além disso, o modo silencioso é desativado se você
estiver imprimindo com a melhor qualidade de impressão ou apresentação. Para reduzir os ruídos de
impressão, ative o Modo Silencioso. Para imprimir na velocidade normal, desative o Modo Silencioso. O Modo
Silencioso ca desativado por padrão
NOTA: O modo silencioso não funciona se você imprimir fotos ou envelopes.
PTWW HP EcoSolutions (HP e o meio ambiente) 5

Para ativar o modo silencioso no painel de controle da impressora
1. No painel de controle da impressora, toque ou deslize para baixo a aba na parte superior da tela para
abrir o painel de controle e toque em ( Congurar ).
2. Ative o Modo Silencioso .
Para ativar o modo silencioso durante a impressão
▲
Na tela de impressão, toque em (modo silencioso) para ativá-lo.
NOTA: O modo silencioso é ativado somente após a impressão da página atual e é usado somente para o
serviço de impressão atual.
Para ativar ou desativar o Modo Silencioso, no software da impressora (Windows)
1. Abra o software da impressora HP. Para obter mais informações, consulte Abra o software da
impressora HP (Windows).
2. Clique em Modo Silencioso .
3. Selecione Liga-desliga ou Desativado .
4. Clique em Salvar Conguração.
Para ativar ou desativar o Modo Silencioso, no software da impressora (OS X e macOS)
1. Abra o Utilitário HP.
NOTA: O HP Utility está localizado na pasta HP, dentro da pasta Aplicativos.
2. Selecione a impressora.
3. Clique em Modo Silencioso .
4. Selecione Liga-desliga ou Desativado .
5. Clique em Aplicar agora.
Para ativar ou desativar o Modo Silencioso pelo Servidor Web Incorporado (EWS)
1. Abra o EWS. Para obter mais informações, consulte Abrir o servidor da web incorporado.
2. Clique na guia Congurações .
3. Na seção Preferências , selecione Modo Silencioso e, em seguida, selecione Liga-desliga ou
Desativado .
4. Clique em Aplicar.
Otimizar os suprimentos de impressão
Para otimizar os suprimentos de impressão, tais como tinta e papel, tente o seguinte:
●
Otimize o consumo de papel, imprimindo nos dois lados.
●
Altere a qualidade das impressões no driver da impressora para a conguração rascunho. A conguração
de rascunho usa menos tinta.
6 Capítulo 2 Primeiros passos PTWW

Peças da impressora
Vista frontal
Figura 2-1 Vista frontal e superior do HP ENVY Photo 7100 All-in-One series
Recurso Descrição
1 Tampa
2 Fundo da tampa
3 Vidro do scanner
4 Nome do modelo da impressora
5 Porta de acesso aos cartuchos
6 Área de dispositivo de memória
7 Área de acesso aos cartuchos
8 cartuchos
9 Bandeja de fotos
10 Botão Liga/Desliga (também chamado de botão de Alimentação)
11 Painel de controle
12 Bandeja de saída
13 Visor gráco colorido (também conhecido como visor)
14 Extensão da bandeja de saída (também citada como extensão da bandeja)
15 Slot do cartão de memória
16 Luz do dispositivo de memória
17 Bandeja do papel
8 Capítulo 2 Primeiros passos PTWW

Áreas de suprimentos de impressão
Recurso Descrição
1 Porta de acesso aos cartuchos
2 Cabeçote de impressão
3 Cartuchos
NOTA: É recomendável manter os cartuchos dentro da impressora, a m de evitar possíveis problemas na
qualidade da impressão ou danos ao cabeçote de impressão. Evite remover suprimentos por períodos longos
de tempo.
Vista posterior
Figura 2-2 Vista traseira do HP ENVY Photo 7100 All-in-One series
Recurso Descrição
1 Porta USB traseira
2 Conexão de alimentação. Use apenas o cabo de alimentação fornecido pela HP.
PTWW Peças da impressora 9

Painel de controle e luzes de status
Visão geral dos botões e luzes
O diagrama e a tabela relacionada a seguir oferecem uma referência rápida para os recursos do painel de
controle da impressora.
Rótulo Nome e descrição
1 Botão Liga/Desliga: Liga ou desliga a impressora.
2 Botão Voltar: Retorna à tela anterior.
3 Botão Ajuda: Abre o menu de Ajuda para a operação atual.
4 Botão Início: Retorna para a tela inicial, que é exibida quando você liga a impressora pela primeira vez.
5 Visor do painel de controle: Toque na tela para selecionar as opções de menu ou percorra os itens de menu.
6 Luz Sem o (Wireless): indica o status da conexão sem o da impressora.
●
A luz azul sólida indica que a conexão sem o foi estabelecida e é possível fazer impressões.
●
A luz piscando lentamente indica que a conexão sem o está ativa, mas a impressora não está conectada a uma rede.
Verique se sua impressora está dentro do alcance do sinal da rede sem o.
●
A luz piscando rapidamente indica erro na conexão sem o. Consulte a mensagem no visor da impressora.
●
Se a conexão sem o estiver desativada, a luz da rede sem o cará apagada, e a tela exibirá Conexão Sem Fio Desativada.
Ícones no visor do painel de controle
Ícone Objetivo
Copiar : Abre o menu Copiar , no qual você pode selecionar um tipo de cópia ou alterar as congurações de cópia.
Digitalizar : Abre o menu Digitalizar , no qual você pode selecionar o destino da digitalização.
Aplicativos : Acesse os aplicativos da sua impressora.
10 Capítulo 2 Primeiros passos PTWW

Ícone Objetivo
Fotográco : Abre o menu Fotográco onde você pode exibir e imprimir fotos.
Congurar : Abre o menu Congurar , no qual é possível alterar as preferências e usar ferramentas para executar
as funções de manutenção.
Ajuda : Abre o menu Ajuda, em que você pode ver vídeos de instruções, informações sobre recursos da
impressora e dicas.
Ícone do HP ePrint: Abre o menu Resumo de Serviços da Web, no qual é possível vericar os detalhes de status
do ePrint, alterar congurações do ePrint ou imprimir uma página de informações.
Ícone Wi-Fi Direct: Abre o menu Wi-Fi Direct, em que você pode ligar o Wi-Fi Direct, desligar o Wi-Fi Direct e
mostrar o nome e a senha do Wi-Fi Direct.
Ícone Sem o: Abre o menu Resumo sem o, em que é possível vericar o status da rede sem o e alterar
congurações da conexão sem o. Você pode também imprimir um relatório de teste de conexão sem o,
ajudando a diagnosticar problemas de conexão de rede.
Ícone ECO: Exibe uma tela na qual você pode congurar alguns dos recursos ambientais da impressora.
Ícone de tinta: Mostra estimativas de níveis de tinta por cartucho. Mostra um símbolo de aviso se o nível de tinta
está abaixo do nível de tinta mínimo esperado.
NOTA: Os avisos e indicadores de nível de tinta fornecem estimativas apenas para planejamento. Quando uma
mensagem de aviso de pouca tinta aparecer, verique se você tem um cartucho de tinta disponível para
substituição a m de evitar possíveis atrasos nas impressões. Não é necessário trocar os cartuchos até que a
qualidade de impressão esteja insatisfatória.
Alterar as congurações da impressora
Use o painel de controle para alterar as congurações e as funções da impressora, imprimir relatórios ou
obter ajuda relacionada à impressora.
DICA: Se a impressora estiver conectada a um computador, você poderá também alterar as congurações
da impressora usando as ferramentas de gerenciamento da impressora no computador.
Para mais informações sobre essas ferramentas, consulte Ferramentas de gerenciamento da impressora.
PTWW Painel de controle e luzes de status 11

Alterar as congurações de uma função
A tela Início do painel de controle mostra as funções disponíveis na impressora.
1. No visor do painel de controle, selecione uma aba de função, toque na tela e deslize o dedo de um lado
para o outro, depois, toque no ícone para selecionar a função desejada.
2.
Após selecionar uma função, toque em ( Congurações ), percorra as congurações disponíveis,
tocando, em seguida, na conguração que deseja alterar.
3. Siga as mensagens no visor do painel de controle para alterar as congurações.
DICA: Toque em (Início) para voltar à tela Início.
Alterar as congurações da impressora
Para alterar as congurações da impressora e os relatórios de impressão, utilize as opções disponíveis no
menu de Conguração.
1. No painel de controle da impressora, toque ou deslize para baixo a aba na parte superior da tela para
abrir o painel de controle e toque em
( Congurar ).
2. Toque nas telas para navegar por elas.
3. Toque nos itens da tela para selecionar telas ou opções.
DICA:
Toque em (Início) para voltar à tela Início.
Painel de controle
O painel do painel de controle da impressora permite acessar os ícones na tela, vericar o status da
impressora ou monitorar e gerenciar as tarefas atuais da impressora.
Para abrir o painel, toque ou deslize para baixo a aba na parte superior de uma tela do painel de
controle.
12 Capítulo 2 Primeiros passos PTWW

Instruções básicas sobre papel
A impressora foi projetada para funcionar bem com a maioria dos tipos de papel para escritório. É
aconselhável testar vários tipos de papel de impressão antes de comprar grandes quantidades. Utilize papel
HP para obter a melhor qualidade de impressão. Visite o site da HP em www.hp.com para mais informações
sobre papel HP.
A HP recomenda papéis comuns com o logotipo ColorLok para impressão e cópia diárias de
documentos. Todos os papéis com o logotipo ColorLok são testados independentemente
para atender a altos padrões de conabilidade e qualidade de impressão, produzir
documentos com cores vivas e nítidas, pretos mais fortes e secar mais rápido do que papéis
comuns mais simples. Procure papéis com o logotipo ColorLok em uma variedade de
gramaturas e tamanhos, dos grandes fabricantes de papel.
Esta seção contém os seguintes tópicos:
●
Papéis recomendados para impressão
●
Solicitar suprimentos de papel da HP
●
Dicas para selecionar e usar papel
Papéis recomendados para impressão
Para obter a melhor qualidade de impressão, a HP recomenda o uso de papéis HP que sejam especicamente
desenvolvidos para o tipo de projeto a ser impresso.
Dependendo do seu país ou da sua região, alguns desses papéis podem não estar disponíveis.
Impressão de fotos
●
Papel fotográco HP Premium Plus
O papel fotográco HP Premium Plus é o papel fotográco HP de maior qualidade para suas melhores
fotos. Com o papel fotográco HP Premium Plus, você pode imprimir lindas fotos que secam
instantaneamente, podendo ser compartilhadas assim que deixam a impressora. A impressora suporta
vários tamanhos, incluindo A4, 8,5 x 11 polegadas, 4 x 6 polegadas (10 x 15 cm), e 5 x 7 polegadas (13 x
18 cm) e em dois acabamentos: brilhante ou brilhante suave (semibrilhante). Ideal para emoldurar,
exibir ou presentear suas melhores fotos e seus projetos fotográcos especiais. O papel fotográco HP
Premium Plus oferece resultados excepcionais com qualidade e durabilidade prossionais.
●
Papel fotográco HP Advanced
Esse papel fotográco brilhante possui um acabamento de secagem rápida que permite manusear as
fotos com facilidade sem borrá-las. Ele é resistente à água, a borrões, impressões digitais e umidade.
Suas impressões adquirem uma aparência comparável a fotos reveladas. Está disponível em vários
tamanhos, incluindo A4, 21,59 x 27,94 cm (8,5 x 11 pol.), 10 x 15 cm (4 x 6 polegadas), 13 x 18 cm (5 x
7 polegadas). Além disso, não possui ácido, o que permite produzir documentos mais resistentes.
●
Papel fotográco HP de uso diário
Imprima fotos casuais coloridas sem gastar muito, usando um papel desenvolvido para a impressão de
fotos caseiras. Esse papel fotográco acessível é de fácil manuseio, pois seca rapidamente. Quando
usado em impressora com jato de tinta, produz imagens vibrantes e nítidas. Está disponível em
acabamento brilhante e em vários tamanhos, incluindo A4, 21,59 x 27,94 cm (8,5 x 11 pol.), 13 x 18 cm
PTWW Instruções básicas sobre papel 13

(5 x 7 pol.) e 10 x 15 cm (4 x 6 pol.). Além disso, não possui ácido, o que permite produzir documentos
mais resistentes.
Documentos comerciais
●
Papel de apresentação fosco HP Premium 120g ou Papel prossional fosco HP 120g
Esses papéis são de alta gramatura e possuem dois lados foscos, perfeitos para apresentações,
propostas, relatórios e newsletters. São de alta gramatura para causar boa impressão.
●
Papel brilhante para folheto HP ou Papel prossional brilhante HP
Esses papéis possuem revestimento brilhante em ambos os lados para impressão em frente e verso.
Eles são a opção perfeita para reproduções quase fotográcas e grácos comerciais para capas de
relatórios, apresentações especiais, folhetos, malas diretas e calendários.
●
Papel fosco para folheto HP ou Papel fosco prossional HP
Esses papéis possuem revestimento fosco em ambos os lados para impressão em frente e verso. Eles
são a opção perfeita para reproduções quase fotográcas e grácos comerciais para capas de relatórios,
apresentações especiais, brochuras, malas diretas e calendários.
Impressão diária
Todos os papéis listados para impressões do dia a dia contam com a tecnologia ColorLok para obter menos
manchas, pretos mais fortes e cores vívidas.
●
Papel branco brilhante para jato de tinta HP
O Papel branco brilhante para jato de tinta HP oferece cores com alto contraste e texto nítido. Ele é fosco
o suciente para utilização de cores dupla face, sem transparência, o que o torna ideal para boletins,
relatórios e folhetos.
●
Papel de impressão HP
O Papel de Impressão HP é um papel multifuncional de alta qualidade. Ele produz documentos com
aparência mais rme do que os documentos impressos em papéis multiuso padrão ou para cópias. Além
disso, não possui ácido, o que permite produzir documentos mais resistentes.
●
Papel para escritório HP
O Papel para escritório HP é um papel multifuncional de alta qualidade. É ideal para cópias, rascunhos,
memorandos e outros documentos diários. Além disso, não possui ácido, o que permite produzir
documentos mais resistentes.
Solicitar suprimentos de papel da HP
A impressora foi projetada para funcionar bem com a maioria dos tipos de papel para escritório. Utilize papel
HP para obter a melhor qualidade de impressão.
Para fazer pedidos de papéis e outros suprimentos HP, acesse www.hp.com . Neste momento, algumas partes
do site da HP estão disponíveis apenas em inglês.
A HP recomenda papéis comuns com o logotipo ColorLok para a impressão e cópia de documentos diários.
Todos os papéis com o logotipo ColorLok são testados independentemente para atender a altos padrões de
conabilidade e qualidade de impressão, produzir documentos com cores vivas e nítidas, pretos mais fortes e
tempo de secagem menor do que papéis comuns mais simples. Procure papéis com o logotipo ColorLok em
uma variedade de gramaturas e tamanhos, dos grandes fabricantes de papel.
14 Capítulo 2 Primeiros passos PTWW
A página está carregando...
A página está carregando...
A página está carregando...
A página está carregando...
A página está carregando...
A página está carregando...
A página está carregando...
A página está carregando...
A página está carregando...
A página está carregando...
A página está carregando...
A página está carregando...
A página está carregando...
A página está carregando...
A página está carregando...
A página está carregando...
A página está carregando...
A página está carregando...
A página está carregando...
A página está carregando...
A página está carregando...
A página está carregando...
A página está carregando...
A página está carregando...
A página está carregando...
A página está carregando...
A página está carregando...
A página está carregando...
A página está carregando...
A página está carregando...
A página está carregando...
A página está carregando...
A página está carregando...
A página está carregando...
A página está carregando...
A página está carregando...
A página está carregando...
A página está carregando...
A página está carregando...
A página está carregando...
A página está carregando...
A página está carregando...
A página está carregando...
A página está carregando...
A página está carregando...
A página está carregando...
A página está carregando...
A página está carregando...
A página está carregando...
A página está carregando...
A página está carregando...
A página está carregando...
A página está carregando...
A página está carregando...
A página está carregando...
A página está carregando...
A página está carregando...
A página está carregando...
A página está carregando...
A página está carregando...
A página está carregando...
A página está carregando...
A página está carregando...
A página está carregando...
A página está carregando...
A página está carregando...
A página está carregando...
A página está carregando...
A página está carregando...
A página está carregando...
A página está carregando...
A página está carregando...
A página está carregando...
A página está carregando...
A página está carregando...
A página está carregando...
A página está carregando...
A página está carregando...
A página está carregando...
A página está carregando...
A página está carregando...
A página está carregando...
A página está carregando...
A página está carregando...
A página está carregando...
A página está carregando...
A página está carregando...
A página está carregando...
A página está carregando...
A página está carregando...
A página está carregando...
A página está carregando...
A página está carregando...
A página está carregando...
A página está carregando...
A página está carregando...
A página está carregando...
A página está carregando...
A página está carregando...
A página está carregando...
A página está carregando...
A página está carregando...
A página está carregando...
A página está carregando...
A página está carregando...
A página está carregando...
A página está carregando...
A página está carregando...
A página está carregando...
A página está carregando...
A página está carregando...
A página está carregando...
A página está carregando...
A página está carregando...
A página está carregando...
A página está carregando...
A página está carregando...
A página está carregando...
A página está carregando...
A página está carregando...
A página está carregando...
A página está carregando...
A página está carregando...
A página está carregando...
A página está carregando...
A página está carregando...
-
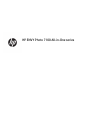 1
1
-
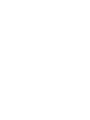 2
2
-
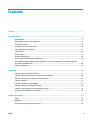 3
3
-
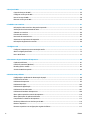 4
4
-
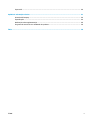 5
5
-
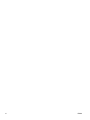 6
6
-
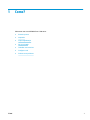 7
7
-
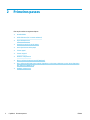 8
8
-
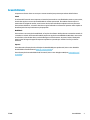 9
9
-
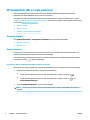 10
10
-
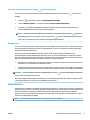 11
11
-
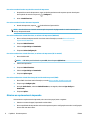 12
12
-
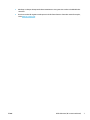 13
13
-
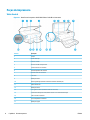 14
14
-
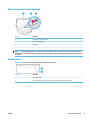 15
15
-
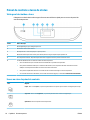 16
16
-
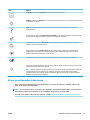 17
17
-
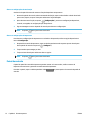 18
18
-
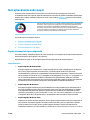 19
19
-
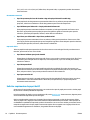 20
20
-
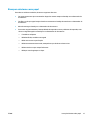 21
21
-
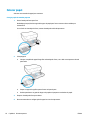 22
22
-
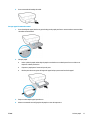 23
23
-
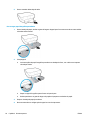 24
24
-
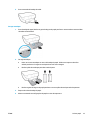 25
25
-
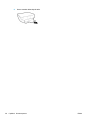 26
26
-
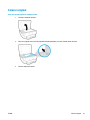 27
27
-
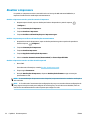 28
28
-
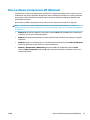 29
29
-
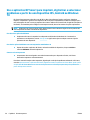 30
30
-
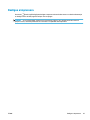 31
31
-
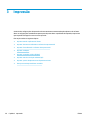 32
32
-
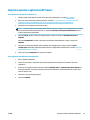 33
33
-
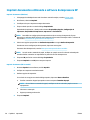 34
34
-
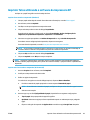 35
35
-
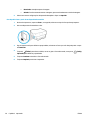 36
36
-
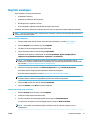 37
37
-
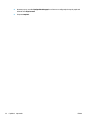 38
38
-
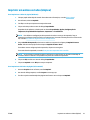 39
39
-
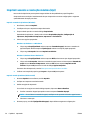 40
40
-
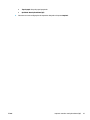 41
41
-
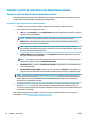 42
42
-
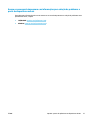 43
43
-
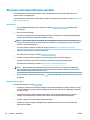 44
44
-
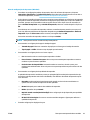 45
45
-
 46
46
-
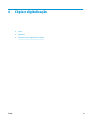 47
47
-
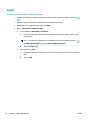 48
48
-
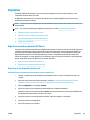 49
49
-
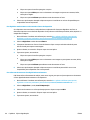 50
50
-
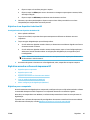 51
51
-
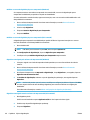 52
52
-
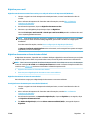 53
53
-
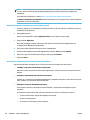 54
54
-
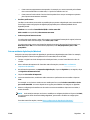 55
55
-
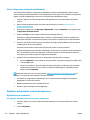 56
56
-
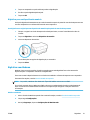 57
57
-
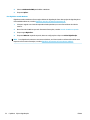 58
58
-
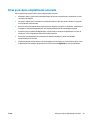 59
59
-
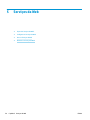 60
60
-
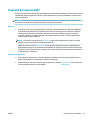 61
61
-
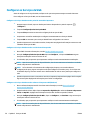 62
62
-
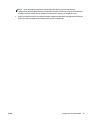 63
63
-
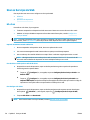 64
64
-
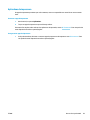 65
65
-
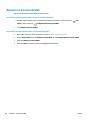 66
66
-
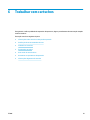 67
67
-
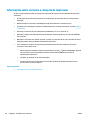 68
68
-
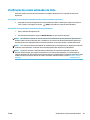 69
69
-
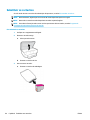 70
70
-
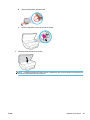 71
71
-
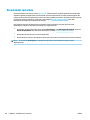 72
72
-
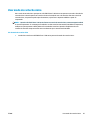 73
73
-
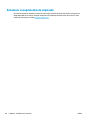 74
74
-
 75
75
-
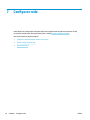 76
76
-
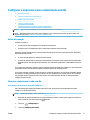 77
77
-
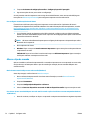 78
78
-
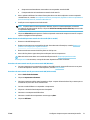 79
79
-
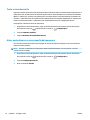 80
80
-
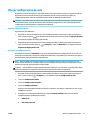 81
81
-
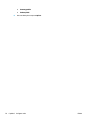 82
82
-
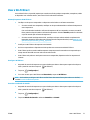 83
83
-
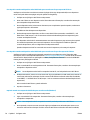 84
84
-
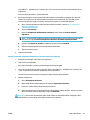 85
85
-
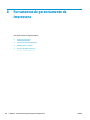 86
86
-
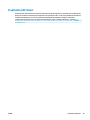 87
87
-
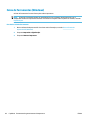 88
88
-
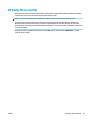 89
89
-
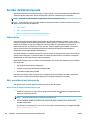 90
90
-
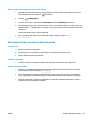 91
91
-
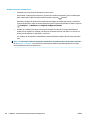 92
92
-
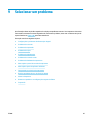 93
93
-
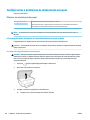 94
94
-
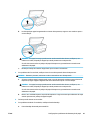 95
95
-
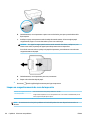 96
96
-
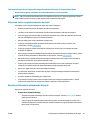 97
97
-
 98
98
-
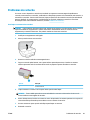 99
99
-
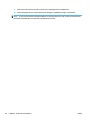 100
100
-
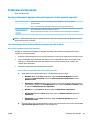 101
101
-
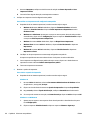 102
102
-
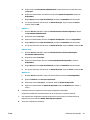 103
103
-
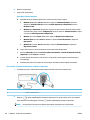 104
104
-
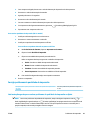 105
105
-
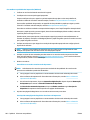 106
106
-
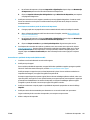 107
107
-
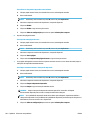 108
108
-
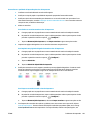 109
109
-
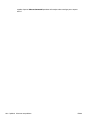 110
110
-
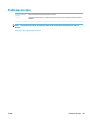 111
111
-
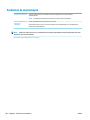 112
112
-
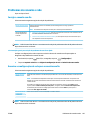 113
113
-
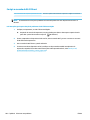 114
114
-
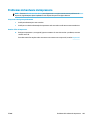 115
115
-
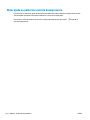 116
116
-
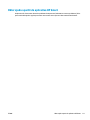 117
117
-
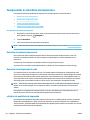 118
118
-
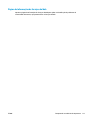 119
119
-
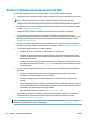 120
120
-
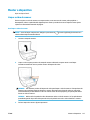 121
121
-
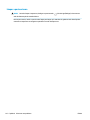 122
122
-
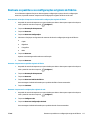 123
123
-
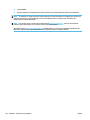 124
124
-
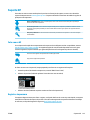 125
125
-
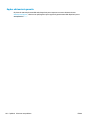 126
126
-
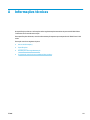 127
127
-
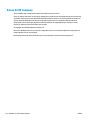 128
128
-
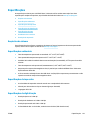 129
129
-
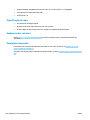 130
130
-
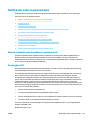 131
131
-
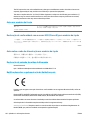 132
132
-
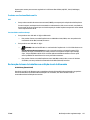 133
133
-
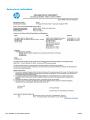 134
134
-
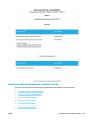 135
135
-
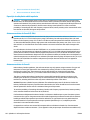 136
136
-
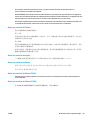 137
137
-
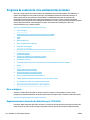 138
138
-
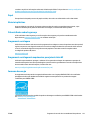 139
139
-
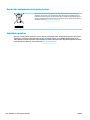 140
140
-
 141
141
-
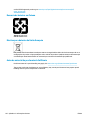 142
142
-
 143
143
-
 144
144
-
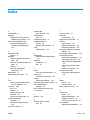 145
145
-
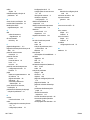 146
146
HP ENVY Photo 7158 All-in-One Printer Guia de usuario
- Categoria
- Impressão
- Tipo
- Guia de usuario
Artigos relacionados
-
HP ENVY 5012 All-in-One Printer Guia de usuario
-
HP ENVY Photo 7822 All-in-One Printer Guia de usuario
-
HP DeskJet Ink Advantage 1200 series Manual do usuário
-
HP DeskJet 1200 series Manual do usuário
-
HP DeskJet 2300 All-in-One Printer series Manual do usuário
-
HP DeskJet Ink Advantage 2300 All-in-One Printer series Manual do usuário
-
HP ENVY 120 e-All-in-One Printer Guia de usuario
-
HP ENVY 5547 All-in-One Printer Guia de usuario
-
HP ENVY 4513 All-in-One Printer Guia de usuario
-
HP AMP 100 Printer Guia de usuario