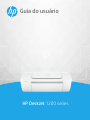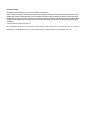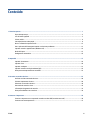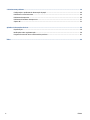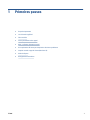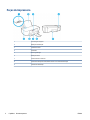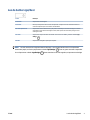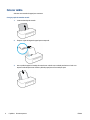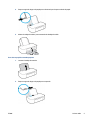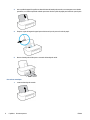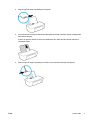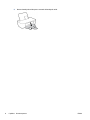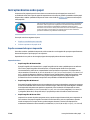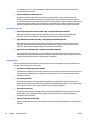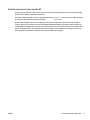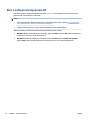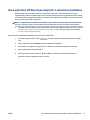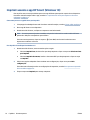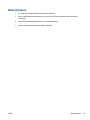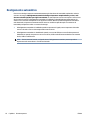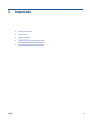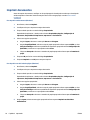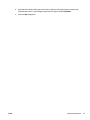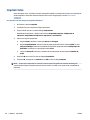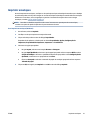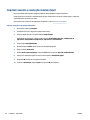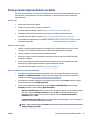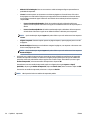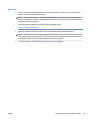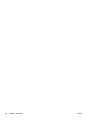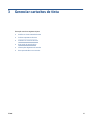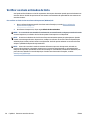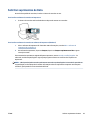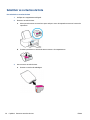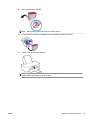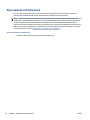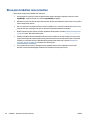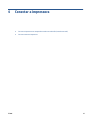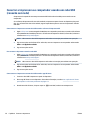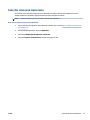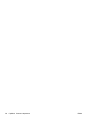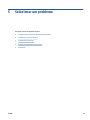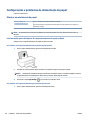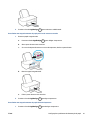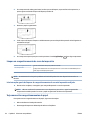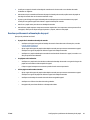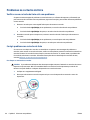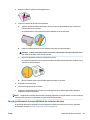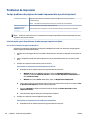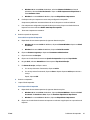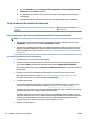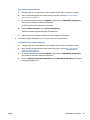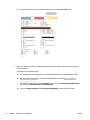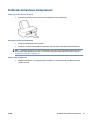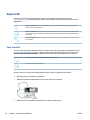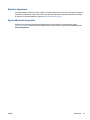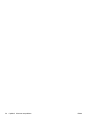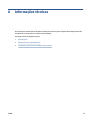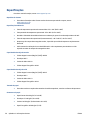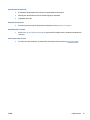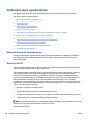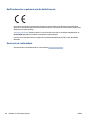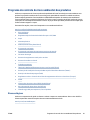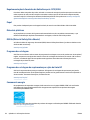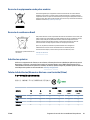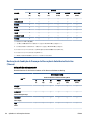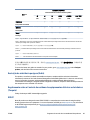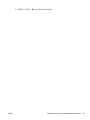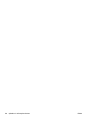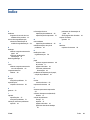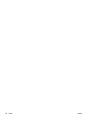HP DeskJet 1200 series Manual do usuário
- Categoria
- Impressão
- Tipo
- Manual do usuário

HP DeskJet 1200 series
Guia do usuário

Avisos da HP Company
AS INFORMAÇÕES CONTIDAS AQUI ESTÃO SUJEITAS A ALTERAÇÕES SEM AVISO PRÉVIO.
TODOS OS DIREITOS RESERVADOS. A REPRODUÇÃO, ADAPTAÇÃO OU TRADUÇÃO DESTE MATERIAL SEM AUTORIZAÇÃO PRÉVIA POR ESCRITO DA HP É
PROIBIDA, EXCETO SOB AS FORMAS PERMITIDAS PELAS LEIS DE DIREITOS AUTORAIS. AS ÚNICAS GARANTIAS DE PRODUTOS E SERVIÇOS HP ESTÃO
DEFINIDAS NA DECLARAÇÃO DE GARANTIA EXPRESSA QUE OS ACOMPANHA. NENHUMA INFORMAÇÃO CONTIDA AQUI DEVE SER INTERPRETADA COMO
PARTE DE UMA GARANTIA ADICIONAL. A HP NÃO SE RESPONSABILIZA POR ERROS TÉCNICOS OU EDITORIAIS, NEM POR OMISSÕES CONTIDOS NESTE
DOCUMENTO.
© Copyright 2020 HP Development Company, L.P.
Microsoft e Windows são marcas comerciais registradas ou marcas comerciais da Microsoft Corporation nos Estados Unidos e/ou em outros países.
ENERGY STAR e o selo ENERGY STAR são marcas comerciais registradas de propriedade da Agência de Proteção Ambiental dos EUA.

Conteúdo
1 Primeiros passos ........................................................................................................................................... 1
Peças da impressora .............................................................................................................................................. 2
Luz do botão Liga/Desl .......................................................................................................................................... 3
Colocar mídia ......................................................................................................................................................... 4
Instruções básicas sobre papel ............................................................................................................................. 9
Abrir o software da impressora HP ..................................................................................................................... 12
Use o aplicativo HP Smart para imprimir e solucionar problemas ..................................................................... 13
Imprimir usando o app HP Smart (Windows 10) ................................................................................................. 14
Modo de Espera ................................................................................................................................................... 15
Desligamento automático ................................................................................................................................... 16
2 Impressão ................................................................................................................................................... 17
Imprimir documentos .......................................................................................................................................... 18
Imprimir fotos ...................................................................................................................................................... 20
Imprimir envelopes .............................................................................................................................................. 21
Imprimir usando a resolução máxima (dpi) ........................................................................................................ 22
Dicas para uma impressão bem-sucedida .......................................................................................................... 23
3 Gerenciar cartuchos de tinta ......................................................................................................................... 27
Vericar os níveis estimados de tinta ................................................................................................................. 28
Solicitar suprimentos de tinta ............................................................................................................................. 29
Substituir os cartuchos de tinta .......................................................................................................................... 30
Usar modo de cartucho único .............................................................................................................................. 32
Informações da garantia do cartucho ................................................................................................................. 33
Dicas para trabalhar com cartuchos .................................................................................................................... 34
4 Conectar a impressora .................................................................................................................................. 35
Conectar a impressora ao computador usando um cabo USB (conexão sem rede) ........................................... 36
Conectar uma nova impressora ........................................................................................................................... 37
PTWW iii

5 Solucionar um problema .............................................................................................................................. 39
Congurações e problemas de alimentação de papel ........................................................................................ 40
Problemas no cartucho de tinta .......................................................................................................................... 44
Problemas de impressão ..................................................................................................................................... 46
Problemas de hardware da impressora .............................................................................................................. 51
Suporte HP ........................................................................................................................................................... 52
Apêndice A Informações técnicas ..................................................................................................................... 55
Especicações ...................................................................................................................................................... 56
Noticações sobre regulamentação ................................................................................................................... 58
Programa de controle do risco ambiental dos produtos .................................................................................... 61
Índice ............................................................................................................................................................. 69
iv PTWW

Peças da impressora
1 Guia de largura do papel
2 Bandeja de alimentação
3 Cartuchos de tinta
4 Porta USB
5 Botão Liga/Desliga
6 Bandeja de saída
7 Porta de acesso ao cartucho
8 Extensão da bandeja de saída (também citada como extensão da bandeja)
9 Conexão de alimentação
2 Capítulo 1 Primeiros passos PTWW

Luz do botão Liga/Desl
Status Descrição
Desativado A impressora está desligada.
Esmaecido Indica que a impressora está no modo de suspensão. A impressora entra automaticamente em
modo de suspensão após cinco minutos de inatividade.
Piscando rapidamente A impressora está em estado de erro, que pode ser resolvido por meio das mensagens na tela do
computador. Se não houver mensagens na tela, tente imprimir um documento para gerar uma
mensagem na tela.
Piscando A impressora está processando um trabalho. Para cancelar o trabalho, pressione o botão Liga/
desliga ( ).
Ativado A impressora está ligada e pronta para imprimir.
NOTA: Se você removeu um congestionamento de papel, o carro de impressão travou ou a impressora
estava sem papel, você terá que pressionar o botão Liga/desliga ( ) uma vez, para continuar a impressão.
Se você pressionar o botão Liga/desliga ( ) duas vezes dentro de dois segundos, a impressora se desliga.
PTWW Luz do botão Liga/Desl 3

Colocar mídia
Selecione um tamanho de papel para continuar.
Carregar papel de tamanho normal
1. Levante a bandeja de entrada.
2. Empurre a guia de largura do papel para a esquerda.
3. Insira a pilha de papel na bandeja de entrada com a borda curta voltada para baixo e o lado a ser
impresso voltado para cima. Deslize a pilha de papel para a frente até que pare.
4 Capítulo 1 Primeiros passos PTWW

4. Empurre a guia de largura do papel para a direita até que ela pare na borda do papel.
5. Abaixe a bandeja de saída e puxe a extensão da bandeja de saída.
Para colocar papel de tamanho pequeno
1. Levante a bandeja de entrada.
2. Empurre a guia de largura do papel para a esquerda.
PTWW Colocar mídia 5

3. Insira a pilha de papel fotográco na lateral direita da bandeja de entrada, com a margem curta voltada
para baixo, e o lado de impressão voltado para cima. Deslize a pilha de papel para baixo até que ela pare.
4. Empurre a guia de largura do papel para a direita até que ela pare na borda do papel.
5. Abaixe a bandeja de saída e puxe a extensão da bandeja de saída.
Para colocar envelopes
1. Levante a bandeja de entrada.
6 Capítulo 1 Primeiros passos PTWW

2. Empurre a guia de largura do papel para a esquerda.
3. Insira um ou mais envelopes no lado direito da bandeja de entrada e deslize a pilha de envelopes para
baixo até que ela pare.
O lado a ser impresso deve car com a face voltada para cima. A aba deve car do lado esquerdo e
voltada para baixo.
4. Empurre a guia de largura do papel para a direita, contra a pilha de envelopes, até ela parar.
PTWW Colocar mídia 7

5. Abaixe a bandeja de saída e puxe a extensão da bandeja de saída.
8 Capítulo 1 Primeiros passos PTWW

Instruções básicas sobre papel
A impressora foi projetada para funcionar bem com a maioria dos tipos de papel para escritório. É
aconselhável testar vários tipos de papel de impressão antes de comprar grandes quantidades. Utilize papel
HP para obter a melhor qualidade de impressão. Visite o site da HP em www.hp.com para mais informações
sobre papel HP.
A HP recomenda papéis comuns com o logotipo ColorLok para impressão e cópia diárias de
documentos. Todos os papéis com o logotipo ColorLok são testados independentemente
para atender a altos padrões de conabilidade e qualidade de impressão, produzir
documentos com cores vivas e nítidas, pretos mais fortes e secar mais rápido do que papéis
comuns mais simples. Procure papéis com o logotipo ColorLok em uma variedade de
gramaturas e tamanhos, dos grandes fabricantes de papel.
Esta seção contém os seguintes tópicos:
●
Papéis recomendados para impressão
●
Solicitar suprimentos de papel da HP
Papéis recomendados para impressão
Para obter a melhor qualidade de impressão, a HP recomenda o uso de papéis HP que sejam especicamente
desenvolvidos para o tipo de projeto a ser impresso.
Dependendo do seu país ou da sua região, alguns desses papéis podem não estar disponíveis.
Impressão de fotos
● Papel fotográco HP Premium Plus
O papel fotográco HP Premium Plus é o papel fotográco HP de maior qualidade para suas melhores
fotos. Com o papel fotográco HP Premium Plus, você pode imprimir lindas fotos que secam
instantaneamente, podendo ser compartilhadas assim que deixam a impressora. Está disponível em
vários tamanhos, incluindo A4, 21,59 x 27,94 cm (8,5 x 11 pol.), 10 x 15 cm (4 x 6 pol.), 13 x 18 cm (5 x 7
pol.), e em dois acabamentos: brilhante ou brilhante suave (semibrilhante). Ideal para emoldurar, exibir
ou presentear suas melhores fotos e seus projetos fotográcos especiais. O papel fotográco HP
Premium Plus oferece resultados excepcionais com qualidade e durabilidade prossionais.
● Papel fotográco HP Advanced
Esse papel fotográco brilhante possui um acabamento de secagem instantânea que permite manusear
as fotos com facilidade sem borrá-las. Ele é resistente à água, a borrões, impressões digitais e umidade.
Suas impressões adquirem uma aparência comparável a fotos reveladas. Está disponível em vários
tamanhos, incluindo A4, 21,59 x 27,94 cm (8,5 x 11 pol.), 10 x 15 cm (4 x 6 polegadas), 13 x 18 cm (5 x
7 polegadas). Além disso, não possui ácido, o que permite produzir documentos mais resistentes.
● Papel fotográco HP de uso diário
Imprima fotos casuais coloridas sem gastar muito, usando um papel desenvolvido para a impressão de
fotos caseiras. Esse papel fotográco acessível é de fácil manuseio, pois seca rapidamente. Quando
usado em impressora com jato de tinta, produz imagens vibrantes e nítidas. Está disponível em
acabamento brilhante de vários tamanhos, incluindo A4, 21,59 x 27,94 cm (8,5 x 11 pol.), 13 x 18 cm (5
PTWW Instruções básicas sobre papel 9

x 7 polegadas) e 10 x 15 cm (4 x 6 polegadas). Além disso, não possui ácido, o que permite produzir
documentos mais resistentes.
● Pacotes fotográcos promocionais HP
Os pacotes fotográcos promocionais HP oferecem a praticidade de reunir cartuchos de tinta HP
originais e papel fotográco avançado da HP para economizar tempo e facilitar a impressão de fotos
com qualidade laboratorial em impressoras HP. As tintas HP originais e o papel fotográco avançado HP
foram feitos para uso conjunto, para você imprimir fotos duradouras e vibrantes, sempre. Essa é uma
excelente combinação para imprimir as fotos das suas férias ou várias fotos que queira compartilhar.
Documentos comerciais
● Papel de apresentação fosco HP Premium 120g ou Papel prossional fosco HP 120
Esses papéis são de alta gramatura e possuem dois lados foscos, perfeitos para apresentações,
propostas, relatórios e newsletters. São de alta gramatura para causar boa impressão.
● Papel brilhante para folheto HP 180g ou Papel prossional brilhante HP 180
Esses papéis possuem revestimento brilhante em ambos os lados para impressão em frente e verso.
Eles são a opção perfeita para reproduções quase fotográcas e grácos comerciais para capas de
relatórios, apresentações especiais, folhetos, malas diretas e calendários.
● Papel fosco para folheto HP 180g ou Papel fosco prossional HP 180
Esses papéis possuem revestimento fosco em ambos os lados para impressão em frente e verso. Eles
são a opção perfeita para reproduções quase fotográcas e grácos comerciais para capas de relatórios,
apresentações especiais, brochuras, malas diretas e calendários.
Impressão diária
Todos os papéis listados para impressões do dia a dia contam com a tecnologia ColorLok para obter menos
manchas, pretos mais fortes e cores vívidas.
● Papel branco brilhante para jato de tinta HP
O Papel branco brilhante para jato de tinta HP oferece cores com alto contraste e texto nítido. Ele é fosco
o suciente para utilização de cores dupla face, sem transparência, o que o torna ideal para boletins,
relatórios e folhetos.
● Papel de impressão HP
O Papel de Impressão HP é um papel multifuncional de alta qualidade. Ele produz documentos com
aparência mais rme do que os documentos impressos em papéis multiuso padrão ou para cópias. Além
disso, não possui ácido, o que permite produzir documentos mais resistentes.
● Papel para escritório HP
O Papel para escritório HP é um papel multifuncional de alta qualidade. É ideal para cópias, rascunhos,
memorandos e outros documentos diários. Além disso, não possui ácido, o que permite produzir
documentos mais resistentes.
● Papel reciclado para escritório HP
O papel reciclado para escritório HP é um papel multifuncional de alta qualidade feito com 30% de bra
reciclada.
10 Capítulo 1 Primeiros passos PTWW

Solicitar suprimentos de papel da HP
A impressora foi projetada para funcionar bem com a maioria dos tipos de papel para escritório. Utilize papel
HP para obter a melhor qualidade de impressão.
Para fazer pedidos de papéis e outros suprimentos HP, acesse www.hp.com . Neste momento, algumas partes
do site da HP estão disponíveis apenas em inglês.
A HP recomenda papéis comuns com o logotipo ColorLok para a impressão e cópia de documentos diários.
Todos os papéis com o logotipo ColorLok são testados independentemente para atender a altos padrões de
conabilidade e qualidade de impressão, produzir documentos com cores vivas e nítidas, pretos mais fortes e
tempo de secagem menor do que papéis comuns mais simples. Procure papéis com o logotipo ColorLok em
uma variedade de gramaturas e tamanhos, dos grandes fabricantes de papel.
PTWW Instruções básicas sobre papel 11

Abrir o software da impressora HP
Depois de concluir a conguração de hardware, visite 123.hp.com no computador e instale o software da
impressora HP, caso ainda não o tenha feito.
NOTA:
● Se você está usando o app HP Smart em vez do software da impressora, consulte Use o aplicativo HP
Smart para imprimir e solucionar problemas na página 13.
● Cada dispositivo precisa ter o app ou software instalado para conseguir imprimir.
Depois de instalar o software da impressora HP, siga uma das opções a seguir:
● Windows 10: Na área de trabalho do computador, clique em Iniciar, selecione HP na lista de aplicativos
e selecione o ícone com o nome da impressora.
● Windows 7: Na área de trabalho do computador, clique em Iniciar, selecione Todos os Programas,
clique em HP, clique na pasta da impressora e selecione o ícone com o nome da impressora.
12 Capítulo 1 Primeiros passos PTWW

Use o aplicativo HP Smart para imprimir e solucionar problemas
HP Smart ajuda você a congurar, imprimir, compartilhar e gerenciar a sua impressora HP. Você pode
compartilhar documentos e imagens por e-mail, mensagens de texto e serviços populares de nuvem e mídia
social (como iCloud, Google Drive, Dropbox e Facebook). Você também pode congurar novas impressoras HP,
bem como monitorar e pedir suprimentos.
NOTA: O app HP Smart é compatível com Windows 10 para a impressora. O app pode não estar disponível
em todos os idiomas. Alguns recursos podem não estar disponíveis em todos os modelos de impressora.
● Para obter instruções básicas sobre como imprimir e solucionar problemas usando o HP Smart, consulte
Imprimir usando o app HP Smart (Windows 10) na página 14. Para mais informações, visite também
www.hp.com/go/hpsmartwin-help.
Como instalar o app HP Smart no Windows 10 e conectá-lo à impressora
1. Para obter o app HP Smart, acesse 123.hp.com ou a loja de apps do dispositivo para baixar e instalar o
app.
2. Após a instalação, clique em Início na área de trabalho do computador.
3. Para conectá-lo à impressora, a impressora e o dispositivo precisam estar ligados e conectados.
4. Abra o app HP Smart no seu dispositivo.
5. Na tela inicial do HP Smart, clique no (ícone Mais) e selecione ou adicione uma impressora.
Siga as instruções na tela para concluir a conexão.
PTWW Use o aplicativo HP Smart para imprimir e solucionar problemas 13

Imprimir usando o app HP Smart (Windows 10)
Esta seção fornece as instruções básicas para usar o app HP Smart para imprimir a partir do seu dispositivo.
Para obter mais informações sobre o app, consulte Use o aplicativo HP Smart para imprimir e solucionar
problemas na página 13.
Como começar a usar o app HP Smart para imprimir
1. Coloque papel na bandeja de entrada. Para obter mais informações, consulte Colocar mídia na página 4.
2. Abra o app HP Smart no seu dispositivo.
3. Na tela inicial do HP Smart, verique se a impressora está selecionada.
DICA: Se uma impressora já estiver instalada, será possível selecioná-la na tela inicial do HP Smart
passando o dedo para a esquerda ou para a direita.
Para usar outra impressora, clique ou toque no (ícone Mais) na tela inicial e selecione outra
impressora ou adicione uma nova.
Para imprimir de um dispositivo Windows 10
1. Na tela inicial do HP Smart, execute uma das ações a seguir:
● Selecione Imprimir foto, localize a foto que deseja imprimir e clique ou toque em Selecionar fotos
para imprimir.
● Selecione Imprimir documento, localize o documento PDF que deseja imprimir e clique ou toque
em Imprimir.
2. Selecione as opções adequadas. Para visualizar mais congurações, clique ou toque em Mais
congurações.
Para obter mais informações sobre as congurações de impressão, consulte Dicas para uma impressão
bem-sucedida na página 23.
3. Clique ou toque em Imprimir para começar a imprimir.
14 Capítulo 1 Primeiros passos PTWW

Modo de Espera
● O consumo de energia é bem baixo no modo de suspensão.
● Após a conguração inicial da impressora, ela entrará no modo de suspensão após 5 minutos de
inatividade.
● A luz do botão Liga/Desliga ca mais fraca, no modo Hibernação.
● O tempo do modo de suspensão não pode ser alterado.
PTWW Modo de Espera 15

Desligamento automático
Esse recurso desliga a impressora automaticamente após duas horas de inatividade, ajudando a reduzir o
consumo de energia. O Desligamento automático desliga a impressora completamente, por isso, você
deve usar o botão Liga/Desl. para ligá-la novamente. Se sua impressora conta com suporte a esse recurso
de economia de energia, o Desligamento automático é habilitado ou desabilitado automaticamente, de
acordo com os recursos da impressora e as opções de conexão. Mesmo quando Desligamento automático
está desativado, a impressora automaticamente entra no modo de suspensão após cinco minutos de
inatividade para ajudar a reduzir o consumo de energia.
● O Desligamento automático é habilitado quando a impressora é ligada, caso a impressora não tenha
recursos de rede ou fax ou não esteja usando esses recursos.
● O Desligamento automático é desabilitado quando o recurso Wi-Fi Direct ou sem o da impressora é
habilitado ou quando a impressora com recurso de fax, USB ou rede Ethernet estabelece uma conexão
de fax, USB ou rede Ethernet.
DICA: Para economizar bateria, você pode ativar o Desligamento automático, mesmo quando a
impressora está conectada ou o sem o está ativado.
16 Capítulo 1 Primeiros passos PTWW
A página está carregando...
A página está carregando...
A página está carregando...
A página está carregando...
A página está carregando...
A página está carregando...
A página está carregando...
A página está carregando...
A página está carregando...
A página está carregando...
A página está carregando...
A página está carregando...
A página está carregando...
A página está carregando...
A página está carregando...
A página está carregando...
A página está carregando...
A página está carregando...
A página está carregando...
A página está carregando...
A página está carregando...
A página está carregando...
A página está carregando...
A página está carregando...
A página está carregando...
A página está carregando...
A página está carregando...
A página está carregando...
A página está carregando...
A página está carregando...
A página está carregando...
A página está carregando...
A página está carregando...
A página está carregando...
A página está carregando...
A página está carregando...
A página está carregando...
A página está carregando...
A página está carregando...
A página está carregando...
A página está carregando...
A página está carregando...
A página está carregando...
A página está carregando...
A página está carregando...
A página está carregando...
A página está carregando...
A página está carregando...
A página está carregando...
A página está carregando...
A página está carregando...
A página está carregando...
A página está carregando...
A página está carregando...
-
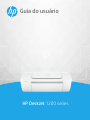 1
1
-
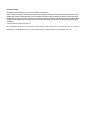 2
2
-
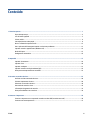 3
3
-
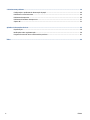 4
4
-
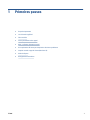 5
5
-
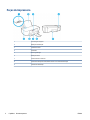 6
6
-
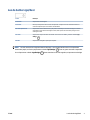 7
7
-
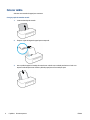 8
8
-
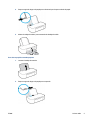 9
9
-
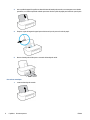 10
10
-
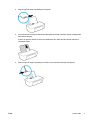 11
11
-
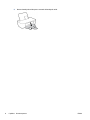 12
12
-
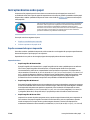 13
13
-
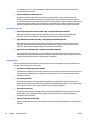 14
14
-
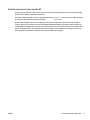 15
15
-
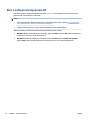 16
16
-
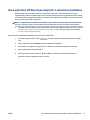 17
17
-
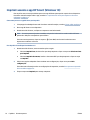 18
18
-
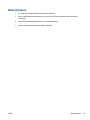 19
19
-
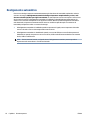 20
20
-
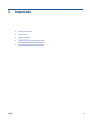 21
21
-
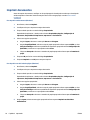 22
22
-
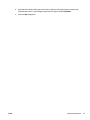 23
23
-
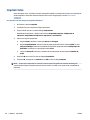 24
24
-
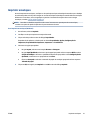 25
25
-
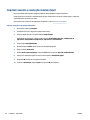 26
26
-
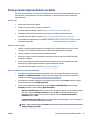 27
27
-
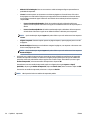 28
28
-
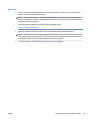 29
29
-
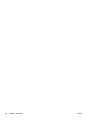 30
30
-
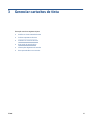 31
31
-
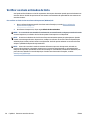 32
32
-
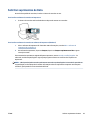 33
33
-
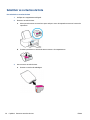 34
34
-
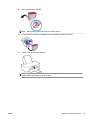 35
35
-
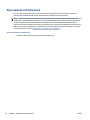 36
36
-
 37
37
-
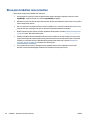 38
38
-
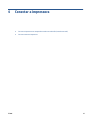 39
39
-
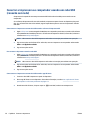 40
40
-
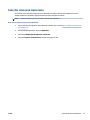 41
41
-
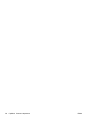 42
42
-
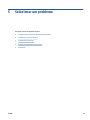 43
43
-
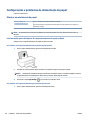 44
44
-
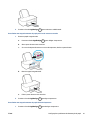 45
45
-
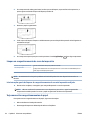 46
46
-
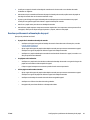 47
47
-
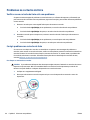 48
48
-
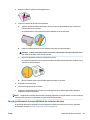 49
49
-
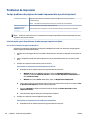 50
50
-
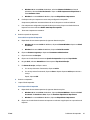 51
51
-
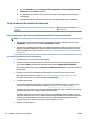 52
52
-
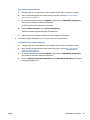 53
53
-
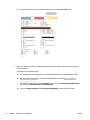 54
54
-
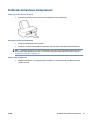 55
55
-
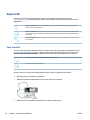 56
56
-
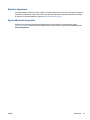 57
57
-
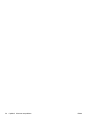 58
58
-
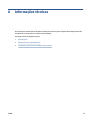 59
59
-
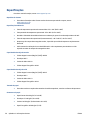 60
60
-
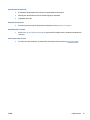 61
61
-
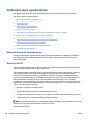 62
62
-
 63
63
-
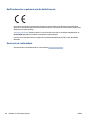 64
64
-
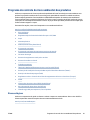 65
65
-
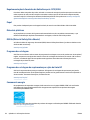 66
66
-
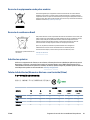 67
67
-
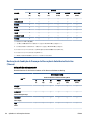 68
68
-
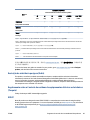 69
69
-
 70
70
-
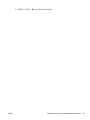 71
71
-
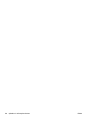 72
72
-
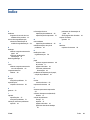 73
73
-
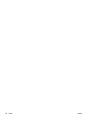 74
74
HP DeskJet 1200 series Manual do usuário
- Categoria
- Impressão
- Tipo
- Manual do usuário
Artigos relacionados
-
HP AMP 100 Printer Guia de usuario
-
HP ENVY 5012 All-in-One Printer Guia de usuario
-
HP Ink Tank Wireless 416 Guia de usuario
-
HP Ink Tank Wireless 416 Guia de usuario
-
HP ENVY Photo 6234 All-in-One Printer Guia de usuario
-
HP ENVY Photo 7164 All-in-One Printer Guia de usuario
-
HP Ink Tank 116 Guia de usuario
-
HP DeskJet 2300 All-in-One Printer series Manual do usuário
-
HP DeskJet Ink Advantage 2300 All-in-One Printer series Manual do usuário
-
HP Deskjet 5100 Printer series Guia de usuario