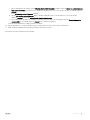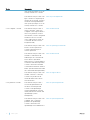Dell Microsoft Windows Server 2016 Guia de usuario
- Tipo
- Guia de usuario

Microsoft Windows Server 2016 para sistemas
Dell EMC PowerEdge
Guia de instalação

Notas, avisos e advertências
NOTA: Uma NOTA indica informações importantes que ajudam você a usar melhor o seu produto.
CUIDADO: Um AVISO indica possíveis danos ao hardware ou perda de dados e ensina como evitar o problema.
ATENÇÃO: Uma ADVERTÊNCIA indica possíveis danos à propriedade, risco de lesões corporais ou mesmo risco de vida.
Direitos autorais © 2017 Dell Inc. ou suas subsidiárias. Todos os direitos reservados.A Dell, a EMC, e outras marcas são marcas comerciais da Dell Inc. ou
suas subsidiárias. Outras marcas podem ser marcas comerciais de seus respectivos proprietários.
2017 - 06
Rev. A02

Índice
1 Introdução......................................................................................................................................................4
Escopo.................................................................................................................................................................................4
Como congurar o sistema operacional Microsoft Windows Server 2016 pré-instalado..........................................4
2 Como instalar e reinstalar o Microsoft Windows Server 2016.........................................................................6
Instalar o Windows Server 2016 usando o Dell LifeCycle Controller........................................................................... 6
Instalar o Windows Server 2016 usando a mídia do sistema operacional ...................................................................8
Como particionar uma unidade.........................................................................................................................................9
Esquema do registro mestre de inicialização............................................................................................................ 9
Esquema da tabela de partição GUID........................................................................................................................9
Escolher entre esquemas de partição............................................................................................................................. 9
Matriz de suporte a sistema operacional para os sistemas Dell EMC PowerEdge...................................................10
Vídeos do Microsoft Windows compatíveis com sistemas Dell EMC PowerEdge.............................................10
3 Obter ajuda................................................................................................................................................... 11
Entrar em contato com a Dell EMC................................................................................................................................ 11
Recursos de documentação.............................................................................................................................................11
Fazer download de drivers e rmware...........................................................................................................................14
Feedback sobre a documentação...................................................................................................................................14
Índice
3

Introdução
Escopo
Este documento fornece informações sobre como instalar o sistema operacional Microsoft Windows Server 2016 nas edições Datacenter,
Standard e Essentials.
NOTA: diferentemente das versões anteriores do Windows Server, o Microsoft Windows Server 2016 não suporta a conversão de
Windows Server Core para Servidor com Experiência Desktop e vice-versa. Para obter mais informações, acesse as Installation
options for Windows Server 2016 (Opções de instalação do Windows Server 2016).
Como congurar o sistema operacional Microsoft
Windows Server 2016 pré-instalado
Esta seção tem informações sobre os procedimentos necessários para concluir a conguração do sistema operacional Microsoft Windows
Server 2016 pré-instalado no sistema.
NOTA
: Antes de começar, consulte a documentação fornecida com o sistema operacional para obter informações importantes
sobre o produto. Para obter mais informações sobre como realizar a instalação, consulte a documentação incluída com o software
ou acesse support.microsoft.com.
Para congurar o sistema operacional Windows Server 2016 nas edições Datacenter, Standard, e Essentials:
1 Conecte o teclado, o monitor, o mouse, o cabo de rede, o cabo de alimentação e qualquer outro periférico ao seu sistema.
2 Ligue o sistema.
A tela Conguração Inicial pelo Usuário é exibida.
3 Selecione o idioma apropriado e clique em Avançar para concluir a instalação.
4 Selecione o País ou região, Idioma e o layout do Teclado e, em seguida, clique em Avançar.
O sistema solicitará que você altere a senha do administrador antes de fazer login pela primeira vez.
5 Selecione a opção Aceito os termos de licença para o Windows e para este computador e clique em Aceitar.
NOTA
: não será possível prosseguir com a instalação se você não aceitar os termos de licença para o Windows.
NOTA: Antes de usar o sistema, leia os contratos de licença de software que estão incluídos em cada programa
adquirido.
6 Digite a senha de administrador e clique em Concluir.
NOTA
: Este procedimento poderá levar alguns minutos para ser concluído.
NOTA: A senha deve estar de acordo com as regras de complexidade de senha. Para obter mais informações sobre as
regras de complexidade de senha, consulte a documentação do sistema operacional em Política de senha.
A senha será alterada, e você poderá fazer login usando a nova senha. Um arquivo de ajuda personalizado da Dell EMC é exibido com
vários valores, scripts adicionados ou suplementos fornecidos com o sistema.
7 Selecione o tamanho de partição do sistema operacional no controle deslizante fornecido nesta tela. O tamanho de partição mínimo
recomendado para a partição primária é de 40 GB e para o Essentials Edition é de 60 GB. Clique em OK para continuar.
8 O painel de gerenciamento do servidor é exibido. Use o painel para congurar o sistema com diferentes funções e recursos.
9 Para congurar o sistema para o Windows Server 2016 Essentials:
1
4 Introdução

a Após a reinicialização do sistema, o painel Windows Server 2016 Essentials é exibido. Clique em Alterar as congurações de
data e hora do sistema para selecionar as congurações de data, hora e fuso horário em seu servidor. Em seguida, clique em
Avançar.
A tela Informações sobre a Empresa é exibida.
b Na tela Informações sobre a Empresa, digite os detalhes adequados para o nome da empresa e o nome do servidor.
Clique em Avançar para ir à tela Criar conta de administrador de rede.
c Crie o administrador de rede com a senha e o nome da conta necessários. Na tela seguinte, selecione Usar congurações
recomendadas e, em seguida, clique em Avançar para concluir a conguração.
O sistema será reinicializado e congura-se para o Essentials.
10 Após a reinicialização, o sistema é travado e é possível fazer login no sistema ao pressionar Ctrl+Alt+Delete.
11 Digite a senha de administrador e pressione Enter para fazer login no sistema.
A instalação do sistema operacional está concluída.
Introdução 5

Como instalar e reinstalar o Microsoft Windows
Server
2016
É possível usar um dos seguintes métodos para instalar o sistema operacional Microsoft Windows Server 2016, caso não o tenha instalado
no servidor ou se quiser reinstalá-lo:
• Instalar o Windows Server 2016 usando o Dell LifeCycle Controller
• Como instalar o sistema operacional usando a mídia do Windows Server 2016
NOTA: A Dell EMC recomenda enfaticamente que você instale os hotxes e as atualizações de segurança mais recentes da
Microsoft em seu sistema usando as atualizações do Windows ou fazendo download das atualizações mais recentes após instalar
o sistema operacional.
Tópicos:
• Instalar o Windows Server 2016 usando o Dell LifeCycle Controller
• Instalar o Windows Server 2016 usando a mídia do sistema operacional
• Como particionar uma unidade
• Escolher entre esquemas de partição
• Matriz de suporte a sistema operacional para os sistemas Dell EMC PowerEdge
Instalar o Windows Server 2016 usando o Dell
LifeCycle Controller
Para instalar o Microsoft Windows Server 2016 nas edições Standard, Datacenter, e Essentials usando o LifeCycle Controller:
NOTA
: A implantação do Microsoft Windows Server 2016 usando o Lifecycle Controller na 12
a
geração dos servidores PowerEdge
não é suportada. Em vez disso, selecione a opção Qualquer outro sistema operacional e continue a implantação.
1 Conecte o teclado, o monitor, o mouse e qualquer outro periférico adicional ao sistema.
2 Ligue o sistema e os periféricos conectados.
3 Pressione F10 no POST para iniciar os System Services (Serviços do sistema).
Nas 13
a
gerações dos servidores PowerEdge, a seguinte mensagem é exibida:
Entering Lifecycle Controller
4 Na janela LifeCycle Controller, clique na opção adequada se você quiser congurar o hardware, fazer diagnósticos ou denir
alterações.
Se nenhuma alteração for necessária, selecione Implantação de sistema operacional.
5 Na janela Implantação de sistema operacional, clique em Implantar sistema operacional.
A janela Congurar ou ignorar RAID é exibida. Se o RAID (Redundant Array of Independent Disks [matriz redundante de discos
independentes]) for congurado, a janela exibirá os detalhes da conguração RAID existentes.
6 Selecione Ir direto para a implantação de sistema operacional.
Se o RAID ainda não estiver congurado, congure-o a partir desta tela antes de continuar com a instalação.
7 Clique em Next (Avançar).
A janela Selecionar sistema operacional é exibida com uma lista de sistemas operacionais compatíveis.
2
6 Como instalar e reinstalar o Microsoft Windows Server 2016

8 Selecione Microsoft Windows Server 2016, e, em seguida, clique em Avançar.
NOTA: se o Microsoft Windows Server 2016 não estiver listado, será preciso atualizar o pacote de drivers para
implementação de SO do LifeCycle Controller e, em seguida, reinicie a instalação novamente a partir do LifeCycle
Controller.
NOTA: A instalação do Microsoft Windows Server 2016 usando o Lifecycle Controller é suportada apenas na 13
a
geração
dos servidores PowerEdge.
9 Selecione se quer implementar o sistema operacional no modo UEFI ou BIOS e clique em Avançar.
10 Na janela Inserir mídia de sistema operacional, insira a mídia do Windows Server 2016 e, em seguida, clique em Avançar.
11 Na tela Reboot the System (Reinicializar o sistema), siga as instruções na tela e clique em Concluir.
Se um sistema operacional Windows estiver instalado no sistema, a seguinte mensagem será exibida:
Press any key to boot from the CD/DVD...Press any key to begin the installation
12 Na tela Instalação do Windows, selecione a opção adequada para Idioma, formato de hora e moeda e Teclado ou método de
entrada
.
13 Clique em Avançar para continuar.
14 Na tela do Microsoft Windows Server 2016 clique em Instalar Agora.
NOTA: Na edição Essentials do Windows Server 2016, ao clicar em Instalar agora, a janela de Termos de licença é
exibida.
A tela Instalação do sistema operacional é exibida.
15 Na tela Instalação do sistema operacional, selecione o sistema operacional e, em seguida, clique em Avançar.
A janela Termos de licença é exibida.
16 Leia as informações do contrato de licença. Caso concorde com todas as informações, selecione Eu aceito os termos de licença e
clique em Avançar.
17 Na tela Que tipo de instalação você deseja, selecione a opção Personalizada: instalar apenas o Windows (avançado), caso já não
esteja selecionada.
18 Na tela Onde deseja instalar o Windows, especique a partição na qual deseja instalar o sistema operacional.
Para criar uma partição e iniciar a instalação:
a Clique em Nova.
b Especique o tamanho da partição em MB, e clique em Aplicar.
A mensagem a seguir será exibida:
Windows might create additional partition for system files
c Clique em OK.
NOTA
: O tamanho de partição mínimo recomendado para a partição primária é de 40 GB e para o Essentials
Edition é de 60 GB. Se você estiver instalando memória adicional no sistema, talvez precise de mais espaço
na partição primária para acomodar a hibernação e o arquivo de paginação. Durante a instalação, o tamanho
de partição recomendado será exibido na tela com base no tamanho da memória de seu sistema. Siga as
instruções mostradas na tela. Se você selecionar Instalação básica, será necessário menos espaço no disco
rígido para a partição primária.
d Selecione a partição do sistema operacional recém-criada e clique em Avançar. A tela Instalando o Windows é exibida, e o
processo de instalação será iniciado.
O sistema será reinicializado após a instalação do sistema operacional. Dena a senha do administrador antes de fazer login pela
primeira vez.
19 Na tela Congurações, digite uma senha, conrme a senha e clique em Concluir.
20 Para congurar o sistema para o Windows Server 2016 Essentials:
a Após a reinicialização, o painel Windows Server 2016 Essentials é exibido. Clique em Alterar as congurações de data e hora do
sistema para selecionar as congurações de data, hora e fuso horário em seu servidor. Em seguida, clique em Avançar.
A tela Informações sobre a Empresa é exibida.
b Na tela Informações sobre a Empresa, digite os detalhes adequados para o nome da empresa e o nome do servidor.
Clique em Avançar para ir à tela Criar conta de administrador de rede.
Como instalar e reinstalar o Microsoft Windows Server 2016
7

c Crie o administrador de rede com a senha e o nome da conta necessários. Na tela seguinte, selecione Usar congurações
recomendadas e, em seguida, clique em Avançar para concluir a conguração.
O sistema será reinicializado e congura-se para o Essentials.
21 Após a reinicialização, o sistema é travado e é possível fazer login no sistema ao pressionar Ctrl+Alt+Delete.
22 Digite a senha de administrador e pressione Enter para fazer login no sistema.
A instalação do sistema operacional está concluída.
Instalar o Windows Server 2016 usando a mídia do
sistema operacional
Para instalar o sistema operacional Microsoft Windows Server 2016 nas edições Standard, Datacenter, e Essentials:
1 Conecte o teclado, o monitor, o mouse e qualquer outro periférico ao seu sistema.
2 Ligue o sistema e todos os periféricos conectados.
Várias telas do BIOS aparecerão durante a inicialização, mas nenhuma intervenção do usuário será necessária.
NOTA: Este método de instalação é suportado nos modos BIOS e UEFI.
3 Insira a mídia do Microsoft Windows Server 2016 na unidade de DVD.
A mensagem a seguir será exibida:
Loading Files
NOTA
: Se um sistema operacional Windows estiver instalado no sistema, a seguinte mensagem será exibida:
Press any key to boot from the CD/DVD ... Press any key to begin the installation
4 Após os arquivos serem carregados, clique no idioma no qual deseja implantar.
5 Na tela Instalação do Windows, selecione as opções adequadas de Idioma, Hora e moeda e de Teclado ou método de entrada e, em
seguida, clique em Avançar.
6 Na tela do Windows Server 2016, clique em Instalar Agora.
A tela Instalação do sistema operacional é exibida.
NOTA
: Na edição Essentials do Windows Server 2016, ao clicar em Instalar Agora, a janela de Termos de licença é
exibida.
7 Na tela Selecione o sistema operacional que deseja instalar, selecione o sistema operacional na lista disponível e clique em Avançar.
A janela Termos de licença é exibida.
8 Leia as informações do contrato de licença. Caso concorde com todas as informações, selecione Aceito os termos de licença e, em
seguida, clique em Avançar.
9 Na tela Que tipo de instalação você deseja, selecione a opção Personalizada: instalar apenas o Windows (avançado), caso já não
esteja selecionada.
10 Na tela Onde deseja instalar o Windows, especique a partição na qual deseja instalar o sistema operacional.
Para criar uma partição e iniciar a instalação:
a Clique em Opções de unidade (avançado) > Nova.
b Especique o tamanho da partição em MB e clique em Aplicar. A seguinte mensagem é exibida:
To ensure that all Windows features work correctly, Windows might create additional
partition for system files
c Clique em OK.
NOTA
: o tamanho mínimo recomendado de partição para a partição primária nas edições Standard,
Datacenter, é de 40 GB, e para a edição Essentials é de 60 GB. Se estiver instalando memória extra no
sistema, talvez seja necessário mais espaço de partição primária para acomodar os arquivos de paginação e
hibernação. Durante a instalação, um tamanho de partição recomendado é exibido na tela com base no
tamanho da memória do sistema. Siga as instruções na tela. Caso selecione Instalação básica, talvez seja
necessário menos espaço em disco para a partição primária. Para obter mais informações sobre partição de
unidade, consulte a seção Particionamento de unidade.
8 Como instalar e reinstalar o Microsoft Windows Server 2016

11 Selecione a partição do sistema operacional recém-criada e clique em Avançar.
Depois que o sistema operacional estiver instalado, o sistema será reinicializado. Dena a senha de administrador antes de fazer login
pela primeira vez.
NOTA: Na edição Essentials do Windows Server 2016, depois que a instalação for concluída, será necessário congurar
o sistema antes de denir a senha de administrador.
12 Para congurar o sistema para o Windows Server 2016 Essentials:
a Após a reinicialização, o painel Windows Server 2016 Essentials será exibido. Clique em Alterar as congurações de data e
hora do sistema para selecionar as congurações de data, hora e fuso horário em seu servidor e clique em Avançar.
A tela Informações sobre a Empresa é exibida.
b Na tela Informações sobre a Empresa, digite os detalhes adequados para o nome da empresa e o nome do servidor.
Clique em Avançar para ir à tela Criar conta de administrador de rede.
c Crie o administrador de rede com os nome da conta e senha obrigatórios. Na tela seguinte, selecione Usar congurações
recomendadas e, em seguida, clique em Avançar para concluir a conguração.
O sistema será reinicializado e congura-se para o Essentials.
13 Após a reinicialização, o sistema é travado e é possível fazer login no sistema ao pressionar Ctrl+Alt+Delete.
14 Digite a senha de administrador e pressione Enter para fazer login no sistema.
A instalação do sistema operacional está concluída.
NOTA: Após fazer login no sistema, será possível usar o Server Manager Dashboard (Painel de gerenciamento do servidor) para
congurar e gerenciar diferentes funções e recursos no sistema operacional.
Como particionar uma unidade
O particionamento de unidade permite a divisão de uma unidade de disco física em várias unidades de disco virtuais. Cada unidade virtual é
chamada de partição. Existem dois tipos de esquemas de partição:
• Esquema do registro mestre de inicialização
• Esquema da tabela de partição GUID
Esquema do registro mestre de inicialização
O esquema MBR (Master boot record - registro mestre de inicialização) é um esquema de partição legado que pode ser utilizado pela
maioria dos sistemas operacionais. O espaço total de armazenamento de dados da unidade de disco de um computador é dividido em até
quatro partições primárias.
Esquema da tabela de partição GUID
O esquema da tabela de partição GUID (GPT) é um novo padrão para o layout da tabela de partição em uma unidade de disco rígido física.
Ele é parte de um padrão de interface de rmware extensível (EFI), que é um substituto para o BIOS do sistema.
Escolher entre esquemas de partição
NOTA
: Para alterar o esquema de partição de BIOS para UEFI e vice-versa durante o POST, pressione F2, selecione Boot
Settings (Congurações de inicialização) e pressione Enter. Altere o valor de Boot Mode (Modo de inicialização) para BIOS ou
UEFI. Para obter mais informações, siga as etapas de 1 a 8 na seção Instalar o Windows Server 2016 usando o Dell LifeCycle
Controller.
As considerações principais para escolher entre os esquemas de partição são:
• Tamanho da unidade de disco
Como instalar e reinstalar o Microsoft Windows Server 2016
9

• Versão do sistema operacional
• Ferramentas de software utilizadas no sistema operacional
O esquema de partição MBR é usado em versões mais antigas dos sistemas operacionais da Microsoft. O esquema de partição MBR
suporta um tamanho de volume menor que 2 TB.
NOTA: A inicialização GPT (inicialização UEFI) é suportada apenas na 11
a
geração dos servidores PowerEdge ou posterior.
NOTA: A Dell EMC recomenda a utilização do esquema de partição GPT por ser mais exível, suportar tamanhos maiores de
disco rígido e conter alguns recursos e mecanismos de recuperação que não estão disponíveis no esquema de partição MBR.
Para obter mais informações sobre partições e volumes, consulte partições e volumes em technet.microsoft.com. Para obter informações
sobre o GPT, consulte as perguntas frequentes do Windows e do GPT em microsoft.com.
Matriz de suporte a sistema operacional para os
sistemas Dell EMC PowerEdge
O sistema operacional do Windows Server só pode ser instalado em determinados sistemas Dell EMC PowerEdge. Para obter uma lista de
sistemas Dell EMC PowerEdge compatíveis e combinações de sistemas operacionais, consulte a Matriz de suporte a sistema operacional
para sistemas Dell EMC PowerEdge Systems em Dell.com/ossupport.
Vídeos do Microsoft Windows compatíveis com sistemas Dell
EMC PowerEdge
Tabela 1. Vídeos do Microsoft Windows compatíveis com sistemas
Dell EMC PowerEdge
Título do vídeo Links
Como fazer download do driver para Windows do
site de suporte da Dell
www.youtube.com/watch?v=r55q4HuyskM
Como instalar o sistema operacional Microsoft
Windows 2016 no modo UEFI usando o Dell
LifeCycle Controller
www.youtube.com/watch?v=JDW_kZdtv9g
Como instalar o sistema operacional Microsoft
Windows 2016 no modo UEFI manualmente
www.youtube.com/watch?v=dtisbtatoVY
Como instalar o sistema operacional Microsoft
Windows 2016 no modo UEFI manualmente
https://www.youtube.com/playlist?list=PLe5xhhyFjDPfTCaDRFB_VsoLpL8x84G
Instalar o sistema operacional Windows 2016 no
modo UEFI usando o LifeCycle Controller
https://www.youtube.com/playlist?list=PLe5xhhyFjDPfTCaDRFB_VsoLpL8x84G
Implantação do sistema operacional - Instalação
autônoma usando unidade USB
https://www.youtube.com/playlist?list=PLe5xhhyFjDPfTCaDRFB_VsoLpL8x84G
10 Como instalar e reinstalar o Microsoft Windows Server 2016

Obter ajuda
Tópicos:
• Entrar em contato com a Dell EMC
• Recursos de documentação
• Fazer download de drivers e rmware
• Feedback sobre a documentação
Entrar em contato com a Dell EMC
A Dell EMC oferece várias opções de suporte e serviço on-line ou por telefone. Se não tiver uma conexão ativa com a Internet, você poderá
encontrar as informações de contato na fatura de compra, na guia da embalagem do produto, na nota scal ou no catálogo de produtos da
Dell EMC. A disponibilidade varia de acordo com o país e o produto, e alguns serviços podem não estar disponíveis na sua região.
Para entrar em contato com a Dell EMC para tratar de assuntos de vendas, suporte técnico ou serviço de atendimento ao cliente:
1 Visite Dell.com/support.
2 Selecione o seu país no menu suspenso no canto inferior direito da página.
3 Para obter suporte personalizado:
a Digite a sua etiqueta de serviço do sistema no campo Enter your Service Tag (Digite a Etiqueta de serviço).
b Clique em Enviar.
A página de suporte que mostra as várias categorias de suporte é exibida.
4 Para obter suporte geral:
a Selecione a categoria do produto.
b Selecione o segmento do produto.
c Selecione o produto.
A página de suporte que mostra as várias categorias de suporte é exibida.
5 Para obter detalhes de contato do Suporte técnico global da Dell EMC:
a Clique em Suporte técnico global.
b A página Entrar em contato com o suporte técnico é exibida com detalhes de telefone, bate-papo e e-mail da equipe de
Suporte técnico global da Dell EMC.
Recursos de documentação
Esta seção contém informações sobre os recursos de documentação para o seu servidor.
Tabela 2. Recursos adicionais de documentação para o seu servidor
Tarefa Documento Local
Como congurar o servidor
Para obter informações sobre como
instalar o servidor em um rack,
consulte adocumentação do rack
incluída com sua solução de rack ou
o documento Getting Started With
Dell.com/poweredgemanuals
3
Obter ajuda 11

Tarefa Documento Local
Your System (Introdução ao uso do
sistema) enviado com o servidor.
Para obter informações sobre como
ligar o servidor e as especicações
técnicas do seu servidor, consulte o
documento Getting Started With
Your System (Introdução ao uso do
sistema) enviado com o servidor.
Dell.com/poweredgemanuals
Como congurar o servidor Para obter informações sobre os
recursos do iDRAC, sobre como
congurar e fazer login no iDRAC e
sobre como gerenciar o sistema
remotamente, consulte o Integrated
Dell Remote Access Controller
User's Guide (Guia do Usuário do
Controlador de Acesso Remoto
Integrado da Dell).
Dell.com/idracmanuals
Para obter informações sobre como
instalar o sistema operacional,
consulte a documentação do
sistema operacional.
Dell.com/operatingsystemmanuals
Para obter informações sobre como
entender os subcomandos de
Administração do Controlador de
Acesso Remoto (RACADM -
Remote Access Controller Admin) e
as interfaces RACADM suportadas,
consulte o documento RACADM
Command Line Reference Guide for
iDRAC (Guia de Referência de Linha
de Comando RACADM para iDRAC).
Dell.com/idracmanuals
Para obter informações sobre como
atualizar os drivers e o rmware,
consulte a seção Métodos de
download de rmware e drivers
neste documento.
Dell.com/support/drivers
Como gerenciar o servidor Para obter informações sobre o
software de gerenciamento de
servidores oferecido pela Dell,
consulte o Dell OpenManage
Systems Management Overview
Guide (Guia de Visão Geral do Dell
OpenManage Systems
Management).
Dell.com/openmanagemanuals
Para obter informações sobre como
congurar, usar e solucionar
problemas do OpenManage,
consulte o documento Dell
OpenManage Server Administrator
Dell.com/openmanagemanuals
12 Obter ajuda

Tarefa Documento Local
User’s Guide (Guia do Usuário do
Dell OpenManage Server
Administrator).
Para obter informações sobre como
instalar, usar e solucionar problemas
do Dell OpenManage Essentials,
consulte o documento Dell
OpenManage Essentials User’s
Guide (Guia do Usuário do Dell
OpenManage Essentials).
Dell.com/openmanagemanuals
Para obter informações sobre como
instalar e usar o DSET (Dell System
E-Support Tool), consulte o
documento Dell System E-Support
Tool (DSET) User's Guide (Guia do
Usuário do Dell System E-Support
Tool (DSET)).
Dell.com/DSET
Para obter informações sobre como
instalar e usar o Active System
Manager (ASM), consulte o
documento Active System Manager
User’s Guide (Guia do Usuário do
Active System Manager).
Dell.com/asmdocs
Para obter informações gerais sobre
os recursos do Dell Lifecycle
Controller (LCC), consulte o
documento Dell Lifecycle Controller
User’s Guide (Guia do Usuário do
Dell Lifecycle Controller).
Dell.com/idracmanuals
Para obter informações sobre o
gerenciamento de sistemas
empresariais de programas de
parceiros, consulte os documentos
do OpenManage Connections
Enterprise Systems Management.
Dell.com/omconnectionsenterprisesystemsmanagement
Para obter informações sobre
conexões e gerenciamento de
sistemas clientes, consulte a
documentação do OpenManage
Connections Client Systems
Management.
Dell.com/dellclientcommandsuitemanuals
Para obter informações sobre como
exibir o inventário, como executar
tarefas de conguração e
monitoramento, como ativar ou
desativar servidores remotamente e
como habilitar alertas de eventos
em servidores e componentes
usando o Dell Chassis Management
Controller (CMC), consulte o CMC
Dell.com/esmmanuals
Obter ajuda 13

Tarefa Documento Local
User’s Guide (Guia do Usuário do
CMC).
Como trabalhar com os
controladores RAID do Dell
PowerEdge
Para obter informações sobre como
entender os recursos dos
controladores RAID do Dell
PowerEdge (PERC) e a
implementação das placas PERC,
consulte a documentação do
controlador de armazenamento.
Dell.com/storagecontrollermanuals
Informações gerais sobre
eventos e mensagens de erro
Para obter informações sobre como
vericar os eventos e as mensagens
de erro gerados pelo rmware do
sistema e pelos agentes que
monitoram os componentes do
servidor, consulte o Dell Event and
Error Messages Reference Guide
(Guia de Referência de Eventos e
Mensagens de Erro da Dell).
Dell.com/openmanagemanuals > Software OpenManage
Fazer download de drivers e rmware
A Dell EMC recomenda que você baixe e instale a versão mais recente do BIOS, dos drivers e do rmware de gerenciamento em seu
sistema.
Certique-se de que você apagar o cache do navegador de Internet antes de fazer download dos drivers e rmware.
1 Acesse Dell.com/support/drivers.
2 Sob a seção Drivers & Downloads , digite o número da Etiqueta de serviço do seu sistema na caixa Service Tag or Express Service
Code (Etiqueta de serviço ou Código de serviço expresso) e clique em Submit (Enviar).
NOTA
: Se você não tiver a etiqueta de serviço, selecione Detectar Meu Produto para permitir que o sistema para
detectar automaticamente sua etiqueta de serviço, ou sob suporte geral, navegue até o seu produto.
3 Clique em Drivers & Downloads (Drivers e downloads).
Os drivers que se aplicam à sua seleção serão exibidos.
4 Faça download dos drivers para uma unidade USB, CD ou DVD.
Feedback sobre a documentação
Você pode avaliar a documentação ou escrever seu feedback sobre quaisquer páginas de documentação da Dell EMC e clicar em Enviar
Comentários para enviar seu feedback.
14
Obter ajuda
-
 1
1
-
 2
2
-
 3
3
-
 4
4
-
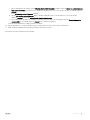 5
5
-
 6
6
-
 7
7
-
 8
8
-
 9
9
-
 10
10
-
 11
11
-
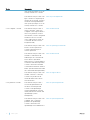 12
12
-
 13
13
-
 14
14
Dell Microsoft Windows Server 2016 Guia de usuario
- Tipo
- Guia de usuario
Artigos relacionados
-
Dell Microsoft Windows 2012 Server R2 Guia de usuario
-
Dell Microsoft Windows Server 2019 Manual do proprietário
-
Dell Microsoft Windows 2012 Server Guia de usuario
-
Dell Microsoft Windows 2012 Server R2 Guia de referência
-
Dell Microsoft Windows Server 2016 Guia de referência
-
Dell SupportAssist Enterprise 1.x Guia de usuario
-
Dell SupportAssist Enterprise Application 2.x Guia de usuario
-
Dell SupportAssist Enterprise Application 2.x Guia de usuario
-
Dell SupportAssist Enterprise 1.x Guia de usuario
-
Dell SupportAssist Enterprise Application 2.x Guia de usuario