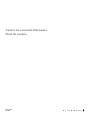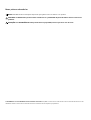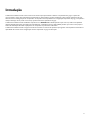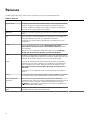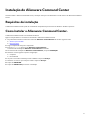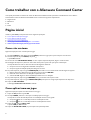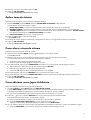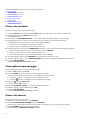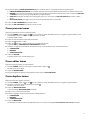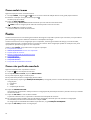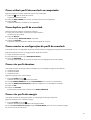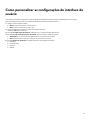Centro de comando Alienware
Guia do usuário
January 2021
Rev. A00

Notas, avisos e advertências
NOTA: Uma NOTA indica informações importantes que ajudam você a usar melhor o seu produto.
CUIDADO: um AVISO indica possíveis danos ao hardware ou a possibilidade de perda de dados e informa como evitar o
problema.
ATENÇÃO: uma ADVERTÊNCIA indica possíveis danos à propriedade, lesões corporais ou risco de morte.
© 2018 Dell Inc. ou suas subsidiárias. Todos os direitos reservados. Dell, EMC e outras marcas comerciais são marcas comerciais da Dell Inc.ou suas
subsidiárias. Todas as outras marcas comerciais são marcas comerciais de seus respectivos proprietários.

Introdução
O Alienware Command Center fornece uma única interface para personalizar e melhorar a experiência dos jogos. O painel de
controle exibe os jogos mais recentemente reproduzidos ou adicionados e fornece informações, temas e perfis específicos do jogo,
além de acesso às configurações do computador. Você pode acessar rapidamente as configurações específicas do jogo, como perfis e
temas, iluminação, macros, áudio e overclock, que são essenciais à experiência de jogo.
O Alienware Command Center também é compatível com o AlienFX 2.0. O AlienFX permite que você crie, atribua e compartilhe
mapas iluminação específicos para cada jogo para melhorar a experiência de jogo. Ele também permite que você crie seus próprios
efeitos de iluminação individuais e aplique-os ao computador ou periféricos conectados.
O Alienware Command Center integra Controles de overclock e Controles de periférico para garantir uma experiência unificada e a
capacidade de conectar estas configurações em seu computador ou jogo em execução.
3

Recursos
A tabela a seguir descreve os vários recursos suportados no Centro de comandos Alienware.
Tabela 1. Recursos
Recurso Descrição
Página inicial
A página inicial do Alienware Command Center, onde você pode facilmente
gerenciar seus jogos e configurações e melhorar a experiência de jogar.
Em Início, também são exibidas as informações sobre jogos, configurações,
temas do sistema e jogos jogados recentemente.
Biblioteca Encontre, consolide e gerencie jogos para fornecer a melhor experiência de
jogos.
FX
Crie e gerencie as zonas do AlienFX. Isto é, especifique a cor, o padrão e os
temas para diferentes peças do seu computador e periféricos.
Você pode criar temas e aplicar iluminação para zonas diferentes no seu
computador.
Fusão
Inclui a capacidade de ajustar recursos Gerenciamento de energia,
Gerenciamento de som, Overclock e Gerenciamento térmico específicos
para cada jogo.
Além disso, inclui as definições usadas com frequência, como botão liga/
desliga, ação de fechamento da tampa e período de inatividade.
Temas
Combina as configurações do computador ou jogo, como iluminação, macros
e as definições específicas do dispositivo. Esse recurso permite que todo o seu
ambiente seja alterado com base no início ou conclusão de um jogo.
Perfis
Os perfis são as definições específicas diferentes dos temas, que também
permitem que você ajuste o ambiente, mas normalmente são alteradas com
menor frequência que os temas. Exemplos de perfis são elementos como
Gerenciamento de som, Gerenciamento de energia, Controles térmico e
Overclock.
Cada jogo ou o seu computador pode ter uma combinação de um tema e
perfis.
Macros Permite que você crie, edite, alterne, atribua e grave uma Macro. Você pode
ver o perfil de macro ativo e também alterar o perfil de macro existente.
Gerenciamento de
periféricos
Ativa os periféricos para serem exibidos e gerenciados no Alienware
Command Center. Suporta as configurações de periféricos essenciais e associa
com outras funções, como perfis, macros, AlienFX e biblioteca de jogos.
NOTA: O gerenciamento de periféricos é suportado nos periféricos do
Alienware selecionado apenas.
Controles de overclock
(OC)
Permite que você defina o processador e a memória para executar a
velocidades mais altas que a faixa especificada.
4

Instalação do Alienware Command Center
Antes de instalar o Alienware Command Center, certifique-se de que você desinstalou a versão anterior do Alienware Command
Center.
Requisitos de instalação
O Alienware Command Center pode ser instalado em computadores que executam no Windows 10 RS3 ou posterior.
Como instalar o Alienware Command Center.
O Alienware Command Center vem instalado de fábrica.
Siga as instruções abaixo se você estiver reinstalando o Alienware Command Center:
1. Faça download e instale a versão mais recente do Alienware Command Center de um dos seguintes locais:
●
Site de suporte da Dell
● Microsoft Store
2. Digite a etiqueta de serviço do computador.
3. Execute setup.exe do pacote do Alienware Command Center.
O assistente de instalação do Alienware Command Center é exibido.
4. No assistente de instalação do Alienware Command Center, clique em AVANÇAR.
5. Selecione um dos seguintes tipos de configuração:
● Completa
● Personalizado
6. Vá para o local onde você deseja instalar o AWCC e clique em Avançar.
7. Selecione os recursos que você quer instalar e clique em Avançar.
8. Clique em INSTALAR.
9. Clique em CONCLUIR para concluir a instalação.
5

Como trabalhar com o Alienware Command Center
Você pode personalizar a interface do usuário do Alienware Command Center para exibi-la em diferentes cores e efeitos.
A interface de usuário do Alienware Command Center consiste nos seguintes componentes:
● Página inicial
● Biblioteca
● FX
● Fusão
Página inicial
Usando a janela Início, você pode executar as seguintes operações:
●
Criar e aplicar temas para um jogo
● Criar e aplicar tema do sistema
● Adicionar novos jogos à biblioteca
● Ver os jogos mais recentemente jogados ou instalados
● Alterar o perfil de energia para um jogo ou um sistema
Como criar um tema
Siga estas etapas para criar um tema para um jogo:
1. Na seção JOGOS, no lado direito da janela INÍCIO, selecione o jogo para o qual você quer criar um tema.
2. No lado esquerdo da janelaINÍCIO, clique em .
A janela FX é exibida.
3. Na caixa de texto CRIAR NOVO TEMA, no canto superior esquerdo da janela, digite o nome do tema.
4. Na imagem de dispositivo, selecione uma ou mais zonas para as quais você quer ajustar a iluminação.
Você pode selecionar uma ou mais zonas de uma das seguintes maneiras:
● Clique na zona ou nas legendas numeradas no dispositivo.
● Clique na opção de seleção rápida para selecionar as zonas.
5. No painel esquerdo, clique na guia ILUMINAÇÃO para atribuir a cor ao tema usando uma das seguintes opções:
● Efeitos: selecione os diferentes tipos de efeitos na lista suspensa EFEITOS.
● Paleta de cores: selecione a cor desejada na paleta de cores.
● Valores de RGB: digite os valores de RGB para selecionar a cor desejada.
6. No painel esquerdo, clique na guia MACROS para criar e atribuir macros para o tema.
7. No painel esquerdo, clique na guia CONFIGURAÇÕES para aplicar as configurações específicas do dispositivo.
8. Clique em SALVAR TEMA.
A mensagem Tema salvo com sucesso! é exibida.
Como aplicar tema aos jogos
Siga estas etapas para aplicar um tema existente a um jogo:
1. Clique em FX para abrir a janela FX.
2. Na seção TEMAS, selecione o tema que você deseja aplicar a um jogo.
Você pode ver a lista de temas disponíveis na visualização em lista ou em grade.
● Clique em
para ver os temas disponíveis na visualização em lista.
● Clique em para ver os temas disponíveis na visualização lado a lado.
3. Clique em , e selecione Editar tema.
A janela de edição FX é exibida.
4. Clique em ESCOLHER JOGO, na parte superior do painel esquerdo.
6

5. Selecione um jogo na lista exibida e clique em OK.
6. Clique em SALVAR TEMA.
A mensagem Tema salvo com sucesso! seja exibida.
Aplicar tema do sistema
Siga estas etapas para aplicar e ativar um tema do sistema a um jogo:
1. Na seção SISTEMA, na janela INÍCIO, selecione ATIVAR TEMA DO SISTEMA na lista suspensa.
Você pode clicar em uma das seguintes opções:
● DESATIVAR ILUMIN: para desativar temporariamente toda a iluminação externa do seu computador.
● DIMINUIR ILUMIN: para diminuir temporariamente toda a iluminação externa em 50% de brilho no seu computador.
● ATIVAR ILUMIN: para ligar sua iluminação externa para todas as zonas do seu computador ou periféricos. ATIVAR ILUMIN
está disponível apenas depois de DESATIVAR ILUMIN ser escolhido.
● PROCURAR TEMAS: para procurar os temas existentes.
2. Clique em
para editar o tema do sistema atual.
A janela FX é exibida.
3. No Painel de controle FX, altere a iluminação, configurações da macro e as configurações de dispositivo necessárias.
4. Clique em SALVAR TEMA.
A mensagem Tema salvo com sucesso! é exibida.
Como alterar o tema do sistema
Siga estas etapas para modificar o tema do sistema:
1. Na parte inferior da janela INÍCIO, clique em para modificar o seu tema do sistema.
A janela FX é exibida.
2. Selecione uma ou mais as zonas na imagem do dispositivo para o qual você quer ajustar a iluminação.
Você pode selecionar uma ou mais zonas de uma das seguintes maneiras:
● Clique em a zona ou clique nas legendas numeradas.
● Clique na opção de seleção rápida para selecionar as zonas.
3. No painel esquerdo, clique na guia ILUMINAÇÃO para atribuir a cor ao tema usando uma das seguintes opções:
● Efeitos: selecione os diferentes tipos de efeitos na lista suspensa EFEITOS.
● Paleta de cores: selecione a cor desejada na paleta de cores.
● Valores de RGB: digite os valores de RGB para selecionar a cor desejada.
4. No painel esquerdo, clique na guia MACROS para criar e atribuir macros para o tema.
5. No painel esquerdo, clique na guia CONFIGURAÇÕES para aplicar as definições de iluminação específicas do dispositivo .
6. Clique em SALVAR TEMA.
A mensagem Tema salvo com sucesso! seja exibida.
Como adicionar novos jogos à biblioteca
Siga estas etapas para adicionar novos jogos para a biblioteca:
1. Na seção JOGOS, na janela INÍCIO, clique em ADICIONAR JOGOS.
A janela BIBLIOTECA é exibida. O Alienware Command Center pesquisa automaticamente os jogos que estão instalados no seu
computador. A pesquisa automática demora aproximadamente 20 segundos para ser concluída.
Os jogos serão automaticamente adicionados à biblioteca assim que a pesquisa for concluída.
2. Clique em
para usar a varredura MANUAL se o seu jogo não foi encontrado automaticamente.
Uma lista de aplicativos encontrados no computador é exibida.
a. Marque a caixa de seleção ao lado do nome do aplicativo para adicioná-lo à biblioteca.
b. Clique em ADICIONAR À BIBLIOTECA, no canto inferior direito da janela.
O aplicativo selecionado é adicionado à biblioteca e exibido na janela BIBLIOTECA.
3. Se o seu aplicativo ainda não foi encontrado, você pode adicionar manualmente o aplicativo, usando o procedimento a seguir:
a. Clique em PROCURAR, na parte inferior esquerda do painel de varredura de jogos manual.
7

A caixa de diálogo ABRIR é exibida.
b. Procure e selecione o jogo que você quer no seu computador.
O jogo recentemente adicionado é exibido na guia TODOS, na janelaBIBLIOTECA.
Ver os jogos recentemente jogados ou instalados
Abra a janela INÍCIO. Os jogos mais recentemente iniciados e instalados são exibidos na seção JOGOS.
Como criar um perfil para um jogo ou o computador
Siga estas etapas para criar um perfil para um jogo ou o computador:
1. Na janela INÍCIO, clique em uma caixa de perfil.
2. Clique em NOVO PERFIL, no final da lista exibida.
O módulo FUSÃO adequado é exibido com um novo perfil criado.
3. Modifique o seu perfil.
4. Cliquem em SALVAR.
Alterar um perfil para um jogo ou o computador
Siga estas etapas para alterar um perfil para um jogo ou o computador:
Clique na janela FUSÃO para modificar as configurações de energia aplicáveis aos perfis de energia.
1. Na janela INÍCIO, clique em uma caixa de perfil.
2. Clique em qualquer perfil na lista exibida. O perfil selecionado se torna o perfil padrão para o jogo em execução, ou para o seu
sistema.
Biblioteca
A janela BIBLIOTECA integra-se ao modo de jogo e às funcionalidades padrão do jogo. Ela funciona como uma biblioteca que
encontra, consolida e permite que você gerencie seus jogos para fornecer a melhor experiência de jogos.
Usando a janela BIBLIOTECA, você pode executar as seguintes operações:
● Adicionar novos jogos à biblioteca
● Ver os detalhes do jogo
● Alterar arte final do jogo
● Excluir jogo
● Adicionar jogos a Favoritos
Como pesquisar jogos existente na biblioteca
Siga estas etapas para pesquisar um jogo existente na biblioteca:
1. Na janela INÍCIO, clique em ABRIR BIBLIOTECA ou clique em BIBLIOTECA, na parte superior do aplicativo.
A janela BIBLIOTECA é exibida.
2. Clique em e digite o nome do jogo.
Uma lista filtrada de jogos é mostrada na biblioteca.
Como adicionar novos jogos à biblioteca
Siga estas etapas para adicionar novos jogos para a biblioteca:
1. Na seção JOGOS, na janela INÍCIO, clique em ADICIONAR JOGOS.
A janela BIBLIOTECA é exibida. O Alienware Command Center pesquisa automaticamente os jogos que estão instalados no seu
computador. A pesquisa automática demora aproximadamente 20 segundos para ser concluída.
8

Os jogos serão automaticamente adicionados à biblioteca assim que a pesquisa for concluída.
2. Clique em para usar a varredura MANUAL se o seu jogo não foi encontrado automaticamente.
Uma lista de aplicativos encontrados no computador é exibida.
a. Marque a caixa de seleção ao lado do nome do aplicativo para adicioná-lo à biblioteca.
b. Clique em ADICIONAR À BIBLIOTECA, no canto inferior direito da janela.
O aplicativo selecionado é adicionado à biblioteca e exibido na janela BIBLIOTECA.
3. Se o seu aplicativo ainda não foi encontrado, você pode adicionar manualmente o aplicativo, usando o procedimento a seguir:
a. Clique em PROCURAR, na parte inferior esquerda do painel de varredura de jogos manual.
A caixa de diálogo ABRIR é exibida.
b. Procure e selecione o jogo que você quer no seu computador.
O jogo recentemente adicionado é exibido na guia TODOS, na janelaBIBLIOTECA.
Como ver os jogos recentemente jogados ou instalados
Abra a janela INÍCIO. Os jogos mais recentemente iniciados e instalados são exibidos na seção JOGOS.
Como alterar arte final do jogo
Siga estas etapas para alterar a arte final do jogo:
1. Na janela INÍCIO, clique em ABRIR BIBLIOTECA.
A janela BIBLIOTECA é exibida.
2. Clique em
no seu jogo desejado e, em seguida, clique em Alterar arte final do jogo.
3. Procure e selecione a arte final desejada.
4. Recorte a arte final desejada para se encaixar.
5. Clique em OK.
Como excluir um jogo da biblioteca
Siga estas etapas para excluir um jogo da biblioteca:
1. Na janela INÍCIO, clique em ABRIR BIBLIOTECA.
A janela BIBLIOTECA é exibida.
2. Na guia TODOS, selecione o jogo que você quer excluir.
3. Clique em
e selecione Excluir jogo.
O jogo é excluído da biblioteca.
Como adicionar jogos a Favoritos
Siga estas etapas para adicionar jogos à guia FAVORITOS:
1. Na janela INÍCIO, clique em ABRIR BIBLIOTECA.
A janela BIBLIOTECA é exibida.
2. Selecione o jogo que você quer adicionar à guia FAVORITOS.
3. Clique em para adicionar o jogo selecionado à guia Favoritos.
O jogo selecionado é exibido na guia FAVORITOS.
FX
O AlienFX permite a você controlar o comportamento das luzes do seu computador e dos dispositivos compatíveis com o AlienFX
conectados ao seu computador ao criar temas. Você pode atribuir temas para indicar eventos como o recebimento de um novo
e-mail, a passagem do computador para o modo de suspensão, a abertura de um novo aplicativo, entre outros.
A janela FX permite alterar rapidamente o comportamento das luzes dos dispositivos do computador que são compatíveis com o
AlienFX.
9

Usando a janela FX, você pode executar as seguintes operações:
● Criar um tema
●
Atribuir um tema a um jogo
●
Criar nova macro
● Procurar temas existentes
● Editar tema existente
●
Duplicar tema
● Excluir temas existentes
Como criar um tema
Siga estas etapas para criar um tema para um jogo:
1. Na seção JOGOS, no lado direito da janela INÍCIO, selecione o jogo para o qual você quer criar um tema.
2. No lado esquerdo da janelaINÍCIO, clique em
.
A janela FX é exibida.
3. Na caixa de texto CRIAR NOVO TEMA, no canto superior esquerdo da janela, digite o nome do tema.
4. Na imagem de dispositivo, selecione uma ou mais zonas para as quais você quer ajustar a iluminação.
Você pode selecionar uma ou mais zonas de uma das seguintes maneiras:
● Clique na zona ou nas legendas numeradas no dispositivo.
● Clique na opção de seleção rápida para selecionar as zonas.
5. No painel esquerdo, clique na guia ILUMINAÇÃO para atribuir a cor ao tema usando uma das seguintes opções:
● Efeitos: selecione os diferentes tipos de efeitos na lista suspensa EFEITOS.
● Paleta de cores: selecione a cor desejada na paleta de cores.
● Valores de RGB: digite os valores de RGB para selecionar a cor desejada.
6. No painel esquerdo, clique na guia MACROS para criar e atribuir macros para o tema.
7. No painel esquerdo, clique na guia CONFIGURAÇÕES para aplicar as configurações específicas do dispositivo.
8. Clique em SALVAR TEMA.
A mensagem Tema salvo com sucesso! é exibida.
Como aplicar tema aos jogos
Siga estas etapas para aplicar um tema existente a um jogo:
1. Clique em FX para abrir a janela FX.
2. Na seção TEMAS, selecione o tema que você deseja aplicar a um jogo.
Você pode ver a lista de temas disponíveis na visualização em lista ou em grade.
● Clique em
para ver os temas disponíveis na visualização em lista.
● Clique em para ver os temas disponíveis na visualização lado a lado.
3. Clique em , e selecione Editar tema.
A janela de edição FX é exibida.
4. Clique em ESCOLHER JOGO, na parte superior do painel esquerdo.
5. Selecione um jogo na lista exibida e clique em OK.
6. Clique em SALVAR TEMA.
A mensagem Tema salvo com sucesso! seja exibida.
Como criar macros
Siga estas etapas para criar uma macro:
1. No Painel de controle FX, clique na guia MACROS.
2. Na seção ATIVAR TEMA DO SISTEMA, clique em MACROS.
Um menu pop-up é exibido solicitando que você selecione o dispositivo ao qual você quer aplicar macros.
3. Na guia MACROS, clique em + para criar uma macro.
A caixa de diálogo CRIAR NOVA MACRO é exibida.
10

4. Na caixa de diálogo CRIAR NOVA MACRO digite o nome da macro e, em seguida, clique nas seguintes guias:
● PRESSIONAMENTO DE TECLA: para atribuir uma macro para um determinado pressionamento no teclado do Alienware.
● MACRO: para criar macros complexas, registrar ações e atribuir pressionamentos de tecla para a macro. Clique em GRAVAR
e PARAR para iniciar e parar a gravação da macro, respectivamente.
● ATALHO: para digitar um atalho para um programa, pasta ou o site. Clique em SALVAR ATALHO para salvar o atalho
criado.
● BLOCO DE TEXTO: para digitar texto que se repete quando uma tecla é pressionada.
5. Clique em SALVAR MACRO para salvar a macro.
6. Clique em SALVAR TEMA para aplicar a macro ao tema.
Como procurar temas
Siga estas etapas para procurar os temas existentes:
1. Na seção TEMAS, clique em
ou em para ver os temas no modo de exibição de lista ou em grade, respectivamente. Você
pode também acessar o nome do tema para pesquisar um tema.
O tema é exibido na lista.
2. Clique no tema para fazer as alterações necessárias.
3. Clique em
para editar o tema.
4. Clique em
para ativar o tema escolhido como um tema mestre ativo.
A caixa de diálogo TORNAR ATIVO TEMA MESTRE é exibida.
5. Selecione os seguintes componentes de tema para tornar o tema escolhido como um tema mestre ativo.
● ILUMINAÇÃO
● MACROS
● CONFIGURAÇÕES
6. Clique em ATIVAR.
O tema é ativado como um tema mestre ativo.
Como editar temas
Siga estas etapas para editar um tema existente:
1. Na seção TEMAS, selecione o tema que você quer editar e clique em .
Um menu pop-up é exibido.
2. Clique em EDITAR TEMA.
3. Faça as alterações necessárias às definições de tema e clique em SALVAR TEMA.
Como duplicar temas
Siga estas etapas para duplicar um tema:
1. Na seção TEMAS, clique em ou em para ver os temas no modo de exibição de lista ou em grade, respectivamente.
2. Selecione o tema que você quer duplicar e clique em .
Um menu pop-up é exibido.
3. Clique em DUPLICAR TEMA.
A caixa de diálogo DUPLICAR TEMA é exibida.
4. Digite um novo nome para este tema.
5. Escolha os seguintes componentes de tema que deseja duplicar:
● ILUMINAÇÃO
● MACROS
● CONFIGURAÇÕES
6. Clique em DUPLICAR.
As definições de tema existentes são duplicadas para o novo tema e a mensagem Tema atualizado com sucesso! é exibida.
11

Como excluir temas
Siga estas etapas para excluir um tema existente:
1. Na seção TEMAS , clique em
ou em para ver os temas no modo de exibição de lista ou em grade, respectivamente.
2. Selecione o tema que você quer excluir e clique em .
Um menu pop-up é exibido.
3. Clique em EXCLUIR TEMA.
A caixa de diálogo Excluir tema é exibida solicitando que você confirme a exclusão do tema.
NOTA: Todas as configurações do tema são excluídas quando você exclui um tema.
4. Clique em Sim para confirmar a exclusão.
O tema escolhido é excluído da lista de temas.
Fusão
A fusão fornece acesso aos controles de gerenciamento de energia do computador e permite que você altere, crie e personalize o
plano de energia para ajudar a melhorar a eficiência e o desempenho de energia.
A fusão fornece acesso a outras configurações para o computador, incluindo gerenciamento de energia, controles de áudio,
reconhecimento de áudio, condições térmicas e controles de overclock. Essas configurações podem ser usadas para criar perfis
que podem ser aplicados aos jogos ou ao seu computador.
Usando a janela FUSÃO, você pode executar as seguintes operações:
● Criar perfis de overclock
● Atribuir um perfil de overclock ao seu computador
● Duplicar perfil de overclock
● Reverter configurações do perfil de overclock
● Criar perfil térmico
● Criar perfil de energia
● Criar perfil de áudio
● Criar perfil de reconhecimento de áudio
Como criar perfis de overclock
Siga estas etapas para criar um perfil de overclock:
1. Clique em
para criar um perfil de overclock.
2. Na seção Perfis de overclock, clique em NOVO PERFIL.
3. No painel esquerdo, digite o nome do perfil.
4. No painel direito, defina as configurações da CPU e GPU.
5. No painel direito, clique na guia EXIBIÇÃO AVANÇADA e, em seguida, arraste o controle deslizante para definir as seguintes
configurações:
● Frequência
● Tensão
● Compensação de tensão
6. Clique em TESTAR E SALVAR.
Uma janela pop-up aparecerá e começará a testar as configurações de perfil. Depois de testar o perfil de overclock, o resultado
do teste é mostrado.
7. Clique em SALVAR se o teste for bem-sucedido.
O perfil de overclock é salvo e o perfil salvo é mostrado na lista de perfil de overclock.
8. Se o teste não for bem-sucedido, uma caixa de diálogo será exibida, solicitando que você confirme as configurações
recomendadas pelo Alienware Command Center. Clique em Sim.
As configurações recomendadas são exibidas no painel direito, na guia EXIBIÇÃO AVANÇADA.
9. Clique em SALVAR para salvar as configurações.
12

Como atribuir perfil de overclock ao computador
Siga estas etapas para atribuir um perfil de overclock ao computador:
1. Clique em
ao lado do perfil de overclock.
O perfil de overclock é ativado.
2. Clique em MEU SISTEMA para vincular o perfil de overclock a seu computador.
3. Clique em OK.
O perfil de overclock é vinculado ao seu computador.
Como duplicar perfil de overclock
Siga estas etapas para duplicar um perfil de overclock:
1. Clique com o botão direito no perfil que você quer duplicar.
Um menu pop-up é exibido.
2. Clique em Duplicar.
A caixa de diálogo DUPLICAR PERFIL é mostrada.
3. Cliquem em SALVAR.
O perfil de overclock duplicado é exibido na lista de perfil de overclock.
Como reverter as configurações do perfil de overclock
Você pode reverter as configurações de perfil de overclock para as configurações do perfil salvas anteriormente.
Siga estas etapas para reverter as configurações do perfil do overclock:
1. Clique no perfil de overclock.
2. No painel direito, clique na guia AVANÇADO NOVO.
3. Clique em REVERTER.
As configurações do perfil de overclock são salvas para as configurações salvas anteriormente.
Como criar perfis térmicos
Você pode criar perfis térmico para definir a temperatura e a velocidade dos seguintes ventiladores:
● Ventilador da CPU
● Ventilador da GPU
● Ventilador do PCI
Siga estas etapas para criar o perfil térmico:
1. Na janela FUSÃO clique em
.
O módulo de fusão condições térmicas é mostrado.
2. Na seção PERFIS TÉRMICOS, clique em NOVO PERFIL para criar um novo perfil térmico.
3. Clique em EXIBIÇÃO AVANÇADA para definir a temperatura e a velocidade do ventilador.
4. Clique em OK.
5. Cliquem em SALVAR.
O perfil térmico recém-criado é exibido na lista PERFIS TÉRMICOS.
Como criar perfis de energia
Você pode criar perfis de energia para definir as configurações de energia e da bateria.
Siga estas etapas para criar o perfil de energia:
1. Na janela FUSÃO, clique em .
O módulo de fusão para gerenciamento de energia é exibido.
2. Na seção Gerenciamento de energia, clique em NOVO PERFIL para criar um novo perfil de energia.
3. Insira o nome do perfil de áudio.
13

4. Clique em OK.
O perfil de energia recém-criado é mostrado na seção Gerenciamento de energia.
5. Selecione o perfil do gerenciamento de energia e defina as configurações de energia e de bateria.
Como criar perfis de áudio
Siga estas etapas para criar um perfil de áudio:
1. Na janela FUSÃO clique em
.
O módulo de fusão para áudio é exibido.
2. Na seção PERFIS DE ÁUDIO, clique em NOVO PERFIL para criar um novo perfil de áudio.
3. Insira o nome do perfil de áudio.
4. Configure as seguintes definições:
● Volume do microfone
● Efeitos de áudio
● EQ personalizado
5. Cliquem em SALVAR.
O perfil de áudio recém-criado é mostrado na seção PERFIS DE ÁUDIO.
Como criar perfis de reconhecimento de áudio
Siga estas etapas para criar um perfil de reconhecimento de áudio:
1. Na janela FUSÃO, clique em .
O módulo de fusão para reconhecimento de áudio é exibido.
2. Na seção PERFIS DE RECONHECIMENTO, clique em NOVO PERFIL para criar um perfil de reconhecimento de áudio.
3. Digite o nome do perfil de reconhecimento de áudio.
4. Defina as configurações de reconhecimento de áudio.
5. Cliquem em SALVAR.
O perfil de reconhecimento de áudio recém-criado é exibido na seção PERFIS DE RECONHECIMENTO.
14

Como personalizar as configurações de interface de
usuário
Você pode personalizar a interface do usuário do Alienware Command Center para exibi-la em diferentes cores e efeitos.
Siga estas etapas para personalizar a interface de usuário do Alienware Command Center:
1. Aplique um dos seguintes modos:
● Escuro: para ver a interface no modo escuro.
● Claro: para ver a interface no modo claro.
2. Clique em , na parte superior do Alienware Command Center.
Um menu drop-down é exibido.
3. Na seção Configurações de interface, selecione a cor e o efeito de realce da interface.
4. Na seção Cor de realce da interface de usuário, selecione uma das seguintes opções::
● Automático: a cor da interface é exibida com base no tema ativo do sistema.
● Fixo: selecione uma cor fixa que você quer ver na interface do usuário.
5. Na seção Efeitos de partículas, você pode selecionar um dos seguintes efeitos:
● Desligado
● Forma de onda
● Fumaça
● Galáxia
15

Como obter ajuda e entrar em contato com a
Alienware
Recursos de auto-ajuda
Você pode obter informações e ajuda sobre produtos e serviços da Alienware, usando esses recursos de auto-ajuda on-line:
Tabela 2. Produtos e recursos de autoajuda on-line Alienware
Informações sobre produtos e serviços da Alienware www.alienware.com
Aplicativo Dell Help & Support
Dicas
Entrar em contato com o suporte No Windows Search, digite Ajuda e Suporte e pressione Enter.
Ajuda online para sistema operacional www.dell.com/support/windows
www.dell.com/support/linux
Informações sobre solução de problemas, manuais de usuário,
instruções de configuração, especificações do produto, blogs
de ajuda técnica, drivers, atualizações de software, e assim por
diante
www.alienware.com/gamingservices
Vídeos fornecendo instruções passo-a-passo para dar suporte ao
seu computador
www.youtube.com/alienwareservices
Entrar em contato com a Alienware
Para entrar em contato com a Alienware para tratar de assuntos de vendas, suporte técnico ou questões de atendimento ao cliente,
consulte
www.alienware.com.
NOTA: A disponibilidade varia de acordo com o país e com o produto, e alguns serviços podem não estar disponíveis em seu
país.
NOTA: Se não tiver uma conexão Internet ativa, você pode encontrar as informações de contato na sua fatura, nota de
expedição, nota de compra ou no catálogo de produtos Dell.
16
-
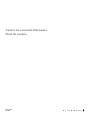 1
1
-
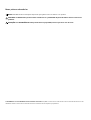 2
2
-
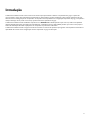 3
3
-
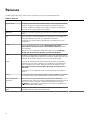 4
4
-
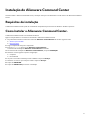 5
5
-
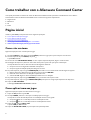 6
6
-
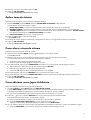 7
7
-
 8
8
-
 9
9
-
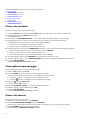 10
10
-
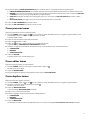 11
11
-
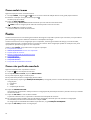 12
12
-
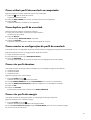 13
13
-
 14
14
-
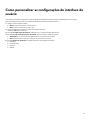 15
15
-
 16
16