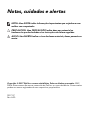Mouse de Jogo Elite Alienware
AW958
Guia de Usuário

Notas, cuidados e alertas
NOTA: Uma NOTA indica informações importantes que o ajudam a usar
melhor seu computador.
PRECAUÇÃO: Uma PRECAUÇÃO indica dano em potencial ao
hardware ou perda de dados se as instruções não forem seguidas.
AVISO: Um ALERTA indica o risco de danos materiais, danos pessoais ou
morte.
Copyright © 2017 Dell Inc. ou suas subsidiárias. Todos os direitos reservados. EMC,
Dell e outras marcas são marcas comerciais da Dell Inc. ou suas subsidiárias. Outras marcas
podem ser marcas registradas de seus respectivos proprietários.
2017 07
Rev. A00

3
Sumário
O que vem na caixa ............................................................ 4
Recursos do mouse ............................................................. 5
Configurando seu mouse de jogo .................................... 6
Mudando o punho esquerdo e direito ............................. 8
Ajuste os pesos de transporte. ....................................... 10
Ajustando o apoio de mãos ............................................. 11
Centro de Controle Alienware ....................................... 12
Instalação do centro de controle Alienware ........................... 12
Usando o Centro de Controle Alienware ............................... 13
Configurando a iluminação ...................................................... 14
Configurando Macros ............................................................... 16
Resolução de problemas .................................................. 21

4
O que vem na caixa
O que vem na caixa
1.
mouse
2.
Punho esquerdo com 6 botões
3.
Punho esquerdo com 2
botões
4.
Punho direito grande
5.
Punho direito pequeno
6.
5 gramas de peso (4x) com caixa de
transporte
7.
Documentos

5
Recursos do mouse
Recursos do mouse
1.
Botão esquerdo
2.
Botão direito
3.
Botão do Meio/Rolagem
4.
4.Inclinação à esquerda da roda
5.
5.Inclinação à direita da roda
6.
6.DPI (Para diminuir o nível de DPI)
7.
7.DPI direito (Para aumentar o nível DPI)
8.
8.Encaminhar
9.
9. Para trás
10.
botões personalizáveis
NOTA: DPI ajustável (DPI significa pontos por polegada)
Botão DPI em movimento permite mudar instantaneamente a resolução
de rastreamento do mouse durante o jogo.
O mouse permite definir até três resolução de rastreamento.
(Configuração de resolução de reprodução: 1200, 3600, 5000, 8000 e
12000 DPI)
Pressionar o botão esquerdo DPI reduz o DPI enquanto pressionar do
lado direito aumenta DPI.
A cor do LED para 5 estágios de DPI.
A menor
resolução
Menor resolução
Resolução média
Maior resolução
A resolução mais alta

6
Configurando seu mouse de jogo
Configurando seu mouse de jogo
Requerimentos de sistema
Microsoft Windows 10 e superior
Passos para configuração
1. Inserir dois transportadores de peso, empurrando-os de volta na abertura
do
2. Remova a folha protetora do apoio de pé.

7
Configurando seu mouse de jogo
3. Insira o plugue do mouse em outra porta USB em seu computador.
4. Ligue seu computador.
5. Baixe o software Alienware Control Center do site:
http://www.dell.com/support/drivers
NOTA: Você pode personalizar recurso do mouse e efeitos de Iluminação
http://www.dell.com/support/drivers

8
Mudando o punho esquerdo e direito
Mudando o punho esquerdo e direito
1. O punho esquerdo e direito podem ser removidos puxando para fora como
mostrado.

9
Mudando o punho esquerdo e direito
2. Punho direito e esquerdo opcional pode ser anexado magneticamente
conforme mostrado.

10
Ajuste os pesos de transporte.
Ajuste os pesos de transporte.
1. Empurre para dentro no estojo do peso de transporte peso para liberá-lo
como mostrado.
2. Cada 5 gramas de peso (4 peças no total) podem ser removidas, deslizando
para fora do compartimento do estojo

11
Ajustando o apoio de mãos
Ajustando o apoio de mãos
1. Empurre a barra de botões prata de liberação localizada abaixo do apoio de
palma e segure-o como mostrado.
2. Enquanto mantém pressionado o botão de liberação, deslize o resto da
palma para trás ou 1 entalhe ou 2 entalhes de acordo com seu tamanho da
palma.
1. Pressione o Botão de
Liberação

12
Centro de Controle Alienware
Centro de Controle Alienware
O Centro de Controle Alienware permite que você personalize os botões do
teclado, alterar efeitos de iluminação e assim por diante.
Instalação do centro de controle Alienware
Para instalar o centro de controle Alienware:
1. Ligue o computador.
2. Visite www.Dell.com/support/drivers .
3. Clique em Ver produtos.
4. Clique em Eletrônicos e Acessórios .
5. Clique em Mouses, Teclados & Touchpads Wireless.
6. Selecione seu dispositivo de jogos Alienware.
7. Clique em Drivers e downloads .
8. Desça a página e expanda o Centro de Controle Alienware.
9. Clique em Download.
10. Salve o arquivo.
11. Depois que o download for concluído, abra o arquivo e siga as instruções na
tela para instalar o Centro de Controle Alienware.

13
Centro de Controle Alienware
Usando o Centro de Controle Alienware
NOTA: Recursos selecionados serão atualizados em um momento posterior.
Abrindo o Centro de Controle Alienware
1. Conecte seu acessório Alienware à porta USB em seu computador.
2. Clique duas vezes no ícone do Centro de controle Alienware no seu
desktop para abrir o aplicativo.
NOTA: Se seu dispositivo não estiver conectado, você será solicitado a
conectar um acessório Alienware para começar.

14
Centro de Controle Alienware
Configurando a iluminação
A guia de Iluminação permite que você personalize os efeitos de iluminação em
seu dispositivo de jogos Alienware.
1
Botão estático
2
Botão de animação
3
Predefinição de cor
4
Roda de cor
5
Controle deslizante de
intensidade
6
Atualizar o Botão de
Iluminação
7
Predefinição de animação
8
Controle deslizante de
ritmo
9
Botões de radio de cor
10
Barra de cores
1
2
3
4
5
6
7
8
9
10

15
Centro de Controle Alienware
Estática
Configure seu dispositivo Alienware para ter iluminação estática.
1. Clique no botão estático.
2. Clique na roda de cor para selecione uma cor.
NOTA: Adicione predefinições de cor selecionando uma cor na roda
de cor e arrastando-o para as predefinições.
3. Arraste o controle deslizante de intensidade para a direita para aumentar a
intensidade da cor, ou arraste-o para a esquerda para diminuí-lo.
4. Clique em Atualizar Iluminação Presente para salvar as configurações
selecionadas.
Animação
Configure seu dispositivo Alienware para ter iluminação estática.
1. Clique no botão de animação.
2. Clique em uma das predefinições de animação para selecioná-la.
3. Arraste o controle deslizante de tempo para a direita para aumentar a
velocidade da animação, ou arraste-o para a esquerda para diminuí-lo.
4. Clique em um dos botões de opção de cor para selecioná-la.
NOTA: Selecione Uma cor, Duas cores ou Arco-íris. Se você
selecionou duas cores, clique em
Cor 1 e selecione uma cor da barra
de cor para escolher as cores. Siga o mesmo procedimento quando se
muda a Cor 2.
NOTA: Adicione predefinições de cor selecionando uma cor na roda
de cor e arrastando
-o para as predefinições
5. Arraste o controle deslizante para selecionar a intensidade da cor. Arraste o
controle deslizante para a direita para aumentar a intensidade e para a
esquerda para diminuí-la.
6. Clique em Atualizar Iluminação Presente para salvar as configurações
selecionadas.

16
Centro de Controle Alienware
Configurando Macros
A guia de Macros permite que você carregue, exclua, ou crie novas macros para
o seu dispositivo de jogos Alienware e execute o mapeamento de teclas para o
mouse de jogos.
As macros são selecionadas pressionamentos de teclas e cliques do mouse, que
você pode gravar e salvar. Usar macros permite a reprodução desses
pressionamentos de teclas e cliques do mouse, clicando nas teclas macro.
1
Importação de macro
2
Adicionar macro
3
Exportando macro
4
Excluir macro
5
Expandir tela de mapeamento
de tecla
Criando uma macro
1. Clique no botão Adicionar macro na parte inferior da tela.
A [NOVA MACRO] aparece na tela.
1
5
2
3
4

17
Centro de Controle Alienware
2. Passe o ponteiro do mouse sobre a nova janela macro, em seguida, clique no
3. Execute os pressionamentos de teclas ou cliques do mouse que você deseja
incluir em sua macro.
NOTA: No modo de gravação, o botão Registrarmudará para
4. Clique em Pare quando os gestos forem realizados.
NOTA: Para alterar o nome da nova macro, clique duas vezes em
[NOVA MACRO]
em seguida, digite o novo nome quando você vê o
cursor piscando.
5. Para salvar a macro, arraste e solte-a na imagem das teclas macro exibida na
tela.
6. Clique com o botão do mouse ou macro tecla para executar a macro.

18
Centro de Controle Alienware
Importação de macro
Para importar uma macro:
1. Clique em Carregar um pressionamento de tecla personalizado. A janela
de Importação de Macro abre.
2. Navegue até a pasta onde você salvou a macro.
3. Clique na macro, e clique em Abrir. A macro importada aparece na tela.
Exportando macro
Para exportar uma macro:
1. Arraste a macro que você deseja exportar.
2. Solte-a no botão de Exportação de macro . A janela de Exportar Macro
abre.
3. Navegue até a pasta onde você quer salvar a macro.
4. Digite o nome do arquivo para a macro e clique em Salvar.
Exclusão de uma macro
Arraste a macro que você deseja excluir e solte-a no botão Excluir macro . A
macro é excluída.
Mapeamento de tecla
NOTA: Esta opção só está disponível para Mouse de Jogo Avançado
Alienware AW558.
1. Clique em Alternar botões primários e secundários para alternar as
funções dos botões do mouse.
2. Selecione uma função ou jogo na caixa de listagem. O gesto
correspondente para a tecla selecionada é exibido.
3. Arraste o gesto selecionado e solte-o na imagem do botão exibido na tela.

19
Centro de Controle Alienware
Definindo as Configurações
A guia de Configurações permite que você personalize as configurações de DPI
e básicas no seu dispositivo de jogos Alienware.
1
Atraso da taxa de resposta
2
Aceleração do Mouse
3
Controle deslizante de
inclinação
4
Controle deslizante de clique
duplo
5
Controle deslizante de distância
de decolagem (LOD) (somente
AW958)
6
Controle deslizante de rolagem
7
Configurações de DPI
Clique na opção Atraso de taxa de resposta. Clique nos botões de
alternância para aumentar ou diminuir o valor.
Clique na caixa de seleção Ativar aceleração do mouse.
Arraste o controle de Inclinação para selecionar a velocidade. Arraste o
controle deslizante para a direita para aumentar a velocidade e para a
esquerda para diminuí-la.
Arraste o controle de Clique Duplo para selecionar a velocidade. Arraste o
controle deslizante para a direita para aumentar a velocidade e para a
esquerda para diminuí-la.
Arraste o seletor de LOO (Menor Distância de Decolagem) para selecionar
a velocidade.
Arraste o controle deslizante para a direita para aumentar a velocidade e
para a esquerda para diminuí-la.
4
5
6
7
3
2
1

20
Centro de Controle Alienware
Arraste o controle de Rolagem para selecionar a velocidade. Arraste o
controle deslizante para a direita para aumentar a velocidade e para a
esquerda para diminuí-la.
Clique em para expandir as configurações de DPI (Pontos por
Polegada). controle deslizante para cima para aumentar ou para baixo para
diminuir o valor de DPI.
A página está carregando...
A página está carregando...
A página está carregando...
A página está carregando...
-
 1
1
-
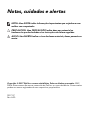 2
2
-
 3
3
-
 4
4
-
 5
5
-
 6
6
-
 7
7
-
 8
8
-
 9
9
-
 10
10
-
 11
11
-
 12
12
-
 13
13
-
 14
14
-
 15
15
-
 16
16
-
 17
17
-
 18
18
-
 19
19
-
 20
20
-
 21
21
-
 22
22
-
 23
23
-
 24
24
Artigos relacionados
-
Alienware Area-51m R2 Guia de usuario
-
Alienware Area-51m R2 Guia de usuario
-
Alienware x15 R1 Guia de usuario
-
Alienware Area-51m Guia rápido
-
Alienware x17 R1 Guia de usuario
-
Alienware 17 R3 Guia rápido
-
Alienware m15 R6 Guia de usuario
-
Alienware AW410K Guia de usuario
-
Alienware AW2521H Guia de usuario
-
Alienware M15 Guia rápido