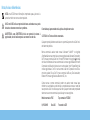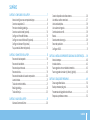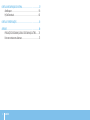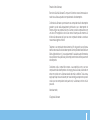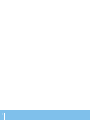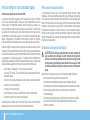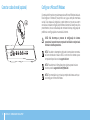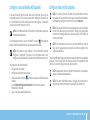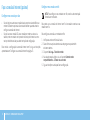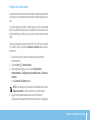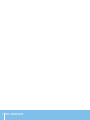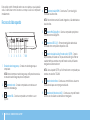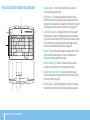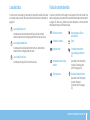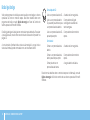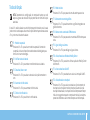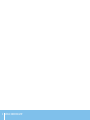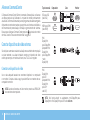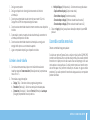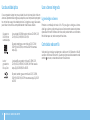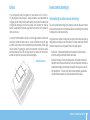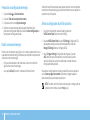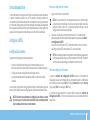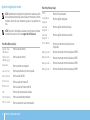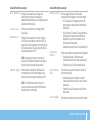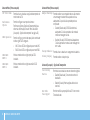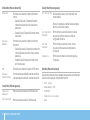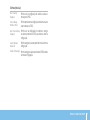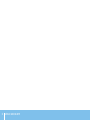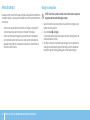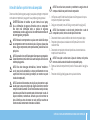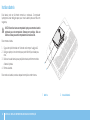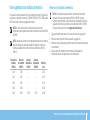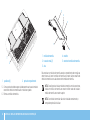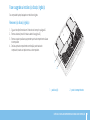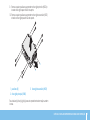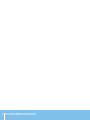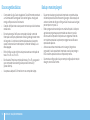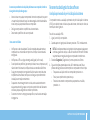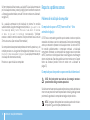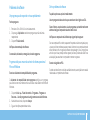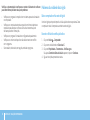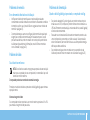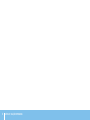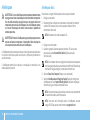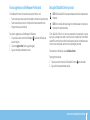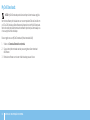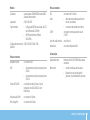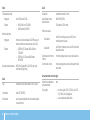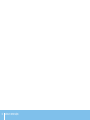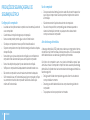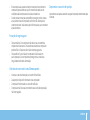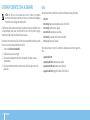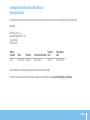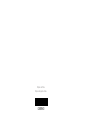MANUAL DE COMPUTADORES PORTÁTEIS
ALIENWARE
®
M18x

O conteúdo aqui apresentado está sujeito a alterações sem aviso.
© 2011 Dell Inc. Todos os direitos reservados.
Qualquer reprodução destes materiais sem a permissão por escrito da Dell Inc. é
estritamente proibida.
Marcas comerciais usadas neste manual: Alienware
®
, AlienFX
®
e o logotipo
AlienHead são marcas comerciais ou marcas registradas da Alienware Corporation;
Dell™ é marca comercial da Dell Inc.; Microsoft
®
, Windows
®
e o logotipo do botão
de iniciar do Windows são marcas comerciais ou marcas registradas da Microsoft
Corporation nos Estados Unidos e/ou em outros países; Intel
®
e SpeedStep
®
são
marcas registradas e Core™ é marca comercial da Intel Corporation nos EUA e
em outros países; Blu‑ray Disc™ é marca comercial da Blu‑ray Disc Association;
Bluetooth
®
é marca registrada da Bluetooth SIG, Inc.
Outras marcas e nomes comerciais podem ser usados neste manual para
referirem‑se a entidades que reivindicam a propriedade das marcas e nomes de
seus produtos. A Dell Inc. declara que não tem qualquer interesse de propriedade
sobre marcas e nomes comerciais que não sejam os seus próprios.
Modelo normativo P12E Tipo normativo: P12E001
N/P: 2NGMR Rev. A00 Fevereiro de 2011
Notas, Avisos e Advertências
NOTA: uma NOTA fornece informações importantes para ajudar você a
aproveitar melhor os recursos do computador.
AVISO: um AVISO indica um potencial de danos ao hardware ou a perda
de dados e descreve como evitar o problema.
ADVERTÊNCIA: uma ADVERTÊNCIA indica um potencial de danos à
propriedade, risco de lesões corporais ou mesmo risco de vida.

3
SUMÁRIO
SUMÁRIO
CAPÍTULO 1: CONFIGURAR O SEU LAPTOP .................................. 7
Antes de congurar o seu computador laptop .........................8
Conectar o adaptador CA .............................................9
Pressionar o botão liga/desliga .......................................9
Conectar o cabo de rede (opcional)...................................10
Congurar o Microsoft Windows .....................................10
Congurar o recurso WirelessHD (opcional)........................... 11
Congurar vídeo sem o (opcional) .................................. 11
Faça a conexão à Internet (opcional) .................................12
CAPÍTULO 2: CONHECER O SEU LAPTOP ................................... 15
Recursos do lado esquerdo ..........................................16
Recursos do lado direito .............................................17
Recursos da parte traseira...........................................18
Recursos da tela ....................................................19
Recursos do teclado e da base do computador ....................... 20
Luzes de status .....................................................21
Teclas de controle de mídia ..........................................21
Botão liga/desliga...................................................22
Teclas de função ....................................................23
CAPÍTULO 3: USAR O SEU LAPTOP ........................................25
Alienware Command Center .........................................26
Conectar dispositivos de vídeo externos..............................26
Usar mídia e cartões removíveis .....................................27
Uso da unidade óptica.............................................. 28
Usar a câmera integrada ........................................... 28
Controle da rede sem o............................................ 28
Bateria .............................................................29
Gerenciamento de energia...........................................29
Sensor de queda livre ...............................................31
Congurar o BIOS ...................................................31
CAPÍTULO 4: INSTALAR COMPONENTES ADICIONAIS OU DE REPOSIÇÃO .....39
Antes de começar .................................................. 40
Instalar a bateria....................................................42
Fazer upgrade ou trocar módulos de memória ....................... 43
Fazer o upgrade ou instalar o(s) disco(s) rígido(s) .................... 45
CAPÍTULO 5: SOLUÇÃO DE PROBLEMAS ...................................49
Dicas e sugestões básicas .......................................... 50
Backup e manutenção geral ........................................ 50
Ferramentas de diagnóstico de software .............................51
Respostas a problemas comuns .....................................52

4
SUMÁRIO
CAPÍTULO 6: RECUPERAÇÃO DO SISTEMA .................................57
AlienRespawn ..................................................... 58
My Dell Downloads ................................................. 60
CAPÍTULO 7: ESPECIFICAÇÕES ............................................61
APÊNDICE ...............................................................69
PRECAUÇÕES DE SEGURANÇA GERAL E DE SEGURANÇA ELÉTRICA .....70
Entrar em contato com a Alienware ..................................72

5
Prezado cliente Alienware,
Bem‑vindo à família Alienware. É um prazer tê‑lo entre o nosso número cada vez
maior de usuários avançados de computadores de alto desempenho.
Os técnicos da Alienware que montaram o seu computador de alto desempenho
garantem que ele está adequadamente otimizado e que o desempenho do
mesmo atinge o seu potencial máximo. Criamos os nossos computadores com
um único e rme propósito: o de criá-los como se fossem para nós mesmos. Os
técnicos não descansam até que o seu novo computador atenda ou exceda os
nossos mais exigentes critérios!
Testamos o seu computador extensivamente a m de garantir que você possa
desfrutar dos mais altos níveis de desempenho. Além do período de testes feitos em
fábrica (período de burn‑in), o seu equipamento foi avaliado usando ferramentas
de uso prático em situações reais, por exemplo, benchmarks sintéticos para medir
o desempenho.
Convidamos você a compartilhar conosco a sua experiência com o seu novo
computador de alto desempenho e se tiver perguntas ou dúvidas, não hesite em
entrar em contato com a Alienware através de email ou telefone. Toda a nossa
equipe participa do seu entusiasmo por novas tecnologias e esperamos que você
curta o seu novo computador tanto quanto nós, na Alienware, curtimos criá‑lo
para você.
Atenciosamente,
A Equipe da Alienware

6

7
CAPÍTULO 1: CONFIGURAR O SEU LAPTOP
CHAPTER 1: SETTING UP YOUR LAPTOP
CAPÍTULO 1:
CONFIGURAR O SEU LAPTOP

8
CAPÍTULO 1: CONFIGURAR O SEU LAPTOP
Antes de configurar o seu computador laptop
Parabéns pela aquisição do seu Alienware M18x!
Leia todas as instruções de segurança e de instalação antes fazer as conexões
do seu novo computador laptop. Comece por abrir cuidadosamente a caixa e
remover todos os componentes enviados. Antes de congurar o laptop ou os
seus componentes, inspecione todos os itens para vericar se há danos físicos
que possam ter ocorridos durante o envio. Não deixe de informar ao serviço de
atendimento ao cliente sobre qualquer item danicado imediatamente após
receber o equipamento. É necessário informar sobre os danos nos primeiros
5 dias do recebimento do equipamento ou a sua reclamação não será atendida.
Antes de congurar o laptop ou seus componentes, consulte a fatura para vericar
se todos os itens solicitados foram enviados. Informe o serviço de atendimento ao
cliente sobre a ausência de qualquer componente dentro de 5 dias do recebimento
do equipamento. Se você deixar passar os 5 primeiros dias do recebimento do
equipamento para depois então informar que está faltando um item, a reclamação
não será atendida. Alguns dos itens mais comuns a serem vericados são:
O computador e o adaptador CA com o cabo de alimentação•
A chave do CD Microsoft (CD‑key da Microsoft) localizada na parte inferior do •
computador laptop
O monitor com o cabo de alimentação e o cabo de vídeo (se tiver sido adquirido)•
O teclado (se tiver sido adquirido)•
O mouse (se tiver sido adquirido)•
Os alto‑falantes multimídia e o subwoofer (se tiverem sido adquiridos)•
Controladores joystick (se tiverem sido adquiridos)•
Você pode precisar também de uma chave de fenda e/ou de uma chave Philips
pequena para conectar cabos de periféricos ao computador laptop.
Mídia e documentação do produto
A documentação fornecida com o seu computador laptop Alienware fornece
respostas a muitas das perguntas que podem surgir à medida que você explora
os recursos do seu novo computador. Você pode consultar a documentação para
obter informações técnicas ou de uso geral, conforme necessário para encontrar
respostas às suas perguntas ou para ajudá‑lo a obter respostas e soluções para
os problemas encontrados. A mídia fornecida com o seu computador laptop é
mencionada em algumas seções da documentação e pode ser necessária para
executar certas tarefas. Como sempre, nossa equipe do serviço de suporte técnico
está disponível para ajudá‑lo.
Onde colocar o seu computador laptop
ADVERTÊNCIA: Não coloque o computador perto ou sobre radiadores de
calor ou aberturas de ventilação. Se ele for colocado em um gabinete,
verique se há ventilação adequada. Não o coloque em um lugar úmido
ou em qualquer lugar onde ele possa ser exposto a chuva ou água. Tenha
cuidado para não derramar líquidos de qualquer tipo no seu computador
laptop.
Após escolher um lugar para colocar o seu computador laptop, verique se:
Ele foi colocado numa superfície nivelada e estável. •
Os conectores de alimentação e de outros cabos instalados não estão •
imprensados entre o computador laptop e a parede ou qualquer outro objeto.
Não há nada obstruindo o uxo de ar na frente, atrás e embaixo do •
computador laptop.
O computador laptop tem espaço suciente para permitir que as unidades •
óticas e outros dispositivos de armazenamento externos possam ser
facilmente acessados.

9
CAPÍTULO 1: CONFIGURAR O SEU LAPTOP
Pressionar o botão liga/desliga
Conectar o adaptador CA
ADVERTÊNCIA: O adaptador CA funciona com todos os tipos de tomada
elétrica. Entretanto, conectores de alimentação e variam de país para
país. O uso de cabo incompatível ou a conexão incorreta do cabo a uma
régua de energia ou à tomada elétrica pode causar incêndio ou danicar
o equipamento.

10
CAPÍTULO 1: CONFIGURAR O SEU LAPTOP
Conectar o cabo de rede (opcional)
Configurar o Microsoft Windows
O computador é fornecido com o sistema operacional Microsoft Windows instalado.
Para congurar o Windows XP pela primeira vez, siga as instruções mostradas
na tela. Estas etapas são obrigatórias e pode demorar um pouco para serem
concluídas. As telas de conguração do Windows irão orientá-lo durante os vários
procedimentos, inclusive o de aceitação de contratos de licença, conguração de
preferências e conguração de uma conexão à Internet.
AVISO: Não interrompa o processo de conguração do sistema
operacional. Isso pode tornar o computador inutilizável e você precisará
reinstalar o sistema operacional.
NOTA: Para obter o desempenho otimizado do computador, recomenda‑
se fazer o download e instalar o BIOS e os drivers mais recentes para o
computador disponíveis no site support.dell.com.
NOTA: Para obter mais informações sobre o sistema operacional e os
recursos, consulte support.dell.com/MyNewDell.
NOTA: É recomendável criar um backup completo do sistema assim que
você congurar o Microsoft Windows.

11
CAPÍTULO 1: CONFIGURAR O SEU LAPTOP
Configurar o recurso WirelessHD (opcional)
O recurso WirelessHD permite enviar vídeo de alta denição da tela do seu
computador para uma TV sem o uso de cabos. Para congurar o WirelessHD, use
o kit do WirelessHD. Para obter instruções sobre como congurar o WirelessHD,
consulte o documento fornecido com o kit.
NOTA: O kit do WirelessHD não é fornecido com o computador e precisa ser
comprado separadamente.
Se o computador suportar o recurso WirelessHD, o ícone do controlador do
aplicativo WiHD estará disponível na área de trabalho do Windows.
NOTA: Você poderá ter que congurar o kit do WirelessHD antes de
congurar o WirelessHD. Para obter mais informações sobre como
congurar o kit do WirelessHD, consulte o documento fornecido com o kit.
Para congurar o recurso WirelessHD:
Desligue o seu computador.1.
Verique se a rede sem o está ativada.2.
Clique duas vezes no ícone do 3. controlador do aplicativo WiHD na área de
trabalho.
A janela WirelessHD Application Controller (Controlador do aplicativo
WirelessHD) é mostrada.
Siga as instruções apresentadas na tela.4.
Configurar vídeo sem fio (opcional)
NOTA: O recurso de vídeo sem o pode não ser suportado em todos os
computadores. Para obter informações sobre os requisitos de hardware e
de software para congurar o vídeo sem o, consulte intel.com.
NOTA: O recurso de vídeo sem o só estará disponível no seu computador
se você tiver adquirido uma placa Intel Wi-Fi WLAN e uma placa gráca
nVidia com a tecnologia Optimus ou uma placa gráca AMD Radeon no
momento da compra.
NOTA: É recomendável que você use o recurso WirelessHD ao invés de
vídeo sem o para aplicativos que fazem uso intenso de grácos, como
jogos de alta denição.
O recurso Intel Wireless Display permite a transmissão de vídeo do seu computador
para uma TV sem o uso de cabos. Você precisa conectar um adaptador de vídeo
sem o à TV antes de congurar o recurso de vídeo sem o.
NOTA: O adaptador de vídeo sem o não é fornecido com o computador e
precisa ser adquirido separadamente.
NOTA: Para obter informações sobre a conguração de vídeo sem o,
consulte o documento fornecido com o adaptador de vídeo sem o.

12
CAPÍTULO 1: CONFIGURAR O SEU LAPTOP
Faça a conexão à Internet (opcional)
Configurar uma conexão por cabo
Se você estiver usando uma conexão discada, conecte o cabo telefônico ao •
modem USB externo opcional e à tomada de telefone na parede antes de
congurar a conexão de Internet.
Se você usar uma conexão DSL, uma conexão por modem a cabo ou via •
satélite, entre em contato com o provedor de serviço de Internet ou com o
serviço de telefone celular para obter instruções de conguração.
Para concluir a conguração da conexão Internet com o, siga as instruções
apresentadas em “Congurar a sua conexão Internet” na página 13.
Configurar uma conexão sem fio
NOTA: Para congurar o seu roteador sem o, consulte a documentação
fornecida com o roteador.
Para poder usar a conexão de Internet sem o é necessário conectar-se ao
roteador sem o.
Para congurar a conexão a um roteador sem o:
Verique se a rede sem o está ativada.1.
Salve e feche os arquivos abertos e saia dos programas que também 2.
estiverem abertos.
Clique em 3. Iniciar → Painel de controle.
Na caixa de pesquisa, digite 4. rede, e clique em Centro de rede e
compartilhamento→ Conectar-se a uma rede.
Siga as instruções na tela para fazer a conguração.5.

13
CAPÍTULO 1: CONFIGURAR O SEU LAPTOP
Configurar a sua conexão Internet
Os provedores de Internet e as ofertas de provedores variam em cada país. Entre
em contato com o seu provedor Internet para obter as ofertas disponíveis no seu
país.
Se você não conseguir se conectar à Internet agora, mas já tiver se conectado
antes, o provedor Internet pode estar com problemas. Entre em contato com o
provedor Internet para vericar o status do serviço ou tente conectar-se mais
tarde.
Tenha as informações do provedor Internet (ISP) em mãos. Se você não tiver
um provedor Internet, o assistente Conectar-se à Internet poderá ajudá‑lo a
encontrar um.
Salve e feche os arquivos abertos e saia dos programas que também 1.
estiverem abertos.
Clique em 2. Iniciar → Painel de controle.
Na caixa de pesquisa, digite 3. rede e clique em Centro de rede e
compartilhamento→ Congure uma nova conexão ou rede→ Conectar-se
à Internet.
A janela Conectar-se à Internet aparece.
NOTA: Se não souber qual tipo de conexão você deve selecionar, clique em
Ajude-me a escolher ou entre em contato com o provedor Internet.
Siga as instruções apresentadas na tela e use as informações de 4.
conguração fornecidas pelo provedor Internet para concluir a conguração.

14
CAPÍTULO 1: CONFIGURAR O SEU LAPTOP

15
CAPÍTULO 2: CONHECER O SEU LAPTOP
CAPÍTULO 2:
CONHECER O SEU LAPTOP
CHAPTER 2: GETTING TO KNOW YOUR LAPTOP

16
CAPÍTULO 2: CONHECER O SEU LAPTOP
Este capítulo contém informações sobre o seu novo laptop, as quais ajudarão
você a se familiarizar com os recursos e a começar a usar o seu computador
imediatamente.
Recursos do lado esquerdo
1 2 3 4 5 6 7 8 9
1
Encaixe do cabo de segurança — Conecta um cabo de segurança ao
computador.
NOTA: Antes de comprar um cabo de segurança, verique se ele se encaixa
no encaixe do cabo de segurança do seu computador.
2
Conector de rede — Conecta o computador a uma rede ou a um
dispositivo de banda larga.
3
Conector VGA — Conecta o computador a um monitor ou a um
projetor.
4
Conector de saída HDMI — Conecta uma TV, com sinal digital
multicanal de áudio e vídeo.
NOTA: Nos monitores sem alto‑falantes integrados, só são detectados os
sinais de vídeo.
5
Conector Mini-DisplayPort — Conecta o computador a projetores e
monitores externos DisplayPort.
6
Conectores USB 3.0 (2) — Fornece transmissão de dados de alta
velocidade entre o computador e dispositivos USB.
7
Conector de saída de áudio / fone de ouvido / S/PDIF — Conecta
amplicadores, alto-falantes ou TVs que aceitam áudio digital. Pode ser
usado também para conectar um par de fones de ouvido, alto‑falantes
energizados ou sistemas de som.
NOTA: Use o adaptador S/PDIF que foi fornecido com o computador para
conectar um cabo ótico TOSLINK.
8
Conector de microfone — Conecta‑se a um microfone ou atua como
entrada de sinal para uso com programas de áudio.
9
Conectores de fone de ouvido (2) — Conecta‑se a um par de fones de
ouvido ou um alto‑falante ou sistema de som energizado.

17
CAPÍTULO 2: CONHECER O SEU LAPTOP
4
Conectores USB 2.0 (2) — Conectam‑se a dispositivos USB, por
exemplo mouse, teclado, impressora, unidade externa ou tocador de MP3.
5
Conector combo eSATA/USB com USB PowerShare — Conecta
dispositivos de armazenamento compatíveis com eSATA (por exemplo,
discos rígidos ou unidades óticas externas) ou dispositivos USB (como
mouse, teclado, impressora, unidades de disco externas ou tocador de MP3).
O recurso USB PowerShare permite carregar dispositivos USB quando o
computador está ligado/desligado ou no modo de espera.
NOTA: Certos dispositivos USB podem não carregar quando o computador
estiver desligado ou no modo de espera. Nesses casos, ligue o computador
para carregar o dispositivo.
NOTA: Você pode usar as congurações do BIOS para ativar ou desativar a
opção de carregar os dispositivos USB quando o computador está desligado
ou no modo de repouso.
NOTA: Se você desligar o computador quando houver um dispositivo USB
sendo carregado, a carga do dispositivo é interrompida. Para continuar a
carregar, desconecte o dispositivo USB e conecte‑o novamente.
NOTA: O USB PowerShare desligará automaticamente quando restar apenas
10% da carga da bateria.
6
Conector de entrada HDMI — Conecta‑se ao conector de saída HDMI de
dispositivos de vídeo como DVD player, camcorder ou dispositivo de jogos.
NOTA: O conector de entrada HDMI só funciona quando o computador está
ligado.
Recursos do lado direito
1
2 3 4 5 6
1 Slot ExpressCard — Fornece suporte para memória adicional, comunicações
com e sem o, multimídia e recursos de segurança. Este slot suporta placas
ExpressCard de 54 mm.
NOTA: O slot ExpressCard foi projetado para uso exclusivo com as placas
ExpressCard Ele NÃO suporta placas de PC.
2 Unidade ótica — Toca ou grava CDs, DVDs e discos Blu‑ray (opcional)
de tamanho padrão (12 cm). Os discos devem ser inseridos com o lado
impresso ou escrito voltado para cima. Para obter mais informações,
consulte “Usar a unidade ótica“ na página 28.
3
Leitor de cartão de mídia 9-em-1 — É um meio fácil e
conveniente de ver e compartilhar fotos digitais, músicas, vídeos e
documentos.

18
CAPÍTULO 2: CONHECER O SEU LAPTOP
Recursos da parte traseira
1
1
Conector do adaptador CA — Conecta o adaptador CA para alimentar
o computador e carregar a bateria.

19
CAPÍTULO 2: CONHECER O SEU LAPTOP
Recursos da tela
5
1
3
2
4
1 Microfone de matriz digital esquerdo — Em combinação com o microfone
de matriz digital direito, fornece som de alta qualidade para bate‑papo
com vídeo e gravação de voz.
2 Indicador de atividade da câmera — Indica se a câmera está ligada ou
desligada. A luz em branco contínuo indica que a câmera está ligada.
3 Câmera — Câmera embutida para captura de vídeo, conferência e bate‑papo.
4 Microfone de matriz digital direito — Em combinação com o microfone
de matriz digital esquerdo, fornece som de alta qualidade para bate‑papo
com vídeo e gravação de voz.
5 Tela — A tela pode variar dependendo das opções que você fez quando
adquiriu o computador.

20
CAPÍTULO 2: CONHECER O SEU LAPTOP
Recursos do teclado e da base do computador
6
7
54
1
2
3
1 Luzes de status (3) — Indicam se as funções Scroll Lock, Caps Lock e
Number Lock estão ativadas ou não.
2 Teclas de macro — Você pode designar sequências de teclas, funções
predenidas, macros ou atalhos de jogos usando a opção de controles de
teclas de macro TactX, disponível no Alienware Command Center. Para obter
mais informações, consulte “Alienware Command Center” na página 26.
3 Luz de fundo do teclado — Acende para fornecer melhor visibilidade em
ambientes mal iluminados. Você pode personalizar as cores e efeitos da
luz de fundo usando o software AlienFX disponível no Alienware Command
Center. Para obter mais informações sobre a personalização da luz de
fundo, consulte “Alienware Command Center” na página 26.
4 Touchpad — Tem a mesma funcionalidade do mouse para mover o cursor,
arrastar ou mover itens selecionados e clicar com o botão esquerdo
através de um toque na superfície do touchpad.
5 Botões do touchpad (2) — Fornecem as mesmas funções de quando
clicamos com o botão direito e com o botão esquerdo do mouse.
6 Teclas de controle de mídia (9) — Pressione uma destas teclas para
executar a ação associada. Para obter mais informações, consulte “Teclas
de controle de mídia” na página 21.
7 Botão liga/desliga — Quando pressionado, liga ou desliga o computador.
Para obter mais informações, consulte “Botão liga-desliga” na página 22.
A página está carregando...
A página está carregando...
A página está carregando...
A página está carregando...
A página está carregando...
A página está carregando...
A página está carregando...
A página está carregando...
A página está carregando...
A página está carregando...
A página está carregando...
A página está carregando...
A página está carregando...
A página está carregando...
A página está carregando...
A página está carregando...
A página está carregando...
A página está carregando...
A página está carregando...
A página está carregando...
A página está carregando...
A página está carregando...
A página está carregando...
A página está carregando...
A página está carregando...
A página está carregando...
A página está carregando...
A página está carregando...
A página está carregando...
A página está carregando...
A página está carregando...
A página está carregando...
A página está carregando...
A página está carregando...
A página está carregando...
A página está carregando...
A página está carregando...
A página está carregando...
A página está carregando...
A página está carregando...
A página está carregando...
A página está carregando...
A página está carregando...
A página está carregando...
A página está carregando...
A página está carregando...
A página está carregando...
A página está carregando...
A página está carregando...
A página está carregando...
A página está carregando...
A página está carregando...
A página está carregando...
A página está carregando...
-
 1
1
-
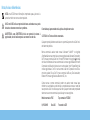 2
2
-
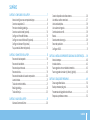 3
3
-
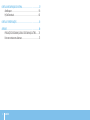 4
4
-
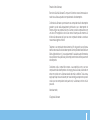 5
5
-
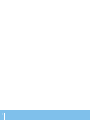 6
6
-
 7
7
-
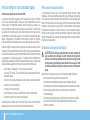 8
8
-
 9
9
-
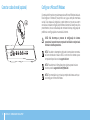 10
10
-
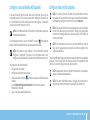 11
11
-
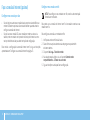 12
12
-
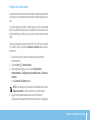 13
13
-
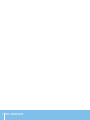 14
14
-
 15
15
-
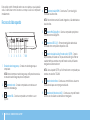 16
16
-
 17
17
-
 18
18
-
 19
19
-
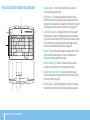 20
20
-
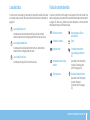 21
21
-
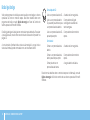 22
22
-
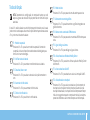 23
23
-
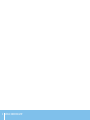 24
24
-
 25
25
-
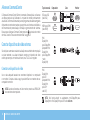 26
26
-
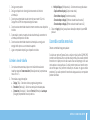 27
27
-
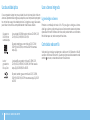 28
28
-
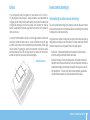 29
29
-
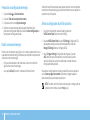 30
30
-
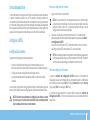 31
31
-
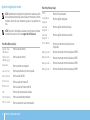 32
32
-
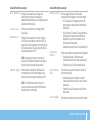 33
33
-
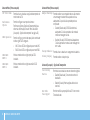 34
34
-
 35
35
-
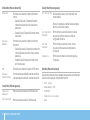 36
36
-
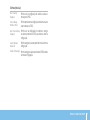 37
37
-
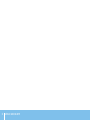 38
38
-
 39
39
-
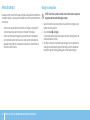 40
40
-
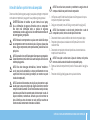 41
41
-
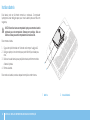 42
42
-
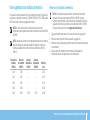 43
43
-
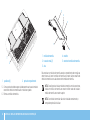 44
44
-
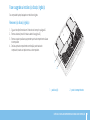 45
45
-
 46
46
-
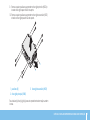 47
47
-
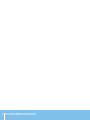 48
48
-
 49
49
-
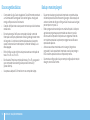 50
50
-
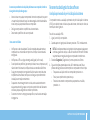 51
51
-
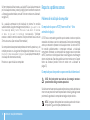 52
52
-
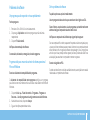 53
53
-
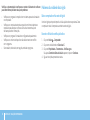 54
54
-
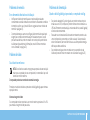 55
55
-
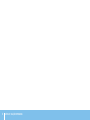 56
56
-
 57
57
-
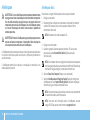 58
58
-
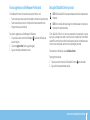 59
59
-
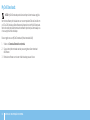 60
60
-
 61
61
-
 62
62
-
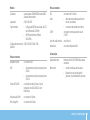 63
63
-
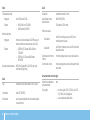 64
64
-
 65
65
-
 66
66
-
 67
67
-
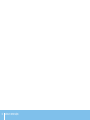 68
68
-
 69
69
-
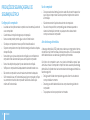 70
70
-
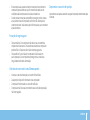 71
71
-
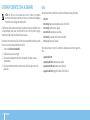 72
72
-
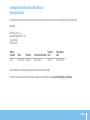 73
73
-
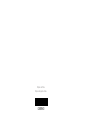 74
74
Artigos relacionados
-
Alienware M17x R3 Guia de usuario
-
Alienware M14X Guia rápido
-
Alienware Aurora R3 Guia de usuario
-
Alienware Aurora R3 Guia de usuario
-
Alienware M18X Guia de usuario
-
Alienware M17x R3 Guia de usuario
-
Alienware M14X Guia rápido
-
Alienware M11x R3 Guia de usuario
-
Alienware Area 51 Guia de usuario
-
Alienware Aurora Manual do proprietário