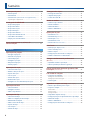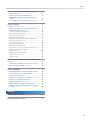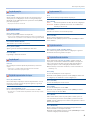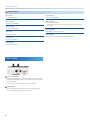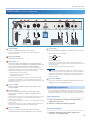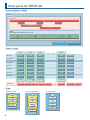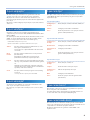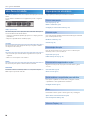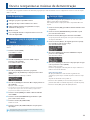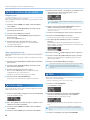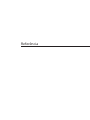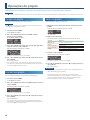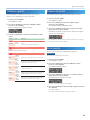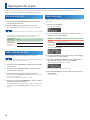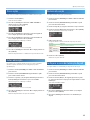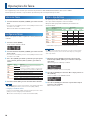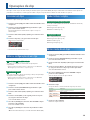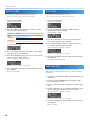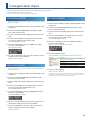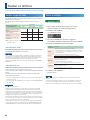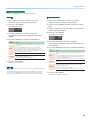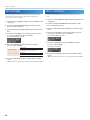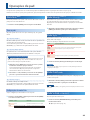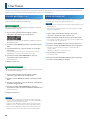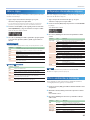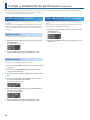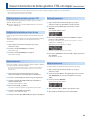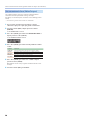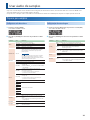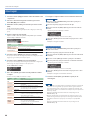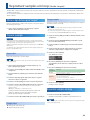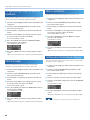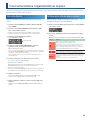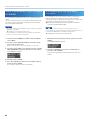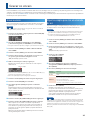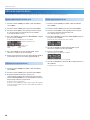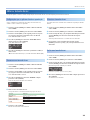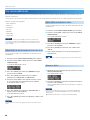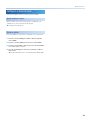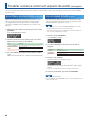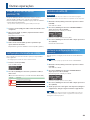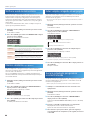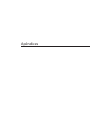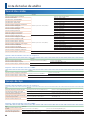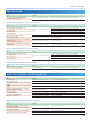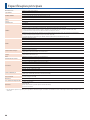Roland VERSELAB MV-1 Manual do proprietário
- Tipo
- Manual do proprietário

Manual do Proprietário
01© 2021 Roland Corporation
Antes de usar o equipamento, veja se o programa está na
versão mais recente. Para obter informações sobre atualizações
disponíveis para o programa, consulte o site da Roland
(https://www.roland.com/).

2
Sumário
Descrições do painel ................................ 4
: Painel superior ....................................... 4
: Painel frontal ......................................... 6
: Painel traseiro (conexão do seu equipamento) ...... 7
Ligar/desligar o equipamento ............................ 7
Visão geral do VERSELAB........................... 8
: O que é um projeto? .................................. 9
: O que é uma faixa? ................................... 9
: O que é uma seção? .................................. 9
: O que é um clipe?..................................... 9
: O que é uma música? ................................. 9
: O que é uma tomada de voz? ......................... 9
: Sobre uxos de trabalho.............................. 10
: Etapas para criar uma música......................... 10
Ouvir e reorganizar as músicas de
demonstração ........................................ 11
Referência
Operações de projeto
............................... 14
: Carregar um projeto .................................. 14
: Criar um novo projeto ................................ 14
: Salvar um projeto..................................... 14
: Congurar o projeto.................................. 15
: Bloquear um projeto ................................. 15
: Excluir projetos ....................................... 15
Operações de seção ................................. 16
: Selecionar uma seção................................. 16
: Denir a duração da seção............................ 16
: Copiar uma seção..................................... 16
: Trocar seções ......................................... 17
: Excluir uma seção..................................... 17
: Nomear uma seção ................................... 17
: Congurar as cores de iluminação do pad ............ 17
Operações de faixa .................................. 18
: Selecionar faixas...................................... 18
: Congurar as faixas................................... 18
: Editar o tipo de faixa.................................. 18
Operações de clip.................................... 19
: Selecionar um clipe................................... 19
: Editar as congurações de um clipe .................. 19
: Mudar timbres/samples .............................. 19
: Editar o nome de um clipe ............................ 19
: Copiar um clipe....................................... 20
: Trocar clipes .......................................... 20
: Excluir um clipe....................................... 20
Carregar/salvar clipes . . . . . . . . . . . . . . . . . . . . . . . . . . . . . . . 21
: Carregar do cartão SD ................................ 21
: Importar um projeto.................................. 21
: Salvar um cartão SD .................................. 21
Mudar os timbres .................................... 22
: Timbres e tipos de faixa .............................. 22
: Mudar os timbres..................................... 22
: Editar um timbre ..................................... 24
: Editar os multiefeitos ................................. 24
Operações de pad ................................... 25
: Modo Note (NOTE) ..................................... 25
: Modo Velocity (VELOCITY) .............................. 25
: Modo Style (STYLE)..................................... 25
: Modo Chord (CHORD) .................................. 25
: Modo Section (SECTION SELECT) ......................... 25
Criar frases ............................................ 26
: Gravação por etapas (TR-REC) .......................... 26
: Gravar em tempo real ................................ 26
: Editar as etapas....................................... 27
: Congurações relacionadas ao compasso ............ 27
: Denir o andamento e o metrônomo................. 27
Corrigir o andamento da performance
(Quantize) ................................................ 28
: Quantizar durante a reprodução ..................... 28
: Ativar a quantização durante a gravação ............. 28
Gravar movimentos de botão giratório CTRL
em etapas (movimentos) . . . . . . . . . . . . . . . . . . . . . . . . . . . . . . . 29
Usar áudio de samples.............................. 31
: Preparar para samplear............................... 31
Congurar a entrada externa ............................. 31
Congurações de amostragem............................ 31
: Amostragem.......................................... 32
Reproduzir samples em loop (Audio Looper)....... 33
: Alterar o tipo de faixa para “Looper”.................. 33
: Preparar o sample .................................... 33
Gravar áudio............................................ 33
Carregar clipes .......................................... 33
Carregar samples........................................ 33
: Reproduzir samples em loop ......................... 33
: Congurações que se aplicam durante a reprodução 34
: Editar um sample ..................................... 34
: Editar os multiefeitos ................................. 34
: Congurações relacionadas ao compasso ............ 34

3
Sumário
Criar uma música organizando as seções ....... 35
: Criar uma música ..................................... 35
: Congurações relacionadas à música................. 35
: Mudar a tonalidade das seções arranjadas nas
músicas............................................... 36
: Usar modelos para criar uma música (Song Templates) ... 36
Gravar os vocais ...................................... 37
: Gravar os vocais ...................................... 37
: Importar samples para criar uma tomada de voz ..... 37
: Editar uma sequência de voz ......................... 38
Ajustar o momento de início do vocal...................... 38
Adicionar uma sequência de voz .......................... 38
Excluir uma sequência de voz ............................. 38
: Editar as tomadas de voz ............................. 39
Congurações que se aplicam durante a reprodução ........ 39
Renomear uma tomada de voz............................ 39
Silenciar as tomadas de voz............................... 39
Excluir uma tomada de voz ............................... 39
: Usar o processador de voz ............................ 40
Aplicar efeitos ao som de reprodução de tomada de voz ..... 40
Aplicar efeitos ao áudio do microfone...................... 40
Alternar os efeitos ....................................... 40
: Congurar as faixas de vocal ......................... 41
Ajustar o volume e o pan................................. 41
Ajustar os efeitos ........................................ 41
Finalizar a música como um arquivo de áudio
(mixagem) ................................................ 42
: Aplicar efeitos a uma música inteira
(masterização)..... 42
: Criar um arquivo de áudio (mixagem)................... 42
Outras operações .................................... 43
: Atribuir parâmetros aos botões giratórios CTRL . . . . . . 43
: Congurações relacionadas ao sistema............... 43
: Formatar um cartão SD . . . . . . . . . . . . . . . . . . . . . . . . . . . . . . . 43
: Restaurar as congurações de fábrica (Factory Reset).... 43
: Vericar o uso da memória interna ................... 44
: Otimizar a memória (Looper Optimize) ................... 44
: Excluir samples carregados em um projeto........... 44
: Usar um computador para gerenciar o cartão SD
inserido............................................... 44
Apêndices
Lista de teclas de atalho
............................ 46
Especicações principais ........................... 48

4
1
Seção comum (1)
Botão giratório [VOLUME]
Ajusta o volume do sinal dos conectores LINE OUT.
Botão giratório [PHONES]
Ajusta o volume do sinal do conector PHONES.
Botão [SHIFT]
Use junto com outros botões para alternar entre as funções.
As funções acessadas ao manter o botão [SHIFT] pressionado são
mostradas abaixo de cada botão.
Botão [EDIT]
Use junto com outros botões para acessar telas para várias
configurações.
Botão [CLEAR]
Use para apagar conteúdo gravado com o sequenciador de etapas,
além de seções, clipes, etc.
Botão [COPY]
Use para copiar e trocar seções e clipes.
Botão [NOTE]
Troca os pads para o modo Note. Esse modo permite tocar os pads
como um teclado ou usar os kits de bateria (sons) para tocar as partes
de bateria, etc.
Mantenha o botão [SHIFT] pressionado e pressione o botão [NOTE]
para mudar os pads para o modo Velocity. Ele permite tocar os pads
usando 16 níveis de velocidade (o volume do som) sem importar a
força com que você percute os pads.
Botão [STYLE]
Troca os pads para o modo Style. Isso permite tocar frases com
tercinas, notas repetidas, bem como arpejos.
Mantenha o botão [SHIFT] e pressione o botão [STYLE] para mudar os
pads para o modo Chord. Nesse modo, basta pressionar os pads para
tocar acordes.
Botão [SECTION SELECT]
Troca os pads para o modo Section Select. Nesse modo, basta
pressionar os pads para selecionar seções.
Mantenha o botão [SHIFT] e pressione o botão [SECTION SELECT] para
exibir a janela de configuração de quantização.
Botão [REC]
Use esse botão para gravar frases, trocar estruturas de SONG, gravar
vocais, etc.
Mantenha o botão [SHIFT] pressionado e pressione o botão [REC] para
entrar no modo de espera de amostragem.
Botões MEASURE [<] [>]
Use esses botões para selecionar o compasso que quer editar.
Se você mantiver pressionado o botão [SHIFT] e pressionar os botões
MEASURE [<] [>], a faixa tonal dos pads mudará em oitavas.
Indicadores de compasso (4)
Mostra a posição do compasso durante a edição ou a reprodução.
Descrições do painel
Painel superior
1
2
3
4
5
6
7
8
9

5
Descrições do painel
2
Seção do projeto
Botão [LOAD]
Mostra a tela de configurações do projeto. Use esse botão para as
várias operações e configurações ao criar ou carregar um projeto.
Mantenha o botão [SHIFT] pressionado e pressione o botão [LOAD]
para salvar um projeto.
* Os projetos são salvos no cartão SD.
3
Seção do vocal
Botão giratório [TONE]
Ele ajusta a quantidade de efeito de voz aplicado.
* Ao girar o botão [TONE] enquanto mantém pressionado o botão [EDIT], você
pode selecionar os parâmetros a serem atribuídos ao botão giratório [TONE].
Botão VOCAL PROCESSOR [ON]
Ativa/desativa o processador de voz (efeito).
Botão giratório [GAIN]
Ajusta o ganho de entrada (sensibilidade) do microfone.
Botão MIC [ON]
Liga/desliga a entrada do microfone.
4
Seção do pad
Pads (16)
Use os pads para criar frases (dados de performance) e selecionar
seções.
* A operação e o conteúdo exibido dependem do fluxo de trabalho
selecionado e do modo de operação do pad.
5
Seção do sequenciador de etapas
Botão [
A
] (START/STOP)
Inicia e interrompe a reprodução de dados de performance. Se você
pressionar esse botão no modo de espera de gravação, a gravação
será iniciada ou interrompida.
Botões STEP SEQUENCER [1]–[16]
Use esses botões para inserir frases e editar estruturas de SONG.
* As operações e o conteúdo exibido dependem do modo de edição no fluxo
de trabalho.
6
Seção comum (2)
Visor
Mostra várias informações dependendo da operação.
Disco [VALUE]
Girar:
Seleciona um parâmetro ou altera um valor de configuração.
Pressionar: Confirma o parâmetro selecionado. Isso também ativa
uma função selecionada.
Botão [EXIT]
Retorna à tela anterior ou cancela uma operação.
Botão [SYSTEM]
Mostra a tela de configurações do sistema.
Mantenha o botão [SHIFT] e pressione o botão [SYSTEM] para exibir a
tela do utilitário.
7
Seção de controle
Botões giratórios [CTRL 1] [CTRL 2] [CTRL 3]
Use esses botões giratórios para editar as configurações e gravar os
movimentos dos botões giratórios em clipes.
8
Seção de fluxo de trabalho
Nesse equipamento, um “fluxo de trabalho” significa o fluxo de
etapas para criar uma música. Um fluxo de trabalho é composto de
partes: os três modos de edição para criar dados de performance,
omixer para ajustar o som e a mixagem para finalizar a música.
& Para informações sobre fluxos de trabalho, consulte “Sobre fluxos de
trabalho” (p. 10).
Botão [SEQ]
Troca do modo Edit para o modo Sequencer.
Mantenha o botão [SHIFT] e pressione o botão [SEQ] para exibir a tela
da configuração do andamento e outras configurações.
Botão [SECTION]
Troca do modo Edit para o modo Section.
Botão [SONG]
Troca do modo Edit para o modo SONG.
Mantenha o botão [SHIFT] e pressione o botão [SONG] para exibir a
tela para seleção do modelo SONG.
Botão [MIXER]
Exibe a tela do mixer, onde você pode ajustar o volume, o pan, etc.
Se você mantiver pressionado o botão [SHIFT] e pressionar o botão
[MIXER], a tela de configurações dos efeitos totais (aplicados a todas as
músicas) será exibida.
Botão [MIXDOWN]
Mostra a tela de configurações de mixagem. Use para mixar suas
músicas finalizadas e criar arquivos de áudio.
Mantenha o botão [SHIFT] e pressione o botão [MIXDOWN] para exibir
a tela das configurações de masterização.

6
Descrições do painel
9
Seção de faixa
Botão [KICK]
Seleciona a faixa KICK.
Botão [SNARE]
Seleciona a faixa SNARE.
Botão [HI-HAT]
Seleciona a faixa HI-HAT.
Botão [KIT]
Seleciona a faixa KIT.
Botão [BASS]
Seleciona a faixa BASS.
Botão [INST 1]
Seleciona a faixa INST 1.
Botão [INST 2]
Seleciona a faixa INST 2.
Botão [VOCAL]
Seleciona a faixa VOCAL.
* A faixa VOCAL só pode ser selecionada quando o fluxo de trabalho está na
fase “SONG”.
Botão [MOTION]
Liga/desliga os movimentos (p.29).
Botão [INPUT]
Mostra a tela de configurações para entrada de áudio.
Painel frontal
1 2
1
Conectores PHONES
Conecte um par de fones de ouvido com plugue de fone de 1/4 de
polegada ou miniplugue estéreo. Você pode usar os dois plugues
ao mesmo tempo.
* O mesmo sinal de áudio sai de ambos os conectores PHONES.
2
BUILT-IN MIC
Esse é o microfone integrado. Ele pode ser usado para gravar
vocais, samples de sons e capturar outro áudio.

7
Descrições do painel
Painel traseiro (conexão do seu equipamento)
* Para evitar problemas de funcionamento e falha do equipamento, sempre reduza o volume e desligue todos os equipamentos antes de fazer qualquer conexão.
A
Conector DC IN
Conecte o adaptador AC incluído a esse conector.
* Use o gancho de cabo para prender o cabo do adaptador AC como
mostrado na ilustração.
B
Interruptor [POWER]
Liga/desliga o equipamento.
C
Entrada USB (O)
Use um cabo USB 2.0 (tipo B) disponível comercialmente para
conectar essa entrada ao computador ou smartphone. Ele pode ser
usado para transferir dados de áudio do USB e MIDI USB.
* Não é necessário uma unidade USB ao conectar a esse equipamento,
* Ele também é compatível com energia do bus USB. As funções a seguir são
limitadas quando a unidade opera com a energia do bus USB.
5 Phantom power não pode ser usado.
5 O volume dos fones de ouvido é reduzido.
5 Os LEDs ficam mais escuros.
Para usar a energia do bus USB sem limitar a funcionalidade, mantenha
pressionado o disco [VALUE] ao ligar o equipamento. Observe que esse
equipamento poderá não inicializar, dependendo da quantidade de energia
fornecida pelo bus USB.
D
Conectores MIDI
Conecte ao dispositivo MIDI externo para transmitir e receber
mensagens MIDI.
E
Slot de cartão SD
Insira um cartão SD aqui. O cartão SD contém vários dados
(como projetos, configurações, timbres e samples) para esse
equipamento.
* Você pode instalar o protetor de cartão SD incluído para evitar que o cartão
SD seja retirado acidentalmente. Use os dois parafusos incluídos para
prender o protetor de cartão.
* Nunca desligue o equipamento ou remova o cartão SD enquanto ele estiver
sendo acessado.
* Alguns tipos de cartão SD ou os cartões SD de alguns fabricantes podem
não gravar ou reproduzir adequadamente neste equipamento.
F
Conectores LINE IN
Esses são os conectores de entrada de áudio. Conecte um
instrumento musical ou outro equipamento a esses conectores.
G
Conector MIC
Conecte um microfone dinâmico ou condensador a esse conector.
* Disposição de pinos do conector MIC
1: GND
2: HOT
TIP: HOT
RING: COLD
SLEEVE: GND
3: COLD
2: HOT
1: GND
3: COLD
* Sobre o phantom power
Você pode fornecer phantom power (+48V) pelo conector MIC. Ative o
phantom power quando usar um microfone condensador que precise desse
tipo de alimentação.
Use o botão [INPUT]0defina “Phantom Sw” para “ON”.
OBSERVAÇÃO
5 Se não precisar de phantom power, verifique se você desligou a chave de
phantom power. Se você fornecer phantom power a microfones dinâmicos
que não precisam desse tipo de alimentação, eles poderão ser danificados.
5 O phantom power não pode ser usado quando esse equipamento usa a
energia do bus USB.
H
Conectores LINE OUT
Esses são os conectores de saída do sinal de áudio. Conecte-os ao
amplificador ou aos alto-falantes de retorno.
Ligar/desligar o equipamento
* Antes de ligar/desligar o equipamento, sempre reduza o volume. Mesmo
com o volume desligado, será possível ouvir algum som ao ligar ou desligar o
equipamento. Entretanto, isso é normal e não indica mau funcionamento.
Ligar o equipamento
1. Ligue o equipamento nesta ordem: este equipamento 0
equipamento conectado.
2. Aumente o volume para um nível apropriado.
Desligar o equipamento
1. Desligue o equipamento nesta ordem: equipamento
conectado 0 este equipamento.
Gancho de cabo
Adaptador AC
A
B
F
E D
C
G
H

8
Visão geral do VERSELAB
Como configurar a SONG
Projeto
Faixa VOCAL
Tomada 1
Tomada 2
Tomada 3
Tomada 4
Tomada 2 Tomada 2
KICK/SNARE/HI-HAT/KIT/BASS/INST 1/INST 2 tracks
Seção 1 Seção 2 Seção 4 Seção 5Seção 3 Seção 3
Efeitos de voz
Efeitos de masterização
SONG
Faixa KICK
Faixa SNARE
Faixa HI-HAT
Faixa KIT
Faixa BASS
Faixa INST 1
Faixa INST 2
Faixa VOCAL
Clipe 1 Clipe 2 Clipe 3 Clipe 16
Clipe 1 Clipe 2 Clipe 3 Clipe 16
Clipe 1 Clipe 2 Clipe 3 Clipe 16
Clipe 1 Clipe 2 Clipe 3 Clipe 16
Clipe 1 Clipe 2 Clipe 3 Clipe 16
Clipe 1
Tomada 1
Clipe 2
Tomada 2 Tomada 3 Tomada 4 Tomada 5 Tomada 16
Clipe 3 Clipe 16
EQ/COMP
EQ/COMP
EQ/COMP
EQ/COMP
EQ/COMP
EQ/COMP
EQ/COMP
Seção 1 Seção 2 Seção 3 Seção 16
Clipe 1 Clipe 2 Clipe 3 Clipe 16
Configuração Configuração
Configuração Configuração
MFXEQ/COMP
Faixas e seções
Clipes
Clipe
Clipe
Tipo de faixa: Timbre
Tipo de faixa: Looper
Configuração
Configuração
Frase
Timbre
Timbre
MFX
Frase
Sample
MFX
Tipo de faixa: Kit de bateria
Clipe
Timbre
Kit de bateria
MFX
Instrumento
Timbre
Configuração
Frase

9
Visão geral do VERSELAB
O que é um projeto?
Os dados usados para criar músicas são gerenciados como um
“projeto”. Veja como criar e salvar projetos para cada música.
Os projetos são salvos no cartão SD. Ao criar uma música, você
precisará carregar um único projeto do cartão SD nesse equipamento
para edição.
Os projetos contêm configurações para clipes, seções, faixas, músicas,
efeitos, etc.
O que é uma faixa?
Uma faixa é onde você cria seus dados de performance. Esse
equipamento possui oito faixas: KICK, SNARE, HI-HAT, KIT, BASS, INST 1,
INST 2 e VOCAL.
Há quatro tipos de faixa, mostrados abaixo: Em todas as faixas, exceto
VOCAL, você pode mudar para um dos três tipos (“timbre”, “kit de
bateria” e “looper”) de acordo com as necessidades (p.18).
* A faixa VOCAL sempre usa o tipo “vocal”.
* Apenas as faixas INST 1 e 2 podem ser definidas como “looper”.
Timbre: Esse tipo de faixa é usado para timbres únicos, como
baixo, piano, sintetizadores, etc.
Você pode tocar os pads individuais como uma escala
ou acordes.
Kit de
bateria:
Esse tipo de faixa combina vários sons de percussão
(kits de bateria).
Ele permite tocar diferentes sons de percussão
(instrumentos de bateria) com pads separados.
Looper: Esse tipo de faixa serve para reproduzir frases de áudio
em loop, como performance de bateria, riffs de guitarra,
etc.
Também é possível fazer uma compressão/expansão
de tempo. Esse recurso permite alterar a velocidade de
reprodução sem alterar a afinação.
Vocal: Esse tipo de faixa é usado para gravar vocais, backing
vocals, etc.
* Esse tipo de faixa é apenas para a faixa VOCAL.
O que é uma seção?
As sete faixas, exceto VOCAL, são conhecidas coletivamente como
uma “seção”. Você pode criar até 16 seções.
Em cada seção, você pode criar a introdução, verso 1, verso 2, refrão,
final, etc.
O que é um clipe?
Um “clipe” é uma coleção de dados usada por uma faixa (exceto para
a faixa VOCAL). Os dados que uma faixa pode gravar ou reproduzir
dependem do tipo.
Tipo de faixa: Timbre
Configurações
declipe:
Nome, duração, volume, tonalidade, shuffle, etc.
Timbre: Configurações de timbre e multiefeito
Frase: Dados de performance e de operação do botão
giratório CTRL (movimentos)
Tipo de faixa: Kit de bateria
Configurações
declipe:
Nome, duração, volume, tonalidade, shuffle, etc.
Kit de bateria: Configurações de timbre e multiefeito
Instrumento de
bateria:
Configurações de timbre
Frase: Dados de performance e de operação do botão
giratório CTRL (movimentos)
Tipo de faixa: Looper
Configurações
declipe:
Nome, duração, volume, etc.
Sample: Dados de áudio tocados pelo looper
Configurações
do looper:
Método de reprodução de looper
MFX: Configurações de multiefeito
Frase: Dados de operação do botão giratório CTRL
(movimentos)
O que é uma música?
Uma “música” é uma coleção de seções organizadas em sequência.
Ela é tocada junto com a faixa VOCAL.
Você pode aplicar efeitos de masterização, reproduzir a música e os
vocais e salvar tudo como um arquivo WAV (mixagem).
O que é uma tomada de voz?
Uma “tomada de voz” é uma frase de áudio gravada na faixa VOCAL,
como vocais ou backing vocals. Você pode criar até 16 tomadas de voz
e reproduzi-las no momento que quiser da música.
Os dados de performance são gravados na faixa VOCAL como
sequência vocal.

10
Visão geral do VERSELAB
Sobre fluxos de trabalho
Um “fluxo de trabalho” refere-se à sequência de etapas para criar uma
música.
A seção de fluxo de trabalho nesse equipamento possui os seguintes
modos.
SEQ (sequenciador)
Use esse modo para criar os clipes para faixas individuais. Os clipes são
a menor unidade usada em uma música.
5 Selecione o instrumento (timbre) que quer tocar e depois grave sua
performance.
5 Importe e reproduza frases de áudio (looper).
SECTION
Use esse modo para ouvir uma prévia das seções e ajustar o número
de compassos em cada seção.
SONG
5 Use esse modo para criar uma música organizando as seções em
sequência.
5 Grave os vocais enquanto ouve a música.
MIXER
Use esse modo para ajustar a saída de áudio de cada faixa.
MIXDOWN
Transforme a música concluída (a música e o vocal) em um arquivo
WAV e exporte-a para um cartão SD.
Etapas para criar uma música
Siga as operações abaixo para criar uma nova música.
Criar um novo projeto
Criar um projeto (p.14)
Definir o andamento (p.27)
Configurações relacionadas à música (p.35)
Criar uma seção
Crie o clipe (a menor unidade usada em uma música) para cada faixa
para concluir a primeira seção.
Modificar os timbres (p.22)
Criar frases (p.26)
Criar variações de seção
Para criar variações das seções, copie-as e use-as com base para
introdução, verso 1, verso 2, refrão, etc.
Copiar uma seção (p.16)
Editar a duração da seção (p.16)
Criar uma música organizando as seções
Organize as variações das seções para criar uma música e gravar
osvocais.
Criar uma música (p.35)
Gravar os vocais (p.37)
Ajustar o volume e o equalizador para cada faixa
Para ajustar o equilíbrio do som da música, configure o volume,
oequalizador e outros parâmetros de cada faixa.
Configurar as faixas (p.18)
Mixar
Para finalizar a música, ajuste os efeitos gerais e faça a mixagem.
Aplicar efeitos a uma música inteira (p.42)
Criar um arquivo de áudio (p.42)
Salvar um Projeto
(p.14)

11
Ouvir e reorganizar as músicas de demonstração
Isso explica como reorganizar as músicas de demonstração (projetos) no cartão SD incluído com esse equipamento e enviá-los como um arquivo
WAV ao cartão SD.
Fluxo de operações
Carregue o projeto e reproduza a música.
Carregue um clipe e edite os timbres ou as frases.
Edite a estrutura da música reorganizando as seções,
alterando as durações, etc.
Grave os vocais.
Faça a mixagem da música e exporte a música e os vocais
como um arquivo WAV.
Carregar o projeto e reproduzir a
música
Carregue o projeto de demonstração “05_Dark Cherry” e reproduza a
música.
1. Pressione o botão [LOAD].
A tela PROJECT é exibida.
2. Use o disco [VALUE] para selecionar “LOAD” e depois
pressione o disco [VALUE].
A tela PROJECT LOAD é exibida.
3. Use o disco [VALUE] para selecionar o projeto de
demonstração “05_Dark Cherry” e depois pressione o disco
[VALUE].
Uma mensagem de confirmação é exibida.
4. Use o disco [VALUE] para selecionar “OK” e depois pressione o
disco [VALUE].
O projeto é então carregado.
* Se você editou o projeto, uma mensagem de confirmação perguntará se
você quer salvar o projeto atual. Selecione “SAVE” (p.14) para salvar o
projeto atual ou “LOAD” se não quiser salvá-lo.
5. Pressione o botão [SONG] para definir o fluxo de trabalho
como “SONG”.
6. Pressione o botão [SECTION SELECT] para mudar os pads
para o modo Section Select.
7. Pressione o botão [
A
] (START/STOP).
A música é tocada.
8. Pressione o botão [
A
] (START/STOP) de novo para parar a
reprodução.
Pressione um dos pads acesos enquanto a música está parada para ouvir
uma prévia dos clipes, seção por seção.
Carregar clipes
Agora, vamos carregar um clipe predefinido do cartão SD e editar o
timbre e a frase (dados de performance).
Este exemplo mostra as etapas para editar o clipe da faixa INST 1 na
seção 4.
1. Pressione o botão [SEQ] para definir o fluxo de trabalho como
“Sequencer”.
2. Pressione o botão [SECTION SELECT] para mudar os pads
para o modo Section Select.
3. Pressione o botão [INST 1] para selecionar a faixa INST 1.
Você pode pressionar um dos pads acesos para ouvir uma prévia
dos clipes da faixa INST 1.
4. Pressione o botão [EDIT] e, em seguida, pressione o pad [4]
para especificar onde carregar o clipe.
A tela CLIP EDIT MENU é exibida.
5. Use o disco [VALUE] para selecionar “LOAD CLIP” e depois
pressione o disco [VALUE].
A tela CLIP FILE é exibida.
6. Use o disco [VALUE] para selecionar o clipe que quer carregar
(.mvc) e pressione o disco [VALUE].
O clipe é então carregado.
Pressione o pad [4] para ouvir uma prévia do clipe e confirme se o
timbre e a frase foram alterados.
Como selecionar clipes
Os clipes predefinidos no cartão SD estão organizados em
categorias por pasta. Veja o conteúdo da pasta e selecione o clipe
(.mvc).
As pastas são mostradas com o prefixo “F:”.
5 Pressione o disco [VALUE] ao selecionar uma pasta para exibir o
próximo nível abaixo na estrutura de pastas (o conteúdo da pasta).
5 Pressione o botão [EXIT] para voltar (subir) um nível
.

12
Ouvir e reorganizar as músicas de demonstração
Mudar a estrutura de uma música
Reorganizar seções
Veja como reorganizar as seções da música.
Neste exemplo, mostraremos como alterar o posicionamento da sexta
seção na música.
1. Pressione o botão [SONG] para definir o fluxo de trabalho
como “SONG”.
2. Pressione o botão [SECTION SELECT] para mudar os pads
para o modo Section Select.
3. Pressione o botão [REC] para acendê-lo.
4. Pressione o botão STEP SEQUENCER [6] para especificar a
posição da seção.
O botão STEP SEQUENCER [6] pisca.
5. Pressione um pad [1]–[8] para selecionar as seções.
A música agora está reorganizada, e a seção selecionada foi
colocada na sexta posição.
6. Pressione o botão [REC] para apagá-lo.
Alterar a duração de uma seção
Vamos mostrar como alterar a duração (o número de compassos) de
uma seção.
Este exemplo mostra como alterar o número de compassos da seção 1.
1. Pressione o botão [SECTION] para definir o fluxo de trabalho
para “Section”.
2. Pressione o botão [SECTION SELECT] para mudar os pads
para o modo Section Select.
3. Pressione o pad [1] para selecionar a seção 1.
Os botões STEP SEQUENCER [1]–[8] acendem para mostrar o
comprimento da seção 1 (em compassos).
Cada botão corresponde a um compasso (16 etapas).
4. Pressione o botão STEP SEQUENCER [4].
A duração da seção 1 muda de oito compassos para quatro.
Gravar os vocais
Agora, vamos gravar os vocais com o microfone integrado ao mesmo
tempo em que a música é tocada.
1. Pressione o botão [EDIT] e depois pressione o botão MIC [ON].
A tela MIC SETTING é exibida.
2. Use o disco [VALUE] para selecionar “Mic In” e defina-o como
“BUILT-IN” (o microfone integrado).
3. Pressione o botão [SONG] para definir o fluxo de trabalho
como “SONG”.
4. Pressione o botão [VOCAL] para selecionar a faixa VOCAL.
5. Pressione um dos pads [1]–[16] apagados (as tomadas vocais
não gravadas) para selecionar onde gravar o vocal.
“[REC] RecStandby” aparece na tela.
O vocal que você gravou é atribuído como uma tomada de voz a um
pad individual.
6. Pressione um dos botões STEP SEQUENCER [1]–[10] para
definir o momento para iniciar a gravação.
O tempo para iniciar a gravação (compasso–tempo) é mostrado no canto
superior direito da tela.
7. Pressione o botão [REC] para entrar na espera da gravação.
8. Pressione o botão MIC [ON] para acendê-lo.
Você pode agora gravar o áudio com o microfone integrado.
9. Use o botão giratório [GAIN] para ajustar o volume de
gravação.
Produza algum som para enviar algum áudio pelo microfone e
ajuste o volume o mais alto possível sem deixar o medidor de nível
atingir o máximo da escala.
Medidor de nível
10.
Pressione o botão [
A
] (START/STOP) para iniciar a gravação.
11.
Pressione o botão [
A
] (START/STOP) para parar a gravação.
Quando você reproduz a música, também pode ouvir os vocais
gravados junto com ela.
12.
Pressione o botão [ON] do MIC para apagá-lo.
5 Para excluir uma tomada de voz, mantenha pressionado o botão [CLEAR] e
pressione o pad [1]–[16] (p.39) correspondente à tomada de voz.
5 Você pode usar o processador de voz para adicionar efeitos ao áudio de
voz (p.40)
Mixar
Agora, vamos exportar a música e os vocais que você gravou para um
cartão SD e criar um arquivo WAV.
* O tempo de mixagem é igual ao tempo de reprodução.
1. Pressione o botão [MIXDOWN].
A tela MIXDOWN é exibida.
2. Use o disco [VALUE] para selecionar “FULL MIX” (SONG +
tomadas de voz) e depois pressione o disco [VALUE].
A mixagem começa e a reprodução começa.
A mixagem termina automaticamente quando a música para de
tocar.
Depois de terminar a mixagem, selecione “PREVIEW” na tela MIXDOWN e
pressione o disco [VALUE] para ouvir uma prévia do arquivo WAV que foi
criado.
3. Pressione o botão [EXIT] para sair da tela MIXDOWN.

Referência

14
Operações de projeto
Os dados usados para criar músicas são gerenciados como um “projeto”. Veja como criar e salvar projetos para cada música.
OBSERVAÇÃO
Se você desligar o equipamento sem salvar os dados, todos os dados editados serão perdidos. Para armazenar os dados editados, salve os projetos em um cartão SD.
Carregar um projeto
Carregue o projeto do cartão SD e edite a música.
OBSERVAÇÃO
Ao carregar um novo projeto, todo conteúdo não salvo do projeto que estava
aberto durante o carregamento é perdido.
1. Pressione o botão [LOAD].
A tela PROJECT é exibida.
2. Use o disco [VALUE] para selecionar “LOAD” e depois
pressione o disco [VALUE].
A tela PROJECT LOAD é exibida.
3. Use o disco [VALUE] para selecionar o projeto que quer editar
e depois pressione o disco [VALUE].
Uma mensagem de confirmação é exibida.
* Se cancelar a operação, pressione o botão [EXIT].
4. Use o disco [VALUE] para selecionar “OK” e depois pressione o
disco [VALUE].
Isso carrega o projeto.
* Se você editou o projeto, uma mensagem de confirmação perguntará se
você quer salvar o projeto atual. Selecione “SAVE” para salvar o projeto atual
ou selecione “LOAD” se não quiser salvá-lo.
Criar um novo projeto
Para criar uma nova música, você precisará criar um projeto.
1. Pressione o botão [LOAD].
A tela PROJECT é exibida.
2. Use o disco [VALUE] para selecionar “NEW” e depois pressione
o disco [VALUE].
Uma mensagem de confirmação é exibida.
* Se cancelar a operação, pressione o botão [EXIT].
3. Use o disco [VALUE] para selecionar “OK” e depois pressione o
disco [VALUE].
Isso cria um projeto.
* Se você editou o projeto, uma mensagem de confirmação perguntará se
você quer salvar o projeto atual. Selecione “SAVE” para salvar o projeto atual
ou selecione “NEW” se não quiser salvá-lo.
Salvar um projeto
Veja como salvar o projeto no cartão SD.
1. Mantenha o botão [SHIFT] pressionado e pressione o botão
[LOAD].
A tela de edição do nome do projeto é exibida.
Cursor (piscando)
2. Edite o nome do projeto.
Você pode alterar o caractere mostrado na posição do cursor.
Operação Explicação
MEASURE [<] [>] Seleciona o caractere para edição.
[VALUE] Edita o caractere.
[SHIFT] + MEASURE [>] Insere um espaço.
[SHIFT] + MEASURE [<] Exclui o caractere.
[CLEAR] Exclui o caractere e o substitui por um espaço.
3. Pressione o disco [VALUE].
Uma mensagem de confirmação é exibida.
* Se cancelar a operação, pressione o botão [EXIT].
4. Use o disco [VALUE] para selecionar “OK” e depois pressione o
disco [VALUE].
Isso salva o projeto.
OBSERVAÇÃO
Nunca desligue o equipamento ou remova o cartão de SD enquanto a tela
indicar “Now Writing” (agora gravando).
* Se já houver um projeto com o mesmo nome, uma mensagem de
confirmação perguntará se você quer substituí-lo e salvar o novo projeto.
Selecione “OK” para substituir e salvar ou “Cancel” (cancelar) para parar.
* Projetos bloqueados (p.15) não podem ser substituídos.

15
Operações de projeto
Configurar o projeto
Veja como definir as configurações do projeto, como nota de
referência, cores de iluminação do pad e muito mais.
1. Pressione o botão [LOAD].
A tela PROJECT é exibida.
2. Use o disco [VALUE] para selecionar “SETTING” e depois
pressione o disco [VALUE].
A tela de configurações do projeto é exibida.
3. Use o disco [VALUE] para selecionar um parâmetro e editar
o valor.
Parâmetro Valor Explicação
COMMON
MstrTune
435,0–
445,0Hz
Especifica a nota de referência (afinação principal) do
projeto.
* Isso não afeta a afinação da faixa VOCAL.
PC IN
Essas são as configurações de entrada de áudio de um computador ou
smartphone conectado pelo USB.
PC Level
&“Parameter Guide” (PDF)
PC Pan
COLOR
Define as cores da luz do pad para cada modo de operação do pad
(p.25)
Note
ORANGE
YELLOW
GREEN
BLUE
PURPLE
PINK
WHITE
SKYBLUE
P.YELLOW
P.BLUE
P.PINK
L.RED
L.ORANGE
L.YELLOW
L.GREEN
P.GREEN
L.SKYBLUE
L.BLUE
L.PURPLE
Define a cor dos pads usados para tocar no modo Note.
Play
Define a cor que indica que um clipe está sendo
reproduzido no modo Section Select.
Stay
Define a cor que indica que um clipe foi interrompido
no modo Section Select.
D.Style
Define a cor do pad quando uma faixa de bateria (KICK,
SNARE, HI-HAT, KIT) é selecionada no modo Style.
M.Style
Define a cor do pad quando uma faixa melódica (BASS,
INST 1, INST 2) é selecionada no modo Style.
Bloquear um projeto
Veja como proteger um projeto contra substituição ou exclusão.
1. Pressione o botão [LOAD].
A tela PROJECT é exibida.
2. Use o disco [VALUE] para selecionar “LOCK” e depois
pressione o disco [VALUE].
A tela PROJECT LOCK (ou UNLOCK) é exibida.
3. Use o disco [VALUE] para selecionar o projeto a proteger e
depois pressione o disco [VALUE].
Um símbolo de cadeado na parte superior direita da tela significa
que o projeto está bloqueado.
* Para desbloquear o projeto, selecione um projeto marcado com o símbolo
de cadeado e pressione o disco [VALUE].
Excluir projetos
Veja como excluir um projeto armazenado no cartão SD.
OBSERVAÇÃO
Você não pode restaurar um projeto excluído.
1. Pressione o botão [LOAD].
A tela PROJECT é exibida.
2. Use o disco [VALUE] para selecionar “DELETE” e depois
pressione o disco [VALUE].
A tela PROJECT DELETE é exibida.
3. Use o disco [VALUE] para selecionar o conteúdo a excluir e
depois pressione o disco [VALUE].
Uma mensagem de confirmação é exibida.
* Se cancelar a operação, pressione o botão [EXIT].
4. Use o disco [VALUE] para selecionar “OK” e depois pressione o
disco [VALUE].
Isso exclui o projeto.
* Você não pode excluir um arquivo de projeto bloqueado.

16
Operações de seção
Um projeto pode usar oito faixas. Sete dessas faixas, exceto VOCAL, são conhecidas coletivamente como uma seção. Existem 16 seções, e você
pode colar as seções em sequência para criar uma música (p.35)
Selecionar uma seção
1. Pressione o botão [SECTION SELECT] para mudar os pads
para o modo Section Select.
2. Pressione um pad [1]–[16] para selecionar as seções.
Os pads piscam quando as respectivas seções são selecionadas.
LEMBRETE
5 Se a seção de um pad contiver um clipe, a luz do pad se acenderá com brilho
forte.
5 Você pode manter um pad pressionado para ouvir uma prévia do clipe.
Osom da prévia depende do fluxo de trabalho selecionado.
Fluxo de trabalho
selecionado
Prévia
Sequenciador (SEQ)
Toca uma prévia apenas dos clipes da faixa selecionada.
Seção (SECTION)
Toca uma prévia de todas as faixas.
Música (SONG)
Definir a duração da seção
Você pode definir a duração (em compassos) de cada seção.
LEMBRETE
Se a seção for mais longa do que os clipes (dados de performance), os clipes se
repetirão para corresponder à duração da seção.
1. Pressione o botão [SECTION] para definir o fluxo de trabalho
para “Section”.
2. Pressione o botão [SECTION SELECT] para mudar os pads
para o modo Section Select.
3. Pressione um pad [1]–[16] para selecionar as seções.
Os botões do STEP SEQUENCER acendem para mostrar a duração
da seção (em compassos).
* Cada botão corresponde a um compasso (16 etapas).
4. Pressione os botões STEP SEQUENCER [1]–[16] para definir a
duração da seção (em compassos).
Por exemplo, para que a seção tenha oito compassos de duração,
pressione o botão STEP SEQUENCER [8] para acender os botões
[1]–[8].
Copiar uma seção
Veja como copiar os dados de performance e timbres de uma seção
para outra.
1. Pressione o botão [COPY].
A tela do menu é exibida.
2. Use o disco [VALUE] para selecionar o conteúdo a copiar e
depois pressione o disco [VALUE].
Conteúdo Explicação
COPY:
SECTION ALL Copia todos os clipes da seção.
SECTION PHRASE Copia apenas as frases (dados de performance e movimentos).
SECTION SOUND Copia apenas os timbres.
A tela SECT COPY é exibida.
3. Use o disco [VALUE] para selecionar a seção a copiar (origem)
e depois pressione o disco [VALUE].
4. Use o disco [VALUE] para selecionar a seção que receberá a
cópia (destino) e depois pressione o disco [VALUE].
Uma mensagem de confirmação é exibida.
* Se cancelar a operação, pressione o botão [EXIT].
5. Use o disco [VALUE] para selecionar “OK” e depois pressione o
disco [VALUE].
A seção é copiada.

17
Operações de seção
Trocar seções
Veja como trocar dados de performance e timbres entre as seções.
1. Pressione o botão [COPY].
A tela do menu é exibida.
2. Use o disco [VALUE] para selecionar “SWAP: SECTION” e
depois pressione o disco [VALUE].
A tela SECTION SWAP é exibida.
3. Use o disco [VALUE] para selecionar a seção de origem da
troca e depois pressione o disco [VALUE].
4. Use o disco [VALUE] para selecionar a seção de destino da
troca e depois pressione o disco [VALUE].
Uma mensagem de confirmação é exibida.
* Se cancelar a operação, pressione o botão [EXIT].
5. Use o disco [VALUE] para selecionar “OK” e depois pressione o
disco [VALUE].
Os dados de performance e os timbres das seções foram trocados.
Excluir uma seção
Isso exclui todo o conteúdo de uma seção. Isso reverte os timbres
(timbres/conjunto de bateria) às suas configurações padrão
(predefinições).
1. Pressione o botão [SECTION] para definir o fluxo de trabalho
para “Section”.
2. Pressione o botão [SECTION SELECT] para mudar os pads
para o modo Section Select.
3. Pressione os pads [1]–[16] enquanto mantém pressionado o
botão [CLEAR] para selecionar a seção a ser excluída.
Uma mensagem de confirmação é exibida.
* Se cancelar a operação, pressione o botão [EXIT].
4. Use o disco [VALUE] para selecionar “OK” e depois pressione o
disco [VALUE].
Os dados de performance da seção são excluídos.
Nomear uma seção
Você pode nomear cada seção separadamente.
1. Pressione o botão [SECTION] para definir o fluxo de trabalho
para “Section”.
2. Pressione o botão [SECTION SELECT] para mudar os pads
para o modo Section Select.
3. Pressione um pad [1]–[16] para selecionar a seção a nomear.
4. Pressione o botão [EDIT] e depois pressione o disco [VALUE].
A tela de entrada do nome da seção é exibida.
Cursor (piscando)
5. Edite o nome da seção.
Você pode alterar o caractere mostrado na posição do cursor.
Operação Explicação
MEASURE [<] [>] Seleciona o caractere para edição.
[VALUE] Edita o caractere.
[SHIFT] + MEASURE [>] Insere um espaço.
[SHIFT] + MEASURE [<] Exclui o caractere.
[CLEAR] Exclui o caractere e o substitui por um espaço.
6. Pressione o disco [VALUE].
O nome da seção foi alterado.
Configurar as cores de iluminação do pad
Você pode definir a cor de iluminação dos pads de cada seção.
1. Pressione o botão [SECTION] para definir o fluxo de trabalho
para “Section”.
2. Pressione o botão [SECTION SELECT] para mudar os pads
para o modo Section Select.
3. Pressione o botão [EDIT] e, em seguida, pressione os pads
[1]–[16] para selecionar a seção que você quer alterar a cor de
iluminação.
A tela SECT SETTING é exibida.
4. Use o disco [VALUE] para selecionar “Color” (cor) e depois
pressione o disco [VALUE].
5. Use o disco [VALUE] para selecionar a cor da iluminação
do pad.

18
Operações de faixa
Esse equipamento possui oito faixas para criar dados de performance: KICK, SNARE, HI-HAT, KIT, BASS, INST 1, INST 2 e VOCAL.
Existem quatro tipos de faixas, e o tipo de dados que uma faixa pode conter depende do tipo de faixa.
Selecionar faixas
1. Pressione um botão de [KICK] a [VOCAL] para selecionar uma
faixa.
* Para selecionar a faixa VOCAL, pressione o botão [SONG] para definir o fluxo
de trabalho como “SONG”.
Os botões das faixas selecionadas acendem.
Configurar as faixas
Mostra como ajustar o volume, o equalizador e outros parâmetros de
cada faixa.
1. Pressione o botão [MIXER].
A tela do mixer de faixas é exibida.
2. Pressione um botão de [KICK] a [VOCAL] para selecionar uma
faixa a ajustar.
* Para selecionar a faixa VOCAL, pressione o botão [SONG] para definir o fluxo
de trabalho como “SONG”.
3. Use o disco [VALUE] para exibir o parâmetro que quer ajustar
e use os botões giratórios [CTRL 1]–[CTRL 3] para editar os
valores.
Parâmetro Valor Explicação
LOW -24–+24
Ajusta a quantidade de reforço/corte das faixas dos
grave, médios e agudos.
* Ao ajustar o equalizador, verifique se ele está ativado
nas configurações de faixa detalhadas (
&
lembrete).
MID -24–+24
HI -24–+24
LEV 0–127 Ajusta o volume.
PAN L128–127R Ajuste da posição do som (pan)
MUT OFF, MUTE Ativa ou desativa o som.
DLY -127–127 Define a quantidade de sinal enviada ao delay.
REV -127–127 Define a quantidade de sinal enviada ao reverb.
4. Pressione o botão [EXIT] para sair da tela do mixer de faixas.
LEMBRETE
5 Para ligar ou desligar o recurso de silenciamento, você também pode manter
o botão [MIXER] pressionado e pressionar os botões [KICK]–[VOCAL].
5 Configurações detalhadas de faixa
Pressione os botões [KICK]–[VOCAL] enquanto mantém pressionado o botão
[SHIFT] para acessar configurações mais detalhadas.
&Para obter mais informações, consulte “Parameter Guide” (PDF).
Editar o tipo de faixa
Há quatro tipos de faixa: “timbre”, “bateria”, “looper” e “vocal” (p.9).
Use o tipo de faixa adequado às suas necessidades.
Os tipos de faixa que podem ser definidos para cada faixa são
mostrados abaixo.
Faixa
Configurações ao criar
um projeto
Tipo de faixa
Timbre
Kit de
bateria
Looper
Vocal
KICK Timbre
( (
— —
SNARE Timbre
( (
— —
HI-HAT Timbre
( (
— —
KIT Kit de bateria
( (
— —
BASS Timbre
( (
— —
INST 1 Timbre
( ( (
—
INST 2 Timbre
( ( (
—
VOCAL Vocal — — —
(
* A faixa VOCAL é apenas para vocais. Você não pode alterar o tipo.
OBSERVAÇÃO
Para alterar o tipo de uma faixa, exclua a faixa e crie outra. Se a faixa contiver
clipes de que você precisa, salve-os em um cartão SD (p.21) e, em seguida,
altere o tipo de faixa.
1. Mantenha o botão [CLEAR] pressionado e pressione um
botão de etapa [KICK]–[INST 2] para selecionar a faixa que
quer alterar.
Uma mensagem de confirmação é exibida.
* Se cancelar a operação, pressione o botão [EXIT].
2. Use o disco [VALUE] para selecionar “OK” e depois pressione o
disco [VALUE].
A faixa é excluída e a tela CREATE é exibida.
3. Use o disco [VALUE] para selecionar o tipo de faixa e depois
pressione o disco [VALUE].
Uma nova faixa é criada.

19
Operações de clip
Um “clipe” é uma coleção de dados usada por uma faixa (exceto para a faixa VOCAL). Os clipes contêm dados como timbres e frases (dados de
performance e movimentos, consulte p.9) Para editar os clipes, você pode alterar os timbres de cada um deles ou copiá-los.
Selecionar um clipe
Selecione os clipes usados para cada faixa.
1. Pressione o botão [SEQ] para definir o fluxo de trabalho como
“Sequencer”.
2. Pressione o botão [SECTION SELECT] para mudar os pads
para o modo Section Select.
Pressionar um pad nesse estado muda os clipes e a seção ao
mesmo tempo.
3. Pressione um botão de [KICK] a [INST 2] para selecionar uma
faixa.
4. Pressione um pad [1]–[16] para selecionar um clipe.
Número da seção - número da faixa
Nome do clipe
* Selecionar um clipe também muda a seção.
Editar as configurações de um clipe
Tipos de faixa: Timbre, Kit de bateria
Isso define as configurações relacionadas à reprodução do
sequenciador.
* Alguns parâmetros também podem ser configurados na tela MEAS EDIT.
&“Configurações relacionadas ao compasso” (p. 27)
Tipo de faixa: Looper
Veja como especificar a duração de um clipe, a direção de reprodução
do sample e outras configurações.
* Alguns parâmetros também podem ser configurados na tela MEAS EDIT.
&“Configurações relacionadas ao compasso” (p. 34)
1. Pressione o botão [SEQ] para definir o fluxo de trabalho como
“Sequencer”.
2. Pressione o botão [SECTION SELECT] para mudar os pads
para o modo Section Select.
3. Pressione um botão de [KICK] a [INST 2] para selecionar uma
faixa.
4. Pressione o botão [EDIT] e, em seguida, pressione os pads
[1]–[16] para selecionar um clipe.
A tela CLIP EDIT MENU é exibida.
5. Use o disco [VALUE] para selecionar “CLIP SETTING” e depois
pressione o disco [VALUE].
A tela CLIP SETTING é exibida.
6. Use o disco [VALUE] para selecionar um parâmetro e editar
o valor.
&Para obter mais informações, consulte “Parameter Guide” (PDF).
Mudar timbres/samples
Tipos de faixa: Timbre, Kit de bateria
Isso muda o timbre (timbre/ kit de bateria/ instrumento de bateria)
usado por um clipe.
&“Carregar/salvar clipes” (p. 21)
&“Mudar os timbres” (p. 22)
Tipo de faixa: Looper
Edita o sample usado por um clipe.
&“Carregar/salvar clipes” (p. 21)
&“Gravar áudio” (p. 33)
&“Carregar samples” (p. 33)
Editar o nome de um clipe
1. Pressione o botão [SEQ] para definir o fluxo de trabalho como
“Sequencer”.
2. Pressione o botão [SECTION SELECT] para mudar os pads
para o modo Section Select.
3. Pressione um botão de [KICK] a [INST 2] para selecionar uma
faixa.
4. Pressione o botão [EDIT] e, em seguida, pressione os pads
[1]–[16] para selecionar o clipe cujo o nome quer alterar.
A tela CLIP EDIT MENU é exibida.
5. Use o disco [VALUE] para selecionar “RENAME” e depois
pressione o disco [VALUE].
A tela de edição do nome do clipe é exibida.
Cursor (piscando)
6. Renomeie o clipe.
Você pode alterar o caractere mostrado na posição do cursor.
Operação Explicação
MEASURE [<] [>] Seleciona o caractere para edição.
[VALUE] Edita o caractere.
[SHIFT] + MEASURE [>] Insere um espaço.
[SHIFT] + MEASURE [<] Exclui o caractere.
[CLEAR] Exclui o caractere e o substitui por um espaço.
7. Pressione o disco [VALUE].
O nome do clipe foi alterado.

20
Operações de clip
Copiar um clipe
Veja como copiar o timbre e a frase de um clipe para outro.
* Você não pode copiar clipes entre faixas de tipos diferentes.
1. Pressione o botão [COPY].
A tela do menu é exibida.
2. Use o disco [VALUE] para selecionar o conteúdo a copiar e
depois pressione o disco [VALUE].
Conteúdo Explicação
COPY:
CLIP ALL Copia todo o conteúdo do clipe.
CLIP PHRASE Copia apenas a frase.
CLIP SOUND
Copia apenas o timbre/sample.
* As configurações de multiefeitos também são copiadas.
A tela CLIP COPY é exibida.
3. Use o disco [VALUE] para selecionar o clipe a copiar (origem)
e depois pressione o disco [VALUE].
4. Gire o disco [VALUE] para selecionar o clipe a copiar (destino)
e depois pressione o disco [VALUE].
Uma mensagem de confirmação é exibida.
* Se cancelar a operação, pressione o botão [EXIT].
5. Use o disco [VALUE] para selecionar “OK” e depois pressione o
disco [VALUE].
O clipe é então copiado.
Trocar clipes
Veja como trocar o conteúdo entre os clipes.
* Você não pode trocar clipes com diferentes tipos de faixas.
1. Pressione o botão [COPY].
A tela do menu é exibida.
2. Use o disco [VALUE] para selecionar “SWAP: CLIP ALL” e
depois pressione o disco [VALUE].
A tela CLIP SWAP é exibida.
3. Use o disco [VALUE] para selecionar o clipe de origem da
troca e depois pressione o disco [VALUE].
4. Use o disco [VALUE] para selecionar o clipe de destino da
troca e depois pressione o disco [VALUE].
Uma mensagem de confirmação é exibida.
* Se cancelar a operação, pressione o botão [EXIT].
5. Use o disco [VALUE] para selecionar “OK” e depois pressione o
disco [VALUE].
O conteúdo dos clipes foi trocado.
Excluir um clipe
Veja como excluir todo o conteúdo de um clipe. Isso reverte os
timbres (timbres/conjunto de bateria) às suas configurações padrão
(predefinições).
1. Pressione o botão [SEQ] para definir o fluxo de trabalho como
“Sequencer”.
2. Pressione o botão [SECTION SELECT] para mudar os pads
para o modo Section Select.
3. Pressione um botão de [KICK] a [INST 2] para selecionar uma
faixa.
4. Pressione um pad de [1]–[16] enquanto mantém pressionado
o botão [CLEAR] para selecionar o clipe a ser excluído.
Uma mensagem de confirmação é exibida.
* Se cancelar a operação, pressione o botão [EXIT].
5. Use o disco [VALUE] para selecionar “OK” e depois pressione o
disco [VALUE].
O clipe é excluído.
A página está carregando...
A página está carregando...
A página está carregando...
A página está carregando...
A página está carregando...
A página está carregando...
A página está carregando...
A página está carregando...
A página está carregando...
A página está carregando...
A página está carregando...
A página está carregando...
A página está carregando...
A página está carregando...
A página está carregando...
A página está carregando...
A página está carregando...
A página está carregando...
A página está carregando...
A página está carregando...
A página está carregando...
A página está carregando...
A página está carregando...
A página está carregando...
A página está carregando...
A página está carregando...
A página está carregando...
A página está carregando...
-
 1
1
-
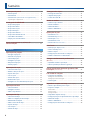 2
2
-
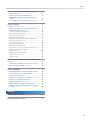 3
3
-
 4
4
-
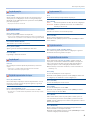 5
5
-
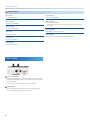 6
6
-
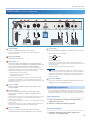 7
7
-
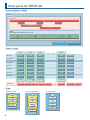 8
8
-
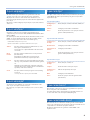 9
9
-
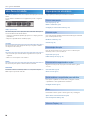 10
10
-
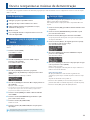 11
11
-
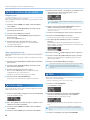 12
12
-
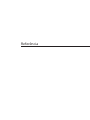 13
13
-
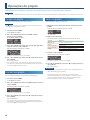 14
14
-
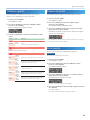 15
15
-
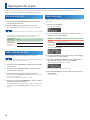 16
16
-
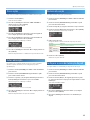 17
17
-
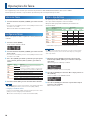 18
18
-
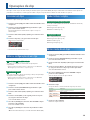 19
19
-
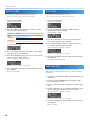 20
20
-
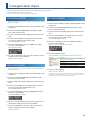 21
21
-
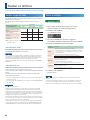 22
22
-
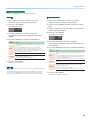 23
23
-
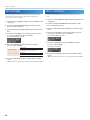 24
24
-
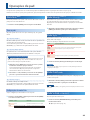 25
25
-
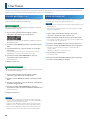 26
26
-
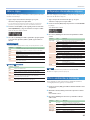 27
27
-
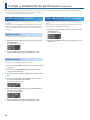 28
28
-
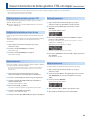 29
29
-
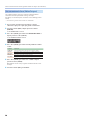 30
30
-
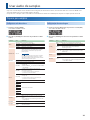 31
31
-
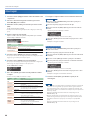 32
32
-
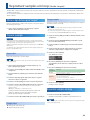 33
33
-
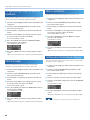 34
34
-
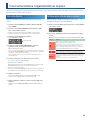 35
35
-
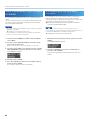 36
36
-
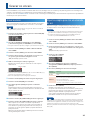 37
37
-
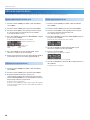 38
38
-
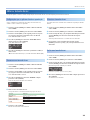 39
39
-
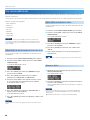 40
40
-
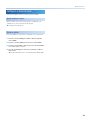 41
41
-
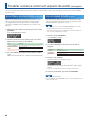 42
42
-
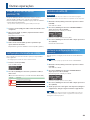 43
43
-
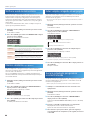 44
44
-
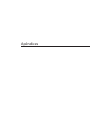 45
45
-
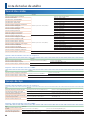 46
46
-
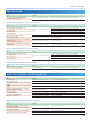 47
47
-
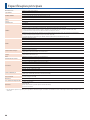 48
48
Roland VERSELAB MV-1 Manual do proprietário
- Tipo
- Manual do proprietário
Artigos relacionados
-
Roland GAIA 2 Quick Start
-
Roland GAIA 2 Quick Start
-
Roland TR-8S Manual do proprietário
-
Roland GO:KEYS Manual do proprietário
-
Roland TR-8 Manual do usuário
-
Roland TR-06 Manual do proprietário
-
Roland TR-6S Rhythm Composer Manual do proprietário
-
Roland MC-707 Manual do proprietário
-
Roland MC-101 Manual do proprietário
-
Roland FA-07 Manual do proprietário