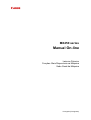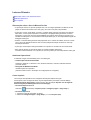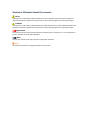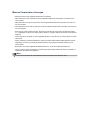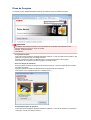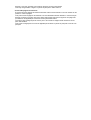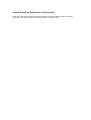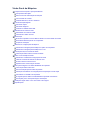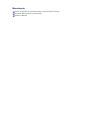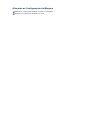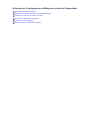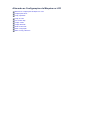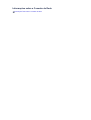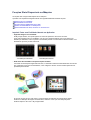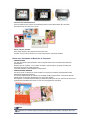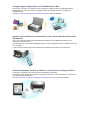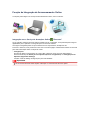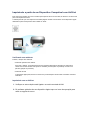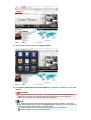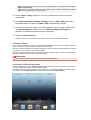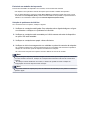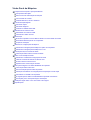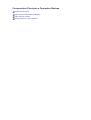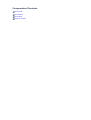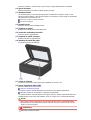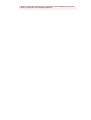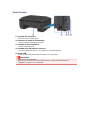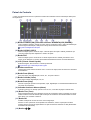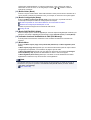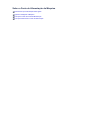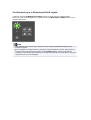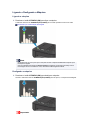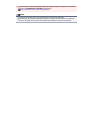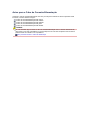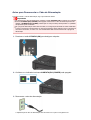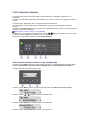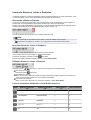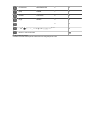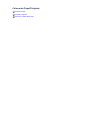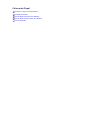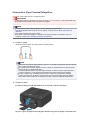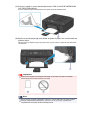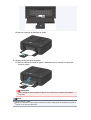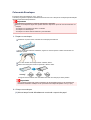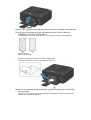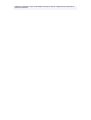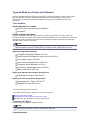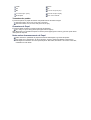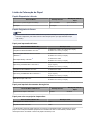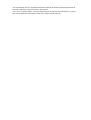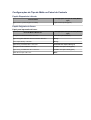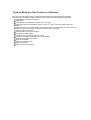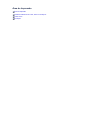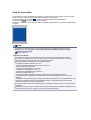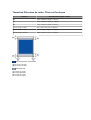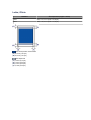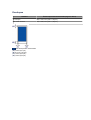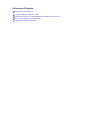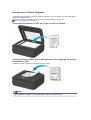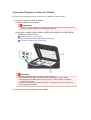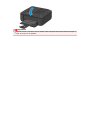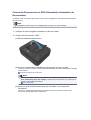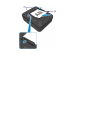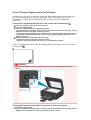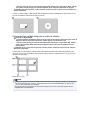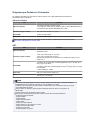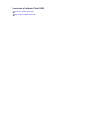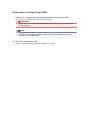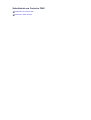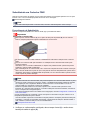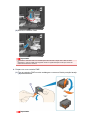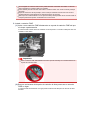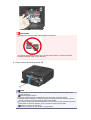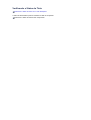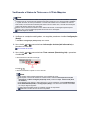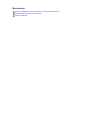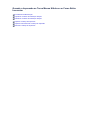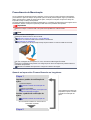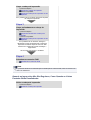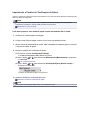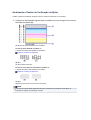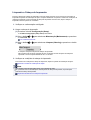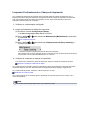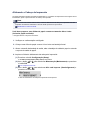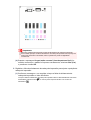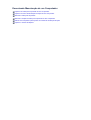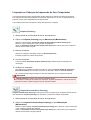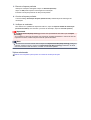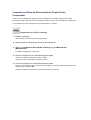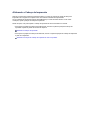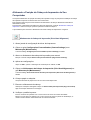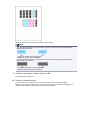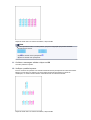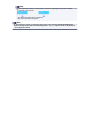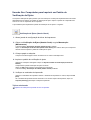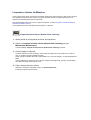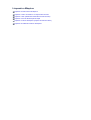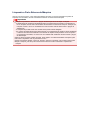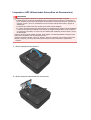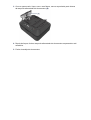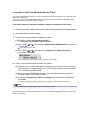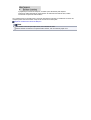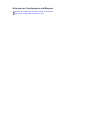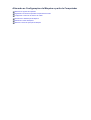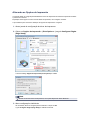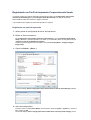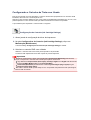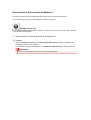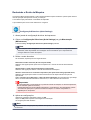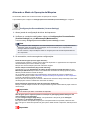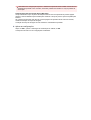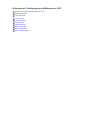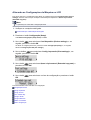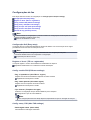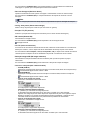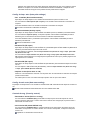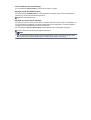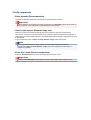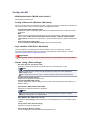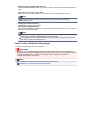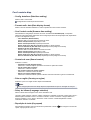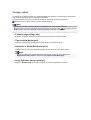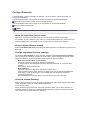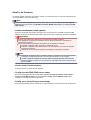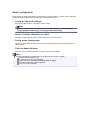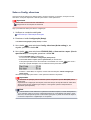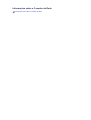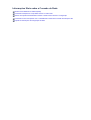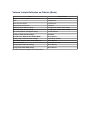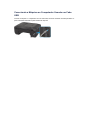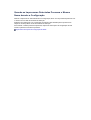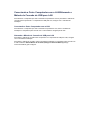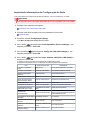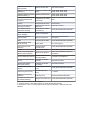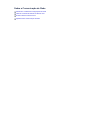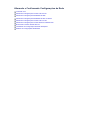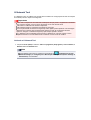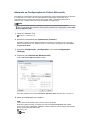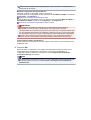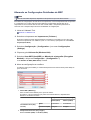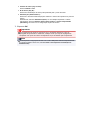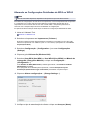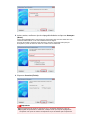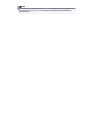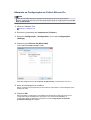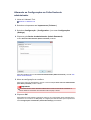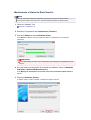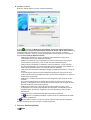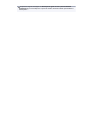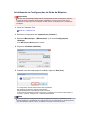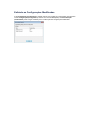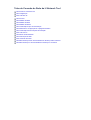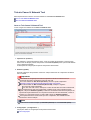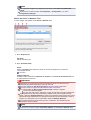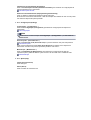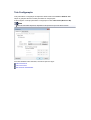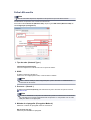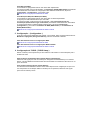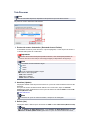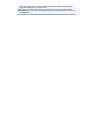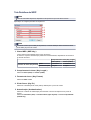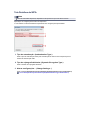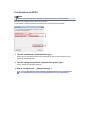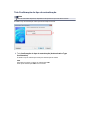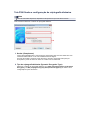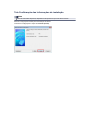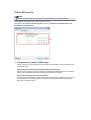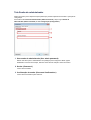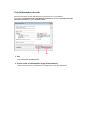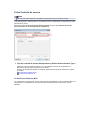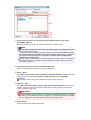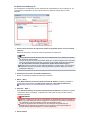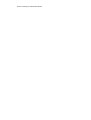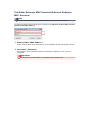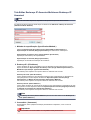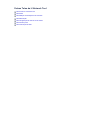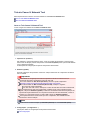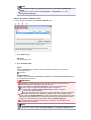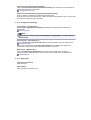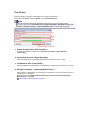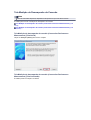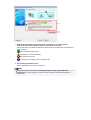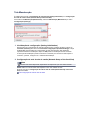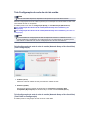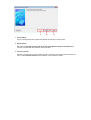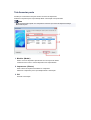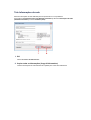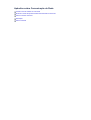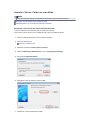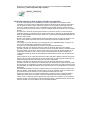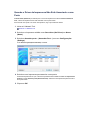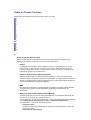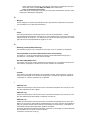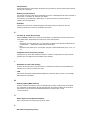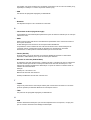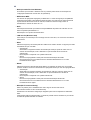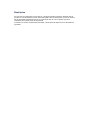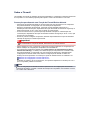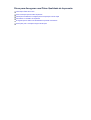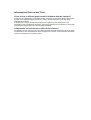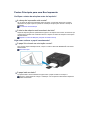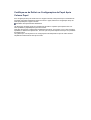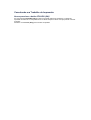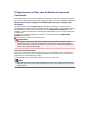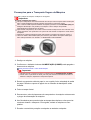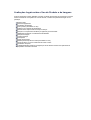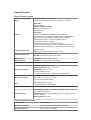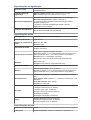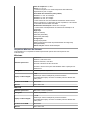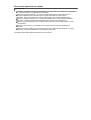Canon PIXMA MX454 Manual do usuário
- Categoria
- Impressão
- Tipo
- Manual do usuário
Este manual também é adequado para

MX450 series
Manual On-line
Leia-me Primeiro
Funções Úteis Disponíveis na Máquina
Visão Geral da Máquina
Português (Portuguese)

Leia-me Primeiro
Observação sobre o Uso do Manual On-line
Ambiente Operacional
Como Imprimir
Observação sobre o Uso do Manual On-line
•
A reprodução, desvio ou cópia de qualquer texto, foto ou imagem publicados no Manual On-line
(daqui em diante mencionado como "este guia"), em todo ou em parte, são proibidas.
•
A princípio, a Canon pode alterar ou excluir o conteúdo deste guia sem aviso prévio aos clientes.
Além disso, a Canon pode suspender ou interromper a divulgação deste guia devido a motivos
inevitáveis. A Canon não deve ser responsabilizada por qualquer dano sofrido por clientes como
resultado de alterações ou da exclusão de informações deste guia, ou da suspensão/interrupção da
divulgação deste guia.
•
Embora o conteúdo deste guia tenha sido preparado com o máximo de cuidado, entre em contato
com o centro de assistência técnica caso encontre qualquer informação incorreta ou caso haja
informações ausentes.
• A princípio, as descrições neste guia baseiam-se no produto no momento de sua venda inicial.
• Este guia não divulga os manuais de todos os produtos vendidos pela Canon.
Consulte o manual fornecido com o produto ao usar um produto que não esteja descrito neste guia.
Ambiente Operacional
O ambiente a seguir é recomendado para o uso deste guia.
• Sistema Operacional Recomendado
Windows 8, Windows 7, Windows 7 SP1, Windows Vista SP1, Vista SP2, Windows XP SP3
(somente 32 bits)
• Navegador da Web Recomendado
Internet Explorer 8 ou posterior
(Permita cookies e ative o JavaScript nas configurações do navegador.)
Como Imprimir
Use a função de impressão do seu navegador da Web para imprimir este guia.
Para imprimir cores e imagens de fundo, siga as etapas abaixo para exibir a caixa de diálogo
Configurar Página (Page Setup), então marque a caixa de seleção Imprimir Cor do Segundo
Plano e Imagens (Print Background Colors and Images).
•
No Internet Explorer 9 ou 10
Selecione
(Ferramentas) > Imprimir (Print)> Configurar página... (Page setup...).
•
No Internet Explorer 8
1. Pressione a tecla Alt para exibir os menus.
2. Selecione Configurar Página... (Page Setup...) no menu Arquivo (File).

Símbolos Utilizados Neste Documento
Aviso
Instruções que, se ignoradas, poderão resultar em morte ou ferimentos pessoais sérios causados por
operação incorreta do equipamento. Elas devem ser observadas para garantir uma operação segura.
Cuidado
Instruções que, se ignoradas, poderão resultar em ferimentos pessoais ou danos materiais causados por
operação incorreta do equipamento. Elas devem ser observadas para garantir uma operação segura.
Importante
As instruções incluem informações importantes. Para evitar danos e ferimentos ou o uso inadequado do
produto, certifique-se de ler estas indicações.
Nota
As instruções incluem notas para operação e explicações adicionais.
Básico
Instruções que explicam as operações básicas do seu produto.

Marcas Comerciais e Licenças
•
Microsoft é uma marca registrada da Microsoft Corporation.
• Windows é uma marca comercial ou marca registrada da Microsoft Corporation nos EUA e/ou em
outros países.
•
Windows Vista é uma marca comercial ou marca registrada da Microsoft Corporation nos EUA e/ou
em outros países.
•
Internet Explorer é uma marca comercial ou marca registrada da Microsoft Corporation nos EUA e/ou
em outros países.
•
Mac, Mac OS, AirPort, Safari, Bonjour, iPad, iPhone e iPod touch são marcas comerciais da Apple
Inc., registradas nos EUA e em outros países. AirPrint e o logotipo AirPrint são marcas comerciais da
Apple Inc.
•
IOS é uma marca comercial ou marca registrada da Cisco nos EUA e/ou em outros países e é usada
sob licença.
•
Adobe, Photoshop, Photoshop Elements, Lightroom, Adobe RGB e Adobe RGB (1998) são marcas
registradas ou marcas comerciais da Adobe Systems Incorporated nos Estados Unidos e/ou em
outros países.
• Bluetooth é uma marca registrada da Bluetooth SIG, Inc., EUA e licenciada para Canon Inc.
•
Todos os outros nomes de empresa e produtos aqui mencionados podem ser marcas comerciais ou
registradas das respectivas empresas.
Nota
O nome formal do Windows Vista é sistema operacional da Microsoft Windows Vista.

Dicas de Pesquisa
Você pode procurar páginas desejadas inserindo uma palavra-chave na janela de pesquisa.
Importante
Ao realizar uma pesquisa inserindo o nome do modelo de um produto, insira apenas os dois
primeiros dígitos do número no nome de modelo.
Exemplo: Ao buscar MX452
Insira "MX45"
• Pesquisando funções
Você pode encontrar páginas desejadas facilmente inserindo o nome do modelo de um produto e uma
palavra-chave para a função que deseja conhecer.
Exemplo: Quando seu produto for MX450 series e você quiser aprender a colocar papel
Insira "MX45 colocar papel" na janela de pesquisa e realize a busca
• Erros na solução de problemas
É possível obter resultados de pesquisa mais precisos inserindo o nome do modelo de seu produto e
um código de suporte.
Exemplo: Quando seu produto for MX450 series, a seguinte tela de erro aparece
Insira "MX45 1003" na janela de pesquisa e realize a busca
•
Pesquisando funções de aplicativo
Você pode encontrar páginas desejadas facilmente inserindo o nome de um aplicativo e uma palavra-
chave para a função que deseja conhecer.

Exemplo: você quer aprender como imprimir colagens com My Image Garden
Insira "My Image Garden colagem" na janela de pesquisa e realize a busca
• Procurando páginas de referência
É possível procurar páginas de referência descritas neste manual inserindo o nome do modelo de seu
produto e o título da página.
Você pode encontrar páginas de referência com mais facilidade inserindo também o nome da função.
Exemplo: Quando você quiser procurar a página mencionada pela frase a seguir em uma página de
procedimento de digitalização no Manual On-line para MX450 series
Consulte a "Guia Configurações de Cores" para o seu modelo na Página Inicial do Manual On-line
para obter detalhes.
Insira "Guia Configurações de Cores de digitalização do MX45" na janela de pesquisa e execute uma
pesquisa

Janela Usada na Explicação da Operação
Neste guia, a maioria das operações é descrita com base nas janelas exibidas quando o Windows 7
operating system Home Premium (chamado de Windows 7 abaixo) é usado.

Visão Geral da Máquina
Componentes Principais e Operações Básicas
Componentes Principais
Sobre a Fonte de Alimentação da Máquina
LCD e Painel de Controle
Inserindo Números, Letras e Símbolos
Colocando Papel/Originais
Colocando Papel
Colocando Originais
Inserindo a Unidade Flash USB
Substituindo um Cartucho FINE
Substituindo um Cartucho FINE
Verificando o Status da Tinta
Manutenção
Quando a Impressão se Torna Menos Nítida ou as Cores Estão Incorretas
Executando Manutenção de um Computador
Limpando a Máquina
Alterando as Configurações da Máquina
Alterando as Configurações da Máquina a partir do Computador
Alterando as Configurações da Máquina no LCD
Informações sobre a Conexão de Rede
Informações Úteis sobre a Conexão de Rede
Sobre a Comunicação de Rede
Alterando e Confirmando Configurações de Rede
Telas de Conexão de Rede da IJ Network Tool
Outras Telas da IJ Network Tool
Apêndice sobre Comunicação de Rede
Dicas para Assegurar uma Ótima Qualidade de Impressão
Informações Úteis sobre Tinta
Pontos Principais para uma Boa Impressão
Certifique-se de Definir as Configurações de Papel Após Colocar Papel
Cancelando um Trabalho de Impressão
O Segredo para se Obter uma Qualidade de Impressão Consistente
Precauções para o Transporte Seguro da Máquina
Limitações Legais sobre o Uso do Produto e de Imagens
Especificações

Alterando as Configurações da Máquina a partir do Computador
Alterando as Opções de Impressão
Registrando um Perfil de Impressão Frequentemente Usado
Configurando o Cartucho de Tinta a ser Usado
Gerenciando a Alimentação da Máquina
Reduzindo o Ruído da Máquina
Alterando o Modo de Operação da Máquina

Funções Úteis Disponíveis na Máquina
As funções úteis a seguir estão disponíveis na máquina.
Aproveite uma experiência fotográfica ainda mais agradável utilizando diversas funções.
Imprimir Fotos com Facilidade
Baixar Materiais de Conteúdo
Carregar Imagens Digitalizadas para a Web
Imprimir com Facilidade de um Smartphone
Imprimir Diretamente do iPad, do iPhone ou do iPod touch
Imprimir Fotos com Facilidade Usando um Aplicativo
•
Organizar Imagens com Facilidade
No My Image Garden, você pode registrar os nomes de pessoas e de eventos nas fotos.
Você pode organizar fotos com facilidade, uma vez que é possível exibi-las não só por pasta como
também por calendário, evento e pessoa. Isso também permite a você localizar as fotos de destino com
facilidade ao procurar por elas mais tarde.
<Visualização Calendário> <Visualização Pessoas>
•
Exibir Itens Recomendados em Apresentações de Slides
Com base nas informações registradas nas fotos, o Quick Menu seleciona automaticamente as fotos em
seu computador e cria itens recomendados, como colagens e cartões. Os itens criados aparecem em
apresentações de slides.
Se houver um item de que você goste, é possível imprimi-lo facilmente em apenas duas etapas.
ETAPA1 Em Exibição da Imagem do Quick Menu, selecione o item que você deseja imprimir.
ETAPA2 Imprima o item com o My Image Garden.

• Colocar Fotos Automaticamente
Itens encantadores são criados com facilidade quando as fotos selecionadas são colocadas
automaticamente de acordo com o tema.
•
Outras Funções Variadas
O My Image Garden possui muitas outras funções úteis.
Consulte "O que Você Pode Fazer com o My Image Garden" para obter detalhes.
Baixar uma Variedade de Materiais de Conteúdo
• CREATIVE PARK
Um "site de materiais para impressão" onde você pode baixar todos os materiais de impressão
gratuitamente.
Diversos tipos de conteúdo, como cartões de festas e artes em papel, que pode ser feitos pela
montagem de partes de papel fornecidas.
Você pode acessá-los com facilidade no Quick Menu.
• CREATIVE PARK PREMIUM
Um serviço onde os clientes que usam modelos com suporte a Conteúdo especial podem baixar
materiais de impressão exclusivos.
O Conteúdo especial pode ser baixado com facilidade via My Image Garden. O Conteúdo especial
baixado pode ser impresso diretamente com o My Image Garden.
Para imprimir o Conteúdo especial obtido por download, certifique-se de que cartuchos de tinta Canon
originais estão instalados para todas as cores em uma impressora compatível.
Nota
Os modelos do Conteúdo especial fornecidos nesta página estão sujeitos a alteração sem aviso
prévio.

Carregar Imagens Digitalizadas com Facilidade para a Web
Se você usa o Evernote ou o Dropbox em seu computador, poderá carregar com facilidade imagens
digitalizadas para a Web. As imagens carregadas podem ser utilizadas de outros computadores,
smartphones etc.
Consulte "Função de Integração de Armazenamento Online" para obter detalhes.
Imprimir com Facilidade de um Smartphone com o Canon Easy-PhotoPrint (para
iOS/Android)
Use o Canon Easy-PhotoPrint (para iOS/Android) para imprimir com facilidade fotos salvas em um
smartphone de modo sem fio.
Você também pode receber dados digitalizados (PDF ou JPEG) diretamente em um smartphone sem usar
um computador.
O Canon Easy-PhotoPrint (para iOS/Android) pode ser baixado da App Store e do Google Play.
Imprimir Diretamente do iPad, do iPhone ou do iPod touch com Apple AirPrint
A máquina é compatível com a função AirPrint dos dispositivos Apple iOS.
Você pode imprimir diretamente e-mails, fotos, páginas da Web etc. do iPad, do iPhone ou do iPod touch
para a máquina pela LAN sem fio.
Consulte "Imprimindo a partir de um Dispositivo Compatível com AirPrint" para obter detalhes.

Função de Integração de Armazenamento Online
A máquina pode integrar com serviços de armazenamento online, como o Evernote.
Integração com o Serviço de Anotações Online "Evernote"
Se um aplicativo cliente do Evernote estiver instalado em seu computador, você poderá importar imagens
digitalizadas para o aplicativo e carregá-las para o do Evernote servidor.
As imagens carregadas podem ser procuradas de outros computadores, smartphones etc.
Para usar o Evernote, você precisa criar uma conta. Consulte a página "CRIAR UMA CONTA" do Evernote
para obter informações sobre a criação de contas.
•
Configurações
Na caixa de diálogo Configurações do IJ Scan Utility, selecione o item que você deseja definir e
selecione Evernote para Enviar para um aplicativo (Send to an application) em Configurações de
Aplicativo (Application Settings).
Consulte "Caixa de Diálogo Configurações" para obter detalhes.
Importante
Os recursos do Evernote estão sujeitos a alteração ou encerramento sem aviso prévio.

Imprimindo a partir de um Dispositivo Compatível com AirPrint
Este documento explica como usar o AirPrint para imprimir sem fio do seu iPad, do iPhone e do iPod touch
para uma impressora Canon.
O AirPrint permite que você imprima fotos emails páginas da Web e documentos do seu dispositivo Apple
diretamente para sua impressora sem instalar um driver.
Verificando seu ambiente
Primeiro, verifique seu ambiente.
•
Ambiente operacional do AirPrint
Para usar o AirPrint, você precisará de um dos seguintes dispositivos da Apple que executam a
versão mais recente do iOS: iPad (todos os modelos), iPhone (3GS ou posterior) ou iPod touch
(terceira geração ou posterior).
• Ambiente de rede
O dispositivo Apple (iPad, iPhone ou iPod touch) e esta máquina devem estar conectados à mesma
rede Wi-Fi.
Imprimindo com o AirPrint
1.
Verifique se esta máquina está ligada e se está conectada à LAN.
2.
Do software aplicativo do seu dispositivo Apple toque no ícone de operação para
exibir as opções do menu.

3. Nas opções do menu toque em Imprimir (Print).
4.
Em Opções da Impressora (Printer Options), selecione o modelo que você está
usando.
Importante
Como alguns aplicativos não suportam o AirPrint Opções da Impressora (Printer Options)
podem não ser exibidos. Se um software aplicativo não permitir que você use opções da
impressora, não será possível imprimir desse software aplicativo.
Nota
As opções da impressora serão diferentes dependendo do software aplicativo e do modelo
usado. Normalmente, quando você toca em Imprimir (Print) e seleciona um nome de modelo, as
opções da impressora exibidas incluem até quatro opções:
Impressora: Selecione um modelo que possa ser usado em sua LAN sem fio.
Cópias: Selecione o número de cópias impressas.

Impressão Duplex: Se o modelo suportar a impressão duplex você poderá selecionar Ativo
(On) ou Inativo (Off).
Intervalo: O intervalo de páginas pode ser usado somente com tipos de software aplicativo e
de arquivo específicos (como arquivos PDF).
5. Para 1 Cópia (1 Copy), clique em + ou em - para definir o número de cópias
necessárias.
6.
Para Impressão Duplex (Duplex Printing), clique em Ativo (On) para ativar a
impressão duplex ou clique em Inativo (Off) para desativar a função.
7.
Ao imprimir um tipo de arquivo com várias páginas, como um arquivo PDF clique
em Intervalo (Range) e então clique em Todas as Páginas (All Pages) ou
selecione o intervalo de páginas a serem impressas.
8.
Toque em Imprimir (Print).
Quando você executa a impressão, a impressora utiliza as configurações especificadas.
Tamanho do Papel
Com o AirPrint, o tamanho do papel é selecionado automaticamente de acordo com o software aplicativo
usado no dispositivo Apple e na região na qual o AirPrint é usado.
Quando um software aplicativo de fotografia da Apple for usado o tamanho do papel padrão terá tamanho
L no Japão e 4"x6" ou KG em outros países e regiões.
Quando documentos forem impressos do software aplicativo Safari da Apple o tamanho do papel padrão
será carta na região dos EUA e A4 no Japão e na Europa.
Importante
Seu software aplicativo pode suportar tamanhos do papel diferentes.
Verificando o Status da Impressão
Durante a impressão, um ícone Imprimir (Print) é exibido na lista de aplicativos usados recentemente e
você pode usá-lo para verificar o progresso da impressão.
Para exibir a lista de aplicativos usados por último pressione o botão Início (Home) no dispositivo Apple
duas vezes. O ícone Imprimir (Print) é exibido na parte inferior da tela Início (Home).
A página está carregando ...
A página está carregando ...
A página está carregando ...
A página está carregando ...
A página está carregando ...
A página está carregando ...
A página está carregando ...
A página está carregando ...
A página está carregando ...
A página está carregando ...
A página está carregando ...
A página está carregando ...
A página está carregando ...
A página está carregando ...
A página está carregando ...
A página está carregando ...
A página está carregando ...
A página está carregando ...
A página está carregando ...
A página está carregando ...
A página está carregando ...
A página está carregando ...
A página está carregando ...
A página está carregando ...
A página está carregando ...
A página está carregando ...
A página está carregando ...
A página está carregando ...
A página está carregando ...
A página está carregando ...
A página está carregando ...
A página está carregando ...
A página está carregando ...
A página está carregando ...
A página está carregando ...
A página está carregando ...
A página está carregando ...
A página está carregando ...
A página está carregando ...
A página está carregando ...
A página está carregando ...
A página está carregando ...
A página está carregando ...
A página está carregando ...
A página está carregando ...
A página está carregando ...
A página está carregando ...
A página está carregando ...
A página está carregando ...
A página está carregando ...
A página está carregando ...
A página está carregando ...
A página está carregando ...
A página está carregando ...
A página está carregando ...
A página está carregando ...
A página está carregando ...
A página está carregando ...
A página está carregando ...
A página está carregando ...
A página está carregando ...
A página está carregando ...
A página está carregando ...
A página está carregando ...
A página está carregando ...
A página está carregando ...
A página está carregando ...
A página está carregando ...
A página está carregando ...
A página está carregando ...
A página está carregando ...
A página está carregando ...
A página está carregando ...
A página está carregando ...
A página está carregando ...
A página está carregando ...
A página está carregando ...
A página está carregando ...
A página está carregando ...
A página está carregando ...
A página está carregando ...
A página está carregando ...
A página está carregando ...
A página está carregando ...
A página está carregando ...
A página está carregando ...
A página está carregando ...
A página está carregando ...
A página está carregando ...
A página está carregando ...
A página está carregando ...
A página está carregando ...
A página está carregando ...
A página está carregando ...
A página está carregando ...
A página está carregando ...
A página está carregando ...
A página está carregando ...
A página está carregando ...
A página está carregando ...
A página está carregando ...
A página está carregando ...
A página está carregando ...
A página está carregando ...
A página está carregando ...
A página está carregando ...
A página está carregando ...
A página está carregando ...
A página está carregando ...
A página está carregando ...
A página está carregando ...
A página está carregando ...
A página está carregando ...
A página está carregando ...
A página está carregando ...
A página está carregando ...
A página está carregando ...
A página está carregando ...
A página está carregando ...
A página está carregando ...
A página está carregando ...
A página está carregando ...
A página está carregando ...
A página está carregando ...
A página está carregando ...
A página está carregando ...
A página está carregando ...
A página está carregando ...
A página está carregando ...
A página está carregando ...
A página está carregando ...
A página está carregando ...
A página está carregando ...
A página está carregando ...
A página está carregando ...
A página está carregando ...
A página está carregando ...
A página está carregando ...
A página está carregando ...
A página está carregando ...
A página está carregando ...
A página está carregando ...
A página está carregando ...
A página está carregando ...
A página está carregando ...
A página está carregando ...
A página está carregando ...
A página está carregando ...
A página está carregando ...
A página está carregando ...
A página está carregando ...
A página está carregando ...
A página está carregando ...
A página está carregando ...
A página está carregando ...
A página está carregando ...
A página está carregando ...
A página está carregando ...
A página está carregando ...
A página está carregando ...
A página está carregando ...
A página está carregando ...
A página está carregando ...
A página está carregando ...
A página está carregando ...
A página está carregando ...
A página está carregando ...
A página está carregando ...
A página está carregando ...
A página está carregando ...
A página está carregando ...
A página está carregando ...
A página está carregando ...
A página está carregando ...
A página está carregando ...
A página está carregando ...
A página está carregando ...
A página está carregando ...
A página está carregando ...
A página está carregando ...
A página está carregando ...
A página está carregando ...
A página está carregando ...
A página está carregando ...
A página está carregando ...
A página está carregando ...
A página está carregando ...
A página está carregando ...
A página está carregando ...
A página está carregando ...
A página está carregando ...
A página está carregando ...
A página está carregando ...
A página está carregando ...
A página está carregando ...
A página está carregando ...
A página está carregando ...
A página está carregando ...
A página está carregando ...
A página está carregando ...
-
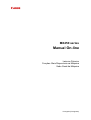 1
1
-
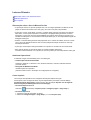 2
2
-
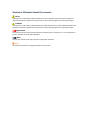 3
3
-
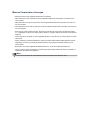 4
4
-
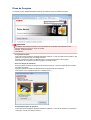 5
5
-
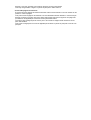 6
6
-
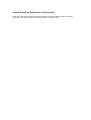 7
7
-
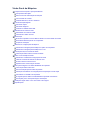 8
8
-
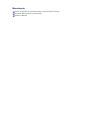 9
9
-
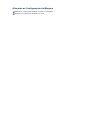 10
10
-
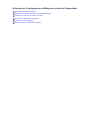 11
11
-
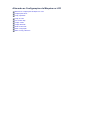 12
12
-
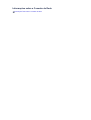 13
13
-
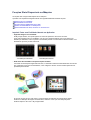 14
14
-
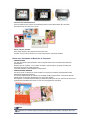 15
15
-
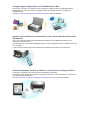 16
16
-
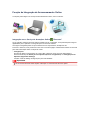 17
17
-
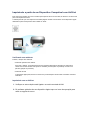 18
18
-
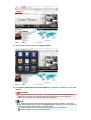 19
19
-
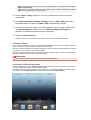 20
20
-
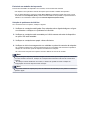 21
21
-
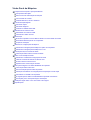 22
22
-
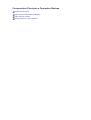 23
23
-
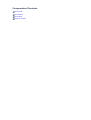 24
24
-
 25
25
-
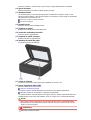 26
26
-
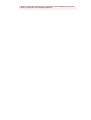 27
27
-
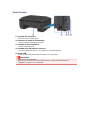 28
28
-
 29
29
-
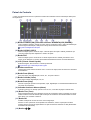 30
30
-
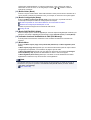 31
31
-
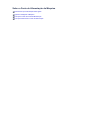 32
32
-
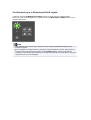 33
33
-
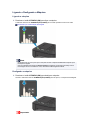 34
34
-
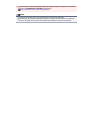 35
35
-
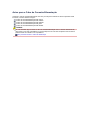 36
36
-
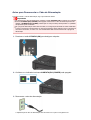 37
37
-
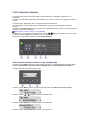 38
38
-
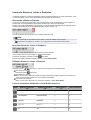 39
39
-
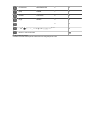 40
40
-
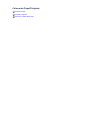 41
41
-
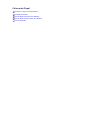 42
42
-
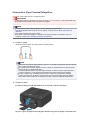 43
43
-
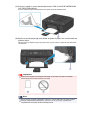 44
44
-
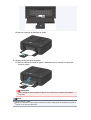 45
45
-
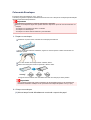 46
46
-
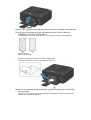 47
47
-
 48
48
-
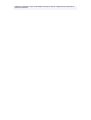 49
49
-
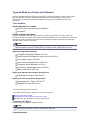 50
50
-
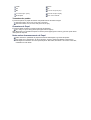 51
51
-
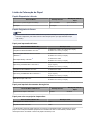 52
52
-
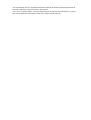 53
53
-
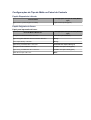 54
54
-
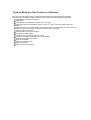 55
55
-
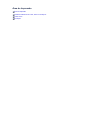 56
56
-
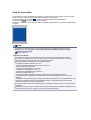 57
57
-
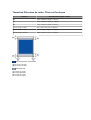 58
58
-
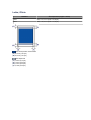 59
59
-
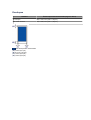 60
60
-
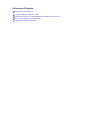 61
61
-
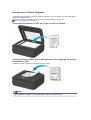 62
62
-
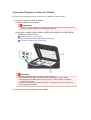 63
63
-
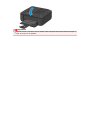 64
64
-
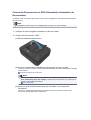 65
65
-
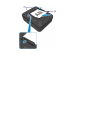 66
66
-
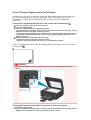 67
67
-
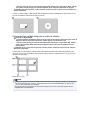 68
68
-
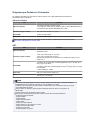 69
69
-
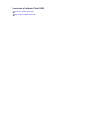 70
70
-
 71
71
-
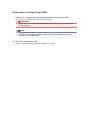 72
72
-
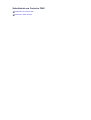 73
73
-
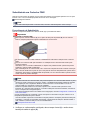 74
74
-
 75
75
-
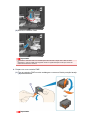 76
76
-
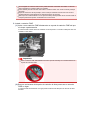 77
77
-
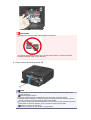 78
78
-
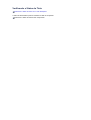 79
79
-
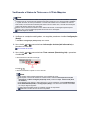 80
80
-
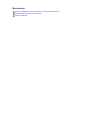 81
81
-
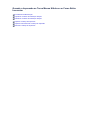 82
82
-
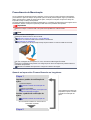 83
83
-
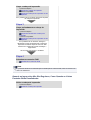 84
84
-
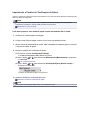 85
85
-
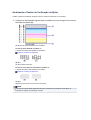 86
86
-
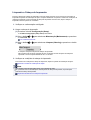 87
87
-
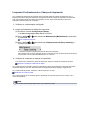 88
88
-
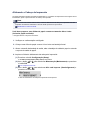 89
89
-
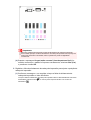 90
90
-
 91
91
-
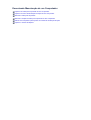 92
92
-
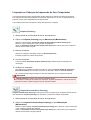 93
93
-
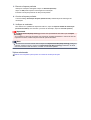 94
94
-
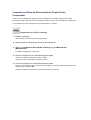 95
95
-
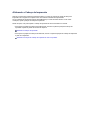 96
96
-
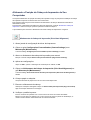 97
97
-
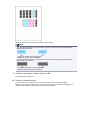 98
98
-
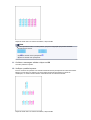 99
99
-
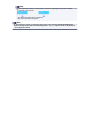 100
100
-
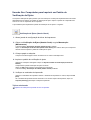 101
101
-
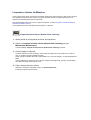 102
102
-
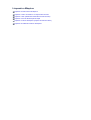 103
103
-
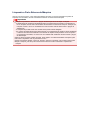 104
104
-
 105
105
-
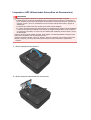 106
106
-
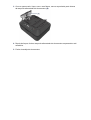 107
107
-
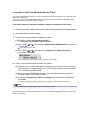 108
108
-
 109
109
-
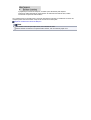 110
110
-
 111
111
-
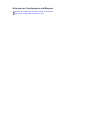 112
112
-
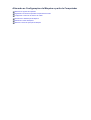 113
113
-
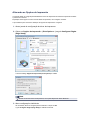 114
114
-
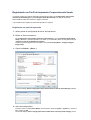 115
115
-
 116
116
-
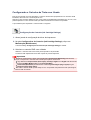 117
117
-
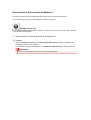 118
118
-
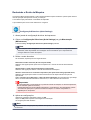 119
119
-
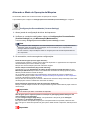 120
120
-
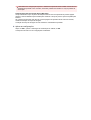 121
121
-
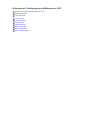 122
122
-
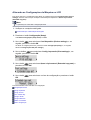 123
123
-
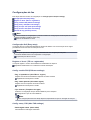 124
124
-
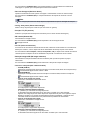 125
125
-
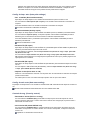 126
126
-
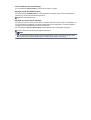 127
127
-
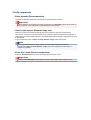 128
128
-
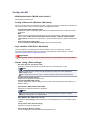 129
129
-
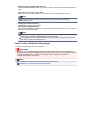 130
130
-
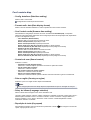 131
131
-
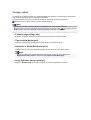 132
132
-
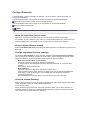 133
133
-
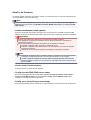 134
134
-
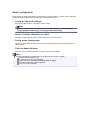 135
135
-
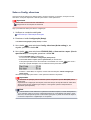 136
136
-
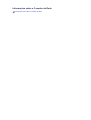 137
137
-
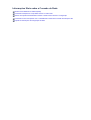 138
138
-
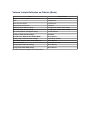 139
139
-
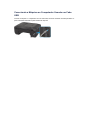 140
140
-
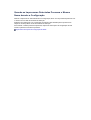 141
141
-
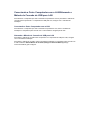 142
142
-
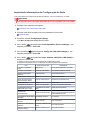 143
143
-
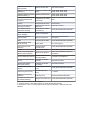 144
144
-
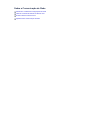 145
145
-
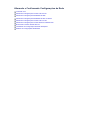 146
146
-
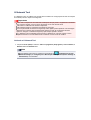 147
147
-
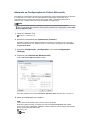 148
148
-
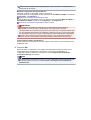 149
149
-
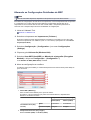 150
150
-
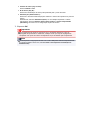 151
151
-
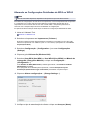 152
152
-
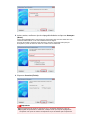 153
153
-
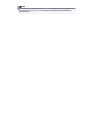 154
154
-
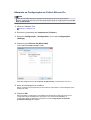 155
155
-
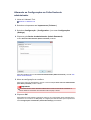 156
156
-
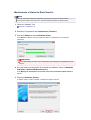 157
157
-
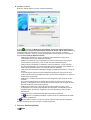 158
158
-
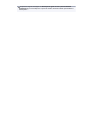 159
159
-
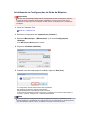 160
160
-
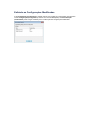 161
161
-
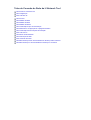 162
162
-
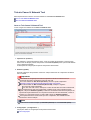 163
163
-
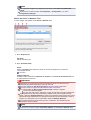 164
164
-
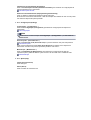 165
165
-
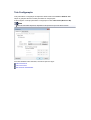 166
166
-
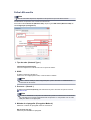 167
167
-
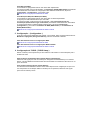 168
168
-
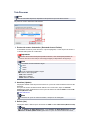 169
169
-
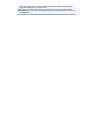 170
170
-
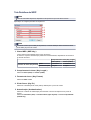 171
171
-
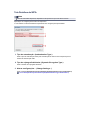 172
172
-
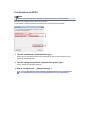 173
173
-
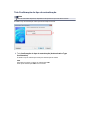 174
174
-
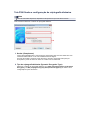 175
175
-
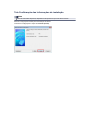 176
176
-
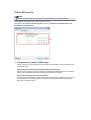 177
177
-
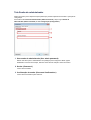 178
178
-
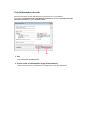 179
179
-
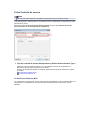 180
180
-
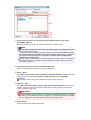 181
181
-
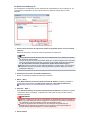 182
182
-
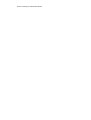 183
183
-
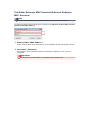 184
184
-
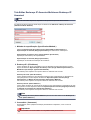 185
185
-
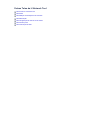 186
186
-
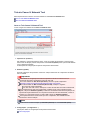 187
187
-
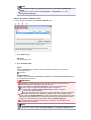 188
188
-
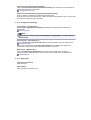 189
189
-
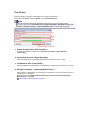 190
190
-
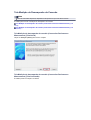 191
191
-
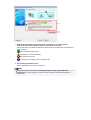 192
192
-
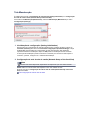 193
193
-
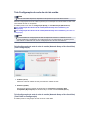 194
194
-
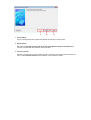 195
195
-
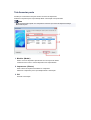 196
196
-
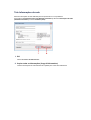 197
197
-
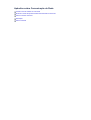 198
198
-
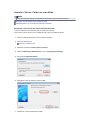 199
199
-
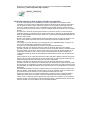 200
200
-
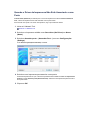 201
201
-
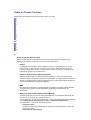 202
202
-
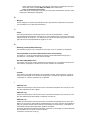 203
203
-
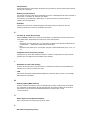 204
204
-
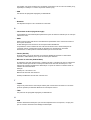 205
205
-
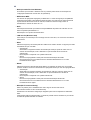 206
206
-
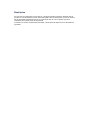 207
207
-
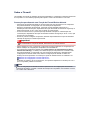 208
208
-
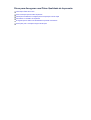 209
209
-
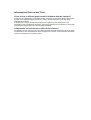 210
210
-
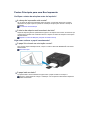 211
211
-
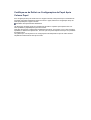 212
212
-
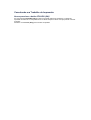 213
213
-
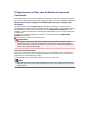 214
214
-
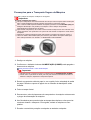 215
215
-
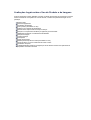 216
216
-
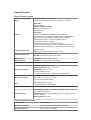 217
217
-
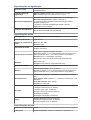 218
218
-
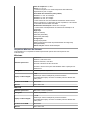 219
219
-
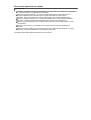 220
220
Canon PIXMA MX454 Manual do usuário
- Categoria
- Impressão
- Tipo
- Manual do usuário
- Este manual também é adequado para
Artigos relacionados
-
Canon PIXMA MX725 Manual do usuário
-
Canon PIXMA MX524 Manual do usuário
-
Canon PIXMA MX725 Manual do usuário
-
Canon PIXMA MX924 Manual do usuário
-
Canon PIXMA MX395 Manual do usuário
-
Canon PIXMA MX395 Manual do usuário
-
Canon PIXMA MX474 Manual do usuário
-
Canon PIXMA MG3550 Manual do usuário
-
Canon PIXMA MX534 Manual do usuário
-
Canon PIXMA MX495 Manual do usuário