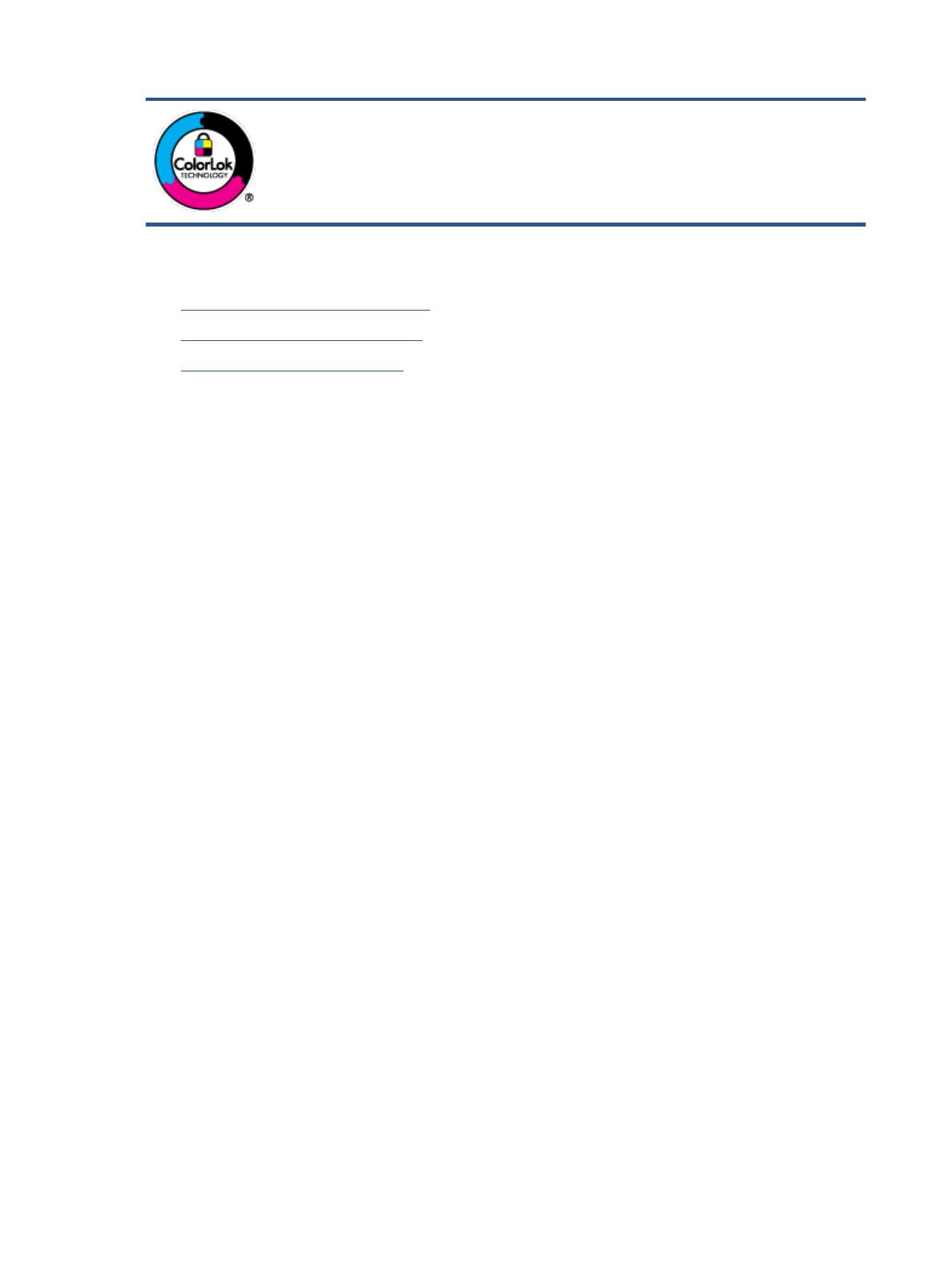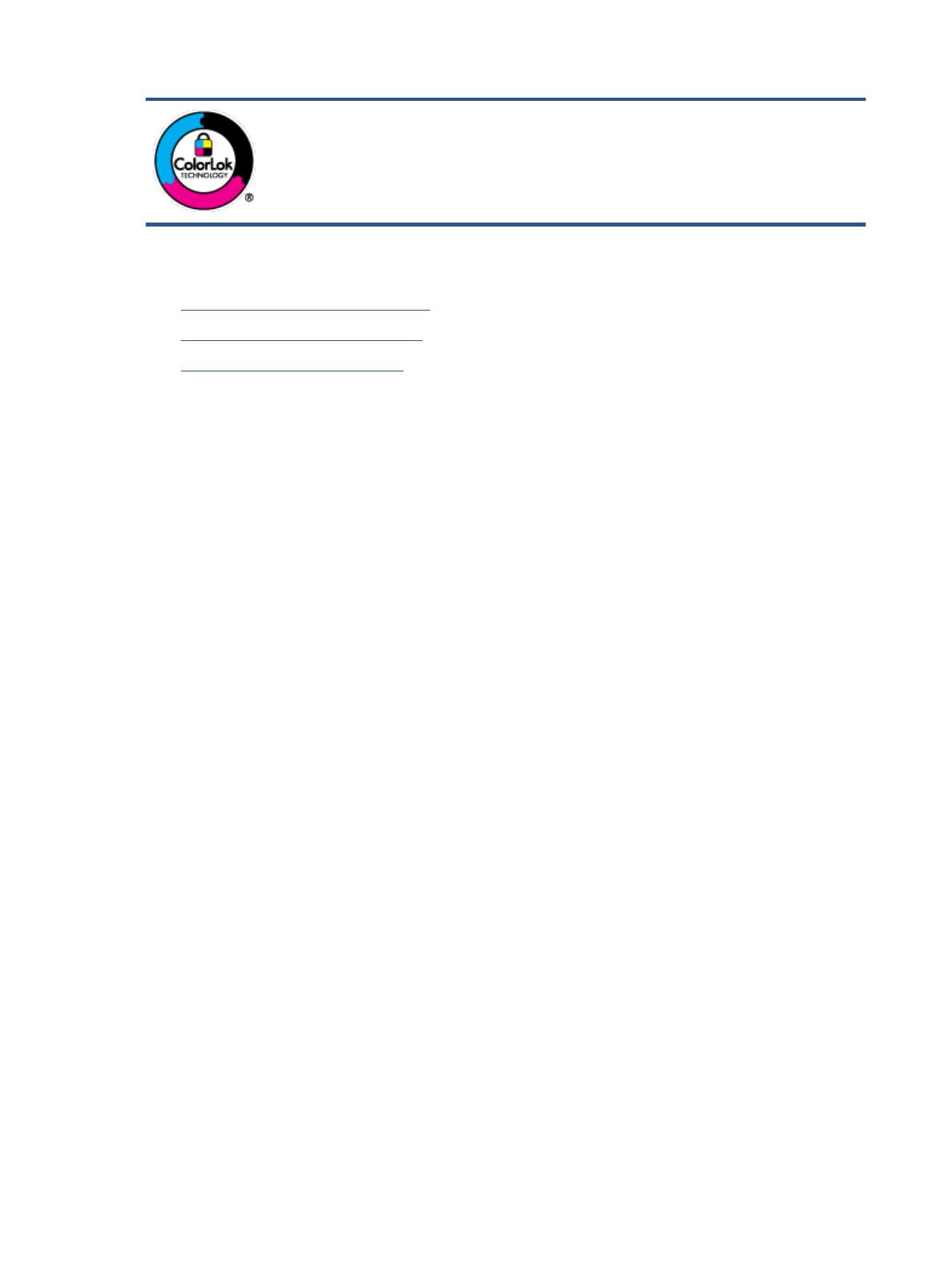
A HP recomenda papéis comuns com o logotipo ColorLok para impressão e cópia diárias de
documentos. Todos os papéis com o logotipo ColorLok são testados independentemente
para atender a altos padrões de conabilidade e qualidade de impressão, produzir
documentos com cores vivas e nítidas, pretos mais fortes e secar mais rápido do que papéis
comuns mais simples. Procure papéis com o logotipo ColorLok em uma variedade de
gramaturas e tamanhos, dos grandes fabricantes de papel.
Esta seção contém os seguintes tópicos:
●
Papéis recomendados para impressão
●
Solicitar suprimentos de papel da HP
●
Dicas para selecionar e usar papel
Papéis recomendados para impressão
Para obter a melhor qualidade de impressão, a HP recomenda o uso de papéis HP que sejam especicamente
desenvolvidos para o tipo de projeto a ser impresso.
Dependendo do seu país ou da sua região, alguns desses papéis podem não estar disponíveis.
Impressão de fotos
●
Papel fotográco HP Premium Plus
O papel fotográco HP Premium Plus é o papel fotográco HP de maior qualidade para suas melhores
fotos. Com o papel fotográco HP Premium Plus, você pode imprimir lindas fotos que secam
instantaneamente, podendo ser compartilhadas assim que deixam a impressora. Está disponível em
vários tamanhos, incluindo A4, 216 x 279 mm (8,5 x 11 polegadas), 10 x 15 cm (4 x 6 polegadas) e 13 x
18 cm (5 x 7 polegadas) e em dois acabamentos: brilhante ou brilhante suave (semibrilhante). Ideal para
emoldurar, exibir ou presentear suas melhores fotos e seus projetos fotográcos especiais. O papel
fotográco HP Premium Plus oferece resultados excepcionais com qualidade e durabilidade
prossionais.
●
Papel fotográco HP Advanced
Esse papel fotográco brilhante possui um acabamento de secagem instantânea que permite manusear
as fotos com facilidade, sem borrá-las. Ele é resistente à água, a borrões, impressões digitais e umidade.
Suas impressões adquirem uma aparência comparável a fotos reveladas. Está disponível em vários
tamanhos, incluindo A4, 216 x 279 mm (8,5 x 11 polegadas), 10 x 15 cm (4 x 6 polegadas) e 13 x 18 cm
(5 x 7 polegadas). Além disso, não possui ácido, o que permite produzir documentos mais resistentes.
●
Papel fotográco HP de uso diário
Imprima fotos casuais coloridas sem gastar muito, usando um papel desenvolvido para a impressão de
fotos caseiras. Esse papel fotográco acessível é de fácil manuseio, pois seca rapidamente. Quando
usado em impressora com jato de tinta, produz imagens vibrantes e nítidas. Está disponível com
acabamento brilhante e em vários tamanhos, incluindo A4, 216 x 279 mm (8,5 x 11 polegadas), 13 x 18
cm (5 x 7 polegadas) e 10 x 15 cm (4 x 6 polegadas). Além disso, não possui ácido, o que permite
produzir documentos mais resistentes.
●
Pacotes fotográcos promocionais HP
Os pacotes fotográcos promocionais HP oferecem a praticidade de reunir cartuchos de tinta HP
originais e papel fotográco avançado da HP para economizar tempo e facilitar a impressão de fotos
com qualidade laboratorial em impressoras HP. As tintas HP originais e o papel fotográco avançado HP
6 Capítulo 2 Primeiros passos PTWW