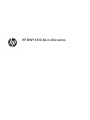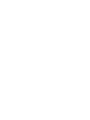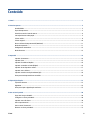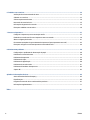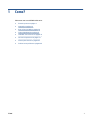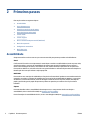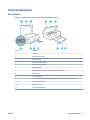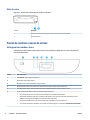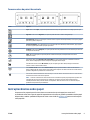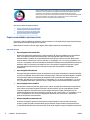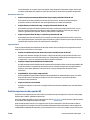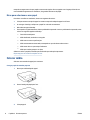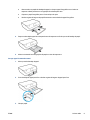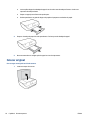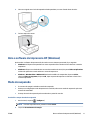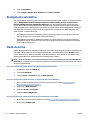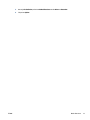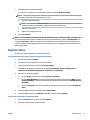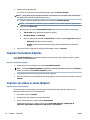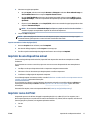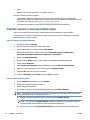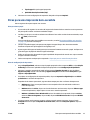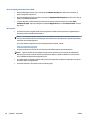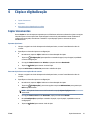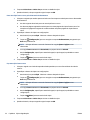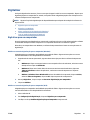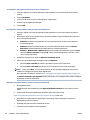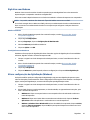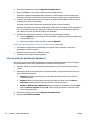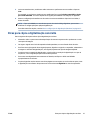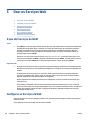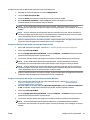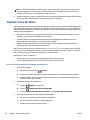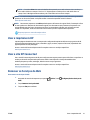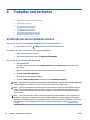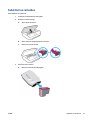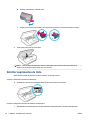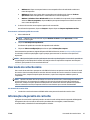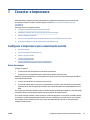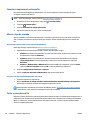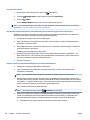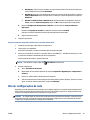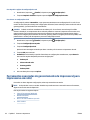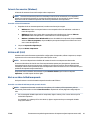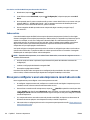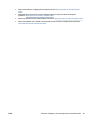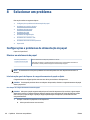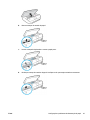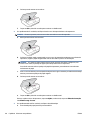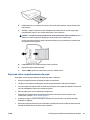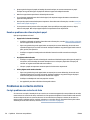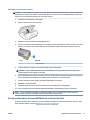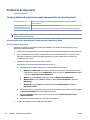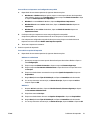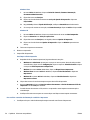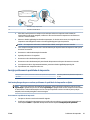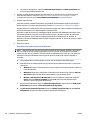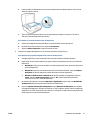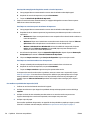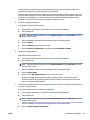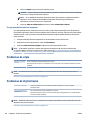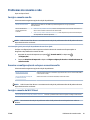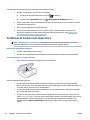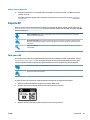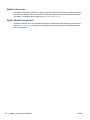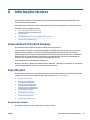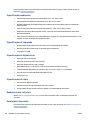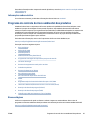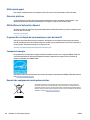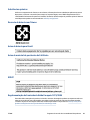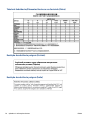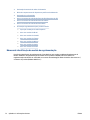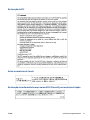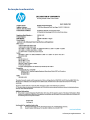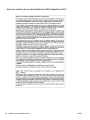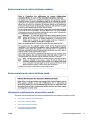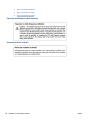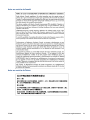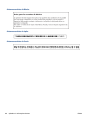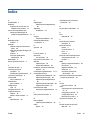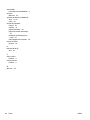HP ENVY 4525 All-in-One Printer Guia de usuario
- Categoria
- Impressão
- Tipo
- Guia de usuario

HP ENVY 4510 All-in-One series


Conteúdo
1 Como? ........................................................................................................................................................... 1
2 Primeiros passos ........................................................................................................................................... 2
Acessibilidade ........................................................................................................................................................ 2
Peças da impressora .............................................................................................................................................. 3
Painel de controle e luzes de status ...................................................................................................................... 4
Instruções básicas sobre papel ............................................................................................................................. 5
Colocar mídia ......................................................................................................................................................... 8
Colocar original .................................................................................................................................................... 10
Abra o software da impressora HP (Windows) .................................................................................................... 11
Modo de suspensão ............................................................................................................................................. 11
Desligamento automático ................................................................................................................................... 12
Modo silencioso ................................................................................................................................................... 12
3 Impressão ................................................................................................................................................... 14
Imprimir documentos .......................................................................................................................................... 14
Imprimir fotos ...................................................................................................................................................... 15
Imprimir Formulários Rápidos ............................................................................................................................. 16
Imprimir em ambos os lados (dúplex) ................................................................................................................. 16
Imprimir de um dispositivo móvel ....................................................................................................................... 17
Imprimir com o AirPrint ....................................................................................................................................... 17
Imprimir usando a resolução máxima (dpi) ........................................................................................................ 18
Dicas para uma impressão bem-sucedida .......................................................................................................... 19
4 Cópia e digitalização .................................................................................................................................... 21
Copiar documentos .............................................................................................................................................. 21
Digitalizar ............................................................................................................................................................. 23
Dicas para cópia e digitalização com êxito .......................................................................................................... 27
5 Usar os Serviços Web ................................................................................................................................... 28
O que são Serviços da Web? ................................................................................................................................ 28
Congurar os Serviços da Web ............................................................................................................................ 28
Imprimir com o HP ePrint .................................................................................................................................... 30
Usar o Imprimíveis HP .......................................................................................................................................... 31
Usar o site HP Connected ..................................................................................................................................... 31
Remover os Serviços da Web ............................................................................................................................... 31
PTWW iii

6 Trabalhar com cartuchos .............................................................................................................................. 32
Vericação dos níveis estimados de tinta ........................................................................................................... 32
Substituir os cartuchos ........................................................................................................................................ 33
Solicitar suprimentos de tinta ............................................................................................................................. 34
Usar modo de cartucho único .............................................................................................................................. 35
Informações da garantia do cartucho ................................................................................................................. 35
Dicas para trabalhar com cartuchos .................................................................................................................... 36
7 Conectar a impressora .................................................................................................................................. 37
Congurar a impressora para comunicação sem o ........................................................................................... 37
Estabelecer conexão sem o com a impressora sem um roteador .................................................................... 39
Alterar congurações de rede ............................................................................................................................. 41
Ferramentas avançadas de gerenciamento da impressora (para impressoras em rede) .................................. 42
Dicas para congurar e usar uma impressora conectada em rede .................................................................... 44
8 Solucionar um problema .............................................................................................................................. 46
Congurações e problemas de alimentação de papel ........................................................................................ 46
Problemas no cartucho de tinta .......................................................................................................................... 50
Problemas de impressão ..................................................................................................................................... 52
Problemas de cópia ............................................................................................................................................. 60
Problemas de digitalização ................................................................................................................................. 60
Problemas de conexão e rede ............................................................................................................................. 61
Problemas de hardware da impressora .............................................................................................................. 62
Suporte HP ........................................................................................................................................................... 63
Apêndice A Informações técnicas ..................................................................................................................... 65
Avisos da Hewlett-Packard Company ................................................................................................................. 65
Especicações ...................................................................................................................................................... 65
Programa de controle do risco ambiental dos produtos .................................................................................... 67
Informações regulamentares .............................................................................................................................. 71
Índice ............................................................................................................................................................. 81
iv PTWW

1 Como?
Sabia como usar o seu HP ENVY 4510 series
●
Primeiros passos na página 2
●
Impressão na página 14
●
Usar os Serviços Web na página 28
●
Cópia e digitalização na página 21
●
Trabalhar com cartuchos na página 32
●
Conectar a impressora na página 37
●
Informações técnicas na página 65
●
Solucionar um problema na página 46
PTWW 1

2 Primeiros passos
Esta seção contém os seguintes tópicos:
●
Acessibilidade
●
Peças da impressora
●
Painel de controle e luzes de status
●
Instruções básicas sobre papel
●
Colocar mídia
●
Colocar original
●
Abra o software da impressora HP (Windows)
●
Modo de suspensão
●
Desligamento automático
●
Modo silencioso
Acessibilidade
A impressora oferece vários recursos que a tornam acessível para pessoas portadoras de deciências.
Visual
O software HP fornecido com a impressora é acessível para usuários com diculdades visuais ou pouca visão,
através das opções e recursos de acessibilidade do sistema operacional. Ele também oferece suporte à
maioria das tecnologias de auxílio, como leitores de tela, leitores de Braile e aplicativos de voz para texto.
Para usuários daltônicos, os botões coloridos e as guias utilizadas no software HP possuem texto simples ou
identicação de ícones que indicam a ação apropriada.
Mobilidade
Para usuários com restrições de mobilidade, as funções do software da HP podem ser executadas através de
comandos no teclado. O software HP também suporta as opções de acessibilidade do Windows, como teclas
de aderência, teclas de alternância, teclas de ltragem e teclas de mouse. As portas, botões, bandejas de
papel e guias de largura do papel da impressora podem ser operados por usuários com força e alcance
limitados.
Suporte
Para mais detalhes sobre a acessibilidade desta impressora e o compromisso da HP com relação a
acessibilidade, visite o site da HP na Web, em www.hp.com/accessibility.
Para informações de acessibilidade do OS X, visite o site da Apple na Web, em www.apple.com/accessibility.
2 Capítulo 2 Primeiros passos PTWW

Peças da impressora
Vista frontal
Figura 2-1 Vista frontal e superior do HP ENVY 4510 All-in-One series
Recurso Descrição
1 Tampa
2 Revestimento da tampa
3 Vidro do scanner
4 Porta de acesso ao cartucho
5 Tampa do caminho do papel
6 Cartuchos de tinta
7 Botão Liga/Desliga (também chamado de botão de Alimentação)
8 Painel frontal
9 Visor da impressora
10 Extensão da bandeja de papel automática (também conhecida como extensão da bandeja)
11 Guias de largura do papel
12 Bandeja do papel
13 Porta da bandeja de papel
PTWW Peças da impressora 3

Vista traseira
Figura 2-2 Vista traseira do HP ENVY 4510 All-in-One series
Recurso Descrição
1 Conexão de alimentação. Use apenas o cabo de alimentação fornecido pela HP.
2 Porta USB traseira
Painel de controle e luzes de status
Visão geral dos botões e luzes
O diagrama e a tabela relacionada a seguir oferecem uma referência rápida para os recursos do painel de
controle da impressora.
Rótulo Nome e descrição
1 Botão Ativado : Liga ou desliga a impressora.
2 Botão Voltar: Retorna à tela anterior.
3 Botão Ajuda: Abre o menu de Ajuda para a operação atual.
4 Botão Início: Retorna para a tela inicial, que é exibida quando você liga a impressora pela primeira vez.
5 Visor do painel de controle: Toque na tela para selecionar as opções de menu ou percorra os itens de menu.
6 Luz de conexão sem o: Indica o status da conexão sem o da impressora.
●
A luz azul sólida indica que a conexão sem o foi estabelecida e é possível fazer impressões.
●
A luz piscando lentamente indica que a conexão sem o está ativa, mas a impressora não está conectada a uma rede.
Verique se sua impressora está dentro do alcance do sinal da rede sem o.
●
A luz piscando rápido indica erro na conexão sem o. Veja a mensagem no visor da impressora.
●
Se a conexão sem o estiver desativada, a luz da rede sem o cará apagada, e a tela exibirá Conexão Sem Fio Desativada.
4 Capítulo 2 Primeiros passos PTWW

Ícones no visor do painel de controle
Ícone Objetivo
Cópia : Abre o menu Cópia , no qual você pode selecionar um tipo de cópia ou alterar as congurações de cópia.
Digitalizar : Abre o menu Digitalizar , no qual você pode selecionar o destino da digitalização.
Imprimíveis HP: Oferece um meio rápido e fácil de acessar e imprimir informações da Web, como cupons, páginas
para colorir, quebra-cabeças etc.
Formulários Rápidos : Com o HP Quick Forms, você poderá imprimir calendários, listas de tarefas, jogos, papéis
de caderno, papéis quadriculados e papéis de partitura.
Congurar : Abre o menu Congurar , no qual é possível alterar as preferências e usar ferramentas para executar
as funções de manutenção.
Ajuda : Abre o menu Ajuda, em que você pode ver vídeos de instruções, informações sobre recursos da
impressora e dicas.
Ícone ePrint: Abre o menu Resumo de Serviços da Web, no qual é possível vericar os detalhes de status do
ePrint, alterar congurações do ePrint ou imprimir uma página de informações.
Ícone Wi-Fi Direct: Abre o menu Wi-Fi Direct, em que você pode ligar o Wi-Fi Direct, desligar o Wi-Fi Direct e
mostrar o nome e a senha do Wi-Fi Direct.
Ícone Conexão sem o : Abre o menu Resumo sem o, em que é possível vericar o status da rede sem o e
alterar congurações da conexão sem o. Você pode também imprimir um relatório de teste de conexão sem o,
ajudando a diagnosticar problemas de conexão de rede.
Ícone de tinta: Mostra estimativas de níveis de tinta por cartucho. Mostra um símbolo de aviso se o nível de tinta
está abaixo do nível de tinta mínimo esperado.
NOTA: Os avisos e indicadores de nível de tinta fornecem estimativas apenas para planejamento. Quando uma
mensagem de aviso de pouca tinta aparecer, verique se você tem um cartucho de tinta disponível para
substituição a m de evitar possíveis atrasos nas impressões. Não é necessário trocar os cartuchos até que a
qualidade de impressão esteja insatisfatória.
Instruções básicas sobre papel
A impressora foi projetada para funcionar bem com a maioria dos tipos de papel para escritório. É
aconselhável testar vários tipos de papel de impressão antes de comprar grandes quantidades. Utilize papel
HP para obter a melhor qualidade de impressão. Visite o site da HP em www.hp.com para mais informações
sobre papel HP.
PTWW Instruções básicas sobre papel 5
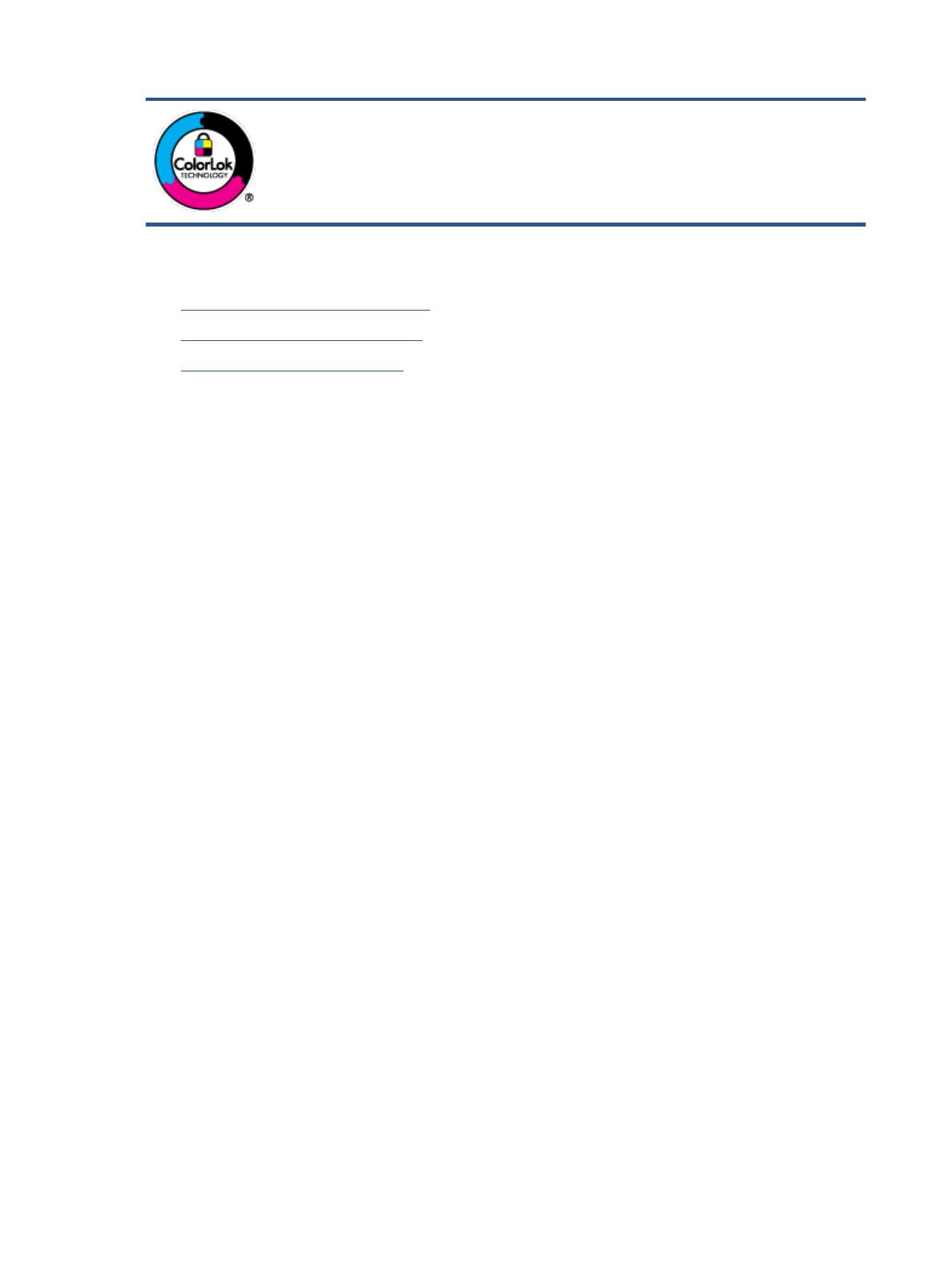
A HP recomenda papéis comuns com o logotipo ColorLok para impressão e cópia diárias de
documentos. Todos os papéis com o logotipo ColorLok são testados independentemente
para atender a altos padrões de conabilidade e qualidade de impressão, produzir
documentos com cores vivas e nítidas, pretos mais fortes e secar mais rápido do que papéis
comuns mais simples. Procure papéis com o logotipo ColorLok em uma variedade de
gramaturas e tamanhos, dos grandes fabricantes de papel.
Esta seção contém os seguintes tópicos:
●
Papéis recomendados para impressão
●
Solicitar suprimentos de papel da HP
●
Dicas para selecionar e usar papel
Papéis recomendados para impressão
Para obter a melhor qualidade de impressão, a HP recomenda o uso de papéis HP que sejam especicamente
desenvolvidos para o tipo de projeto a ser impresso.
Dependendo do seu país ou da sua região, alguns desses papéis podem não estar disponíveis.
Impressão de fotos
●
Papel fotográco HP Premium Plus
O papel fotográco HP Premium Plus é o papel fotográco HP de maior qualidade para suas melhores
fotos. Com o papel fotográco HP Premium Plus, você pode imprimir lindas fotos que secam
instantaneamente, podendo ser compartilhadas assim que deixam a impressora. Está disponível em
vários tamanhos, incluindo A4, 216 x 279 mm (8,5 x 11 polegadas), 10 x 15 cm (4 x 6 polegadas) e 13 x
18 cm (5 x 7 polegadas) e em dois acabamentos: brilhante ou brilhante suave (semibrilhante). Ideal para
emoldurar, exibir ou presentear suas melhores fotos e seus projetos fotográcos especiais. O papel
fotográco HP Premium Plus oferece resultados excepcionais com qualidade e durabilidade
prossionais.
●
Papel fotográco HP Advanced
Esse papel fotográco brilhante possui um acabamento de secagem instantânea que permite manusear
as fotos com facilidade, sem borrá-las. Ele é resistente à água, a borrões, impressões digitais e umidade.
Suas impressões adquirem uma aparência comparável a fotos reveladas. Está disponível em vários
tamanhos, incluindo A4, 216 x 279 mm (8,5 x 11 polegadas), 10 x 15 cm (4 x 6 polegadas) e 13 x 18 cm
(5 x 7 polegadas). Além disso, não possui ácido, o que permite produzir documentos mais resistentes.
●
Papel fotográco HP de uso diário
Imprima fotos casuais coloridas sem gastar muito, usando um papel desenvolvido para a impressão de
fotos caseiras. Esse papel fotográco acessível é de fácil manuseio, pois seca rapidamente. Quando
usado em impressora com jato de tinta, produz imagens vibrantes e nítidas. Está disponível com
acabamento brilhante e em vários tamanhos, incluindo A4, 216 x 279 mm (8,5 x 11 polegadas), 13 x 18
cm (5 x 7 polegadas) e 10 x 15 cm (4 x 6 polegadas). Além disso, não possui ácido, o que permite
produzir documentos mais resistentes.
●
Pacotes fotográcos promocionais HP
Os pacotes fotográcos promocionais HP oferecem a praticidade de reunir cartuchos de tinta HP
originais e papel fotográco avançado da HP para economizar tempo e facilitar a impressão de fotos
com qualidade laboratorial em impressoras HP. As tintas HP originais e o papel fotográco avançado HP
6 Capítulo 2 Primeiros passos PTWW

foram feitos para uso conjunto, para você imprimir fotos duradouras e vibrantes, sempre. Essa é uma
excelente combinação para imprimir as fotos das suas férias ou várias fotos que queira compartilhar.
Documentos comerciais
●
Papel fosco para apresentações HP Premium 120g ou Papel prossional fosco HP 120
Esses papéis são de alta gramatura e possuem dois lados foscos, perfeitos para apresentações,
propostas, relatórios e newsletters. São de alta gramatura para causar boa impressão.
●
Papel brilhante para folheto HP 180g ou Papel prossional brilhante HP 180
Esses papéis possuem revestimento brilhante em ambos os lados para impressão em frente e verso.
Eles são a opção perfeita para reproduções quase fotográcas e grácos comerciais para capas de
relatórios, apresentações especiais, folhetos, malas diretas e calendários.
●
Papel fosco para folheto HP 180g ou Papel fosco prossional HP 180
Esses papéis possuem revestimento fosco em ambos os lados para impressão em frente e verso. Eles
são a opção perfeita para reproduções quase fotográcas e grácos comerciais para capas de relatórios,
apresentações especiais, brochuras, malas diretas e calendários.
Impressão diária
Todos os papéis listados para impressões do dia a dia contam com a tecnologia ColorLok para obter menos
manchas, pretos mais fortes e cores vívidas.
●
Papel branco brilhante para jato de tinta HP e Papel colorido para jato de tinta HP
O Papel branco brilhante para jato de tinta HP e o Papel colorido para jato de tinta HP oferecem cores
com alto contraste e texto nítido. Eles são foscos o suciente para utilização de cores dupla face, sem
transparência, o que os torna ideais para boletins, relatórios e folhetos.
●
Papel para Impressão de Multifuncional e Multiuso HP
O Papel para Impressão de Multifuncional e Multiuso HP é um papel multifuncional de alta qualidade. Ele
produz documentos com aparência mais rme do que os documentos impressos em papéis multiuso
padrão ou para cópias. Além disso, não possui ácido, o que permite produzir documentos mais
resistentes.
●
Papel HP Oice, Cópia e Cópia e Impressão HP
Essas variedades de papel multifuncional de alta qualidade HP são adequadas para cópias, rascunhos,
memorandos e outros documentos cotidianos. Eles não contém ácido, o que permite produzir
documentos mais duradouros.
●
Papel reciclado para escritório HP
O papel reciclado para escritório HP é um papel multifuncional de alta qualidade feito com 30% de bra
reciclada.
Solicitar suprimentos de papel da HP
A impressora foi projetada para funcionar bem com a maioria dos tipos de papel para escritório. Utilize papel
HP para obter a melhor qualidade de impressão.
Para fazer pedidos de papéis e outros suprimentos HP, acesse www.hp.com . Neste momento, algumas partes
do site da HP estão disponíveis apenas em inglês.
A HP recomenda papéis comuns com o logotipo ColorLok para a impressão e cópia de documentos diários.
Todos os papéis com o logotipo ColorLok são testados independentemente para atender a altos padrões de
conabilidade e qualidade de impressão, produzir documentos com cores vivas e nítidas, pretos mais fortes e
PTWW Instruções básicas sobre papel 7

tempo de secagem menor do que papéis comuns mais simples. Procure papéis com o logotipo ColorLok em
uma variedade de gramaturas e tamanhos, dos grandes fabricantes de papel.
Dicas para selecionar e usar papel
Para obter os melhores resultados, observe as seguintes diretrizes.
●
Coloque somente um tipo de papel ao mesmo tempo na bandeja de papel ou de fotos.
●
Ao carregar a bandeja, verique se o papel foi colocado corretamente.
●
Não sobrecarregue a bandeja.
●
Para impedir congestionamentos, baixa qualidade de impressão e outros problemas de impressão, evite
colocar os seguintes papéis na bandeja:
—
Formulários multiparte
—
Mídia danicada, enrolada ou enrugada
—
Mídia com recortes ou perfurações
—
Mídia extremamente texturizada, estampada ou que não absorva bem a tinta
—
Mídia muito leve ou que estique facilmente
—
Mídia que contém grampos ou clipes
Saiba mais sobre o papel de tamanho personalizado suportado pela impressora.
Clique aqui para ver mais informações on-line.
Colocar mídia
Selecione um tamanho de papel para continuar.
Carregar papel de tamanho pequeno
1. Abra a porta da bandeja de papel.
2. Puxe a bandeja de papel para fora.
3. Coloque papel.
8 Capítulo 2 Primeiros passos PTWW

●
Remova todos os papéis da bandeja de papel e coloque o papel fotográco com o lado a ser
impresso voltado para baixo e os logotipos HP voltados para cima.
●
Empurre o papel fotográco para a frente até que ele pare.
●
Deslize as guias de largura do papel rmemente contra a borda do papel fotográco.
4. Empurre a bandeja de papel de volta para dentro da impressora e feche a porta da bandeja de papel.
5. Altere ou mantenha as congurações de papel no visor da impressora.
Carregar papel de tamanho normal
1. Abra a porta da bandeja de papel.
2. Puxe a bandeja de papel para fora e deslize as guias de largura do papel para fora.
3. Coloque papel.
PTWW Colocar mídia 9

●
Insira a pilha de papel na bandeja de papel com a borda curta voltada para frente e o lado a ser
impresso voltado para baixo.
●
Empurre o papel para a frente até que ele pare.
●
Deslize para dentro as guias de largura do papel até que parem nas bordas do papel.
4. Empurre a bandeja de papel de volta para dentro e feche a porta da bandeja de papel.
5. Altere ou mantenha as congurações de papel no visor da impressora.
Colocar original
Para carregar um original no vidro do scanner
1. Levante a tampa do scanner.
10 Capítulo 2 Primeiros passos PTWW

2. Colocar o original com o lado de impressão voltado para baixo, no canto frontal direito do vidro.
3. Feche a tampa do scanner.
Abra o software da impressora HP (Windows)
Após instalar o software da impressora HP, de acordo com seu sistema operacional, faça o seguinte:
●
Windows 8.1: Clique na seta para baixo no canto esquerdo inferior da tela inicial e selecione o nome da
impressora.
●
Windows 8: Clique com o botão direito em uma área vazia da tela inicial, clique em Todos os Aplicativos
na barra de aplicativos e então selecione o nome da impressora.
●
Windows 7, Windows Vista e Windows XP: Na área de trabalho do computador, clique em Iniciar,
selecione Todos os programas, clique em HP, clique na pasta da impressora e selecione o ícone com o
nome da impressora.
Modo de suspensão
●
O consumo de energia é reduzido no modo de suspensão.
●
Assim que a conguração inicial da impressora é concluída, ela entra no modo de suspensão após cinco
minutos de inatividade.
●
O tempo do modo de suspensão pode ser alterado no painel de controle.
Para denir o tempo do modo de suspensão
1.
Na tela Inicial, toque em ( Congurar ).
NOTA: Caso não veja a tela Inicial, pressione o botão Inicial.
2. Toque em Gerenciamento de energia.
PTWW Abra o software da impressora HP (Windows) 11

3. Toque em Suspensão.
4. Toque em Após 5 minutos, Após 10 minutos ou em Após 15 minutos.
Desligamento automático
Este recurso desliga a impressora após duas horas de inatividade para ajudar a reduzir o consumo de energia
elétrica. Desligamento automático desliga a impressora completamente, portanto, você deve usar o
botão Liga/Desliga para ligar novamente a impressora. Caso sua impressora tenha suporte para esse
recurso de economia de energia, Desligamento automático será automaticamente ativado ou desativado
dependendo dos recursos da impressora e das opções de conexão. Mesmo quando Desligamento automático
está desativado, a impressora entra no modo de suspensão após o tempo de inatividade designado para
ajudar a reduzir o consumo de energia.
●
O Desligamento automático é habilitado quando a impressora é ligada, caso a impressora não tenha
recursos de rede ou fax ou não esteja usando esses recursos.
●
O Desligamento automático é desabilitado quando o recurso Wi-Fi Direct ou sem o da impressora é
habilitado ou quando a impressora com recurso de fax, USB ou rede Ethernet estabelece uma conexão
de fax, USB ou rede Ethernet.
Modo silencioso
O Modo Silencioso diminui a velocidade da impressão, para reduzir os ruídos gerais sem afetar a qualidade da
impressão. O Modo Silencioso funciona apenas para imprimir na qualidade da impressão Normal em papel
comum. Para reduzir os ruídos de impressão, ative o Modo Silencioso. Para imprimir na velocidade normal,
desative o Modo Silencioso. O Modo Silencioso ca desativado por padrão.
NOTA: No Modo Silencioso, se você imprimir em papel comum com a qualidade da impressão Rascunho ou
Otimizada ou se imprimir fotos ou envelopes, a impressora trabalha da mesma forma de que quando o Modo
Silencioso está desativado.
Para ativar ou desativar o Modo silencioso no painel de controle da impressora
1. Na tela inicial, toque em Congurar .
2. Toque em Preferências .
3. Toque em Ativar ou Desativar ao lado de Modo silencioso.
Para ativar ou desativar o Modo Silencioso, no software da impressora (Windows)
1. Abra o software da impressora HP. Para obter mais informações, consulte Abra o software da
impressora HP (Windows) na página 11.
2. Clique na guia Modo Silencioso.
3. Clique em Ativado ou Desativado.
4. Clique em Salvar congurações.
Para ativar ou desativar o Modo Silencioso pelo Servidor Web Incorporado (EWS)
1. Abra o EWS. Para obter mais informações, consulte Abrir o servidor da Web incorporado na página 43.
2. Clique na guia Congurações.
12 Capítulo 2 Primeiros passos PTWW

3. Na seção Preferências, selecione Modo Silencioso e então Ativar ou Desativar.
4. Clique em Aplicar.
PTWW Modo silencioso 13

3 Impressão
A maioria das congurações de impressão são automaticamente manuseadas pelo aplicativo de software.
Altere as congurações manualmente apenas quando quiser alterar a qualidade de impressão, imprimir em
tipos especícos de papel ou usar recursos especiais.
Esta seção contém os seguintes tópicos:
●
Imprimir documentos
●
Imprimir fotos
●
Imprimir Formulários Rápidos
●
Imprimir em ambos os lados (dúplex)
●
Imprimir de um dispositivo móvel
●
Imprimir com o AirPrint
●
Imprimir usando a resolução máxima (dpi)
●
Dicas para uma impressão bem-sucedida
Imprimir documentos
Verique se há papel na bandeja de papel.
Para imprimir um documento (Windows)
1. No software, selecione Imprimir.
2. Certique-se de que a impressora esteja selecionada.
3. Clique no botão que abre a caixa de diálogo Propriedades.
Dependendo do aplicativo, o botão pode se chamar Propriedades, Opções, Conguração da
impressora, Propriedades da impressora, Impressora ou Preferências.
4. Selecione as opções apropriadas.
●
Na guia Layout, selecione a orientação Retrato ou Paisagem.
●
Na guia Papel/Qualidade, selecione o tipo de papel apropriado na lista suspensa Mídia, na área
Seleção de Bandeja, e selecione a qualidade de impressão apropriada na área Congurações de
Qualidade.
●
Clique em Avançado e selecione o tamanho de papel apropriado na lista suspensa Tamanho de
papel.
5. Clique em OK para fechar a caixa de diálogo Propriedades.
6. Clique em Imprimir ou em OK para começar a imprimir.
Imprimir documentos (OS X)
1. No menu Arquivo de seu software, escolha Imprimir.
2. Verique se a impressora está selecionada.
14 Capítulo 3 Impressão PTWW

3. Especique as propriedades da página.
Se você não vir as opções na caixa de diálogo Imprimir, clique em: Mostrar Detalhes.
NOTA: As seguintes opções estão disponíveis para uma impressora conectada via USB. A localização
das opções pode variar de um aplicativo para o outro.
●
Escolha o tamanho do papel.
NOTA: Se você mudar o Tamanho do Papel, verique se o papel correto foi colocado e dena o
tamanho do papel correspondente no painel de controle da impressora.
●
Selecione a orientação.
●
Digite a porcentagem da escala.
4. Clique em Imprimir.
NOTA: Se os documentos impressos não estiverem alinhados com as margens do papel, certique-se de
que tenha selecionado a região e o idioma corretos. No visor da impressora, selecione Conguração e, em
seguida, Preferências. Selecione o idioma e depois a região com as opções fornecidas. As congurações
corretas de idioma e país/região garantem que a impressora tenha as congurações de tamanho de papel
padrão apropriadas.
Imprimir fotos
Verique se o papel fotográco está na bandeja de fotos.
Para imprimir uma foto usando o software da impressora (Windows)
1. No software, selecione Imprimir.
2. Certique-se de que a impressora esteja selecionada.
3. Clique no botão que abre a caixa de diálogo Propriedades.
Dependendo do aplicativo, o botão pode se chamar Propriedades, Opções, Conguração da
impressora, Propriedades da impressora, Impressora ou Preferências.
4. Selecione as opções apropriadas.
●
Na guia Layout, selecione a orientação Retrato ou Paisagem.
●
Na guia Papel/Qualidade, selecione o tipo de papel apropriado na lista suspensa Mídia, na área
Seleção de Bandeja, e selecione a qualidade de impressão apropriada na área Congurações de
Qualidade.
●
Clique em Avançado e selecione o tamanho de papel apropriado na lista suspensa Tamanho de
papel.
5. Clique em OK para retornar à caixa de diálogo Propriedades.
6. Clique em OK, em seguida, em Imprimir ou em OK na caixa de diálogo Imprimir.
Imprimir uma foto usando o computador (OS X)
1. No menu Arquivo de seu software, escolha Imprimir.
2. Verique se a impressora está selecionada.
PTWW Imprimir fotos 15

3. Dena as opções de impressão.
Se você não vir as opções na caixa de diálogo Imprimir, clique em Mostrar Detalhes.
NOTA: As seguintes opções estão disponíveis para uma impressora conectada via USB. A localização
das opções pode variar de um aplicativo para o outro.
a. Escolha o tamanho de papel apropriado no menu suspenso Tamanho do papel.
NOTA: Se você alterar o tamanho do papel, certique-se de que tenha colocado o papel correto.
b. Selecione uma Orientação.
c. No menu pop-up, escolha Tipo/qualidade do papel, depois dena as seguintes congurações:
●
Tipo de papel: O tipo apropriado do papel fotográco
●
Qualidade: Melhor ou dpi máximo
●
Clique no triângulo de expansão de Opções de Cor e escolha a opção Corrigir foto adequada.
—
Desativado: não aplica ajustes à imagem.
—
Ativado: focaliza automaticamente a imagem; ajusta moderadamente a nitidez da
imagem.
4. Selecione as outras congurações de impressão desejadas e clique em Imprimir.
Imprimir Formulários Rápidos
Use os Formulários Rápidos para imprimir calendários, listas de tarefas, jogos, papéis de caderno, papéis
quadriculados e papéis de partitura.
Imprimir os Formulários Rápidos
1. Na tela Inicial no visor da impressora, toque em Formulários Rápidos.
DICA: Se a opção Formulários Rápidos não aparecer no visor da impressora, toque no botão Inicial e
deslize para a direita até Formulários Rápidos aparecer.
2. Toque para selecionar uma das opções de Formulários Rápidos.
3. Após ter selecionado o tipo de formulário que deseja imprimir, selecione o número de cópias e toque em
Imprimir.
Imprimir em ambos os lados (dúplex)
Imprimir nos dois lados da página
É possível imprimir automaticamente nos dois lados de uma folha de papel usando o mecanismo de
impressão automática frente e verso (duplexador).
1. No software, selecione Imprimir.
2. Certique-se de que a impressora esteja selecionada.
3. Clique no botão que abre a caixa de diálogo Propriedades.
Dependendo do aplicativo, o botão pode se chamar Propriedades, Opções, Conguração da
impressora, Propriedades da impressora, Impressora ou Preferências.
16 Capítulo 3 Impressão PTWW
A página está carregando...
A página está carregando...
A página está carregando...
A página está carregando...
A página está carregando...
A página está carregando...
A página está carregando...
A página está carregando...
A página está carregando...
A página está carregando...
A página está carregando...
A página está carregando...
A página está carregando...
A página está carregando...
A página está carregando...
A página está carregando...
A página está carregando...
A página está carregando...
A página está carregando...
A página está carregando...
A página está carregando...
A página está carregando...
A página está carregando...
A página está carregando...
A página está carregando...
A página está carregando...
A página está carregando...
A página está carregando...
A página está carregando...
A página está carregando...
A página está carregando...
A página está carregando...
A página está carregando...
A página está carregando...
A página está carregando...
A página está carregando...
A página está carregando...
A página está carregando...
A página está carregando...
A página está carregando...
A página está carregando...
A página está carregando...
A página está carregando...
A página está carregando...
A página está carregando...
A página está carregando...
A página está carregando...
A página está carregando...
A página está carregando...
A página está carregando...
A página está carregando...
A página está carregando...
A página está carregando...
A página está carregando...
A página está carregando...
A página está carregando...
A página está carregando...
A página está carregando...
A página está carregando...
A página está carregando...
A página está carregando...
A página está carregando...
A página está carregando...
A página está carregando...
A página está carregando...
A página está carregando...
-
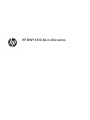 1
1
-
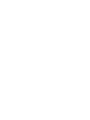 2
2
-
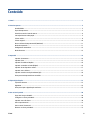 3
3
-
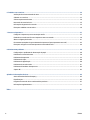 4
4
-
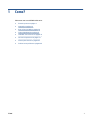 5
5
-
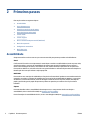 6
6
-
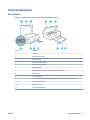 7
7
-
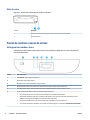 8
8
-
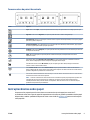 9
9
-
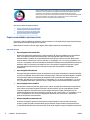 10
10
-
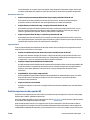 11
11
-
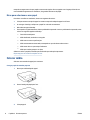 12
12
-
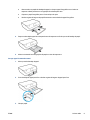 13
13
-
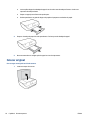 14
14
-
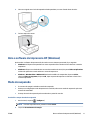 15
15
-
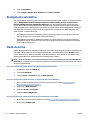 16
16
-
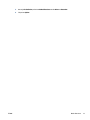 17
17
-
 18
18
-
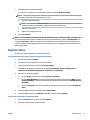 19
19
-
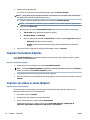 20
20
-
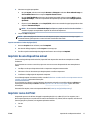 21
21
-
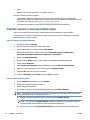 22
22
-
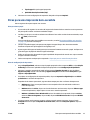 23
23
-
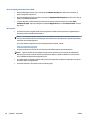 24
24
-
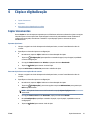 25
25
-
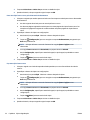 26
26
-
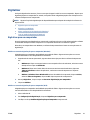 27
27
-
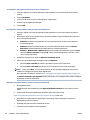 28
28
-
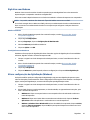 29
29
-
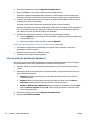 30
30
-
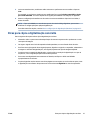 31
31
-
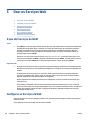 32
32
-
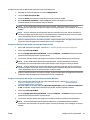 33
33
-
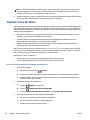 34
34
-
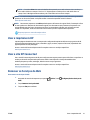 35
35
-
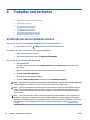 36
36
-
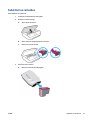 37
37
-
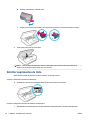 38
38
-
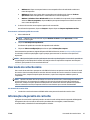 39
39
-
 40
40
-
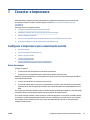 41
41
-
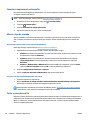 42
42
-
 43
43
-
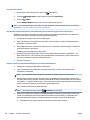 44
44
-
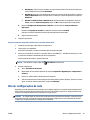 45
45
-
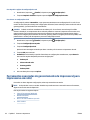 46
46
-
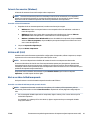 47
47
-
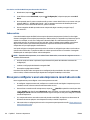 48
48
-
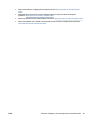 49
49
-
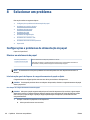 50
50
-
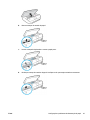 51
51
-
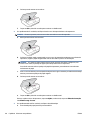 52
52
-
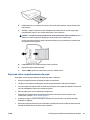 53
53
-
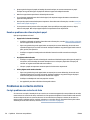 54
54
-
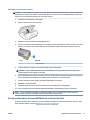 55
55
-
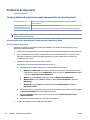 56
56
-
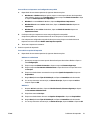 57
57
-
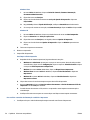 58
58
-
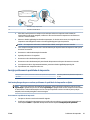 59
59
-
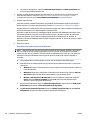 60
60
-
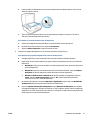 61
61
-
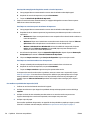 62
62
-
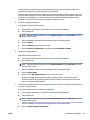 63
63
-
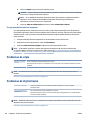 64
64
-
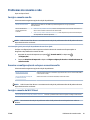 65
65
-
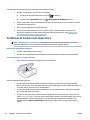 66
66
-
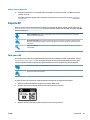 67
67
-
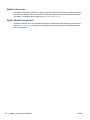 68
68
-
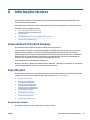 69
69
-
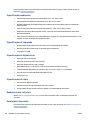 70
70
-
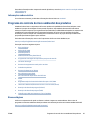 71
71
-
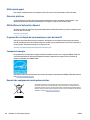 72
72
-
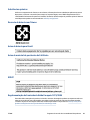 73
73
-
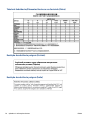 74
74
-
 75
75
-
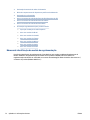 76
76
-
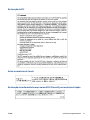 77
77
-
 78
78
-
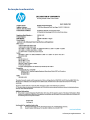 79
79
-
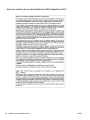 80
80
-
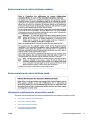 81
81
-
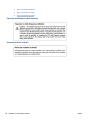 82
82
-
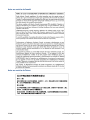 83
83
-
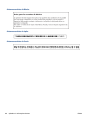 84
84
-
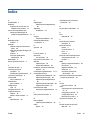 85
85
-
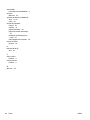 86
86
HP ENVY 4525 All-in-One Printer Guia de usuario
- Categoria
- Impressão
- Tipo
- Guia de usuario
Artigos relacionados
-
HP ENVY 4522 All-in-One Printer Guia de usuario
-
HP ENVY 120 e-All-in-One Printer Guia de usuario
-
HP ENVY 5547 All-in-One Printer Guia de usuario
-
HP ENVY Photo 6234 All-in-One Printer Guia de usuario
-
HP ENVY Photo 7164 All-in-One Printer Guia de usuario
-
HP ENVY 5012 All-in-One Printer Guia de usuario
-
HP ENVY 5665 e-All-in-One Printer Guia de usuario
-
HP ENVY Photo 7822 All-in-One Printer Guia de usuario
-
HP ENVY 5530 e-All-in-One Printer Guia de usuario
-
HP ENVY 7640 e-All-in-One Printer Guia de usuario