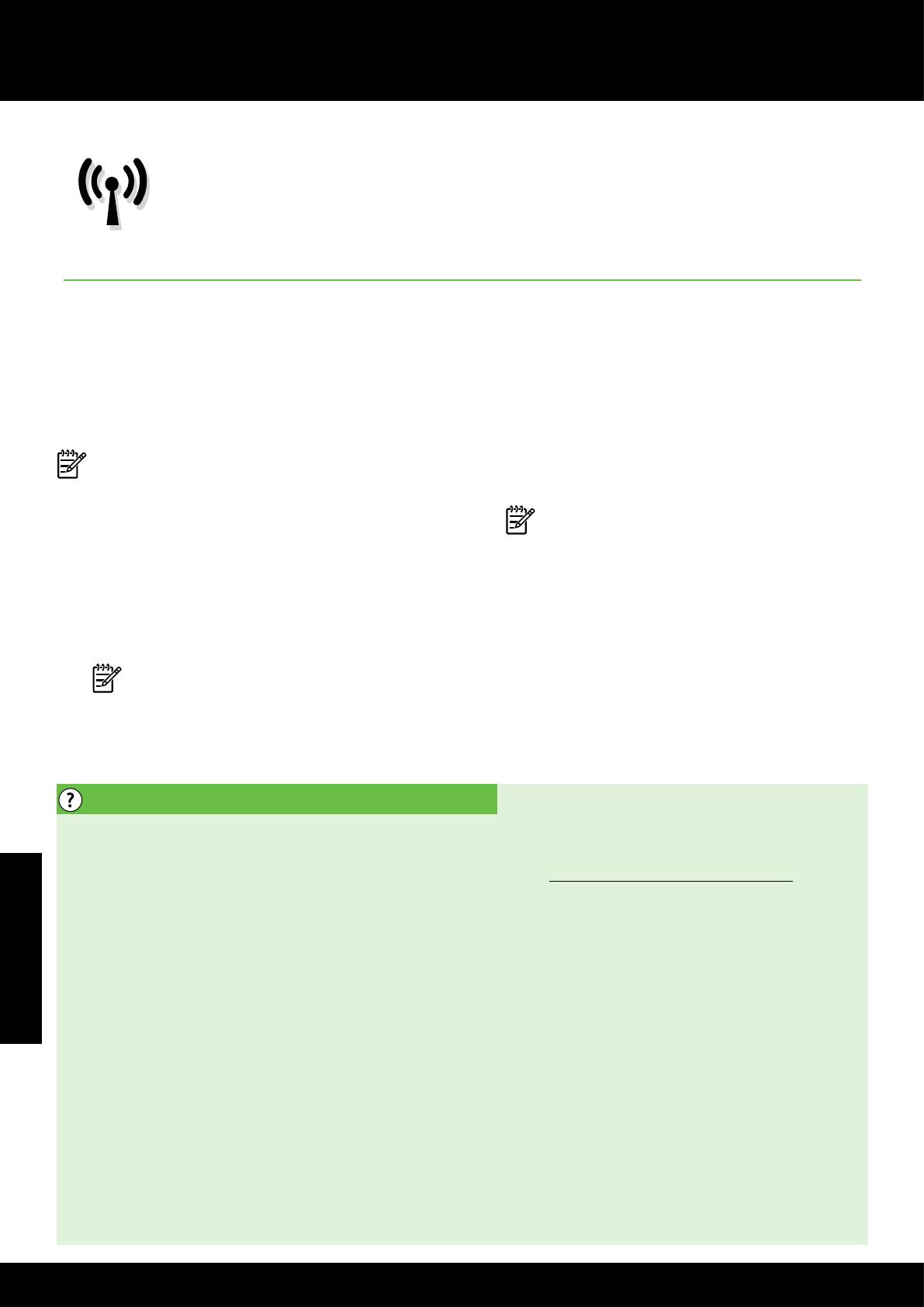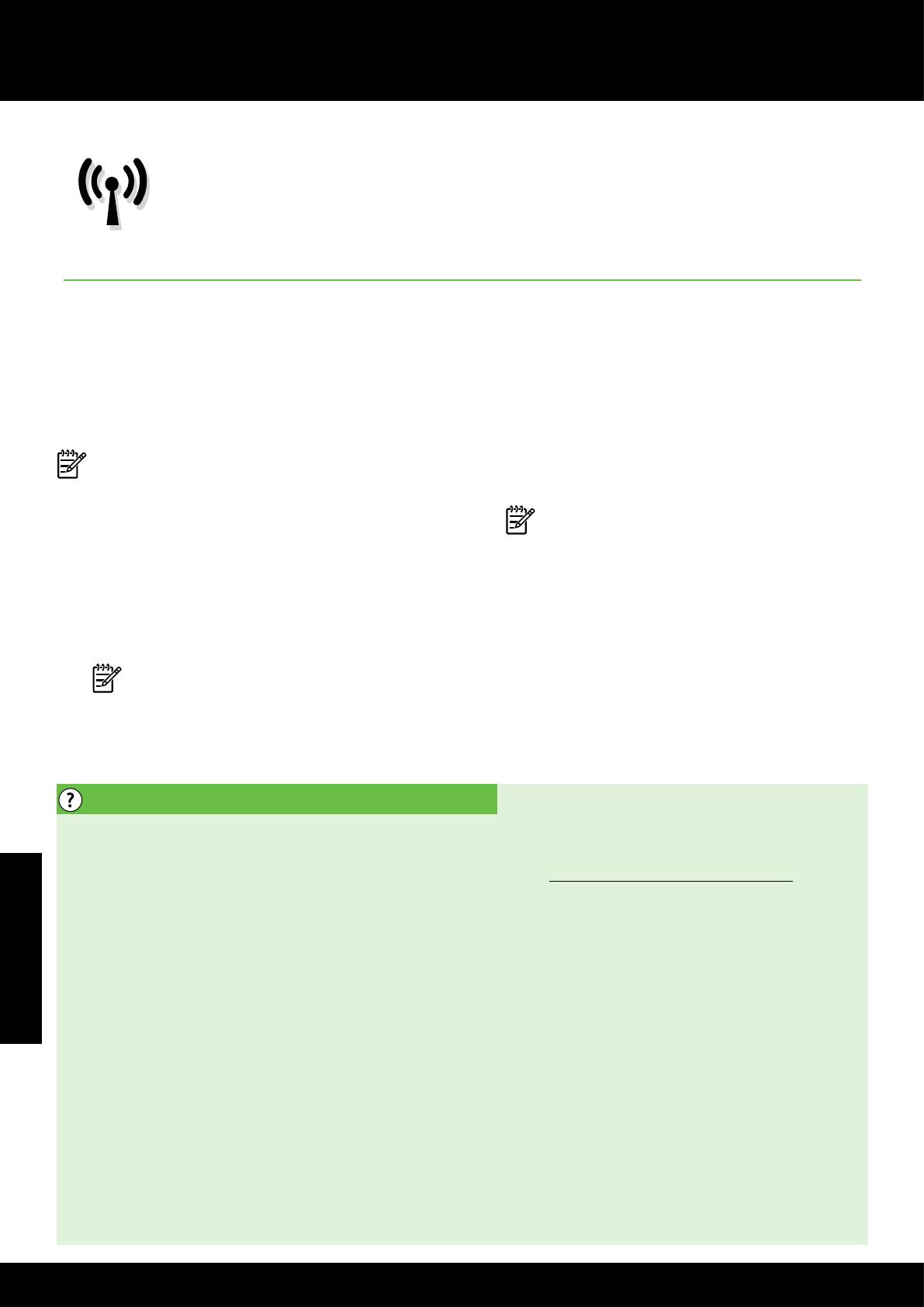
Português
50
Congurar a comunicação sem o (802.11)
Se a impressora der suporte à
comunicação sem o (802.11),
conclua as etapas a seguir na
ordem listada para estabelecer uma
conexão sem o para a impressora.
Etapa 1: Instale o software para a impressora
Para congurar a comunicação sem o, execute o
programa de instalação da impressora usando o CD
do software HP que acompanha a impressora. O
programa de instalação instala o software e cria uma
conexão sem o.
Note: Antes de congurar a comunicação sem
o, verique se o hardware da impressora está
congurado. Para obter mais informações,
consulte o pôster de conguração que
acompanha a impressora ou as instruções no
visor do painel de controle da impressora.
Siga as instruções referentes ao seu sistema
operacional.
1. Coloque o CD do software HP no computador e
siga as instruções na tela.
Note: Se o rewall do seu computador exibir
alguma mensagem durante a instalação,
selecione a opção “always permit/allow”
(sempre permitir) nas mensagens. Selecionar
essa opção permite que o software seja
instalado com êxito no computador.
Qual é o nome e a senha da minha rede sem o?
Durante a instalação do software, você será
solicitado a digitar o nome da rede sem o
(também chamada de “SSID”) e uma senha:
•
O nome da rede sem o é o nome da sua rede
sem o.
•
A senha da rede sem o evita que outras
pessoas se conectem à sua rede sem o sem a
sua permissão. Dependendo do nível de
segurança necessária, a sua rede sem o
poderá usar uma chave WPA ou uma
passphrase WEP.
Se você não tiver alterado o nome ou a senha da
rede sem o desde a conguração da rede, às
vezes é possível encontrá-las atrás ou na lateral do
roteador sem o.
Além disso, se você estiver usando um computador
que execute o Windows, a HP oferece uma
ferramenta denominada Utilitário de diagnóstico de
rede doméstica da HP que pode ajudar a recuperar
essas informações para alguns sistemas. Para usar
essa ferramenta, visite o Centro de impressão sem
o da HP (www.hp.com/go/wirelessprinting) e
clique em Utilitário de diagnóstico de rede na seção
Links rápidos. Atualmente, essa ferramenta pode
não estar disponível em todos os idiomas.
Se você não conseguir encontrar o nome e a
senha da rede sem o ou não conseguir lembrar
dessas informações, consulte a documentação
do seu computador ou do roteador sem o.
Se você ainda assim não conseguir encontrar
essas informações, entre em contato com o
administrador da rede ou com a pessoa que
congurou a rede sem o.
Para obter mais informações sobre os tipos de
conexões de rede, o nome e a senha (senha WPA,
chave WEP) da rede sem o, consulte o guia do
usuário.
2. Siga as instruções referentes ao seu sistema
operacional.
•
Windows: Quando solicitado, clique em Rede
(Ethernet/Sem o) e siga as instruções na tela.
•
Mac OS X: Clique duas vezes no ícone
Instalador HP do CD do software e siga as
instruções na tela.
Note: Se solicitado, conecte
temporariamente a impressora ao
computador com um cabo USB. Durante a
conexão, o computador envia as
congurações sem o para a impressora.
Após essas congurações serem enviadas, a
instalação do programa solicitará que você
desconecte o cabo USB.
3. Se solicitado, insira o nome e a senha da rede
sem o.