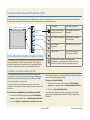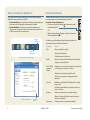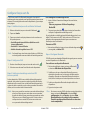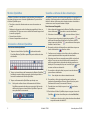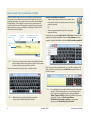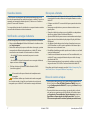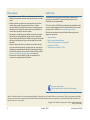Zebra J3600 Manual do proprietário
- Categoria
- Celulares
- Tipo
- Manual do proprietário

1 Introdução ao J3600Modelo T008
Suspensão
Coloque seu tablet PC no modo de Espera quando se ausentar por
um curto período de tempo para economizar a energia da bateria.
Quando você retorna, o tablet rapidamente retoma a atividade e
sua área de trabalho aparece da mesma forma como foi deixada.
Para colocar o tablet PC em modo de Espera, pressione e solte o
botão de energia
. Para retirar o tablet PC do modo de Espera,
pressione o botão de energia novamente.
Dica O botão de energia pisca no modo de Espera.
Introdução ao Tablet PC Motion® J3600
Bloqueando e desbloqueando
Para bloquear e desbloquear seu tablet PC, pressione o Botão de
segurança no lado direito do tablet PC. Isso é equivalente a
pressionar as teclas Ctrl+Alt+Delete.
Usando a caneta digitalizadora
Uma diferença importante entre os PCs tradicionais e os Tablet PCs
é que você frequentemente usa uma caneta digitalizadora em vez
de mouse e teclado. Uma caneta pode proporcionar um uso
mais natural do que um mouse, e pode ser usada em pé ou
caminhando. A caneta do JC3600 tem uma ponta sensível à
pressão, apagador e um botão de função. Pressionar o botão de
função é equivalente a clicar com o botão direito do mouse.
botão de função (função
equivalente ao clique com
o botão direito do mouse)
Ponta da
caneta
apagador
Usando toque (recurso opcional)
Nota O toque é um recurso opcional para o J3600.
Além de usar uma caneta, o tablet PC J3600 pode ser equipado
com o recurso de toque. Isso signica que você pode usar os dedos
para selecionar itens e abrir arquivos, aumentar e diminuir o zoom,
percorrer as janelas do navegador e documentos e muito mais.
O toque funciona como um mouse. Toque para selecionar um item
e toque duas vezes para abri-lo.
Dica Para abrir um menu de botão direito do mouse usando
o toque, pressione o dedo sobre a tela até um redemoinho
aparecer, em seguida, levante o dedo e o menu de atalho
será exibido.
Usando o leitor de impressão digital
O J3600 possui um leitor de impressão digital para que seja
possível fazer o logon no tablet PC pela digitalização de sua im-
pressão digital em vez de ser necessário inserir uma senha. Além
de aumentar o nível de segurança do seu tablet PC, essa também
é uma maneira rápida e conveniente de fazer logon.
Ligar e desligar
Para desligar seu tablet PC, toque no menu Iniciar e, em seguida,
toque em Desligar. Se o Windows® não responder, force o
desligamento do tablet PC pressionando o botão de energia
por cerca de cinco segundos.
Calibre a caneta e seu dedo, para que possam ser detectados com
mais precisão na tela sensível ao toque. Você deverá fazer isso
quando começar a utilizar o tablet PC pela primeira vez e quando
o ponteiro não se alinhar com a caneta ou o dedo. Para iniciar o
aplicativo de calibragem, abra a categoria Pen & Tablet (Caneta
e Tablet) do Motion Dashboard (consulte a página 3).
Botão de energia
Botão de segurança
Leitor de impressão digitalLuz de status da bateria

2 Introdução ao J3600Modelo T008
Usando os botões do painel frontal do J3600
É possível usar os botões no painel frontal do tablet PC para executar muitas funções sem ter de usar a caneta. Pressione um botão para
executar determinadas ações. Pressione e segure um botão para executar diferentes ações.
Microfone e sensor de luz ambiente
Motion Dashboard
Motion QuickNav
Botões direcionais
Escape
Obturador da
câmera
Pressione Pressione e segure
Aciona a câmera integra-
da para tirar uma foto
Abre a galeria de fotos do
Windows®
Inicia o Motion QuickNav Abre o Motion QuickNav
Voice Recorder
Inicia o Motion
Dashboard
Abre o Windows® Journal™
Desliga a tela Cancela a tarefa atual —
equivalente à tecla Esc
Use para mover o ponteiro ou navegar pelos
documentos — equivalente às teclas de seta em um
teclado. O botão do centro é equivalente ao Enter.
Personalizando os botões do painel frontal
À medida que você se familiariza com o J3600, é possível que você
queira personalizar os botões no painel frontal. Por exemplo, é
possível congurar os botões para iniciar seu programa favorito,
executar um comando ou inserir uma combinação de teclas.
Usando o reconhecimento de fala
O reconhecimento de fala pode ser usado para interagir com
o tablet PC por voz. Use um comando de voz, por exemplo, para
selecionar um item, abrir um arquivo, rolar, selecionar, corrigir
ou excluir uma palavra e muito mais.
Antes de poder usar o reconhecimento de fala, é necessário
congurar os microfones e treinar o sistema para as características
da sua voz.
Para treinar o computador para reconhecer sua fala:
1. No Painel de Controle, toque na categoria Facilidade de
acesso
e, em seguida, toque em Reconhecimento de fala.
2. Toque em Treinar o computador a reconhecer sua voz.
Você também pode fazer o Tutorial de fala para saber tudo sobre os
recursos de reconhecimento de fala.
Para usar o tutorial de fala:
1. No Painel de Controle, toque na categoria Facilidade de
acesso
e, em seguida, toque em Reconhecimento de fala.
2. Toque em Fazer Tutorial de Fala.
Para obter mais informações sobre o reconhecimento de fala,
pesquise por "reconhecimento de fala" na Ajuda e Suporte do
Windows®.

3 Introdução ao J3600Modelo T008
Motion Dashboard
Toque no ícone do Dashboard para abrir o aplicativo Mo-
tion Dashboard. Use o Motion Dashboard para alterar
as congurações padrão do tablet.
Barra de tarefas do Windows®
A barra de tarefas na parte inferior da área de trabalho exibe os
aplicativos fornecidos com seu J3600.
• Motion Dashboard—O aplicativo Motion que você pode usar
para alterar as congurações relacionadas ao tablet.
• Motion QuickNav—Interface do usuário projetada para
dispositivos sensíveis ao toque. Você pode usá-la para acessar
a Web e câmeras de documentação.
Motion
Dashboard
Motion
QuickNav
Barra de tarefas do Windows®
Ícone de
ajuda
Motion Dashboard
A tabela a seguir lista algumas das tarefas que podem ser
executadas usando o Motion Dashboard.
Categoria Tarefa
Tela Girar a orientação da tela
Ajustar o brilho da tela
Congurar uma tela externa
Áudio Ajustar o volume do alto-falante e do microfone
Suprimir o ruído de fundo
Pen & Tablet
(Caneta e
Tablet)
Congurar o recurso de toque para usar o apenas
o dedo, apenas a caneta ou os dois
Congurar os botões do painel frontal
Ajustar o toque para as congurações para
canhotos
Sem o Habilitar e desabilitar Wi-Fi, Bluetooth® e banda
larga móvel
Escolher para desabilitar a operação sem o ao
iniciar o sistema
Energia Esmaecer a tela para economizar energia
Alterar a função do botão de energia: esperar,
hibernar ou desligar
Segurança Congurar o leitor de impressão digital
Motion Dashboard
O Motion Dashboard oferece uma maneira conveniente de alterar
as congurações comuns relacionadas ao tablet.
Para abrir o Motion Dashboard:
• Pressione o botão Dashboard localizado na parte
frontal do tablet PC.
OU
• Na barra de tarefas do Windows®, toque no ícone do
Motion Dashboard
.

4 Introdução ao J3600Modelo T008
Congurar função sem o
O J3600 vem com Wi-Fi e Bluetooth integrados. Seu tablet PC
também pode estar equipado com banda larga móvel para acessar
a Internet. Para congurar redes sem o disponíveis, siga as etapas
nesta página:
Etapa 1. Habilitar a função sem o no Motion Dashboard
1. Na barra de tarefas, toque no ícone do Dashboard .
2. Toque em
Sem o.
3. Toque nas caixas de seleção próximas a todas as redes sem
o que deseja usar:
• Enable Bluetooth Internal Wireless (Habilitar sem o
interno do Bluetooth)
• Enable 802.11 Internal Wireless
• Habilite a Banda Larga Móvel com o GPS
Nota Se a banda larga móvel não estiver listada, seu J3600 não
será congurado com um módulo de banda larga móvel.
Etapa 2. Congurar o Wi-Fi
1. Na área de noticação, toque no ícone da rede sem o .
2. Selecione uma rede sem o na lista de redes disponíveis.
Etapa 3. Congurar a banda larga móvel com GPS
(recurso opcional)
Se tiver adquirido o J3600 com o módulo de banda larga móvel
opcional, você poderá se conectar a redes de celular de alta velo-
cidade em todo o mundo. Com o módulo de Banda larga móvel e
o plano de dados a partir de um dos vários provedores de rede de
celular, você tem acesso total à Internet móvel.
Nota Antes e ser possível se conectar a uma rede de banda larga
móvel, você deve ter uma conta ativa com um provedor
de rede de celular. Alguns provedores requerem um cartão
SIM para o acesso à banda larga móvel. Se não souber se
você precisa de um cartão SIM, entre em contato com
o seu provedor de banda larga móvel.
Para congurar a banda larga móvel:
1. Inicie o Motion Connection Manager. No menu Iniciar,
selecione
Todos os programas > Motion Computing >
MotionCM
2. Toque no ícone de ajuda e siga as instruções fornecidas
no tópico Congurando a banda larga móvel.
Se você adquiriu o módulo opcional de banda larga móvel, o seu
tablet PC tem recursos de GPS. Você pode usar o GPS com seus
aplicativos de mapeamento favoritos para encontrar suas
localizações atual e de destino.
Para usar o GPS:
• Na área de noticação, toque no ícone de banda larga móvel
e, em seguida, em Iniciar GPS.
Etapa 4. Congurar Bluetooth
O J3600 possui um adaptador Bluetooth integrado para se conectar
a outros dispositivos com Bluetooth.
Para adicionar um dispositivo Bluetooth:
1. Na área de noticação, toque no ícone do Bluetooth
e selecione.
Adicionar um dispositivo.
2. Certique-se de que o dispositivo Bluetooth possa ser
detectado de acordo com as instruções do fabricante do
dispositivo. Quando um dispositivo Bluetooth está detec-
tável, ele ca visível para os outros dispositivos ao alcance.
3. Selecione o dispositivo Bluetooth desejado da lista de
dispositivos.
4. Siga as instruções na tela.
Dica Para tornar a caneta J3600 visível para outros dispositivos,
toque no ícone do
Bluetooth e selecione Abrir
congurações. Na guia Opções, selecione Allow
Bluetooth devices to connect to this computer
(Permitir que dispositivos Bluetooth se conectem
a este computador).

5 Introdução ao J3600Modelo T008
Motion QuickNav
O Motion QuickNav é um aplicativo com interface de usuário que
funciona por toque e com a caneta digitalizadora. É possível usar
o Motion QuickNav para:
• Tirar fotos e inseri-las diretamente em seus documentos ou
e-mail
• Adicionar informações sobre localização geográca às fotos se
o tablet tiver GPS que vem com o módulo de banda larga móvel
(consulte a página 4)
• Gravar clipes de vídeo
• Gravar ou reproduzir notas de voz
Usando a câmera de documentação
Seu tablet PC pode ter uma câmera integrada de 3 megapixels com
autofoco. A câmera pode ser usada para tirar fotos e salvá-las no
tablet. As lentes da câmera estão na parte traseira da unidade e
contam com uma luz para iluminar o objeto.
Dica Você pode ocultar a barra de ferramentas do Motion
QuickNav enquanto ele estiver em execução. Na área de
noticação, toque no ícone Motion QuickNav. Toque de
novo para abri-lo novamente.
Área de noticação do Windows®
Iniciando o Motion QuickNav
Para iniciar o Motion QuickNav:
1. Toque no ícone Motion QuickNav na barra de tarefas.
O teclado Motion QuickNav aparece na parte inferior da área
de trabalho.
2. Toque no ícone da barra de ferramentas do Motion QuickNav
localizado na parte inferior esquerda do teclado para abrir a
barra de ferramentas do Motion QuickNav.
3. Toque na ferramenta do QuickNav que deseja usar.
Para tirar uma fotograa:
1. Abra a barra de ferramentas do Motion QuickNav e toque no
ícone de câmera para abrir o camera viewnder.
2. Selecione o ícone de pasta no menu Actions (Ações).
3. Toque no ícone de geotag (marcação geográca) para
adicionar informações geográcas ou no ícone de time
stamp (marcação de hora) para adicionar informações
de data e hora às fotos.
4. Enquadre o objeto da fotograa no viewnder e toque no
ícone de obturador para tirar a foto.
5. Conforme você continua a tirar fotos, elas são exibidas na
pasta temporária exibida à esquerda do viewnder.
6. Selecione uma foto na esquerda para exibi-la na janela de
edição. Toque em um ícone da barra de ferramentas de
edição na parte inferior da janela de edição para fazer as
alterações. Por exemplo, toque no ícone de lápis para
escrever na foto ou destacá-la.
7. Ao concluir a edição da foto, toque no ícone de câmera
para voltar ao viewnder.
Nota Suas edições são salvas automaticamente.
8. Por padrão, as fotos são automaticamente salvas em
uma pasta chamada New Pictures (Novas fotos) na pasta
Documents\Camera (Documentos\Câmera).
9. Quando tiver concluído, toque no ícone para fechar
o viewnder.
10. Para fechar o Motion QuickNav, toque e segure o ícone do
QuickNav na área de noticação e selecione
Exit (Sair).
Dica Certique-se de não cobrir a lente da câmera localizada
na parte traseira do tablet PC.

6 Introdução ao J3600Modelo T008
Painel de escrita do painel de entrada
do tablet PC
Toque no ícone do teclado para abrir o teclado na tela.
Dica Redimensione o painel do teclado ao arrastar
a alça na parte inferior direita do teclado.
Inserir texto com o painel de entrada
É possível inserir texto ao tocar nos caracteres no teclado da tela
ou escrever em um bloco de notas virtual. Quando você escreve
no painel de escrita, sua escrita à mão se converte em tinta digital.
"Digital inking" (Tinta digital) é o processo de conversão de sua
escrita à mão para texto. Na imagem do painel de escrita a seguir,
alguém começou a escrever Motion Computing e "Motion" já foi
convertido para tinta digital.
Dica Toque nos ícones da parte superior do painel de entrada
para visualizar vídeos sobre gestos de edição. Para ocultar
as dicas de vídeo, toque no ícone à direita.
Demonstrações em vídeo
com dicas de escrita
ícone de
teclado
ícone do painel
de escrita
painel de
escrita
Para abrir o painel de entrada:
• Toque o lugar em que deseja inserir o texto, como
uma caixa de texto. Em seguida, toque no ícone do
painel de entrada.
OU
• Toque na guia do painel de entrada na margem
esquerda da tela .
Para escrever números rapidamente, use o teclado numérico. Para
abrir o teclado numérico, toque na tecla Num na parte inferior do
painel de escrita.
Você pode usar as teclas Início, Excluir, Print Screen, e outras teclas
especiais do teclado expandido. Toque em Ferramentas na parte
superior do painel de entrada e selecione Exibir teclado expandido.
Dica Use o aplicativo de reconhecimento de escrita à mão para
treinar o J3600 para reconhecer o seu estilo de escrita à
mão. Para iniciar o aplicativo, abra a categoria Pen &
Tablet (Caneta e Tablet) do Motion Dashboard (consulte
a página 3). Toque em Pen & Input Devices
(Dispositivos de entrada e caneta) e, em seguida,
toque na guia Handwriting (Escrita à mão).

7 Introdução ao J3600Modelo T008
Dicas para a bateria
• Use a alimentação de CA quando disponível. Quando o J3600
é conectado à tomada, a bateria é carregada durante o uso do
tablet PC.
• Coloque seu tablet PC em modo de Espera quando não estiver
usando.
• Interrompa os aplicativos e processos desnecessários em se-
gundo plano.
• Quando o tablet não estiver em uso, desabilite os adaptadores
sem o na página Motion Dashboard Wireless.
• Ajuste o brilho da tela para escurecer automaticamente depois
alguns minutos de inatividade pela página Display do Motion
Dashboard.
• Ao utilizar a banda larga móvel, reduza a frequência com que
o J3600 atualiza o e-mail e outros aplicativos da Internet para
talvez uma vez a cada meia hora.
• Desabilite a banda larga móvel quando você estiver em um local
com sinal indisponível.
• Condicione sua bateria uma vez ao mês. Para condicioná-la, use
o tablet PC com a energia da bateria até que o nível de carga
caia abaixo de 20%.
• Para armazenamento por longo período, verique se o nível de
carga está entre 20% e 40% e remova a bateria do tablet PC.
Para obter mais dicas de energia, consulte Motion Computing Tips
and Tricks (Dicas e Truques da Motion Computing).
Usando a bateria
O J3600 conta com duas baias de bateria para baterias de íon de
lítio de alta capacidade. Em condições normais, o tablet PC pode ser
operado com energia da bateria por até 3,5 horas com 1 bateria e
por até 7 horas com 2 baterias.
Se a segunda bateria não for instalada, seu compartimento mantém
um cartucho de bateria sem funcionamento.
Vericando a energia da bateria
Há várias opções para vericar a energia restante da bateria:
• Abra a página Energia do Motion Dashboard e visualize o valor
em Carga restante.
• Na área de noticação, toque no indicador de energia, que tem
uma aparência diferente dependendo se o tablet PC estiver
conectado a uma tomada ou funcionando com bateria.
– Se o tablet PC estiver conectado, toque no ícone de
tomada.
– Se o tablet PC estiver funcionando com a energia da bateria,
toque no ícone de bateria.
• Pela luz de status da bateria no lado direito do J3600
(consulte a página 1).
A luz verde indica que a bateria está completamente
carregada.
A luz âmbar indica que a bateria está sendo carregada.
Se a luz não acender, é sinal de que a bateria não está sendo
carregada e que o tablet PC está usando a energia da bateria.
Dicas de caneta e toque
• Você pode mudar para usar com a mão direita ou esquerda. No
Motion Dashboard
Pen & Tablet (Caneta e Tablet) categoria,
toque Congurações do Tablet PC, toque a guia Outro e toque
em Canhoto.
• É possível abrir itens com um toque, em vez de dois, e selecio-
nar um item ao apontar para ele. No Painel de Controle, toque
em Aparência e Personalização, Opções de pasta, toque em
Especicar o clique simples ou duplo para abrir. Toque em
Clicar uma vez para abrir um item (apontar para selecionar).

8 Introdução ao J3600Modelo T008
Siga-nos no Facebook
http://www.facebook.com/MotionComputing
Motion Computing e Motion são marcas registradas da Motion Computing, Inc. nos Estados Unidos e em outros países. Todas as outras marcas registradas
pertencem a seus respectivos proprietários. Microsoft, Windows e Diário do Windows são marcas registradas ou comerciais da Microsoft Corporation nos
Estados Unidos e/ou outros países.
Copyright © 2013 Motion Computing, Inc. Todos os direitos reservados.
PN 024-02-0360-A00
Saiba mais
A nalidade deste documento de Introdução é apresentar os
recursos do seu tablet PC e fornecer dicas para que você se
familiarize com ele rapidamente.
O Guia do Usuário do J3600 fornece informações detalhadas sobre
os recursos apresentados aqui. Você pode visualizar este e outros
manuais sobre o J3600 em motioncomputing.com/docs.
Além de nossos manuais, é possível obter informações nestas
páginas do nosso site:
• Suporte Motion
• Base de conhecimento Motion
• Vídeos de treinamento on-line gratuitos
• Acessórios do J3600
• Software para o tablet PC J3600
Dicas gerais
• Use somente a caneta J3600 ou seu dedo para tocar a tela. O
tablet não responde a nenhum outro tipo de caneta ou caneta
stylus.
• Guarde a caneta no suporte da caneta quando não a estiver
usando. Para guardar a caneta na baia, insira-a na baia e
pressione até que ela clique. Para remover a caneta, pressione
novamente. Se o cordão da caneta estiver conectado, libere a
caneta antes de puxá-la usando o cordão.
• Ao prender o cordão da caneta, deslize uma ponta do cordão
pelo orifício na extremidade da caneta e puxe a caneta pelo
laço até estar apertado. Depois, deslize a outra ponta do cordão
pelo ponto de amarração e puxe a caneta pelo laço até estar
apertado.
• Limpe as marcas de dedo e as manchas na superfície da tela
com o pano de tela fornecido. Se necessário, use uma solução
de limpeza recomendada pela Motion Computing para limpar
a tela. Borrife a solução em um tecido e limpe a tela. Consulte a
lista recomendada de soluções testadas no nosso site.
• O número de série do tablet PC pode ser encontrado em
um dos seus compartimentos de bateria.
-
 1
1
-
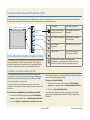 2
2
-
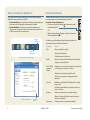 3
3
-
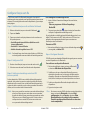 4
4
-
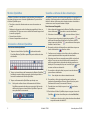 5
5
-
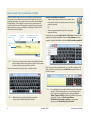 6
6
-
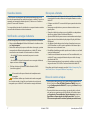 7
7
-
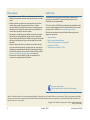 8
8
Zebra J3600 Manual do proprietário
- Categoria
- Celulares
- Tipo
- Manual do proprietário
Artigos relacionados
-
Zebra PC J3500 Manual do proprietário
-
Zebra PC J3600 Manual do proprietário
-
Zebra PC J3500 Manual do proprietário
-
Zebra CL910 Manual do proprietário
-
Zebra CL900 Manual do proprietário
-
Zebra PC C5 Manual do proprietário
-
Motion Computing J-Series Guia de instalação
-
Zebra PC CFT-004 Manual do proprietário
-
Zebra PC C5 Manual do proprietário
-
Zebra CL910 FWS-001 Manual do proprietário