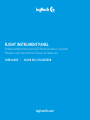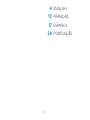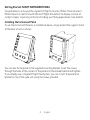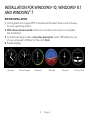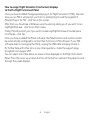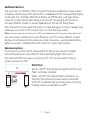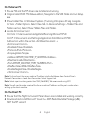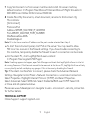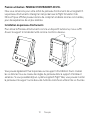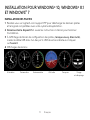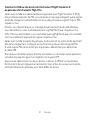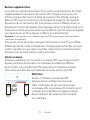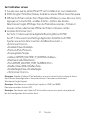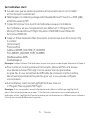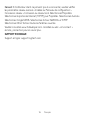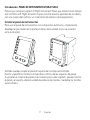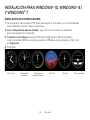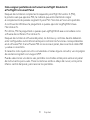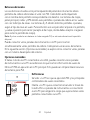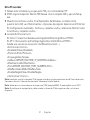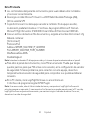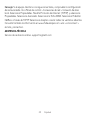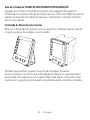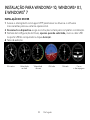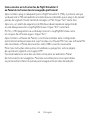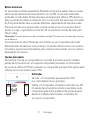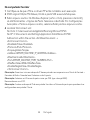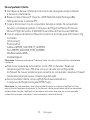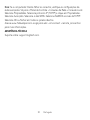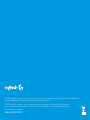A página está carregando...
A página está carregando...
A página está carregando...
A página está carregando...
A página está carregando...
A página está carregando...
A página está carregando...
A página está carregando...
A página está carregando...
A página está carregando...
A página está carregando...
A página está carregando...
A página está carregando...
A página está carregando...
A página está carregando...
A página está carregando...
A página está carregando...
A página está carregando...
A página está carregando...
A página está carregando...
A página está carregando...
A página está carregando...
A página está carregando...

24 Português
Guia de introdução: PAINEL DE INSTRUMENTOS DE NAVEGAÇÃO
Obrigado por escolher o Painel de instrumentos de navegação da Logitech G.
O Painel de instrumentos interage em tempo real com o Microsoft Flight Simulator X,
exibindo diversas telas da cabine da aeronave, melhorando o controle e tornando
seu voo mais realista.
Instalação do Painel de instrumentos
Para usar o Painel de instrumentos como um dispositivo individual, apenas estenda
o suporte posterior da unidade, como mostrado.
Também é possível xar o painel no suporte de montagem fornecido.
Insira os parafusos nos orifícios das extremidades do painel e no suporte posterior
para prender. Se você já possui um Logitech Flight Yoke System, é possível montar
o painel com o suporte na parte superior da unidade usando os parafusos incluídos.

25 Português
INSTALAÇÃO PARA WINDOWS
®
10, WINDOWS
®
8.1,
EWINDOWS
®
7
INSTALAÇÃO DO DRIVER
1 Acesse o site logitech.com/support/FIP para baixar os drivers e o software
mais recentes para seu sistema operacional.
2 Desconecte o dispositivo e siga as instruções na tela para completar a instalação.
3 Na tela de Conguração do Driver, apenas quando solicitado, insira o cabo USB
na porta USB do computador e clique Avançar.
4 Telas de exibição
Altímetro Velocidade
vertical
Velocidade
do voo
Altitude Bússola Curva
e derrapagem

26 Português
Como vincular os instrumentos do Flight Simulator X
ao Painel de instrumentos de navegação prossional
Após instalar o plug-in adequado para o Flight Simulator X (FSX), a próxima vez que
você executar o FSX será exibida uma tela de aviso indicando que o plug-in do painel/
paineis da Logitech G está tentando carregar no FSX. Clique “Sim” nesta tela.
Após isso, um alerta de segurança do Windows deverá aparecer perguntando
se você deseja executar o LogiFlightSimX.exe. Clique “Sim” nesta tela.
Por m, o FSX perguntará se você deseja marcar o LogiFlightSimX.exe como
um arquivo de software seguro. Clique “Sim”.
Após instalar o software do Painel, os controles e botões serão congurados
automaticamente para executar suas funções no software FSX. Se o seu software FSX
não reconhecer o Painel, desconecte o cabo USB e conecte novamente.
Para mais instruções sobre outros simuladores ou perguntas, visite a página
de suporte em logitech.com/support/FIP.
É possível selecionar uma das seis telas acima para ser exibida no Painel
de instrumentos de navegação. Pressione os botões para cima e para baixo
na parte central inferior do painel para navegar entre as telas de exibição.

27 Português
Botões adicionais
Os seis botões na lateral esquerda do Painel de instrumentos exibem telas ou visores
adicionais da cabine da aeronave durante o voo no FSX. O nome de cada botão
é indicado no lado direito. Botões de mapa, painel principal, rádios e GPS abrirão as
telas ou painéis de cabine ao sobrevoar com a maior parte das aeronaves. Os botões
4 e 5 do painel abrirão telas ou painéis diferentes, dependendo da aeronave usada.
Pressione o botão uma vez para abrir o painel ou tela e mais uma vez para fechar
(exceto o mapa, o qual é preciso clicar em OK ou pressionar o botão de voltar para
fechar a tela).
Observação: Pressione qualquer um dos seis botões quando o FSX não estiver ativo para ligar e desligar
o visor do painel.
É possível conectar vários Painéis de instrumentos ao seu computador para exibir
diferentes telas de cabine ao mesmo tempo. Os painéis utilizam recursos do sistema.
Consulte as opções Avançadas abaixo para conectar vários painéis com um máximo
desempenho do sistema.
Opções Avançadas
Se você tiver mais de um computador em sua LAN, é possível conectar múltiplos
painéis de instrumentos em um segundo computador para exibir as informações
de voo de seu Microsoft FSX em execução no computador principal. Esta opção ajuda
a liberar recursos do sistema para o FSX.
Denições
Servidor = O computador que executará o FSX
e os controladores de voo principais.
Cliente = O computador vinculado ao Servidor via LAN.
Os painéis de instrumentos estarão conectados a este
computador para evitar problemas de processamento
devido às múltiplas telas estarem conectadas em
um mesmo computador.

28 Português
No computador Servidor
1 Certique-se de que o FSX e os drivers FIP estão instalados e em execução.
2 DVD1 original: Edição FSX Deluxe; Vá até a pasta SDK e execute Setup.exe.
3 Exibir arquivos ocultos. No Windows Explorer (se for o Vista, pressione a tecla Alt),
vá até Ferramentas > Opções de Pasta. Selecione a aba Exibir. Em Congurações
Avançadas > Pastas e arquivos ocultos, selecione Exibir pastas e arquivos ocultos.
4 Localizar SimConnect.xml
No Vista: C:\Users\username\AppData\Roaming\Microsoft\FSX\
No XP: C:\Documents and Settings\Application Data\Microsoft\FSX\
Add section within the section <SimBase.Document...>
<SimConnect.Comm>
<Disabled>False</Disabled>
<Protocol>IPv4</Protocol>
<Scope>global</Scope>
<Address>SERVER_MACHINE_IP_ADDRESS</Address>
<MaxClients>64</MaxClients>
<Port>SERVER_MACHINE_PORT_NUMBER</Port>
<MaxRecvSize>4096</MaxRecvSize>
<DisableNagle>False</DisableNagle>
</SimConnect.Comm>
Observação: Encontre e insira o endereço de IP do computador no campo acima em Painel de Controle >
Conexões de Rede > Conexão Local. Selecione a aba Suporte.
Observação: Selecione um Número da porta maior que 1024 (que não seja 8080).
Recomendamos usar 2001.
Observação: Anote o endereço de IP do computador Servidor e o Número da porta para quando estiver
congurando o computador Cliente.

29 Português
No computador Cliente
5 Certique-se de que o Painel de instrumentos de navegação esteja instalado
e funciona corretamente.
6 Baixe e instale o Microsoft Visual C++ 2005 Redistributable Package (x86).
NÃO pode conter a variante SP1!
7 Copie o SimConnect.msi do computador Servidor e instale. No computador
Servidor, a localização padrão: C:\Arquivos de Programas\Microsoft Games\
Microsoft Flight Simulator X SDK\SDK\Core Utilities Kit\SimConnect\SDK\lib\
8 Crie um arquivo de texto em Meus Documentos e renomeie para SimConnect.cfg
Contendo:
[SimConnect]
Protocol=IPv4
Address=SERVER_MACHINE_IP_ADDRESS
Port=SERVER_MACHINE_PORT_NUMBER
MaxReceiveSize=4096
DisableNagle=0
Observação: Adicione o endereço de IP do computador Servidor e o Número da Porta selecionado
na etapa 4.
• Para iniciar o painel de instrumentos, inicie o FSX no Servidor. Talvez seja
necessário permitir que o FSX atue como um servidor nas congurações
do Firewall. Se houver problemas para conectar ao computador, desative o Firewall
temporariamente para que a conexão seja efetuada.
• No computador Cliente, inicie LogiFlightSimX.exe localizado em:
C:\Arquivos de Programas\Logitech\FSX Plugin\
Observação: Se nada acontecer, abra o Gerenciador de tarefas e verique se LogiFlightSimX.exe
está na lista de Processos em execução. Se SimConnect não for encontrado e não estiver conectado
ao computador Servidor, LogiFlightSimX.exe apenas entrará em execução por um breve período
e não exibirá quaisquer indicadores. Caso isso aconteça, desative o Firewall.

30 Português
Dica: Se o computador Cliente falhar ao conectar, verique as congurações de
rede avançadas. Vá para o Painel de Controle > Conexões de Rede > Conexão Local.
Selecione Propriedades. Selecione protocolo IP (TCP/IP) e clique em Propriedades.
Selecione Avançado. Selecione a aba WINS. Selecione NetBIOS ao invés de TCP/IP.
Selecione OK ou Fechar em todas as janelas abertas.
Acesse www.fsdeveloper.com e siga para wiki > simconnect > remote_connection
para mais informações.
ASSISTÊNCIA TÉCNICA
Suporte online: support.logitech.com
A página está carregando...
-
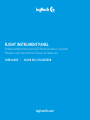 1
1
-
 2
2
-
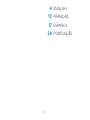 3
3
-
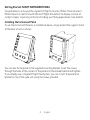 4
4
-
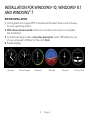 5
5
-
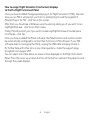 6
6
-
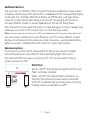 7
7
-
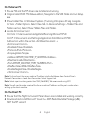 8
8
-
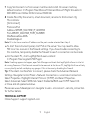 9
9
-
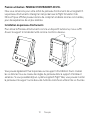 10
10
-
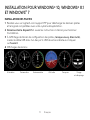 11
11
-
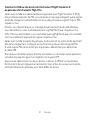 12
12
-
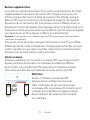 13
13
-
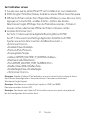 14
14
-
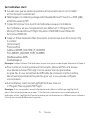 15
15
-
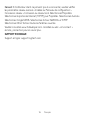 16
16
-
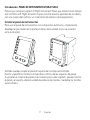 17
17
-
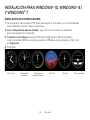 18
18
-
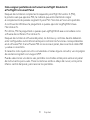 19
19
-
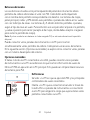 20
20
-
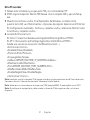 21
21
-
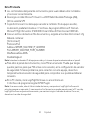 22
22
-
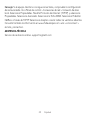 23
23
-
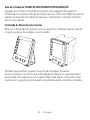 24
24
-
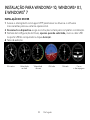 25
25
-
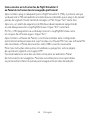 26
26
-
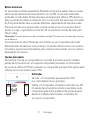 27
27
-
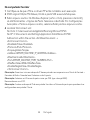 28
28
-
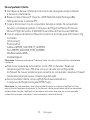 29
29
-
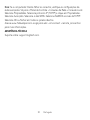 30
30
-
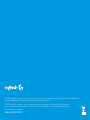 31
31
Logitech 945-000027 Manual do usuário
- Tipo
- Manual do usuário
- Este manual também é adequado para
em outras línguas
- español: Logitech 945-000027 Manual de usuario
- français: Logitech 945-000027 Manuel utilisateur
- English: Logitech 945-000027 User manual
Artigos relacionados
-
Logitech Flight Switch Panel Manual do usuário
-
Logitech Flight Radio Panel Guia de instalação
-
Logitech 945-000028 Manual do usuário
-
Logitech X52 Professional Space/Flight H.O.T.A.S. Guia de instalação
-
Logitech Flight Rudder Pedals Guia de instalação
-
Logitech Flight Yoke System Guia de instalação
-
Logitech Flight Throttle Quadrant Guia de instalação
-
Logitech Flight Yoke System Guia de instalação
-
Logitech 945-000058 Manual do usuário