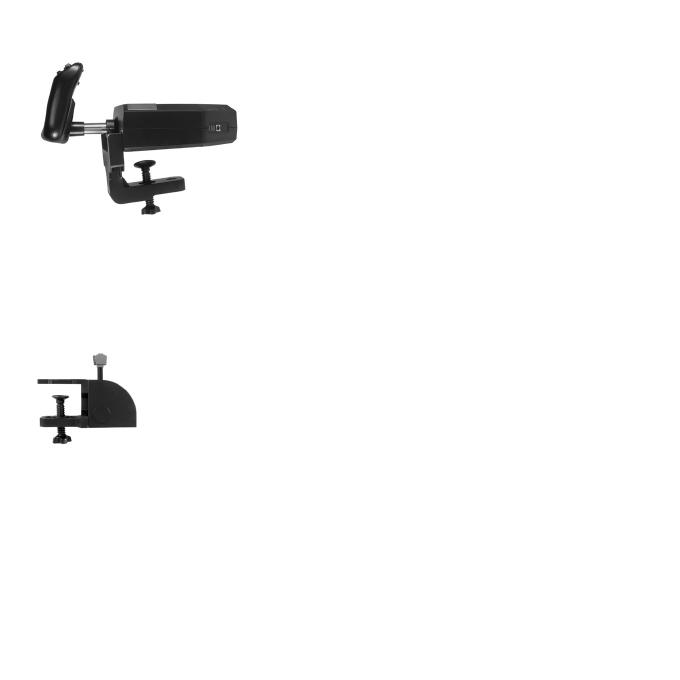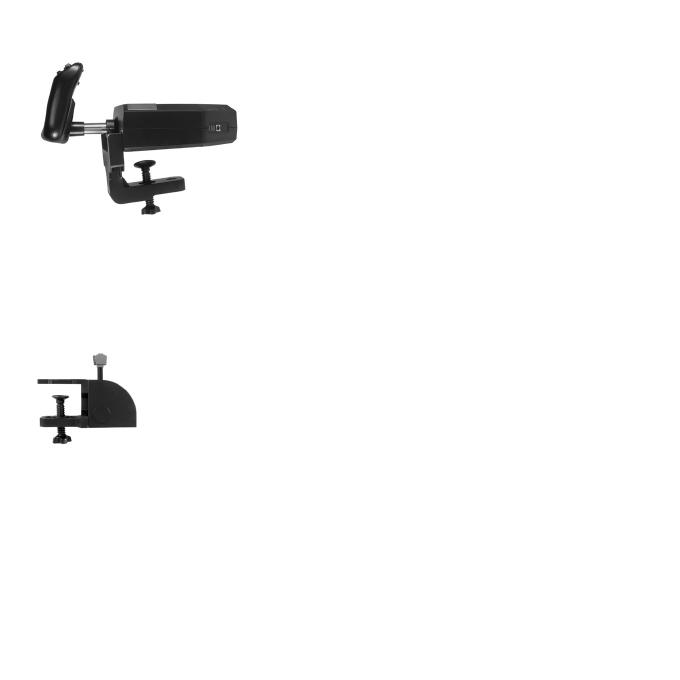
19 Français
INSTALLATION DU VOLANT ET DU QUADRANT DE COMMANDE DES GAZ
Fixez d'abord le volant à votre table ou bureau en
insérant les dents du clip de xation dans les trous
de la base du volant puis serrez le mécanisme des vis
jusqu'à ce que le volant soit fermement xé
(attention à ne pas trop serrer la vis, vous risqueriez
d'endommager le clip). Ensuite, vissez la plaque de
xation au quadrant de commande des gaz en
utilisant les quatre vis fournies. Vous pouvez visser
la plaque sur l'un des deux côtés du quadrant en
fonction de la façon dont vous souhaitez xer
le quadrant: à l'avant, sous ou dessus la table. Veuillez noter que, quelle que soit
la façon dont vous xez le quadrant, vous devez vous assurer que l'unité
des interrupteurs à bascule se trouve sur la partie basse.
Serrez le mécanisme de vis du clip de xation de la commande des gaz jusqu'à
ce qu'elle soit fermement xée à la table. Vous pouvez également positionner
le quadrant de commandes des gaz à gauche ou à droite du volant.
Raccordez maintenant le quadrant de commande des gaz au volant
avec le connecteur PS/2 fourni.
Utilisez le hub USB intégré sur le côté du volant pour connecter
facilement d'autres éléments de la gamme de produits
Logitech G Flight, comme des quadrants de commande des gaz,
des pédales de direction de vol ou d'autres périphériques.