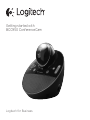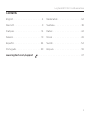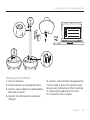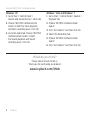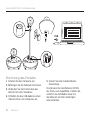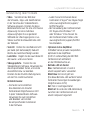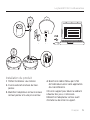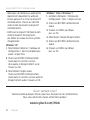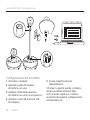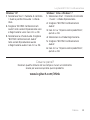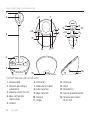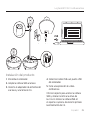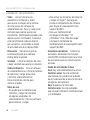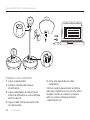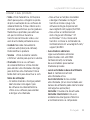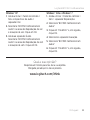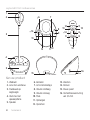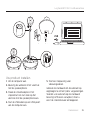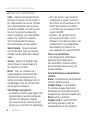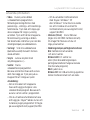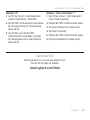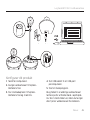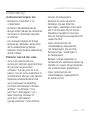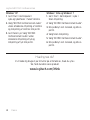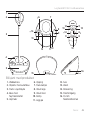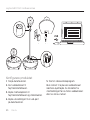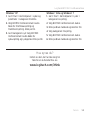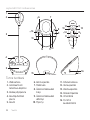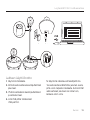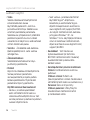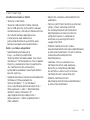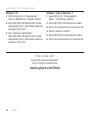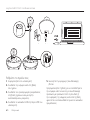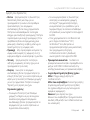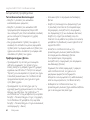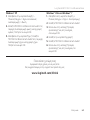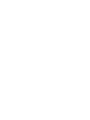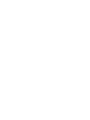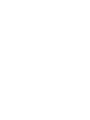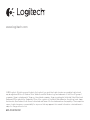Logitech BCC950 Manual do usuário
- Categoria
- Webcams
- Tipo
- Manual do usuário
A página está carregando ...
A página está carregando ...
A página está carregando ...
A página está carregando ...
A página está carregando ...
A página está carregando ...
A página está carregando ...
A página está carregando ...
A página está carregando ...
A página está carregando ...
A página está carregando ...
A página está carregando ...
A página está carregando ...
A página está carregando ...
A página está carregando ...
A página está carregando ...
A página está carregando ...
A página está carregando ...
A página está carregando ...
A página está carregando ...
A página está carregando ...
A página está carregando ...
A página está carregando ...
A página está carregando ...
A página está carregando ...
A página está carregando ...
A página está carregando ...
A página está carregando ...

Logitech BCC950 ConferenceCam
29Português 29
1
2
3
4
5
14
12
6
8
11
9 8
13
14
13
6
16
10 10
1112
7
9
13
15
Conheça o seu produto
1. Câmara Web
2. Lente de focagem
automática
3. Suporte ao nível
dos olhos
4. Base do altifalante
5. Altifalante
6. Inclinação
7. Luz de actividade
8. Aumentar volume
9. Diminuir volume
10. Sem som
11. Desligar
12. Atender
13. Zoom
14. Panorâmica
15. Porta de alimentação
16. Tomada dos ausculta-
dores de 3,5 mm

Logitech BCC950 ConferenceCam
3030 Português
Contact
address
Contact
address
Contact
address
USB
Instalar o seu produto
1. Ligue o computador.
2. Instale a câmara web na base
do altifalante.
3. Ligue o adaptador de alimentação
à base do altifalante e a uma tomada
eléctrica de CA.
4. Ligue o cabo USB a uma porta USB
no computador.
5. Inicie uma aplicação de video-
conferência.
Utilize o suporte para colocar a câmara
web para conferências ao nível dos olhos.
Quando instalar ou remover a câmara
web no suporte, desligue primeiro
a alimentação CA.

Logitech BCC950 ConferenceCam
31Português 31
Utilizar o seu produto
•Vídeo Utilize Panorâmica, Inclinação e
Zoom para ajustar a imagem na janela
de pré-visualização do seu software de
videoconferência. Prima e liberte estes
controlos para efectuar ajustes graduais.
Mantenha-os premidos para efectuar
um ajuste contínuo. Durante a
transmissão contínua de vídeo, a luz
azul de actividade permanece acesa.
•Cuidado Não rode manualmente
a câmara web (cabeça da câmara).
Pode danificar o produto.
•Volume Utilize Aumentar volume
e Diminuir volume para ajustar o volume.
•Chamadas Inicie o seu software
de videoconferência. Utilize Atender
para atender uma chamada e Desligar
para terminar uma chamada. Prima o
botão Sem som para desactivar o som.
Notas de utilização:
– Os botões Atender e Desligar podem
não funcionar com alguns tipos
de software de videoconferência.
Utilize o seu software para atender
e desligar uma chamada.
– Para activar as funções de atender
e desligar chamadas no Skype™,
transfira e instale o plug-in de
software do Skype disponível em
www.logitech.com/support/bcc950.
– Para utilizar a ConferenceCam
com o Skype em Windows® XP
ou Windows® Vista, é necessário
transferir e instalar o controlador da
ConferenceCam em www.logitech.com/
support/bcc950.
•Auscultadores adicionais
Ligue auscultadores adicionais
(não incluídos com a BCC950
ConferenceCam) na tomada
de auscultadores para realizar
chamadas privadas.
•Luz de actividade na base do altifalante
Azul: A ConferenceCam tem
uma chamada activa.
Azul intermitente: Está a receber
uma chamada. (A luz de actividade azul
na base do altifalante pode não funcionar
com algumas aplicações.)
Vermelho: O áudio está desactivado.
Vermelho intermitente: Está a ser
estabelecida uma ligação USB entre
a ConferenceCam e o computador.

Logitech BCC950 ConferenceCam
3232 Português
Resolução de problemas
A ConferenceCam não funciona
•Verifique a ligação do cabo
de alimentação CA.
•Verifique a ligação do cabo USB.
Utilize outra porta USB no computador.
Ligue directamente ao computador.
Não utilize um concentrador USB.
•Se estiver a utilizar o suporte ao nível
dos olhos, retire o suporte da câmara web
e da base do altifalante e, em seguida,
instale a câmara web directamente
na base do altifalante.
Problemas com som ou vídeo
•Ajuste o volume com os botões
Aumentar volume ou Diminuir
volume. Verifique também a definição
de volume na barra de tarefas do
Windows®. Prima Sem som para activar
o som. Quando liga auscultadores
na ConferenceCam, o som é desactivado
no altifalante na base do altifalante.
•Ajuste o nível de gravação (voz)
utilizando o Painel de Controlo
do Windows. Em Windows® 7
e Windows® Vista, Aceda a Iniciar >
Painel de controlo > Som > separador
Gravação. Em Windows XP, aceda a
Iniciar > Painel de controlo > Sons e
dispositivos de áudio > separador Voz.
•Reinicie o seu software de video-
conferência.
•Verifique o estado do seu router e da
ligação à Internet. (Para mais informações,
consulte a documentação do seu router
ou da rede.) Teste a velocidade da sua
ligação à Internet. Para saber como, aceda
a www.logitech.com/support/bcc950.
•Especifique a ConferenceCam como
o dispositivo de entrada/saída predefinido
no software de videoconferência.
(Para mais informações, consulte a
documentação do seu software de video-
conferência.
Nota: Em muitas aplicações, a câmara
web ConferenceCam, o altifalante
e o microfone são apresentados
separadamente. Cada item é identificado
pelo nome do produto da ConferenceCam.
•Especifique a ConferenceCam como
o dispositivo de entrada/saída de áudio
predefinido no seu sistema operativo:

Logitech BCC950 ConferenceCam
33Português 33
Windows® XP
1. Aceda a Iniciar > Painel de controlo >
Sons e dispositivos de áudio >
separador Voz.
2. Seleccione “BCC950 ConferenceCam
Audio” nas áreas de Reprodução de voz
e Gravação de voz. Clique em OK.
3. Aceda ao separador Áudio.
Seleccione “BCC950 ConferenceCam
Audio” nas áreas de Reprodução de som
e Gravação de som. Clique em OK.
Windows® Vista e Windows® 7
1. Aceda a Iniciar > Painel de controlo >
Sons > separador Reprodução.
2. Seleccione “BCC950 ConferenceCam
Audio.”
3. Clique em “Predefinir” e, em seguida,
clique OK.
4. Seleccione o separador Gravação.
5. Seleccione “BCC950 ConferenceCam
Audio.”
6. Clique em “Predefinir” e, em seguida,
clique OK.
Qual a sua opinião?
Despenda um minuto para nos dar a sua opinião.
Obrigado por adquirir o nosso produto.
www.logitech.com/ithink
A página está carregando ...
A página está carregando ...
A página está carregando ...
A página está carregando ...
A página está carregando ...
A página está carregando ...
A página está carregando ...
A página está carregando ...
A página está carregando ...
A página está carregando ...
A página está carregando ...
A página está carregando ...
A página está carregando ...
A página está carregando ...
A página está carregando ...
A página está carregando ...
A página está carregando ...
A página está carregando ...
A página está carregando ...
A página está carregando ...
A página está carregando ...
A página está carregando ...
A página está carregando ...
A página está carregando ...
A página está carregando ...
A página está carregando ...
A página está carregando ...
A página está carregando ...
A página está carregando ...
A página está carregando ...
A página está carregando ...
A página está carregando ...
A página está carregando ...
A página está carregando ...
A página está carregando ...
-
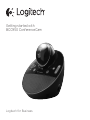 1
1
-
 2
2
-
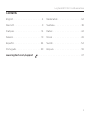 3
3
-
 4
4
-
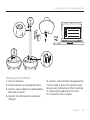 5
5
-
 6
6
-
 7
7
-
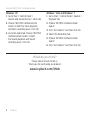 8
8
-
 9
9
-
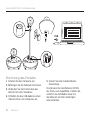 10
10
-
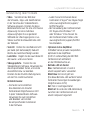 11
11
-
 12
12
-
 13
13
-
 14
14
-
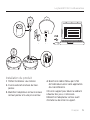 15
15
-
 16
16
-
 17
17
-
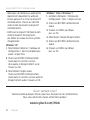 18
18
-
 19
19
-
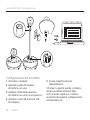 20
20
-
 21
21
-
 22
22
-
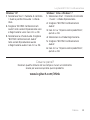 23
23
-
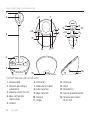 24
24
-
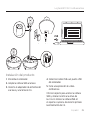 25
25
-
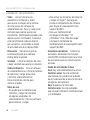 26
26
-
 27
27
-
 28
28
-
 29
29
-
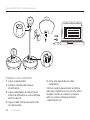 30
30
-
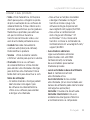 31
31
-
 32
32
-
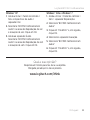 33
33
-
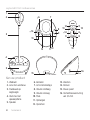 34
34
-
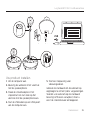 35
35
-
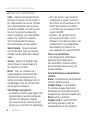 36
36
-
 37
37
-
 38
38
-
 39
39
-
 40
40
-
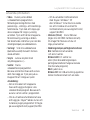 41
41
-
 42
42
-
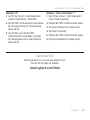 43
43
-
 44
44
-
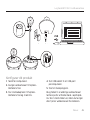 45
45
-
 46
46
-
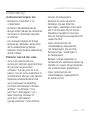 47
47
-
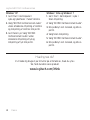 48
48
-
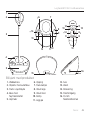 49
49
-
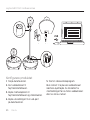 50
50
-
 51
51
-
 52
52
-
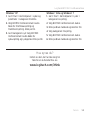 53
53
-
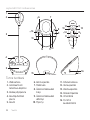 54
54
-
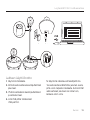 55
55
-
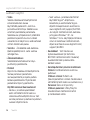 56
56
-
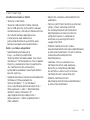 57
57
-
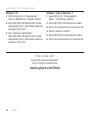 58
58
-
 59
59
-
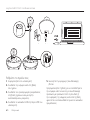 60
60
-
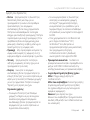 61
61
-
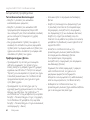 62
62
-
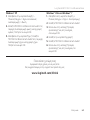 63
63
-
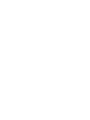 64
64
-
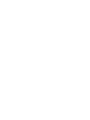 65
65
-
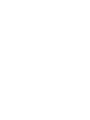 66
66
-
 67
67
-
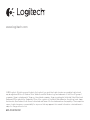 68
68
Logitech BCC950 Manual do usuário
- Categoria
- Webcams
- Tipo
- Manual do usuário
em outros idiomas
- español: Logitech BCC950 Manual de usuario
- français: Logitech BCC950 Manuel utilisateur
- italiano: Logitech BCC950 Manuale utente
- English: Logitech BCC950 User manual
- Nederlands: Logitech BCC950 Handleiding
- Deutsch: Logitech BCC950 Benutzerhandbuch
- dansk: Logitech BCC950 Brugermanual
- svenska: Logitech BCC950 Användarmanual
- suomi: Logitech BCC950 Ohjekirja
Artigos relacionados
-
Logitech ConferenceCam BCC950 Getting Started
-
Logitech ConferenceCam Connect Manual do proprietário
-
Logitech ConferenceCam CC3000e Guia de instalação
-
Logitech Group Conference Manual do proprietário
-
Logitech BCC950 ConferenceCam Manual do usuário
-
Logitech TV Cam HD Guia rápido
-
Logitech PTZ PRO2 Guia de usuario
-
Logitech H650e Manual do usuário
-
Logitech UE™ 4000 Guia de instalação
-
Logitech PTZ Pro Camera Guia de instalação