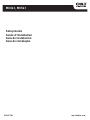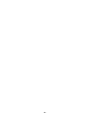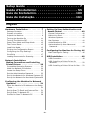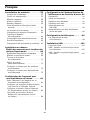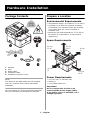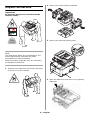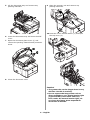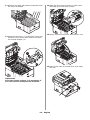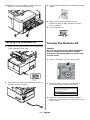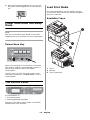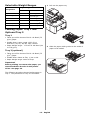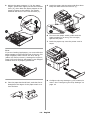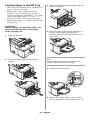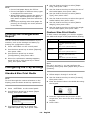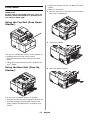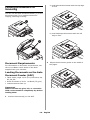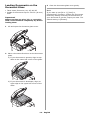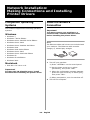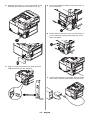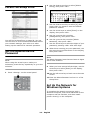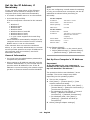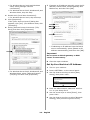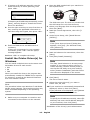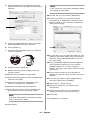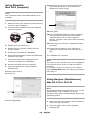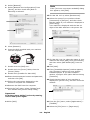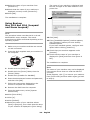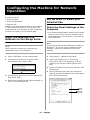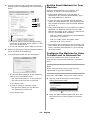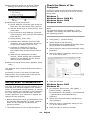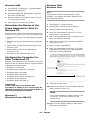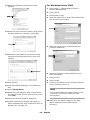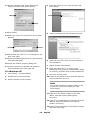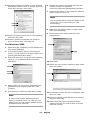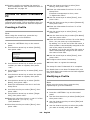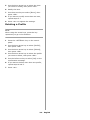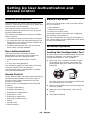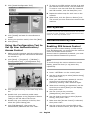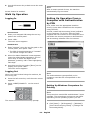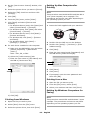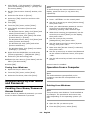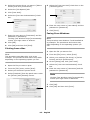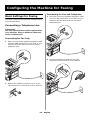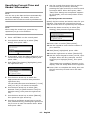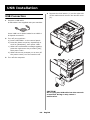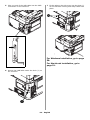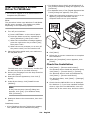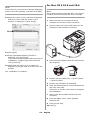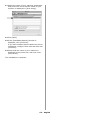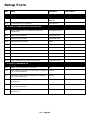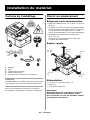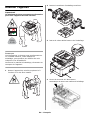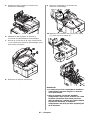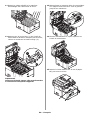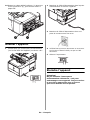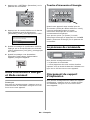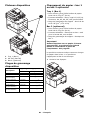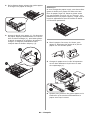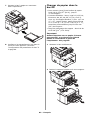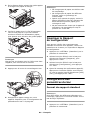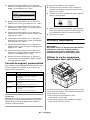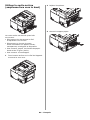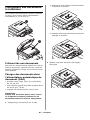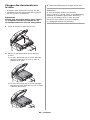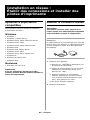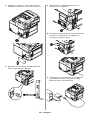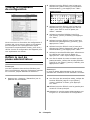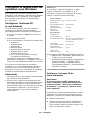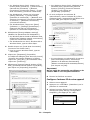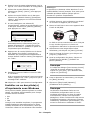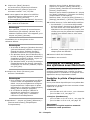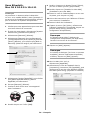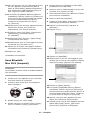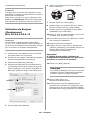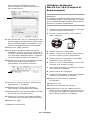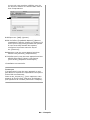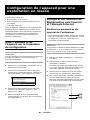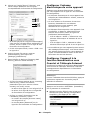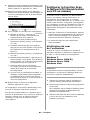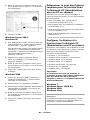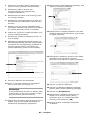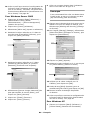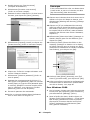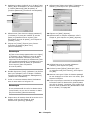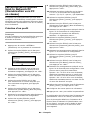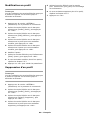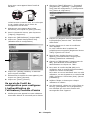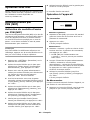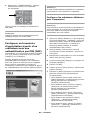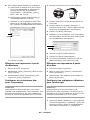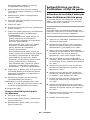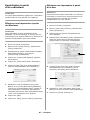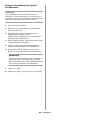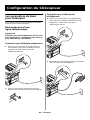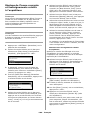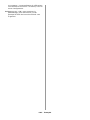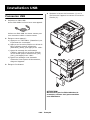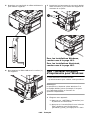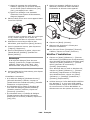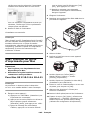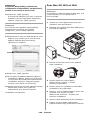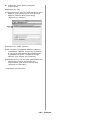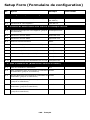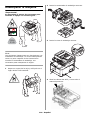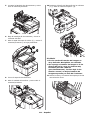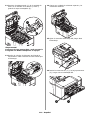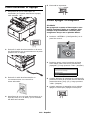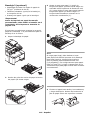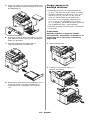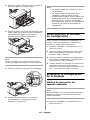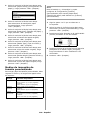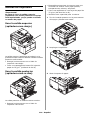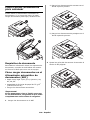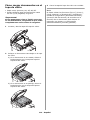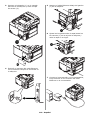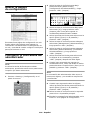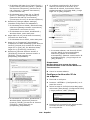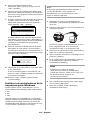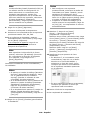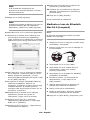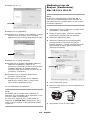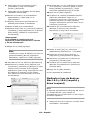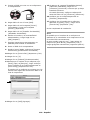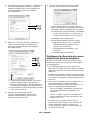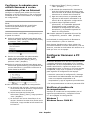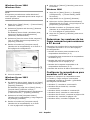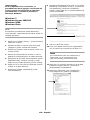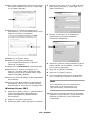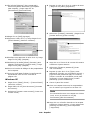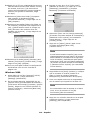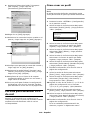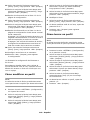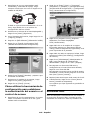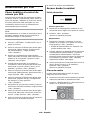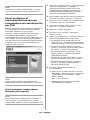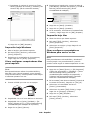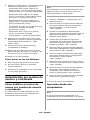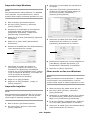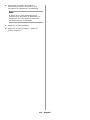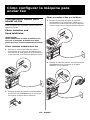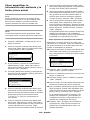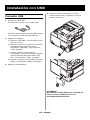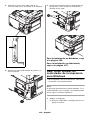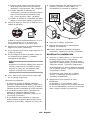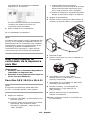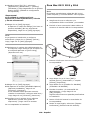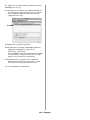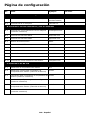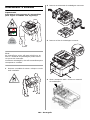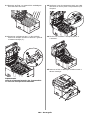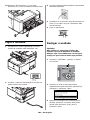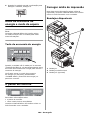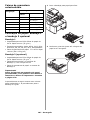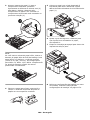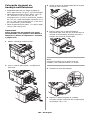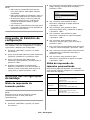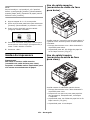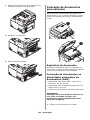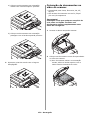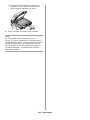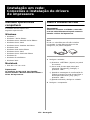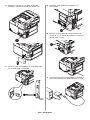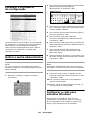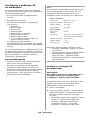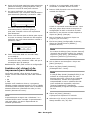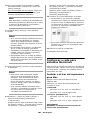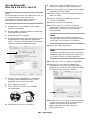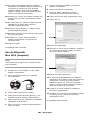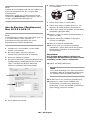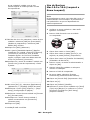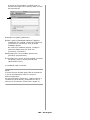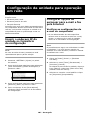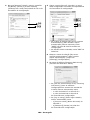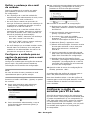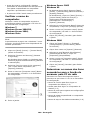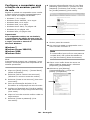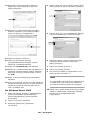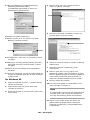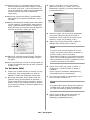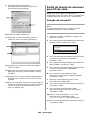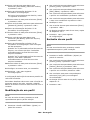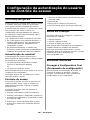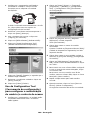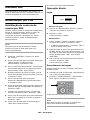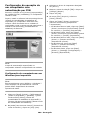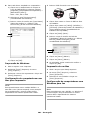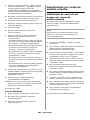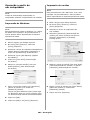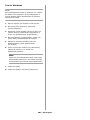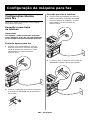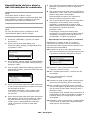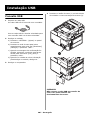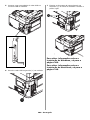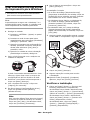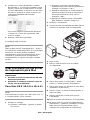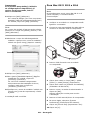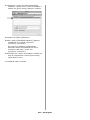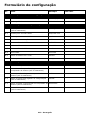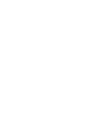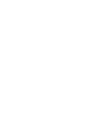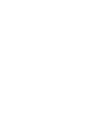Setup Guide
Guide d’installation
Guía de Instalación
Guia de instalação
59407701 my.okidata.com
RT322
MC361, MC561
A página está carregando...
A página está carregando...
A página está carregando...
A página está carregando...

-6-
Português
Instalação do hardware . . . . . . . 161
Conteúdo do pacote . . . . . . . . . . . . . . .161
Prepare o local de instalação . . . . . . . . .161
Desembalar a unidade . . . . . . . . . . . . .162
Ligar a unidade . . . . . . . . . . . . . . . . . .165
Desligar a unidade . . . . . . . . . . . . . . . .165
Modo de economia de energia e
modo de espera . . . . . . . . . . . . . . . . .166
O painel de controle . . . . . . . . . . . . . . .166
Carregar mídia de impressão . . . . . . . . .166
Impressão do Relatório
de configuração . . . . . . . . . . . . . . . . .170
Definição das configurações
de bandeja . . . . . . . . . . . . . . . . . . . .170
Saídas da impressora . . . . . . . . . . . . . .171
Colocação de documentos
para escanear . . . . . . . . . . . . . . . . . .172
Instalação em rede:
Conexões e instalação de drivers
de impressora . . . . . . . . . . . . . . . .175
Sistemas operacionais compatíveis. . . . .175
Fazer a conexão de rede . . . . . . . . . . . .175
Localizar o Formulário de configuração . .177
Definir a senha administrativa . . . . . . . .177
Configurar a rede para sistemas
Windows . . . . . . . . . . . . . . . . . . . . . .177
Configurar a rede para sistemas
Macintosh . . . . . . . . . . . . . . . . . . . . .181
Configuração da unidade para
operação em rede . . . . . . . . . . . . .187
Inserir o endereço IP da unidade no
formulário de configuração . . . . . . . . .187
Configurar opções de escanear
para e-mail e fax pela Internet. . . . . . .187
Configurar a opção de escanear
para PC de rede . . . . . . . . . . . . . . . . .189
Perfis de função de escanear
para PC de rede . . . . . . . . . . . . . . . . .195
Configuração da autenticação do
usuário e do controle de acesso . . 197
Informações gerais . . . . . . . . . . . . . . . 197
Antes de começar . . . . . . . . . . . . . . . . 197
Sistemas Windows . . . . . . . . . . . . . . . 197
Sistemas Mac . . . . . . . . . . . . . . . . . . . 199
Autenticação por PIN. . . . . . . . . . . . . . 199
Autenticação por nome de usuário
e senha . . . . . . . . . . . . . . . . . . . . . . 202
Configuração da máquina
para fax . . . . . . . . . . . . . . . . . . . . 205
Configurações básicas para fax. . . . . . . 205
Instalação USB. . . . . . . . . . . . . . . . 207
Conexão USB . . . . . . . . . . . . . . . . . . . 207
USB: Instalação de um driver
de impressora para Windows . . . . . . . 209
USB: Instalação de um driver
de impressora para Mac . . . . . . . . . . . 210
A página está carregando...
A página está carregando...
A página está carregando...
A página está carregando...
A página está carregando...
A página está carregando...
A página está carregando...
A página está carregando...
A página está carregando...
A página está carregando...
A página está carregando...
A página está carregando...
A página está carregando...
A página está carregando...
A página está carregando...
A página está carregando...
A página está carregando...
A página está carregando...
A página está carregando...
A página está carregando...
A página está carregando...
A página está carregando...
A página está carregando...
A página está carregando...
A página está carregando...
A página está carregando...
A página está carregando...
A página está carregando...
A página está carregando...
A página está carregando...
A página está carregando...
A página está carregando...
A página está carregando...
A página está carregando...
A página está carregando...
A página está carregando...
A página está carregando...
A página está carregando...
A página está carregando...
A página está carregando...
A página está carregando...
A página está carregando...
A página está carregando...
A página está carregando...
A página está carregando...
A página está carregando...
A página está carregando...
A página está carregando...
A página está carregando...
A página está carregando...
A página está carregando...
A página está carregando...
A página está carregando...
A página está carregando...
A página está carregando...
A página está carregando...
A página está carregando...
A página está carregando...
A página está carregando...
A página está carregando...
A página está carregando...
A página está carregando...
A página está carregando...
A página está carregando...
A página está carregando...
A página está carregando...
A página está carregando...
A página está carregando...
A página está carregando...
A página está carregando...
A página está carregando...
A página está carregando...
A página está carregando...
A página está carregando...
A página está carregando...
A página está carregando...
A página está carregando...
A página está carregando...
A página está carregando...
A página está carregando...
A página está carregando...
A página está carregando...
A página está carregando...
A página está carregando...
A página está carregando...
A página está carregando...
A página está carregando...
A página está carregando...
A página está carregando...
A página está carregando...
A página está carregando...
A página está carregando...
A página está carregando...
A página está carregando...
A página está carregando...
A página está carregando...
A página está carregando...
A página está carregando...
A página está carregando...
A página está carregando...
A página está carregando...
A página está carregando...
A página está carregando...
A página está carregando...
A página está carregando...
A página está carregando...
A página está carregando...
A página está carregando...
A página está carregando...
A página está carregando...
A página está carregando...
A página está carregando...
A página está carregando...
A página está carregando...
A página está carregando...
A página está carregando...
A página está carregando...
A página está carregando...
A página está carregando...
A página está carregando...
A página está carregando...
A página está carregando...
A página está carregando...
A página está carregando...
A página está carregando...
A página está carregando...
A página está carregando...
A página está carregando...
A página está carregando...
A página está carregando...
A página está carregando...
A página está carregando...
A página está carregando...
A página está carregando...
A página está carregando...
A página está carregando...
A página está carregando...
A página está carregando...
A página está carregando...
A página está carregando...
A página está carregando...
A página está carregando...
A página está carregando...
A página está carregando...
A página está carregando...
A página está carregando...
A página está carregando...
A página está carregando...
A página está carregando...
A página está carregando...
A página está carregando...
A página está carregando...
A página está carregando...
A página está carregando...

161 - Português
Conteúdo do pacote
1 Unidade
2 DVD
3 Cabo de alimentação
4 Cabo de telefone
5 Cobertura do conector do telefone
Nota
Os cabos Ethernet e USB não são
fornecidos com a unidade e devem ser
adquiridos separadamente.
É recomendável que você guarde as
embalagens, elas são necessárias para o
transporte da unidade.
Prepare o local de instalação
Requisitos ambientais
• Faixa de temperatura: 50 a 89,6 °F
(10 a 32 °C)
• Umidade: umidade relativa entre 20 e 80 %
Se a sua unidade for instalada em um local
com umidade relativa inferior a 30 %, use um
umidificador ou tapete antiestático.
• Temperatura de bulbo úmido máxima:
77 °F (25 °C)
Tenha cuidado com a condensação. Ela pode
causar um funcionamento incorreto.
Requisitos de espaço
Requisitos de energia
• 110-127 VAC ou 220-240 VAC
• 50/60 Hz (42 mm)
• 1100 watts no máximo
Importante!
Não conecte este produto a um sistema de
energia ininterrupto (UPS).
Se a fonte de alimentação for instável, use
um regulador de voltagem.
Instalação do hardware
24 kg
53 lb.
60 cm
23.6"
60 cm
23.6"
20 cm
8"
100 cm
39.5"
20 cm
8"

162 - Português
Desembalar a unidade
Importante!
Pelo menos duas pessoas são necessárias
para erguer a unidade com segurança.
Nota
As ilustrações a seguir são para referência. As
fitas e o material de embalagem podem diferir
um pouco da ilustração.
Guarde as embalagens, elas são necessárias para
transportar a unidade.
1 Remova a unidade da caixa e coloque-a onde
será instalada.
2 Remova os materiais de embalagem externos.
3 Remova a fita de embalagem externa.
4 Abra a tampa do AAD e remova o material
de embalagem.
24 kg
53 lb.

163 - Português
5 Levante a bandeja de documentos e remova o
material de embalagem.
6 Abaixe a bandeja de documentos e feche a
tampa do AAD.
7 Abra a tampa do scanner (1) e remova o
material de embalagem e a folha protetora.
8 Feche a tampa do scanner.
9 Abra o scanner e remova o material
de embalagem.
10 Pressione o botão de liberação da tampa (1) e
abra a tampa superior (2).
Cuidado!
• O tubo verde no cilindro OPC é muito
delicado. Manipule-o com cuidado.
• Não exponha o cilindro OPC à luz solar
incidente ou à luz de interior muito
intensa (aproximadamente superior a
1.500 lux). Mesmo quando sob luz interior
normal, não deixe o cilindro OPC exposto
por mais de 5 minutos.

164 - Português
11 Remova as fitas e o material de embalagem
dos cartuchos de toner.
12 Pressione a alavanca azul (1) da unidade
fusora na direção da seta e remova e guarde
o batente laranja (2).
Importante!
Guarde o batente laranja, ele é necessário
no caso de transporte da unidade.
13 Deslize a luva de travamento azul em cada
cartucho de toner para a esquerda até que
ela pare.
14 Feche com cuidado a tampa superior e
o scanner.
15 Remova a fita na bandeja multifuncional e
abra a bandeja.
2

165 - Português
16 Remova a fita do interior (1) e a folha
protetora (2) e feche a bandeja multifuncional.
Ligar a unidade
1 Verifique se a chave liga/desliga (no lado
direito da unidade) está desligada <O>.
2 Conecte o cabo de alimentação à tomada na
parte traseira da unidade.
3 Conecte o cabo de alimentação a uma tomada
aterrada adequada.
4 Certifique-se de que não haja documentos no
vidro ou no AAD e de que a tampa do AAD
esteja fechada.
5 Ligue a impressora.
Desligar a unidade
Cuidado!
Não desligue a chave liga/desliga de
repente: isso pode danificar a unidade.
Sempre siga o procedimento correto para
assegurar que nenhum dado seja perdido.
1 Pressione <SETTING> (Ajuste) no painel
de controle.
2 Pressione a tecla de seta para baixo
repetidamente para selecionar [Shutdown]
(Desligar) e pressione <OK>.
3 Quando a mensagem de confirmação for
exibida, pressione a tecla de seta para a
direita para selecionar [Yes] (Sim) e
pressione <OK>.

166 - Português
4 Quando for exibida na tela a solicitação para
desligar a unidade, desligue-a.
Modo de economia de
energia e modo de espera
Nota
Consulte o Manual Básico do Usuário online
no DVD fornecido com a unidade para obter
mais informações.
Tecla de economia de energia
Quando a unidade não é usada por 30 minutos
(o padrão de fábrica), ela automaticamente entra
em modo de economia de energia para reduzir o
consumo de energia.
Você pode entrar no modo de economia
de energia (ou sair dele) pressionando
<POWER SAVE> (Economia de energia) no
painel de controle.
O painel de controle
Para obter informações sobre
• o painel de controle
• como inserir/excluir texto/dados
consulte o Manual Básico do Usuário online no
DVD fornecido com a unidade.
Carregar mídia de impressão
Para obter mais informações sobre mídia de
impressão, consulte o Manual Básico do Usuário
online no DVD fornecido com a unidade.
Bandejas disponíveis
1 Bandeja 1
2 Bandeja multifuncional
3 Bandeja 2 (opcional)

167 - Português
Faixas de gramatura
selecionáveis
Colocação do papel: Bandeja 1
e bandeja 2 opcional
Bandeja 1
• Capacidade para até 250 folhas de papel de
20 lb. Papel comum (75 g/m
2
)
• Tamanhos permitidos: Carta, Ofício 13/13,5/14,
Executivo, A4, A5, A6, B5, 16 K, Personalizado
• Faixa da gramatura do papel: 17 a 47 lb. Papel
comum (64 a 176 g/m
2
)
Bandeja 2 (opcional)
• Capacidade para até 530 folhas de papel de
20 lb. Papel comum (75 g/m
2
)
• Tamanhos permitidos: os mesmos da
Bandeja 1, com exceção do A6
• Faixa da gramatura do papel: a mesma da
Bandeja 1
Importante!
Antes de imprimir em tamanho de papel
personalizado, você primeiro deve definir o
tamanho no driver da impressora. Consulte
a página 170.
O procedimento a seguir mostra como colocar
papel na bandeja 1. O procedimento para a
bandeja 2 é igual.
1 Puxe a bandeja para papel para fora.
2 Deslize as guias de ajuste até a largura do
papel a ser carregado.
Designação
Faixa de gramatura
Papel
comum
Medida
Leve 17 a 18 lb.
64 a 74 g/m
2
Leve médio 20 a 21 lb.
75 a 82 g/m
2
Médio 22 a 28 lb.
83 a 104 g/m
2
Pesado 28 a 32 lb.
105 a 120 g/m
2
Ultrapesado 1 32 a 47 lb.
121 a 176 g/m
2
Ultrapesado 2 47 a 58 lb.
177 a 220 g/m
2

168 - Português
3 Ajuste o batente do papel (1) para o
comprimento adequado: pressione
ligeiramente a alavanca de soltura azul (2)
para baixo e deslize o batente até o
comprimento do papel a ser colocado. O
comprimento selecionado será mostrado na
janela de exibição (3).
Nota
Se você estiver colocando papel ofício, deslize o
batente do papel além do final da bandeja. Para
papel ofício 14, deslize-o o máximo possível
(cerca de 2,5 pol., 64 mm). As configurações
para Ofício 13, Ofício 13,5 e Ofício 14 aparecerão
na janela do batente quando ele estiver
posicionado corretamente.
4 Flexione o papel para frente e para trás e
ventile-o. Endireite as bordas da pilha de
papéis em uma superfície nivelada.
5 Coloque o papel com o lado destinado à
impressão para baixo. Mantenha a pilha
abaixo da linha indicadora de nível máximo de
papel (1).
6 Ajuste a guia de largura e o batente para
que fiquem bem encostados no papel,
sem apertá-lo.
7 Empurre a bandeja para papel para dentro da
impressora até que pare.
8 Defina as configurações da bandeja no menu
da unidade. Consulte “Definição das
configurações de bandeja” na página 170.

169 - Português
Colocação de papel na
bandeja multifuncional
• Capacidade para até 100 folhas de papel de
20
lb. Papel comum (75 g/m
2
), até 10 envelopes.
• Tamanhos permitidos: Carta; Ofício 13/13,5/
14''; Executivo; A4, A5, A6, B5; C5, DL,
envelopes Com-9, Com-10 e Monarch, cartões
de 3 x 5 pol., papel fotográfico tamanhos 4 x 6
ou 5 x 7 pol., faixas de até 52 pol. (1320 mm)
de comprimento, personalizado
• Faixa da gramatura do papel: 17 a 58 lb. Papel
comum (64 a 220 g/m
2
)
Importante!
Antes de imprimir em tamanho de papel
personalizado, você primeiro deve definir o
tamanho no driver da impressora. Consulte
a página 170.
1 Abaixe a bandeja multifuncional.
2 Puxe o suporte para papel e o subsuporte
para fora.
3 Ajuste as guias de alimentação para a largura
do papel a ser colocado.
4 Insira o papel com o lado destinado à
impressão para cima até que a borda toque a
entrada de alimentação do papel e ajuste a
posição das guias de alimentação.
Nota
Coloque envelopes com a borda curta na
unidade, com a aba para baixo e à direita.
5 Pressione a trava da bandeja.
6 Registre o papel colocado na unidade.
Consulte a seção “Definição das configurações
de bandeja” na p. 170.
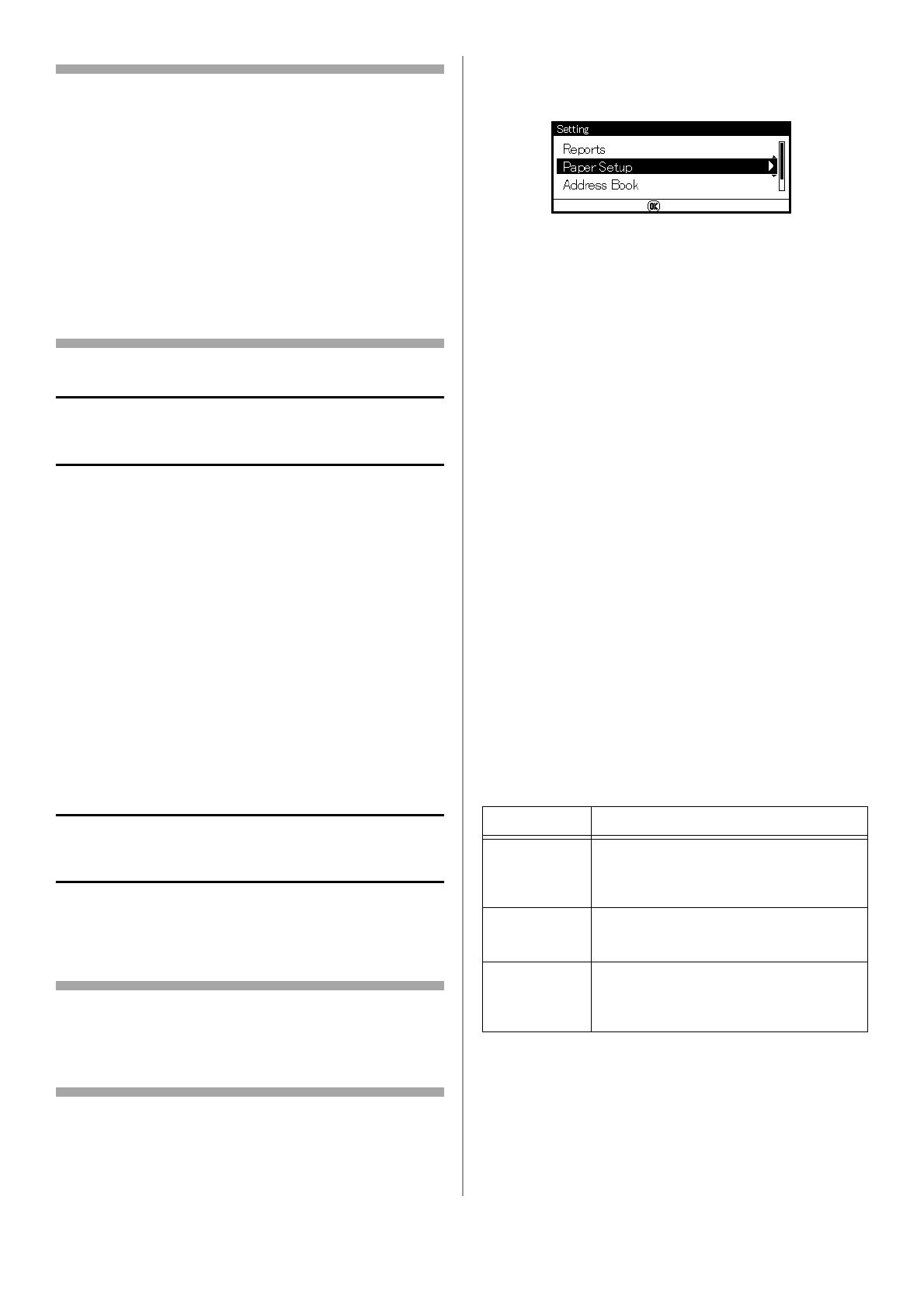
170 - Português
Nota
• Não coloque transparências acima da
linha que indica a capacidade máxima
da bandeja.
• Não coloque papéis de tamanhos, tipos ou
gramaturas diferentes ao mesmo tempo.
• Ao adicionar papel, remova o papel da
bandeja multifuncional e endireite as
bordas de ambas as pilhas de papel
e recoloque-as.
• Não coloque nada diferente de papel para
impressão. Não aplique muita pressão na
bandeja multifuncional.
Impressão do Relatório de
configuração
Você pode verificar as informações detalhadas da
sua unidade, como as configurações e o status,
imprimindo o Relatório de configuração.
1 Pressione <SETTING> (Ajuste) no painel
de controle.
2 Use a tecla de seta para baixo para selecionar
[Reports] (Relatórios) e pressione <OK>.
3 Use a tecla de seta para baixo para
selecionar [Configuration] (Configuração) e
pressione <OK>.
4 Quando a mensagem de confirmação
aparecer, pressione a tecla de seta para a
direita ou para a esquerda para selecionar
[Yes] (Sim) e depois pressione <OK>.
Definição das configurações
de bandeja
Mídia de impressão de
tamanho padrão
Nota
Para percorrer as várias seleções na tela,
pressione a tecla de seta para baixo
repetidamente.
\
1 Pressione <SETTING> (Ajuste) no painel
de controle.
2 Use a tecla de seta para baixo para selecionar
[Paper Setup] (Configuração do papel) e
pressione <OK>.
3 Use a tecla de seta para baixo para
selecionar a bandeja de papel aplicável
e pressione <OK>.
4 Use a tecla de seta para baixo para
selecionar [Paper Size] (Tamanho do papel)
e pressione <OK>.
5 Use a tecla de seta para baixo para
selecionar o tamanho do papel carregado
e pressione <OK>.
6 Use a tecla de seta para baixo para
selecionar [Media Type] (Tipo de mídia) e
pressione <OK>.
7 Use a tecla de seta para baixo para selecionar
o tipo de mídia carregada e pressione <OK>.
8 Use a tecla de seta para baixo para selecionar
[Media Weight] (Gramatura da mídia) e
pressione <OK>.
9 Use a tecla de seta para baixo para
selecionar a gramatura do papel carregado
e pressione <OK>.
Mídia de impressão de
tamanho personalizado
Para colocar papel de tamanho personalizado,
você precisa registrar a largura e o comprimento
dele antes de imprimir.
Bandeja Faixa de tamanhos disponíveis
Bandeja 1 Largura:
4,1 a 8,5 pol. (105 a 216 mm)
Comprimento:
5,8 a 14,0 pol. (148 a 356 mm)
Bandeja 2
(opcional)
Largura: o mesmo que a Bandeja 1
Comprimento:
8,3 a 14,0 pol. (148 a 356 mm)
Bandeja
multifuncional
Largura:
2,5 a 8,5 pol. (64 a 216 mm)
Comprimento:
5,0 a 52,0 pol. (127 a 1321 mm)

171 - Português
Nota
Para a bandeja 1 e a bandeja 2, só é possível
definir a configuração [Custom] (Personalizado)
quando [Paper Size] (Tamanho do papel) estiver
definido como [Custom].
1 Siga as etapas de 1 a 3 na esquerda.
2 Use a tecla de seta para baixo para selecionar
[Custom] (Personalizado) e pressione <OK>.
3 Insira o valor desejado na caixa Width
(Largura) usando o teclado.
4 Pressione a tecla da seta para a direita para
mover para a caixa Length (Comprimento) e
insira o valor usando o teclado.
5 Pressione <OK>.
Saídas da impressora
Importante!
Não abra ou feche a saída traseira
(escaninho de saída de face para cima)
enquanto a unidade estiver imprimindo para
não causar um atolamento de papel.
Uso da saída superior
(escaninho de saída de face
para baixo)
A saída superior (escaninho de face para baixo) é
o padrão. Ela é ativada quando a saída traseira
é fechada.
• Entrega documentos com o lado destinado à
impressão para baixo.
• Capacidade para até 150 folhas de papel de
20 lb. Papel comum (75 g/m
2
).
Uso da saída traseira
(escaninho de saída de face
para cima)
A saída traseira é habilitada quando aberta.
• Entrega documentos com o lado destinado à
impressão para cima.
• Proporciona um percurso reto para papel de
alta gramatura, transparências, envelopes
e etiquetas.
• Capacidade para 100 folhas de papel de 20 lb.
Papel comum (75 g/m
2
).
• Capacidade para 10 envelopes.

172 - Português
1 Abra a saída traseira na parte posterior da
unidade puxando-o na sua direção.
2 Desdobre o escaninho.
3 Abra o suporte de papel.
Colocação de documentos
para escanear
Você pode usar o alimentador automático de
documentos (1) ou o vidro do scanner (2) para
colocar documentos para cópia, escaneamento
ou fax.
Requisitos do documento
Para obter informações sobre os requisitos do
documento, consulte o Manual Básico do Usuário
online no DVD fornecido com a unidade.
Colocação de documentos no
alimentador automático de
documentos (AAD)
• Capacidade para Carta, Ofício 13/13,5/14,
Executivo, A4, A5, A6, B5.
• Capacidade para 50 folhas de papel de 20 lb.
Papel comum (75 g/m
2
).
• Coloque os documentos com a face para cima.
Importante!
Certifique-se de que qualquer resquício de
cola, tinta ou líquido corretivo nos
documentos esteja completamente seco
antes de carregá-los.
1 Coloque o(s) documento(s) no AAD.

173 - Português
a) Coloque os documentos na orientação
retrato com a borda superior primeiro.
b) Coloque os documentos na orientação
paisagem com a borda esquerda primeiro.
2 Ajuste as guias de acordo com a largura
das páginas.
Colocação de documentos no
vidro do scanner
• Capacidade para Carta, Executivo, A4, A5,
A6, B5
• São aceitos documentos com até 0,78 pol.
(20 mm) de espessura
Importante!
Certifique-se de que qualquer resquício de
cola, tinta ou líquido corretivo nos
documentos esteja completamente seco
antes de carregá-los.
1 Levante e abra a tampa do scanner.
2 Coloque um documento com a face para baixo
no vidro do scanner.
a) Se o documento estiver na orientação
retrato, alinhe a borda superior com o
canto superior esquerdo do vidro.

174 - Português
b) Se o documento estiver na orientação
paisagem, alinhe a borda direita com o
canto superior esquerdo do vidro.
3 Feche a tampa do scanner com cuidado.
Nota
Se você quiser usar as funções [N-in-1]
(N-em-1), [Sort] (Classificar) ou [DuplexCopy]
(Cópia duplex), altere a configuração [Document
Direction] (Direção do documento) de acordo
com a direção do seu documento para obter o
resultado desejado. A configuração padrão é
[Portrait] (Retrato).

175 - Português
Sistemas operacionais
compatíveis
A unidade oferece suporte aos
seguintes operacionais:
Windows
•Windows 7
• Windows 7 64-bit Edition
• Windows Server 2008 R2 64-bit Edition
• Windows Server 2008
• Windows Server 2008 64-bit Edition
•Windows Vista
• Windows Vista 64-bit Edition
• Windows Server 2003
• Windows Server 2003 x64 Edition
•Windows XP
• Windows XP x64 Edition
• Windows 2000
Macintosh
• Mac OS X 10.3.9 a 10.6.
Importante!
Os usuários do Mac OS X 10.6 IntelPC
devem instalar o Rosetta antes de instalar o
driver de impressora.
Fazer a conexão de rede
Importante!
Você deve conectar a unidade a uma rede
com um cabo Ethernet adequado antes de
instalar o driver de impressora.
Nota
O hub e o cabo Ethernet não são incluídos
na unidade. O cabo Ethernet deve ser da
categoria 5, de pares trançados.
1 Desligue a unidade:
a) Pressione <SETTING> (Ajuste) no painel
de controle.
b) Use a tecla de seta para baixo para
selecionar [Shutdown] (Desligar) e
pressione <OK>.
c) Quando a mensagem de confirmação for
exibida, pressione a tecla de seta para a
direita para selecionar [Yes] (Sim) e
pressione <OK>.
d) Quando solicitado, desligue a unidade.
2 Desligue o computador.
Instalação em rede:
Conexões e instalação de drivers
de impressora

176 - Português
3 Pressione a trava (1) no lado direito da
unidade e remova a tampa de acesso (2).
4 Conecte uma extremidade do cabo Ethernet
na conexão LAN na unidade.
5 Prenda o cabo Ethernet no gancho (1)
na unidade.
6 Encaixe as linguetas da tampa lateral nas
ranhuras (1) da caixa da unidade e deslize a
tampa para o lugar.
7 Conecte o hub a um computador e conecte a
outra extremidade do cabo Ethernet no hub.

177 - Português
Localizar o Formulário
de configuração
Você encontrará um Formulário de configuração
na página 213. Você pode usar esse formulário
para registrar as informações necessárias
sobre as suas configurações de rede e depois
consultá-lo ao configurar a unidade para
operação em rede.
Definir a senha administrativa
Nota
Ao usar as teclas de seta para fazer as suas
seleções, pressione a tecla repetidamente para ir
para a seleção.
1 Pressione <Setting> (Ajuste) no painel
de controle.
2 Use a tecla de seta para baixo para selecionar
[Admin Setup] (Configuração de
administrador) e pressione <OK>.
3 Use a tecla de seta para baixo para selecionar
[a] e pressione <OK> seis vezes para inserir
a senha padrão: aaaaaa.
4 Use as teclas de seta para selecionar [Enter]
na tela e pressione <OK>.
5 Use a tecla de seta para cima para
selecionar [Management] (Gerenciamento)
e pressione <OK>.
6 Use a tecla de seta para cima para selecionar
[Admin Password] (Senha de administrador) e
pressione <OK>.
7 Use as teclas de seta para selecionar os
dígitos da sua senha, pressionando <OK>
após cada dígito.
8 Quando terminar de inserir a nova senha, use
as teclas de seta para selecionar Enter na tela
e pressione <OK>.
Nota
A senha de administrador deve ter pelo menos
seis dígitos e diferencia maiúsculas e minúsculas.
9 Depois de inserir todos os dígitos, use as
teclas de seta para selecionar [Enter] na tela
e pressione <OK>.
10 Use a tecla de seta para a esquerda para
voltar à tela principal.
11 Insira a senha de administrador na linha A-1
do Formulário de configuração.
Configurar a rede para
sistemas Windows
Para concluir a conexão de rede com um
computador com Windows, defina o endereço
IP do computador e da unidade e instale o(s)
driver(s) da impressora no computador.

178 - Português
Configurar o endereço IP,
se necessário
Se a sua rede atender às seguintes condições,
um endereço IP será atribuído ao computador e à
unidade automaticamente.
• Se um servidor DHCP ou BOOTP estiver
na rede
• Plug-and-Play universal
Se todos os computadores conectados à
rede tiverem
•Windows 7
•Windows Vista
•Windows XP
• Windows 2000
• Windows Server 2008 R2
• Windows Server 2008
• Windows Server 2003
• ou se o roteador oferecer suporte a
plug-and-play universal,
um endereço IP será atribuído
automaticamente ao computador e à unidade
mesmo que não haja um servidor DHCP/BOOTP
na rede.
Se a rede não atender às condições acima, ou se
o administrador da rede ou provedor de serviços
de Internet especificar um endereço IP exclusivo
para o computador e a unidade, defina os
endereços IP manualmente.
Informações gerais
•Você deve inserir a senha de administrador
para concluir este procedimento.
• Ao definir um endereço IP manualmente,
pergunte ao administrador da rede ou ao
provedor de serviços de Internet qual endereço
IP usar. Se o endereço IP não for definido
corretamente, a rede pode cair ou o acesso à
Internet pode ser desabilitado.
Nota
Se você estiver configurando uma pequena rede
que consista apenas da sua unidade e de um
computador, defina os endereços IP como
mostrado a seguir (de acordo com a RFC1918):
Para definir [Network Scale] (Escala de rede):
• Pressione <SETTING> (Ajuste) no painel
de controle.
• Selecione [Admin Setup] (Configuração do
administrador) > [Network Menu]
(Menu de rede) > [Network Setup]
(Configuração de rede) > [Network Scale]
(Escala de rede).
Configurar o endereço IP
do computador
Importante!
Se o endereço IP do seu computador já for
conhecido, pule para a próxima seção
“Configurar o endereço IP da unidade”.
O procedimento a seguir usa o Windows 7 como
exemplo. As imagens na tela podem diferir
dependendo do sistema operacional.
1 Ligue o computador.
2 Clique em [Start] (Iniciar) > [Control Panel]
(Painel de controle) > [View network status
and tasks] (Exibir o status e as tarefas
da rede).
• No Windows Server 2003, clique em [Start]
(Iniciar) > [Control Panel] (Painel de
controle) > [Network Connections]
(Conexões de rede) > [Local Area
Connection] (Conexão de rede local).
Para o computador
Endereço IP: 192.168.0.1 a 254
Máscara de subrede: 255.255.255.0
Gateway padrão: não usado
Servidor DNS: não usado
Para a unidade
Endereço IP
definido:
Manual
Endereço IP: 192.168.0.1 a 254 (selecione um
valor diferente do computador)
Máscara de subrede: 255.255.255.0
Gateway padrão: 0.0.0.0
Escala de rede: Pequena
A página está carregando...
A página está carregando...
A página está carregando...
A página está carregando...
A página está carregando...
A página está carregando...
A página está carregando...
A página está carregando...
A página está carregando...
A página está carregando...
A página está carregando...
A página está carregando...
A página está carregando...
A página está carregando...
A página está carregando...
A página está carregando...
A página está carregando...
A página está carregando...
A página está carregando...
A página está carregando...
A página está carregando...
A página está carregando...
A página está carregando...
A página está carregando...
A página está carregando...
A página está carregando...
A página está carregando...
A página está carregando...
A página está carregando...
A página está carregando...
A página está carregando...
A página está carregando...
A página está carregando...
A página está carregando...
A página está carregando...
A página está carregando...
A página está carregando...
A página está carregando...
-
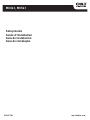 1
1
-
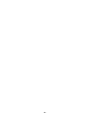 2
2
-
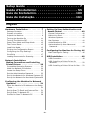 3
3
-
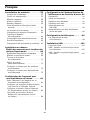 4
4
-
 5
5
-
 6
6
-
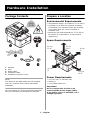 7
7
-
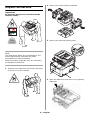 8
8
-
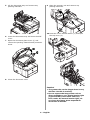 9
9
-
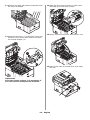 10
10
-
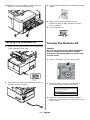 11
11
-
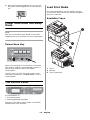 12
12
-
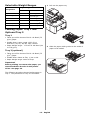 13
13
-
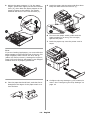 14
14
-
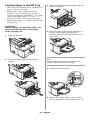 15
15
-
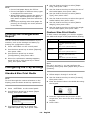 16
16
-
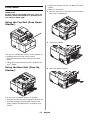 17
17
-
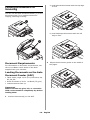 18
18
-
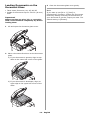 19
19
-
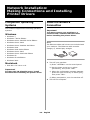 20
20
-
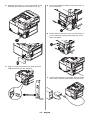 21
21
-
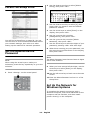 22
22
-
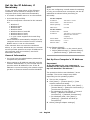 23
23
-
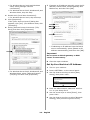 24
24
-
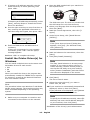 25
25
-
 26
26
-
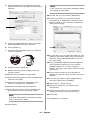 27
27
-
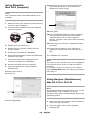 28
28
-
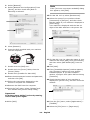 29
29
-
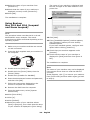 30
30
-
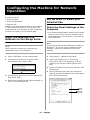 31
31
-
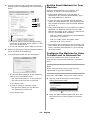 32
32
-
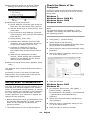 33
33
-
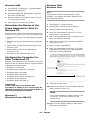 34
34
-
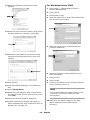 35
35
-
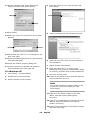 36
36
-
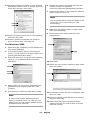 37
37
-
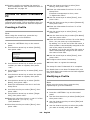 38
38
-
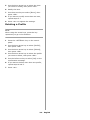 39
39
-
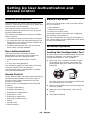 40
40
-
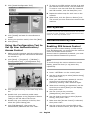 41
41
-
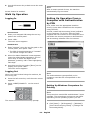 42
42
-
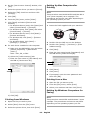 43
43
-
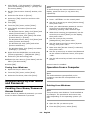 44
44
-
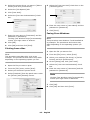 45
45
-
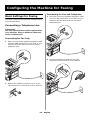 46
46
-
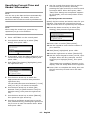 47
47
-
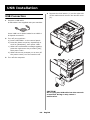 48
48
-
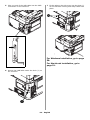 49
49
-
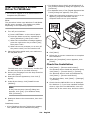 50
50
-
 51
51
-
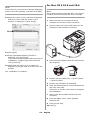 52
52
-
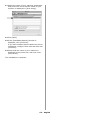 53
53
-
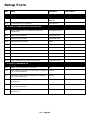 54
54
-
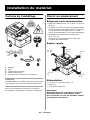 55
55
-
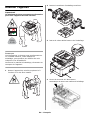 56
56
-
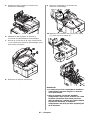 57
57
-
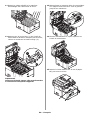 58
58
-
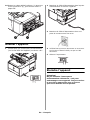 59
59
-
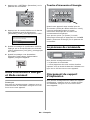 60
60
-
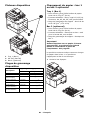 61
61
-
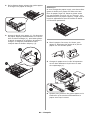 62
62
-
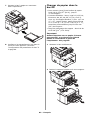 63
63
-
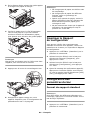 64
64
-
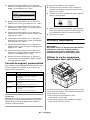 65
65
-
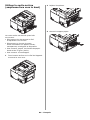 66
66
-
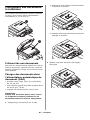 67
67
-
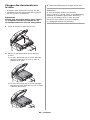 68
68
-
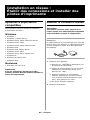 69
69
-
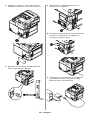 70
70
-
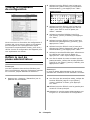 71
71
-
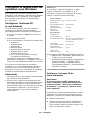 72
72
-
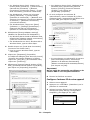 73
73
-
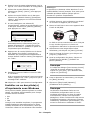 74
74
-
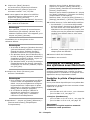 75
75
-
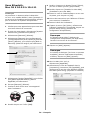 76
76
-
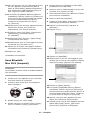 77
77
-
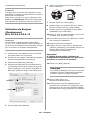 78
78
-
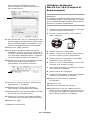 79
79
-
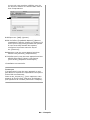 80
80
-
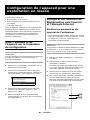 81
81
-
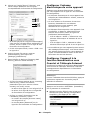 82
82
-
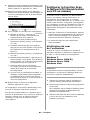 83
83
-
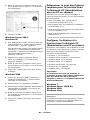 84
84
-
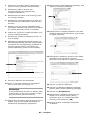 85
85
-
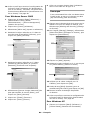 86
86
-
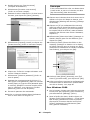 87
87
-
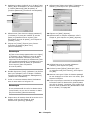 88
88
-
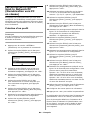 89
89
-
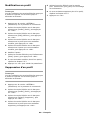 90
90
-
 91
91
-
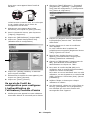 92
92
-
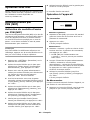 93
93
-
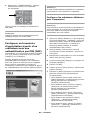 94
94
-
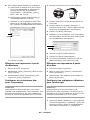 95
95
-
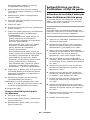 96
96
-
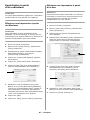 97
97
-
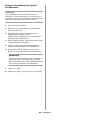 98
98
-
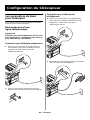 99
99
-
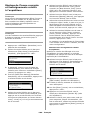 100
100
-
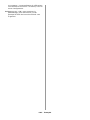 101
101
-
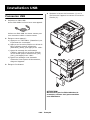 102
102
-
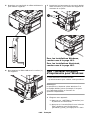 103
103
-
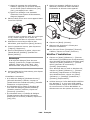 104
104
-
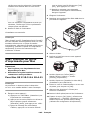 105
105
-
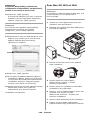 106
106
-
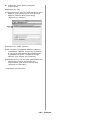 107
107
-
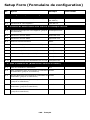 108
108
-
 109
109
-
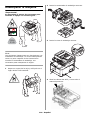 110
110
-
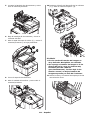 111
111
-
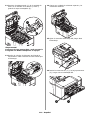 112
112
-
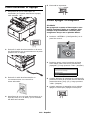 113
113
-
 114
114
-
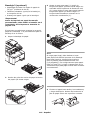 115
115
-
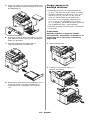 116
116
-
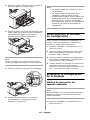 117
117
-
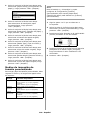 118
118
-
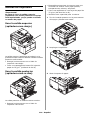 119
119
-
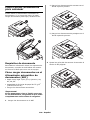 120
120
-
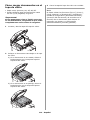 121
121
-
 122
122
-
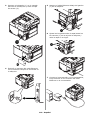 123
123
-
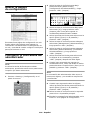 124
124
-
 125
125
-
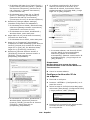 126
126
-
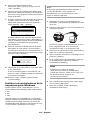 127
127
-
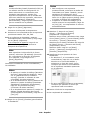 128
128
-
 129
129
-
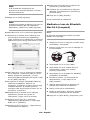 130
130
-
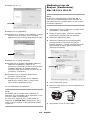 131
131
-
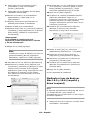 132
132
-
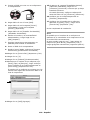 133
133
-
 134
134
-
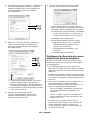 135
135
-
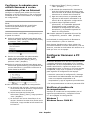 136
136
-
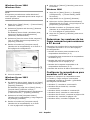 137
137
-
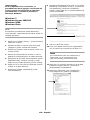 138
138
-
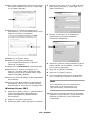 139
139
-
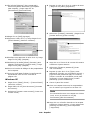 140
140
-
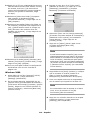 141
141
-
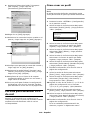 142
142
-
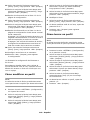 143
143
-
 144
144
-
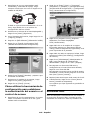 145
145
-
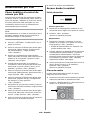 146
146
-
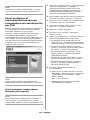 147
147
-
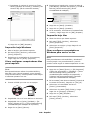 148
148
-
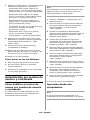 149
149
-
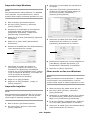 150
150
-
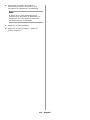 151
151
-
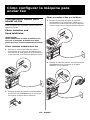 152
152
-
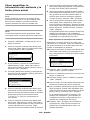 153
153
-
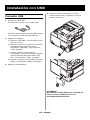 154
154
-
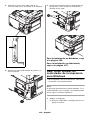 155
155
-
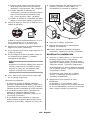 156
156
-
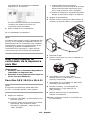 157
157
-
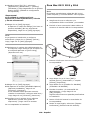 158
158
-
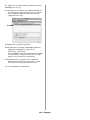 159
159
-
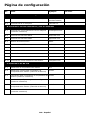 160
160
-
 161
161
-
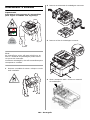 162
162
-
 163
163
-
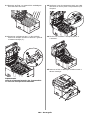 164
164
-
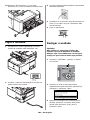 165
165
-
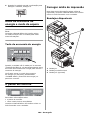 166
166
-
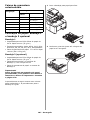 167
167
-
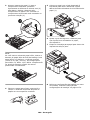 168
168
-
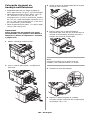 169
169
-
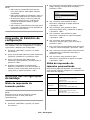 170
170
-
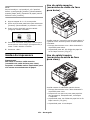 171
171
-
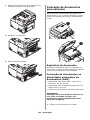 172
172
-
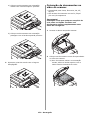 173
173
-
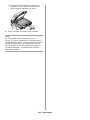 174
174
-
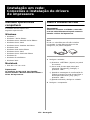 175
175
-
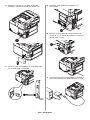 176
176
-
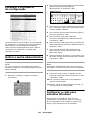 177
177
-
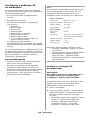 178
178
-
 179
179
-
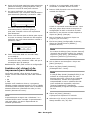 180
180
-
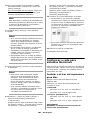 181
181
-
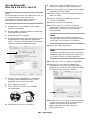 182
182
-
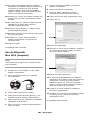 183
183
-
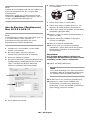 184
184
-
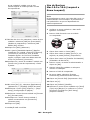 185
185
-
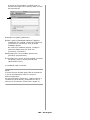 186
186
-
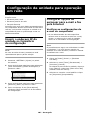 187
187
-
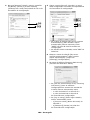 188
188
-
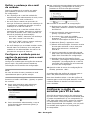 189
189
-
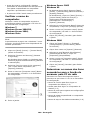 190
190
-
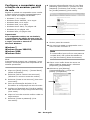 191
191
-
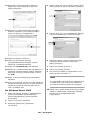 192
192
-
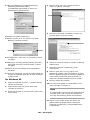 193
193
-
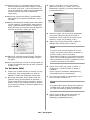 194
194
-
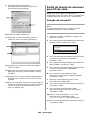 195
195
-
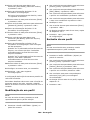 196
196
-
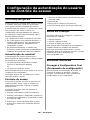 197
197
-
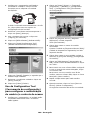 198
198
-
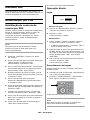 199
199
-
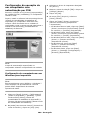 200
200
-
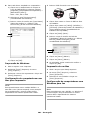 201
201
-
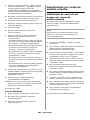 202
202
-
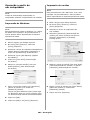 203
203
-
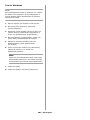 204
204
-
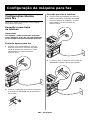 205
205
-
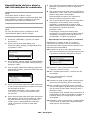 206
206
-
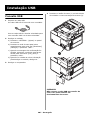 207
207
-
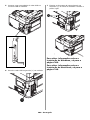 208
208
-
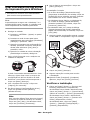 209
209
-
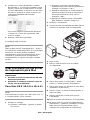 210
210
-
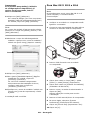 211
211
-
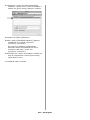 212
212
-
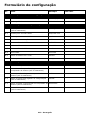 213
213
-
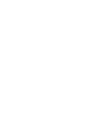 214
214
-
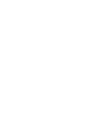 215
215
-
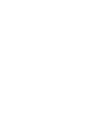 216
216
OKI MC561dn Guia de instalação
- Categoria
- Máquinas de fax
- Tipo
- Guia de instalação
em outras línguas
- español: OKI MC561dn Guía de instalación
- français: OKI MC561dn Guide d'installation
- English: OKI MC561dn Installation guide
Artigos relacionados
-
OKI MC560n Manual do proprietário
-
OKI C711n Guia de instalação
-
OKI MC860 1-Tray Manual do proprietário
-
OKI MC860MFP Manual do usuário
-
OKI MB480 Manual do proprietário
-
OKI MC560 Manual do proprietário
-
OKI MC560 MFP CX2032 Manual do proprietário
-
OKI C5550NMFP Manual do proprietário
-
OKI MC860 1-Tray Manual do proprietário
Outros documentos
-
HP Color LaserJet CP4005 Printer series Guia de usuario
-
HP Color LaserJet 4700 Printer series Guia de usuario
-
HP L7000 Manual do usuário
-
Xerox 6015 Manual do proprietário
-
HP OFFICEJET PRO 8600 Manual do proprietário
-
Sharp MX-PB12 Manual do usuário
-
Ricoh Aficio SP C242SF Guia de usuario
-
KYOCERA FS-C1020MFP Manual do proprietário
-
Ricoh Aficio SP C242SF Guia de usuario
-
Buffalo HD-PZN1.0U3B Guia de usuario