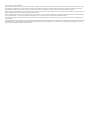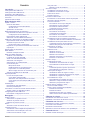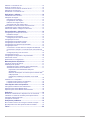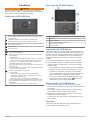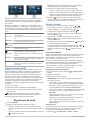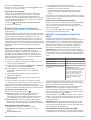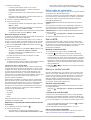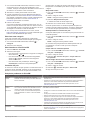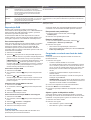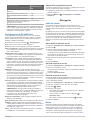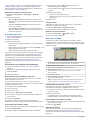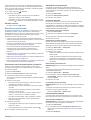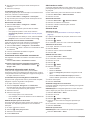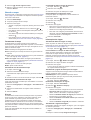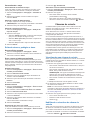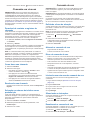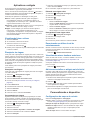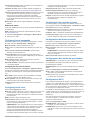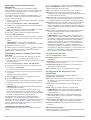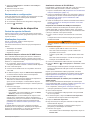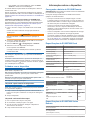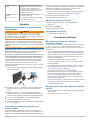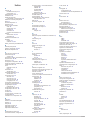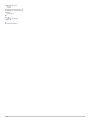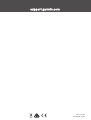RV-BBT600 SERIES
Manual do proprietário
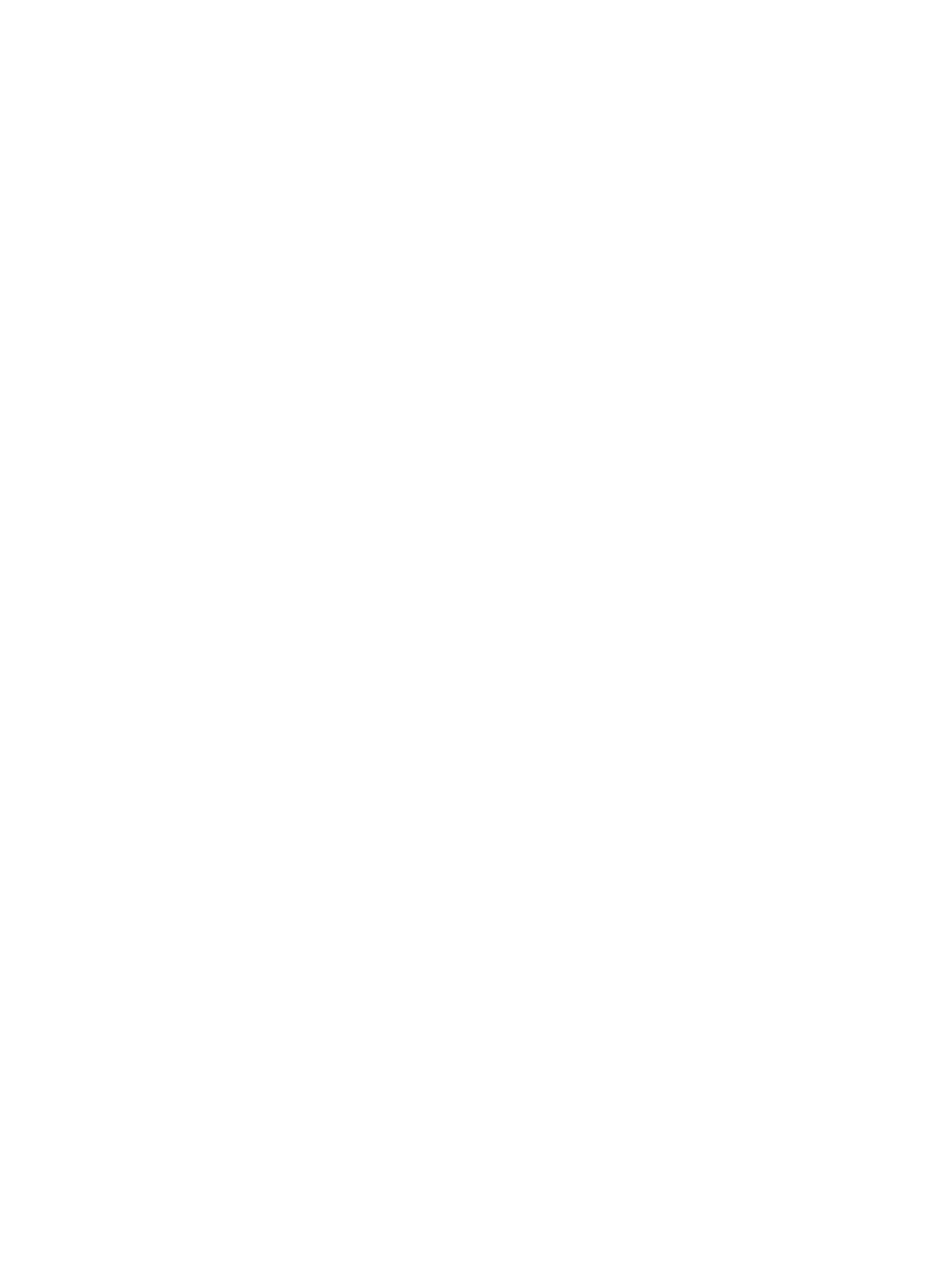
© 2017 Garmin Ltd. ou suas subsidiárias
Todos os direitos reservados. Em conformidade com as leis que regem os direitos autorais, o presente manual não pode ser copiado, parcial ou integralmente, sem o prévio consentimento por
escrito da Garmin. A Garmin se reserva o direito de alterar ou melhorar seus produtos e fazer mudanças no conteúdo do presente manual sem a obrigação de notificar qualquer pessoa ou
organização sobre tais alterações ou melhorias. Acesse www.garmin.com para conferir as atualizações mais recentes e obter mais informações sobre o uso do produto.
Garmin
®
, logotipo da Garmin FUSION
®
e o logotipo Fusion são marcas comerciais da Garmin Ltd. ou de suas subsidiárias, registrada nos Estados Unidos da América e em outros países. Essas
marcas comerciais não podem ser usadas sem a permissão expressa da Garmin.
Apple
®
, o logo Apple, iPod
®
, iPod touch
®
, iPod classic
®
, iPod nano
®
, iPhone
®
e Lightning
™
são marcas comerciais da Apple Inc., registradas nos Estados Unidos da América e em outros países.A
marca da palavra Bluetooth
®
e os logotipos são propriedade da Bluetooth SIG, Inc., e qualquer uso de tais marcas pela Garmin é realizado sob licença.
Desenvolvido para: iPhone 7, iPhone 7 plus, iPhone 6, iPhone 6 plus, iPhone 6s, iPhone 6s plus, iPhone SE, iPhone 5s, iPhone 5c, iPhone 5, iPhone 4s, iPod touch (5ª e 6ª geração) e iPod
nano (7ª geração).
“Desenvolvido para iPod e iPhone” significa que um acessório eletrônico foi projetado para se conectar especificamente ao iPod ou iPhone, respectivamente, e foi certificado pelo desenvolvedor
para atender aos padrões de desempenho da Apple. A Apple não é responsável pela operação de seu dispositivo ou sua conformidade com segurança e padrões reguladores. O uso deste
acessório com iPod ou iPhone pode afetar o desempenho sem fio.

Sumário
Introdução....................................................................... 1
Visão geral do RV HUB Dock..................................................... 1
Visão geral do RV HUB Remote.................................................1
Acoplando o RV HUB Remote....................................................1
Desacoplando o RV HUB Remote..............................................1
Tela Início................................................................................... 1
Captando sinais do GPS............................................................ 2
Reprodução de mídia..................................................... 2
Ajustar o volume......................................................................... 2
Zonas de alto-falante............................................................. 2
Configurando zonas de alto-falante.................................. 2
Vincular zonas...................................................................2
Ajustar filtro do subwoofer..................................................... 3
Bluetooth® Reprodução do dispositivo...................................... 3
Emparelhando seu telefone ou reprodutor de mídia............. 3
Configurações da fonte Bluetooth..................................... 3
Reproduzindo áudio do Bluetooth......................................... 3
Selecionar uma fonte Bluetooth diferente.............................. 3
USB, MTP e Reprodução do dispositivo Apple®....................... 3
Reproduzindo mídia de um dispositivo USB......................... 3
Buscando arquivos de mídia..................................................4
Informações sobre o arquivo MTP.................................... 4
Repetindo ou reproduzindo aleatoriamente a lista de
reprodução
............................................................................. 4
Definir região do sintonizador..................................................... 4
Rádio AM/FM.............................................................................. 4
Mudando a estação de rádio................................................. 4
Rádio por satélite SiriusXM........................................................ 4
Ativando a fonte SiriusXM......................................................4
Localizar ID do rádio SiriusXM...............................................4
Ativar uma assinatura SiriusXM............................................. 4
Selecionar uma categoria...................................................... 5
Selecionando um canal SiriusXM.......................................... 5
Controles dos pais................................................................. 5
Bloqueando canais............................................................5
Desbloqueando os controles dos pais.............................. 5
Limpar todos os canais bloqueados................................. 5
Alterar código de acesso de controle dos pais................. 5
Solução de problemas do SiriusXM....................................... 5
Reprodução DAB........................................................................ 6
Procura de estações DAB......................................................6
Como alterar estações DAB..............................................6
Selecionar uma estação DAB em uma lista...................... 6
Como selecionar uma estação DAB em uma
categoria........................................................................... 6
Predefinições.............................................................................. 6
Recuperando uma predefinição............................................. 6
Remover predefinições.......................................................... 6
Conectando e ouvindo uma fonte de áudio auxiliar................... 6
Ajustar o ganho do dispositivo auxiliar.................................. 6
Configurações do RV HUB Dock................................................ 7
Restaurando configurações do Dock..................................... 7
Navegação...................................................................... 7
perfil do veículo...........................................................................7
Adicionando um perfil do veículo........................................... 7
Ativando um perfil do veículo................................................. 7
Editando um perfil do veículo.................................................7
Rotas.......................................................................................... 7
Alterando o modo de cálculo da rota..................................... 8
Iniciando uma rota...................................................................... 8
Visualizando rotas múltiplas antecipadamente...................... 8
Adicionando uma localização a uma rota.............................. 8
Iniciar uma rota usando o mapa............................................ 8
Indo para casa
....................................................................... 8
Editando o local da residência.......................................... 8
Sua rota no mapa....................................................................... 8
Visualizando uma lista de curvas...........................................8
Visualizando a rota inteira no mapa...................................... 8
Fazendo um desvio................................................................8
Parando uma rota.................................................................. 9
Encontrar e salvar locais............................................................ 9
Encontrando um local usando a barra de pesquisa.............. 9
Alterando a área de pesquisa................................................ 9
Pontos de interesse............................................................... 9
Encontrando um local por categoria................................. 9
Pesquisando em uma categoria....................................... 9
Encontrando estacionamentos......................................... 9
Localizando serviços para RVs......................................... 9
Ferramentas de pesquisa...................................................... 9
Encontrando um Endereço............................................... 9
Localizando uma interseção........................................... 10
Encontrando uma cidade................................................ 10
Encontrando um local usando coordenadas................... 10
Visualizando locais encontrados recentemente.................. 10
Limpando a lista de locais localizados recentemente..... 10
Visualizando informações atuais do local............................ 10
Localizando serviços de emergência e combustível....... 10
Obtendo direções para seu local atual........................... 10
Adicionando um atalho........................................................ 10
Removendo um atalho.................................................... 10
Salvando locais.................................................................... 10
Salvando um local........................................................... 10
Salvando seu local atual................................................. 10
Editando um local salvo.................................................. 10
Atribuindo categorias a um local salvo........................... 10
Excluindo um local salvo................................................. 10
Usando o mapa........................................................................ 11
Ferramentas do mapa..........................................................11
Visualizando uma ferramenta do mapa.......................... 11
Personalizando as ferramentas do mapa....................... 11
À frente................................................................................ 11
Localizando próximos pontos de interesse..................... 11
Personalizando as categorias À frente........................... 11
Informações de viagem........................................................11
Visualizando dados da viagem no mapa........................ 11
Visualizando a página de informações de viagem.......... 11
Visualizando o registro de viagens................................. 11
Personalizando o mapa....................................................... 12
Personalizando as camadas do mapa............................ 12
Alterando o campo de dados do mapa........................... 12
Alterando a perspectiva do mapa................................... 12
Evitando atrasos, pedágios e áreas......................................... 12
Recursos Evitar estradas..................................................... 12
Áreas a serem evitadas personalizadas.............................. 12
Evitando uma estrada..................................................... 12
Evitando uma área.......................................................... 12
Desativando uma área a ser evitada.............................. 12
Sobre áreas a serem evitadas personalizadas............... 12
Câmeras do veículo..................................................... 12
Visualizando uma câmera do veículo....................................... 12
Habilitando o microfone da câmera do veículo........................ 12
Chamadas em viva-voz................................................ 13
Download de contatos e registros de chamada....................... 13
Como fazer uma chamada....................................................... 13
Recebendo uma chamada....................................................... 13
Salvando um número de telefone como predefinição.............. 13
Comando de voz........................................................... 13
Definindo a frase de ativação................................................... 13
Sumário i

Ativando o comando de voz..................................................... 13
Dicas do comando de voz........................................................ 13
Iniciando uma rota usando comando de voz............................ 13
Silenciando as instruções......................................................... 13
Desativando o comando de voz............................................... 13
Aplicativos e widgets................................................... 14
Visualizando fotos e vídeos...................................................... 14
Planejador de viagem............................................................... 14
Planejando uma Viagem...................................................... 14
Programando uma viagem...................................................14
Editando uma viagem salva................................................. 14
Navegando até uma viagem salva...................................... 14
Encontrando seu último local de estacionamento.................... 14
Visualizando rotas e destinos anteriores.................................. 14
Adicionando atalhos e widgets na tela inicial........................... 14
Personalizando o dispositivo...................................... 14
Configurações do mapa e do veículo....................................... 14
Habilitando mapas............................................................... 15
Configurações de navegação................................................... 15
Configurações do modo de cálculo..................................... 15
Configurações do visor............................................................. 15
Configurações de unidades e tempo........................................ 15
Configurações de idioma e teclado.......................................... 15
Configurações dos alertas de proximidade.............................. 15
Configurações Wi-Fi................................................................. 15
Conectando o controle remoto à estação manualmente..... 16
Conectando a estação e o controle remoto a uma rede Wi-
Fi
.......................................................................................... 16
Configurações do ponto de acesso..................................... 16
Configurações de som.............................................................. 16
Configurações do dispositivo e de privacidade........................ 16
Adicionando contas.................................................................. 16
Restaurando as configurações................................................. 17
Manutenção do dispositivo......................................... 17
Central de suporte da Garmin.................................................. 17
Atualizações do produto........................................................... 17
Atualizando mapas e software do RV HUB Remote........... 17
Atualizando software do RV HUB Dock............................... 17
Preparando uma unidade flash USB para
atualizações.................................................................... 17
Baixando atualizações de software para a unidade flash
USB preparada............................................................... 17
Instalando as atualizações baixadas no RV HUB
Dock................................................................................ 18
Cuidados com o dispositivo...................................................... 18
Limpando a parte externa do dispositivo............................. 18
Limpando a tela sensível ao toque...................................... 18
Informações sobre o dispositivo................................ 18
Carregando a bateria do RV HUB Remote.............................. 18
Especificações do RV-BBT600 Dock....................................... 18
Especificações do RV-BBT600 Series Remote........................ 18
Apêndice....................................................................... 19
Montando e alimentando o dispositivo em um automóvel........ 19
Instalando um cartão de memória para mapas e dados.......... 19
Adquirindo mapas adicionais.................................................... 19
Comprando acessórios............................................................. 19
Solução de problemas................................................. 19
Meu controle remoto não consegue controlar a estação......... 19
Meu dispositivo não está captando sinais de satélite............... 19
Índice............................................................................. 20
ii Sumário

Introdução
ATENÇÃO
Consulte o guia Informações importantes sobre segurança e
sobre o produto na caixa do produto para obter mais detalhes
sobre avisos e outras informações importantes.
Visão geral do RV HUB Dock
À
Estação magnética para o RV HUB remote. Carrega o controle
remoto e define a interface de usuário do controle remoto para o
modo acoplado.
Liga/desliga. Selecione para silenciar ou habilitar o som.
Mantenha pressionado para ligar ou desligar o sistema.
Início. Selecione para retornar à tela de início quando o controle
remoto estiver acoplado.
Diminuir volume
Aumentar volume
• Selecione para pular para a faixa anterior ou para a próxima ao
usar uma fonte aplicável.
• Segure para retroceder ou avançar a faixa atual ao usar uma
fonte aplicável.
• Fonte AM, FM:
◦ Selecione para sintonizar na estação anterior ou na próxima.
◦ Segure para sintonia mais rápida (apenas modo manual).
• Fonte Aux 1, Aux 2: selecione para reduzir ou aumentar a
velocidade de busca da fonte conectada.
• Fonte SiriusXM: selecione para mudar para o canal anterior ou
para o próximo.
• Fonte DAB: selecione para mudar para a estação DAB anterior
ou para a próxima no conjunto.
• Selecione para pausar ou recomeçar.
• Fonte AM, FM:
◦ Selecione para passar pelos modos de sintonização:
automático, manual e predefinido (quando duas ou mais
predefinições estão salvas).
◦ Segure para salvar essa estação como predefinida.
• Fonte SiriusXM: selecione para passar pelos modos de sintoni-
zação (automático e predefinido) ao ter no mínimo um canal
predefinido.
• Fonte DAB: selecione para procurar estações DAB.
Visão geral do RV HUB Remote
À
Tecla liga/desliga
Á
Microfone
Â
Teclas de volume
Ã
Slot do cartão de memória microSD
®
Ä
Conector para headphone
Å
Porta micro-USB
Acoplando o RV HUB Remote
O RV HUB remote fornece uma interface de tela sensível ao
toque para o sistema de infoentretenimento RV HUB. Ele pode
controlar o sistema quando acoplado ou não acoplado. Alguns
recursos, tais como chamadas em viva-voz e câmera de ré,
somente estão disponíveis quando o controle remoto está
acoplado.
1
Coloque a borda inferior do controle remoto na estação.
2
Incline a parte superior do controle remoto na direção da
estação até que os ímãs puxem o controle remoto para a
posição correta.
• O controle remoto é alterado para o perfil de veículo RV.
• A tela de início do controle remoto passa para o modo
encaixado e o dispositivo muda para o modo restrito.
Isso fornecerá rápido acesso aos principais recursos de
mídia e navegação, e restringirá o acesso a alguns
recursos que exigem interação significativa pelo usuário.
• A estação carrega o controle remoto. na barra de
status indica o nível de carga da bateria.
Desacoplando o RV HUB Remote
1
Incline o controle remoto na sua direção pressionando a
borda inferior para dentro enquanto puxa a borda superior na
sua direção.
Esse método mantém a parte inferior do controle remoto
acomodada na estação e ajuda a evitar quedas.
2
Depois que o controle remoto se soltar do ímã, remova-o
cuidadosamente da montagem.
A tela de início do controle remoto é alterada para o modo
não acoplado.
Tela Início
A tela de início do RV HUB remote muda dependendo de o
controle remoto estar acoplado ou não.
Introdução 1

Quando acoplado
À
, a tela de início fornecerá rápido acesso
aos principais recursos de mídia e navegação e restringirá o
acesso a alguns recursos que exigem interação significativa
pelo usuário.
Quando não acoplado
Á
, a tela de início fornecerá acesso à
bandeja de aplicativos, às notificações e aos widgets e atalhos
personalizáveis. Quando não acoplado, será possível deslizar
para a esquerda ou direita para alternar as páginas da tela de
início.
Música Selecione para reproduzir música (Reprodução de
mídia, página 2).
Para onde? Selecione para encontrar um destino e iniciar uma
rota.
Exibir Mapa Selecione para visualizar as instruções de navegação
ou visualizar sua localização no mapa.
Configurações
Selecione para alterar as configurações do dispositivo.
Câmera Selecione para exibir a câmera de ré. Disponível
somente quando acoplado.
Selecione para exibir todos os aplicativos e widgets.
Disponível apenas quando não acoplado.
Data e hora Selecione para definir a hora, os alarmes ou o tempo-
rizador.
Telefone Selecione para fazer uma chamada em viva-voz. Esse
recurso exigem um telefone emparelhado. Disponível
somente quando acoplado.
Barra de status Exibe ícones de status e de notificação.
Deslize para cima para ver notificações e configura-
ções rápidas.
Captando sinais do GPS
Quando você liga o dispositivo de navegação, o receptor do
GPS coleta dados do satélite e estabelece a posição atual. O
tempo necessário para adquirir sinais de satélite varia de
acordo com diversos fatores, incluindo a distância que você
está do local onde utilizou o dispositivo de navegação pela
última vez, se você tem uma visão clara do céu e quanto tempo
se passou desde a última vez que utilizou seu dispositivo de
navegação. Na primeira vez que ligar seu dispositivo de
navegação, pode demorar alguns minutos para encontrar sinais
de satélite.
1
Ligue o dispositivo.
2
Aguarde enquanto o dispositivo localiza satélites.
3
Se necessário, vá para uma área aberta, longe de prédios
altos e árvores.
na barra de estado indica a força do sinal de satélite.
Quando pelo menos metade das barras estiverem cheias, o
dispositivo está pronto para iniciar a navegação.
Reprodução de mídia
1
Selecione Música.
2
Selecione uma opção para escolher uma fonte:
• Quando o controle remoto estiver acoplado, selecione
uma fonte na fileira de ícones ao longo da parte inferior da
tela.
• Quando o controle remoto não estiver acoplado, selecione
e selecione uma fonte.
DICA: algumas fontes, como USB ou iPod, são exibidas
somente quando um dispositivo está conectado.
3
Selecione uma opção para controlar a reprodução:
• Quando o controle remoto estiver acoplado, utilize as
teclas de mídia na estação para controlar a reprodução.
• Quando o controle remoto não estiver acoplado, utilize os
botões de mídia na tela para controlar a reprodução.
4
Selecione para mais opções, como procurar a mídia
nessa fonte, salvar ou recuperar predefinições ou alterar as
configurações de reprodução e som (opcional).
Ajustar o volume
• Para ajustar o volume da estação, selecione ou .
• Para ajustar o volume do controle remoto desacoplado,
selecione Música e, es seguida, selecione ou .
• Para silenciar o volume da estação, selecione .
• Para silenciar o volume do controle remoto desacoplado,
selecione Música >
• Para ajustar o volume de zonas específicas, selecione
Música > e use os controles deslizantes para ajustar o
volume de cada zona.
• Para alterar a zona ativa, selecione Música > e selecione
o controle deslizante de uma zona.
O controle deslizante muda de verde para amarelo, e e
controlam somente a zona ativa. Quando o controle
deslizante Tudo estiver ativo, e controlam todas as
zonas.
Zonas de alto-falante
Agrupe os alto-falantes em uma área em zonas de alto-falantes.
Assim é possível controlar o nível de áudio de cada zona
individualmente. Por exemplo, você pode deixar o áudio mais
baixo na cabine e mais alto no deck.
As zonas 1 e 2 são alimentadas pelo amplificador integrado.
Para utilizar as saídas de linha RCA e as saídas de subwoofer
RCA, é necessário conectar amplificadores externos.
É possível definir o equilíbrio, o limite de volume, o nível dos
subwoofers e o nome de cada uma das zonas.
Configurando zonas de alto-falante
1
No reprodutor de música, selecione > Configurações >
Zonas.
2
Selecione uma zona.
3
Selecione uma ou mais opções:
OBSERVAÇÃO: nem todas as opções estão disponíveis
para todas as zonas.
• Para limitar o nível de volume máximo para esta zona,
use o controle deslizante ao lado de Limites do volume.
• Para definir o nível do subwoofer para esta zona, use o
controle deslizante ao lado de Nível do subwoofer.
• Para ajustar o balanço dos alto-falantes esquerdo e direito
para esta zona, use o controle deslizante ao lado de
Equilíbrio.
• Para vincular as zonas 1 e 2, marque a caixa de seleção
Link para zona 1 (somente zona 2).
Enquanto as zonas estiverem vinculadas, os níveis da
zona 1 são usados para ambas as zonas.
• Para nomear a zona com um nome específico, selecione
Nome da zona.
Vincular zonas
O vínculo de zonas permite manter a sincronização dos níveis
de volume de duas zonas. O ajuste do volume em qualquer
uma das zonas vinculadas afeta ambas as zonas.
1
Selecione > Configurações > Zonas > Zona 2.
2 Reprodução de mídia

2
Selecione Link para zona 1.
Quando as zonas 1 e 2 estiverem vinculadas, aparece entre
as zonas 1 e 2 na tela de volume.
Ajustar filtro do subwoofer
Você pode usar a configuração do filtro do subwoofer para
controlar a frequência de corte de subwoofer, o que pode
melhorar a mistura do som emitido pelos alto-falantes e o
subwoofer. Os sinais de áudio acima da frequência selecionada
não são transmitidos ao subwoofer. A configuração se aplica a
todas as saídas de subwoofer.
1
Selecione > Configurações > Filtro do subwoofer.
2
Selecione a frequência.
Bluetooth
®
Reprodução do dispositivo
É possível emparelhar o estéreo com até oito dispositivos de
mídia Bluetooth.
Você pode controlar a reprodução usando as teclas, mas não é
possível navegar na coleção de músicas. Você deve selecionar
a música ou lista de reprodução no dispositivo de mídia.
A disponibilidade de informações da música, como o título da
música, o nome do artista e a duração da faixa, depende da
capacidade do leitor multimídia e do aplicativo de música. A arte
de capa do álbum e os ícones de status de reprodução aleatória
e de repetição não são suportados pela tecnologia sem fio
Bluetooth.
Emparelhando seu telefone ou reprodutor de mídia
Por meio da tecnologia sem fio Bluetooth, é possível
emparelhar seu telefone ou reprodutor de mídia portátil com o
RV HUB dock. Isso permite ouvir áudio do telefone ou do
reprodutor de mídia utilizando a fonte BT. Ao emparelhar um
telefone, também é possível utilizar o sistema RV HUB para
fazer chamadas em viva-voz.
1
Coloque o RV HUB remote no RV HUB dock.
2
Coloque seu telefone ou reprodutor de mídia num raio de
3 m (10 pés) do RV HUB dock.
3
No RV HUB remote, selecione Configurações > Bluetooth
e marque a caixa de seleção Localiza me.
4
No seu telefone ou reprodutor de mídia, abra as
configurações de Bluetooth e procure os dispositivos
disponíveis.
5
A partir da lista de dispositivos próximos, selecione o
dispositivo RV-BBT600.
6
Siga as instruções na tela para concluir o processo de
emparelhamento.
7
Caso seu telefone ou reprodutor de mídia não conectar
imediatamente ao sistema estéreo, repita as etapas de 3 a 6.
Para impedir a interrupção da transmissão de áudio por
Bluetooth sem fio, você deve desabilitar a configuração Localiza
me após emparelhar o dispositivo Bluetooth ao sistema estéreo.
Configurações da fonte Bluetooth
Com a fonte BT selecionada, selecione .
Localiza me: permite que o estéreo fique visível para os
dispositivos Bluetooth. É possível desativar essa
configuração para evitar possíveis interrupções no áudio
após emparelhar um dispositivo Bluetooth ao estéreo.
Remover dispositivo: remove o dispositivo Bluetooth do
estéreo. Para ouvir mais uma vez o som deste dispositivo
Bluetooth, é necessário emparelhar o dispositivo novamente.
Reproduzindo áudio do Bluetooth
1
Emparelhe seu telefone ou reprodutor de mídia
(Emparelhando seu telefone ou reprodutor de mídia,
página 3).
2
Selecione Música > BT.
3
Se a reprodução da música não for iniciada
automaticamente, inicie a reprodução da música utilizando
seu telefone ou reprodutor de mídia.
O áudio é reproduzido através do sistema estéreo e as
informações da mídia são exibidas na tela do sistema
estéreo.
Para telefones e reprodutores de mídia compatíveis, é possível
controlar funções de reprodução básicas por meio dos controles
na tela do sistema estéreo.
Selecionar uma fonte Bluetooth diferente
Quando houver mais de um dispositivo Bluetooth emparelhado
com o estéreo, você pode selecionar uma fonte diferente
quando necessário. É possível conectar o estéreo a até oito
dispositivos Bluetooth.
1
Com a fonte BT selecionada, selecione .
2
Selecione um dispositivo Bluetooth.
USB, MTP e Reprodução do dispositivo
Apple
®
Você pode conectar vários leitores multimídia USB e
smartphones ao estéreo. Por exemplo, é possível conectar um
smartphone Android
™
, um flash drive USB ou um dispositivo
Apple compatível. Como você acessa a fonte USB depende do
tipo de leitor multimídia que está conectado. O estéreo foi
projetado para ser usada com uma conexão USB por vez.
Desconecte um dispositivo USB antes de conectar outro.
OBSERVAÇÃO: se você conectar um reprodutor de mídia
Apple à porta USB no estéreo, você deve desativar o Bluetooth
no reprodutor de mídia ou desemparelhar a conexão Bluetooth
do estéreo para evitar possíveis problemas de reprodução de
mídia.
Reprodutor de mídia Seleções da fonte
Dispositivo Android MTP
Dispositivo Apple iPod
Flash drive USB USB
Reprodutor de mídia MP3 (como
um dispositivo de armazenamento
em massa)
USB
OBSERVAÇÃO: caso seu
reprodutor de mídia MP3 não seja
compatível com o armazenamento
em massa quando conectado
usando um USB, conecte-o ao
estéreo como um dispositivo
auxiliar (Conectando e ouvindo
uma fonte de áudio auxiliar,
página 6).
Você pode procurar a coleção de músicas na fonte do USB
usando as categorias que o dispositivo suporta, como músicas,
álbuns e artistas nos dispositivos MTP e Apple.
OBSERVAÇÃO: a fonte USB não suporta a navegação pela
biblioteca. Você pode navegar na estrutura da pasta.
Você também pode navegar pelos arquivos de acordo com a
estrutura de pastas no leitor multimídia. Por exemplo, na fonte
iPod, você pode selecionar > Álbuns.
A disponibilidade de informações da música, como o título da
música, o nome do artista, a duração da faixa e a arte de capa
do álbum, depende da capacidade do leitor multimídia e do
aplicativo de música.
OBSERVAÇÃO: diferentes sistemas operacionais e leitores
multimídia fornecem diferentes níveis de suporte para o MTP.
Vá para www.fusionentertainment.com para obter informações
sobre compatibilidade do dispositivo.
Reproduzindo mídia de um dispositivo USB
Você pode reproduzir mídia de um dispositivo USB conectado,
um smartphone ou um dispositivo de mídia portátil compatível.
Reprodução de mídia 3

1
Selecione uma opção:
• Localize a porta USB de mídia no seu veículo.
Para obter mais informações, consulte o Manual do
proprietário do seu veículo.
• Localize a porta USB 2,1 A na parte traseira do RV HUB
dock.
Para obter mais informações, consulte as instruções de
instalação do RV-BBT600 Series .
2
Conecte o dispositivo USB na porta USB.
3
Selecione uma opção:
• Para reproduzir mídia de um dispositivo Apple, selecione
Música > iPod.
• Para reproduzir mídia de um smartphone ou dispositivo
com Android, selecione Música > MTP.
• Para reproduzir mídia de outro reprodutor de mídia portátil
ou dispositivo USB, selecione Música > USB.
Buscando arquivos de mídia
Ao utilizar um dispositivo conectado à porta USB, será possível
procurar arquivos de mídia no dispositivo.
A disponibilidade de informações da música, como o título da
música, o nome do artista, a duração da faixa e a arte de capa
do álbum, depende das informações dos arquivos de música.
1
Com a fonte USB, iPod ou MTP selecionada, selecione .
2
Selecione uma opção:
• Se estiver utilizando a fonte iPod ou MTP, selecione uma
categoria, como Gêneros, Artistas ou Álbuns.
• Se estiver utilizando a fonte USB, selecione o nome do
dispositivo e uma pasta.
Uma lista de arquivos de mídia na categoria ou pasta
selecionada é exibida.
3
Selecione um arquivo de mídia.
O sistema estéreo reproduz o arquivo selecionado e adiciona
os arquivos restantes da lista à lista de reprodução.
Informações sobre o arquivo MTP
Depois de conectar o dispositivo MTP, o estéreo baixa a lista
completa de nomes de músicas do dispositivo e cria um índice
de títulos de música. Esse processo deve ser concluído antes
do início da reprodução de músicas. Para dispositivos com
grandes coleções de músicas, a operação poderá demorar
vários minutos. A contagem das músicas aparece durante esse
processo. Você pode usar outras fontes enquanto esse
processo está em andamento.
Para melhores resultados, a pastas de música no dispositivo
MTP não devem conter mais de 300 arquivos cada. Exceder
300 arquivos por pasta pode fazer com que o dispositivo MTP
pare de responder e redefina a conexão com o dispositivo.
Os arquivos de música devem ser localizados em uma pasta
usando um desses nomes. A pasta deve estar localizada no
diretório raiz do dispositivo MTP.
• My Music
• My_Music
• mobile
• Music
Estas diretrizes também se aplicam a cartões de memória
instalados no dispositivo MTP.
Repetindo ou reproduzindo aleatoriamente a lista de
reprodução
1
No reprodutor de música, selecione .
2
Selecione uma opção:
• Para reproduzir as músicas da sua lista em ordem
aleatória, selecione Reproduzir aleatoriamente > Tudo.
• Para repetir a lista de reprodução depois que todas as
músicas forem reproduzidas, selecione Repetir > Ligado.
Definir região do sintonizador
Você deve selecionar a região em que se encontra para receber
as estações AM e FM adequadamente.
Se estiver conectado a um sintonizador SiriusXM
®
compatível e
uma antena e tiver uma assinatura (só nos EUA), você deverá
selecionar a região em que está para receber as estações
SiriusXM adequadamente.
OBSERVAÇÃO: SiriusXM não está disponível em todas as
regiões.
Se você estiver conectado a um módulo DAB compatível e a
uma antena (não incluída), deverá selecionar a região em que
está para receber as estações DAB adequadamente.
OBSERVAÇÃO: as estações DAB não estão disponíveis em
todas as regiões.
1
Selecione > Configurações > Região do sintonizador.
2
Selecione a região em que você se encontra.
Rádio AM/FM
Para ouvir rádio AM ou FM, a antena do veículo deve estar
apropriadamente conectada ao sistema estéreo e estar dentro
do alcance de uma estação transmissora. Para obter instruções
sobre como conectar uma antena AM/FM, consulte as
instruções de instalação.
Mudando a estação de rádio
1
No reprodutor de música, selecione AM ou FM.
2
Selecione para alterar o modo de sintonia (opcional).
O modo de sintonia automática encontra automaticamente
as frequências com sinais claros de transmissão. O modo de
sintonia manual permite que você sintonize uma frequência
específica. O modo de sintonia predefinido permite alternar
rapidamente entre as predefinições após salvar pelo menos
duas predefinições.
3
Selecione ou para sintonizar uma estação, frequência
ou predefinição.
Rádio por satélite SiriusXM
Apenas o SiriusXM leva a você mais do que você adora ouvir,
tudo em um só lugar. Obtenha mais de 140 canais, incluindo
músicas sem comerciais, os melhores esportes, notícias, talk
shows, comédia e entretenimento. Bem-vindo ao mundo do
rádio por satélite. Um Sintonizador para Veículos e uma
assinatura do SiriusXM são necessários. Para obter mais
informações, acesse www.siriusxm.com.
Ativando a fonte SiriusXM
Você deve habilitar a fonte SiriusXM para poder ouvir o rádio
por satélite SiriusXM.
Selecione > Configurações > Região do sintonizador >
EUA.
Localizar ID do rádio SiriusXM
Você deve ter a ID de rádio do seu Connect Tuner SiriusXM
antes ativar sua assinatura SiriusXM. É possível localizar a ID
do rádio SiriusXM na parte traseira do Connect Tuner SiriusXM
ou em sua embalagem, ou ao ajustar seu estéreo para o canal
0.
Com a fonte SiriusXM selecionada, selecione > Canais >
Todos os canais > ID do rádio.
A ID do rádio SiriusXM não inclui as letras I, O, S ou F.
Ativar uma assinatura SiriusXM
Antes de ativar a assinatura SiriusXM, você deve ter a ID do
rádio (Localizar ID do rádio SiriusXM, página 4).
4 Reprodução de mídia

1
Com a fonte SiriusXM selecionada, sintonize no canal 1.
Você poderá ouvir o canal de pré-visualização. Caso
contrário, verifique a instalação do SiriusXM Connect Tuner e
da antena e as conexões e tente novamente.
2
Sintonize no canal 0 para localizar a ID do rádio.
3
Contate a assistência ao ouvinte SiriusXM pelo telefone
(866) 635-2349 ou acesse www.siriusxm.com/activatenow
para assinar nos Estados Unidos. Contate a SiriusXM pelo
telefone(877) 438-9677 ou acesse www.siriusxm.ca
/activatexm para assinar no Canadá.
4
Informe a ID do rádio.
O processo de ativação normalmente demora de 10 a 15
minutos, mas pode demorar até uma hora. Para o Connect
Tuner SiriusXM receber a mensagem de ativação, ele deve
estar ligado e recebendo o sinal do SiriusXM.
5
Se o serviço não for ativado dentro de 1 hora, acesse
http://care.siriusxm.com/refresh ou contate a SiriusXM pelo
telefone 1-855-MYREFRESH (697-3373).
Selecionar uma categoria
Você pode controlar quais categorias de canais estão
disponíveis ao usar o método de sintonização por Categoria.
1
Com a fonte SiriusXM selecionada, selecione >
Categoria.
2
Selecione uma categoria.
Selecionando um canal SiriusXM
1
Selecione Música > SiriusXM.
2
Selecione uma opção:
• Para selecionar o canal anterior ou seguinte na categoria
atual, selecione ou .
• Para selecionar um canal de uma lista categorizada,
selecione > Canais, selecione uma categoria e
selecione um canal.
• Para selecionar uma predefinição, selecione >
Predefinições e selecione uma predefinição.
Controles dos pais
O recurso de controle dos pais permite a você limitar acesso a
quaisquer canais SiriusXM, incluindo os de conteúdo adulto.
Quando o recurso de controle dos pais estiver ativado, você
deverá inserir um código de acesso para ajustar os canais
bloqueados. Você também pode alterar o código de acesso de
4 dígitos.
Bloqueando canais
1
Com a fonte SiriusXM selecionada, selecione > Controle
dos pais.
2
Insira o código de acesso.
DICA: o código de acesso padrão é 0000.
3
Selecione Bloquear/desbloquear.
É exibida uma lista de canais disponíveis.
4
Selecione um ou mais canais e selecione .
Você não pode acessar os canais bloqueados enquanto os
controles dos pais estão bloqueados. Você deve desbloquear
os controles dos pais para sintonizar os canais bloqueados.
Desbloqueando os controles dos pais
Você pode desbloquear os controles dos pais para acessar os
canais bloqueados.
1
Com a fonte SiriusXM selecionada, selecione > Controle
dos pais.
2
Insira o código de acesso.
DICA: o código de acesso padrão é 0000.
Os controles dos pais permanecem desbloqueados até que
você desligue o veículo ou até que você os bloqueie
novamente.
Limpar todos os canais bloqueados
1
Com a fonte SiriusXM selecionada, selecione > Controle
dos pais > Desbloquear.
2
Insira o código de acesso.
3
Selecione > Controle dos pais > Limpar todos os
bloqueados.
Alterar código de acesso de controle dos pais
1
Com a fonte SiriusXM selecionada, selecione > Controle
dos pais > Desbloquear.
2
Insira o código de acesso.
3
Selecione > Controle dos pais > Alterar PIN.
4
Siga as instruções na tela.
Solução de problemas do SiriusXM
Informe Descrição Resolução
Verificar
antena
O rádio detectou uma falha com a antena
SiriusXM. O cabo da antena pode estar desconec-
tado ou danificado.
• Verifique se o cabo da antena está conectado ao SiriusXM Connect
Vehicle Tuner.
• Inspecione o cabo da antena para ver se há danos e torções. Substitua a
antena se o cabo estiver danificado.Os produtos SiriusXM estão
disponíveis em seu revendedor local de áudio para carro, ou em
www.shop.siriusxm.com.
Verificar sinto-
nizador
O estéreo encontra dificuldades para se comunicar
com o Connect Vehicle Tuner SiriusXM. O sincro-
nizador pode estar desconectado ou danificado.
Verifique se o cabo do SiriusXM Connect Vehicle Tuner está firmemente
conectado ao sistema estéreo.
Sem sinal O Connect Vehicle Tuner SiriusXM está apresen-
tando dificuldades em receber o sinal de satélite
SiriusXM.
• Verifique se a antena do SiriusXM está ao ar livre com visão desobstruída
do céu.
• Verifique se a antena do SiriusXM está montada de forma segura.
• Remova obstruções acima ou ao lado da antena SiriusXM.
• Inspecione o cabo da antena para ver se há danos e torções. Substitua a
antena se o cabo estiver danificado.Os produtos SiriusXM estão
disponíveis em seu revendedor local de áudio para carro ou em
www.shop.siriusxm.com.
• Consulte as instruções de instalação do SiriusXM Connect Vehicle Tuner
para obter mais informações sobre a instalação da antena.
Assinatura
atualizada
O rádio detectou uma alteração no status da sua
assinatura SiriusXM.
• Selecione qualquer botão para limpar a mensagem.
• Acesse www.siriusxm.com ou ligue para 866-635-2349 se tiver perguntas
sobre sua assinatura.
Reprodução de mídia 5

Informe Descrição Resolução
Canal indispo-
nível
O canal que você solicitou não é um canal
SiriusXM válido, ou o canal que você estava
ouvindo não está mais disponível. Você poderá ver
esta mensagem momentaneamente na primeira
vez em que conectar um novo Connect Vehicle
Tuner SiriusXM.
Acesse www.siriusxm.com para obter mais informações sobre o alinhamento
de canais SiriusXM.
Canal não
assinado
O canal que você solicitou não está incluído em
seu pacote de assinatura SiriusXM, ou o canal que
você estava ouvindo não está mais incluído em o
seu pacote de assinatura SiriusXM.
Acesse www.siriusxm.com ou ligue para 866-635-2349 para obter mais
informações sobre o seu pacote de assinatura ou para fazer a assinatura do
canal.
Canal
bloqueado
O canal que você solicitou está bloqueado pelo
recurso de controle dos pais.
Consulte a seção de controle dos pais no manual do proprietário para
desbloquear canais.
Reprodução DAB
Quando você conectar um módulo e uma antena de
Transmissão de áudio digital (DAB), como o MS-DAB100A ao
sistema estéreo RV HUB Infotainment System, é possível
sintonizar e reproduzir estações DAB.
As transmissões DAB não estão disponíveis em todas as
regiões. Quando o sistema estéreo não estiver definido para
uma região compatível, a fonte DAB não estará disponível.
Procura de estações DAB
Antes que seja possível procurar estações DAB, é necessário
conectar um módulo DAB compatível e uma antena (não
incluída) ao sistema estéreo. Como os sinais DAB são
transmitidos apenas em países selecionados, também é
necessário definir a região do sintonizador para um local onde
sinais DAB são transmitidos.
1
Selecione a fonte DAB.
2
Selecione para procurar as estações DAB disponíveis.
Após a conclusão da busca, a primeira estação disponível no
primeiro conjunto encontrado começa a ser reproduzida.
OBSERVAÇÃO: após a conclusão da primeira busca, você
poderá selecionar novamente para voltar a procurar
estações DAB. Após a conclusão da nova busca, o sistema
começa a reproduzir a primeira estação no conjunto você
estava ouvindo quando iniciou a nova busca.
Como alterar estações DAB
1
Selecione a fonte DAB.
2
Se necessário, selecione para procurar estações DAB
locais.
3
Selecione ou para mudar a estação.
Quando chegar ao final do conjunto atual, o estéreo muda
automaticamente para a primeira estação disponível no
próximo conjunto.
Selecionar uma estação DAB em uma lista
1
Selecione a fonte DAB.
2
Se necessário, selecione para procurar estações DAB
locais.
3
Selecione > Procurar > Tudo.
4
Selecione uma estação na lista.
Como selecionar uma estação DAB em uma categoria
1
Selecione a fonte DAB.
2
Se necessário, selecione para procurar estações DAB
locais.
3
Selecione > Procurar > Categorias.
4
Selecione uma categoria na lista.
5
Selecione uma estação na lista.
Predefinições
Você pode salvar suas estações AM e FM favoritas como
predefinições para acessá-las facilmente.
Você pode salvar seus canais SiriusXM preferidos se estiver
conectado a um sintonizador SiriusXM opcional e à antena.
Recuperando uma predefinição
1
Enquanto estiver ouvindo rádio, selecione >
Predefinições.
2
Selecione uma predefinição na lista.
Remover predefinições
1
Com uma fonte aplicável selecionada, selecione >
Predefinições > Remover predefinição.
2
Selecione uma opção:
• Para remover uma predefinição, selecione-a.
• Para remover todas as predefinições, selecione Remover
todas as predefinições.
Conectando e ouvindo uma fonte de áudio
auxiliar
Você pode conectar um dispositivo auxiliar ao sistema de
infoentretenimento.
1
Selecione uma opção:
• Localize a entrada auxiliar no seu veículo.
As entradas auxiliares podem estar localizadas no painel
ou no console e podem ser um conector de áudio de 3,5
mm ou um par de entradas RCA estéreo. Para obter mais
informações, consulte o Manual do proprietário do seu
veículo.
• Localize as entradas auxiliares na parte traseira do
sistema estéreo.
Para obter mais informações, consulte as Instruções de
instalação da RV-BBT600.
OBSERVAÇÃO: se um microfone da câmera de ré estiver
conectado à entrada Aux 2, você não poderá conectar um
dispositivo de mídia auxiliar à entrada Aux 2.
2
Conecte seu dispositivo de mídia à entrada auxiliar.
3
Selecione Música e a entrada Aux 1.
4
Controle a reprodução utilizando seu dispositivo de mídia
auxiliar.
Ajustar o ganho do dispositivo auxiliar
Você pode ajustar o ganho do dispositivo auxiliar conectado
para atingir um nível de volume semelhante ao de outras fontes
multimídia. Você pode ajustar o ganho em aumentos de 1 dB.
1
Selecione uma fonte auxiliar.
2
Selecione uma opção:
• Para aumentar o ganho, selecione .
• Para diminuir o ganho, selecione .
6 Reprodução de mídia

Dispositivo auxiliar Configurações reco-
mendadas de ganho
(dB)
Leitor multimídia portátil com saída para
headphone
de -9 dB a -6 dB
Leitor de CD/DVD com saída de linha -6 dB
Leitor multimídia portátil com saída de
linha
0 dB
Console de jogos com saída de linha 0 dB
Equipamento audiovisual mais antigo com
saída de linha (por exemplo, VHS ou um
leitor/gravador de cassetes)
de 6 dB a 9 dB
OBSERVAÇÃO: para obter a melhor qualidade de áudio ao
usar um leitor multimídia portátil com saída para headphone,
pode ser necessário ajustar o controle de volume no leitor
multimídia, em vez de ajustar o ganho.
Configurações do RV HUB Dock
Você pode alterar as configurações de som e de saída da
estação a partir do reprodutor de música usando o controle
remoto. Você também pode ver informações de software e
atualizar o software da estação.
No reprodutor de música, selecione > Configurações.
Tom: ajusta os tons graves, médios e agudos.
Zonas: permite a você configurar as zonas do alto-falante.
Filtro do subwoofer: define a frequência máxima a ser enviada
para o subwoofer. As frequências mais altas são enviadas
para os alto-falantes.
Amplificador interno ligado: ativa o amplificador interno na
estação. Você deve desativar esta opção se os alto-falantes
forem alimentados por um amplificador externo.
Pesquisando: ativa o Alpha Search Technology (FAST) do
FUSION
®
, que permite procurar rapidamente as faixas por
letra ou número ao usar as fontes iPod ou MTP. Você pode
definir o número mínimo de faixas necessárias para ativar o
menu FAST. A pesquisa do FAST está disponível quando o
dispositivo contém um número maior de faixas do que o
definido.
NRX Power: define que o sistema estéreo deve fornecer
energia a um controle remoto com fio opcional do NRX. Você
deve ativar essa opção apenas se o controle remoto com fio
estiver conectado ao sistema estéreo usando um adaptador
aprovado. Para obter mais informações sobre como conectar
um controle remoto NRX à estação, consulte as Instruções
de instalação da série RV-BBT600.
Tel mudo: define o comportamento do sistema estéreo quando
um kit mãos livres conectado ao cabo TELEMUTE detecta
uma chamada recebida. Quando uma chamada é recebida, o
sistema estéreo pode desabilitar o áudio ou reproduzir a
chamada nos alto-falantes usando a fonte Aux 1.
OBSERVAÇÃO: para reproduzir o áudio da chamada a
partir de um kit mãos livres, a saída de áudio do kit deve ser
conectada à entrada Aux 1 da estação. Consulte as
instruções do seu kit mãos livres para obter mais
informações sobre como instalá-lo.
Região do sintonizador: define a região usada por FM, AM,
DAB e a fonte SiriusXM.
Nome do dispositivo: define um nome para esta caixa de som.
Atualizar: permite redefinir todas as configurações para os
valores padrão de fábrica ou atualizar o software da estação
a partir de uma unidade flash USB (Atualizando software do
RV HUB Dock, página 17).
Sobre: mostra as versões de software do estéreo, a interface
FUSION-Link
™
e os acessórios conectados.
Restaurando configurações do Dock
Você pode restaurar todos os recursos e configurações do dock
para as configurações padrão de fábrica.
1
Coloque o controle remoto na estação (Acoplando o RV HUB
Remote, página 1).
2
Selecione Música > > Configurações > Atualizar >
Restaurar.
Navegação
perfil do veículo
Um perfil do veículo armazena as características do seu
veículo, como a altura, a largura e o peso. A rota e a navegação
são calculadas diferentemente, com base no seu perfil do
veículo.
Na maioria dos casos, você deve usar o perfil do veículo padrão
do fabricante. Esse perfil já foi configurado pelo fabricante para
as especificações do seu veículo. Você pode adicionar um perfil
do veículo personalizado para configurações alternativas do
veículo, como quando você puxar um reboque ou se você
adicionar um acessório que muda as dimensões gerais do seu
veículo.
Adicionando um perfil do veículo
1
Selecione Configurações > Navegação > Perfil do veículo.
2
Selecione .
3
Selecione uma opção para ativar ou desativar os alertas
sonoros enquanto estiver utilizando este perfil.
Os alertas sonoros podem ajudar a informar sobre alterações
nas condições de direção, como uma mudança de limite de
velocidade ou restrição de altura.
4
Siga as instruções na tela para inserir as informações do seu
veículo.
5
Selecione Salvar.
Ativando um perfil do veículo
1
Selecione Configurações > Navegação > Perfil do veículo.
2
Selecione um perfil do veículo.
As informações do perfil do veículo são mostradas, incluindo
medições e peso.
3
Selecione Selecionar perfil.
Editando um perfil do veículo
Você pode alterar as informações básicas do perfil do veículo
ou adicionar informações detalhadas a um perfil do veículo,
como a velocidade máxima.
1
Selecione Configurações > Navegação > Perfil do veículo.
2
Selecione o perfil do veículo que você quer editar.
3
Selecione > Editar.
4
Selecione uma opção:
• Para editar as informações do perfil do veículo, selecione
um campo para editar.
• Para renomear um perfil do veículo, selecione >
Renomear perfil.
• Para excluir o perfil do veículo, selecione > Excluir.
5
Selecione Salvar.
Rotas
Rota é um caminho da sua localização atual até um destino.
Uma rota pode incluir vários locais, ou paradas, no trajeto até o
destino (Adicionando uma localização a uma rota, página 8).
O dispositivo calcula a rota para o seu destino com base nas
preferências selecionadas nas configurações de navegação,
como o modo de cálculo da rota (Alterando o modo de cálculo
Navegação 7

da rota, página 8) e rotas a serem evitadas (Evitando atrasos,
pedágios e áreas, página 12). O dispositivo também pode
evitar estradas que não são apropriadas para o perfil ativo do
veículo (perfil do veículo, página 7).
Alterando o modo de cálculo da rota
1
Selecione Configurações > Navegação > Modo de
cálculo.
2
Selecione uma opção:
• Selecione Mais rápido para calcular as rotas que são
mais rápidas de percorrer, mas mais longas em termos de
distância.
• Selecione Fora da estradapara calcular rotas ponto a
ponto (sem rodovias).
• Selecione Menor distância para calcular as rotas que
são mais curtas em distância, mas que podem levar mais
tempo para percorrer.
Iniciando uma rota
1
Selecione Para onde? e procure uma posição (Encontrar e
salvar locais, página 9).
2
Selecione um local.
3
Selecione uma opção:
• Para iniciar a navegação utilizando a rota recomendada,
selecione Ir!.
• Para escolher uma rota alternativa, selecione Rotas e, em
seguida, selecione uma rota.
Rotas alternativas aparecem à direita do mapa.
O dispositivo calcula uma rota para o local e guia você através
de avisos de voz e informações no mapa (Sua rota no mapa,
página 8). Uma pré-visualização das principais estradas em
sua rota aparece no canto do mapa durante alguns segundos.
Se for necessário parar em locais adicionais, é possível
adicioná-los à rota (Adicionando uma localização a uma rota,
página 8).
Visualizando rotas múltiplas antecipadamente
1
Procure um local (Encontrando um local por categoria,
página 9).
2
A partir dos resultados da pesquisa, selecione um local.
3
Selecione Rotas.
4
Selecione uma rota.
Adicionando uma localização a uma rota
Para poder adicionar uma localização à sua rota, você deve
estar navegando em uma rota.
Você pode adicionar locais no meio ou no fim da rota. Por
exemplo, você pode adicionar um posto de combustível como a
próxima parada em sua rota.
1
No mapa, selecione Para onde?.
2
Procure um local.
3
Selecione um local.
4
Selecione Ir! > Adicionar para rota ativa.
5
Se necessário, arraste os pontos para alterar a ordem dos
pontos na rota.
6
Selecione Concluído.
O dispositivo recalcula a rota para incluir a localização
adicionada e orienta você para os destinos na ordem indicada.
Iniciar uma rota usando o mapa
Você pode iniciar a rota selecionando uma localização no mapa.
1
Selecione Exibir Mapa.
2
Arraste e amplie o mapa para exibir a área de pesquisa.
3
Se necessário, selecione para filtrar os pontos de
interesse exibidos por categoria.
Os marcadores de local ( ou um ponto azul) são exibidos
no mapa.
4
Selecione uma opção:
• Selecione um marcador de local.
• Selecione um ponto, como uma rua, interseção ou local
do endereço.
5
Selecione Ir!.
Indo para casa
A primeira vez que iniciar uma rota para casa, o dispositivo
pede que você insira a localização.
1
Selecione Para onde? > Seguir para casa.
2
Se necessário, insira a localização de sua casa.
Editando o local da residência
1
Selecione Para onde? > > Definir Casa.
2
Insira o local da residência.
Sua rota no mapa
Conforme você viaja, o dispositivo guia você até o destino
usando avisos de voz e informações no mapa. Instruções para
a próxima curva ou saída ou outras ações são exibidas na parte
superior do mapa.
À
Próxima ação na rota. Indica a próxima curva, a saída ou quaisquer
outras ações e a faixa na qual deve viajar, se disponível.
Á
Distância até à próxima ação.
Â
Nome da rua ou saída associadas à próxima ação.
Ã
Rota destacada no mapa.
Ä
Próxima ação na rota. As setas no mapa indicam o local das
próximas ações.
Å
Velocidade do veículo.
Æ
Nome da estrada na qual está navegando.
Ç
Tempo de chegada previsto.
DICA: você pode clicar neste campo para alterar as informações
exibidas (Alterando o campo de dados do mapa, página 12).
Visualizando uma lista de curvas
Ao navegar em uma rota, você pode exibir todas as curvas e
manobras da rota inteira e a distância entre as curvas.
1
Ao navegar em uma rota, selecione a barra de texto na parte
superior do mapa.
2
Selecione uma curva.
Os detalhes da curva são exibidos. Se disponível, será
exibida a imagem dos cruzamentos nas principais rodovias.
Visualizando a rota inteira no mapa
1
Ao navegar em uma rota, selecione a barra de navegação na
parte superior do mapa.
2
Selecione > Mapa.
Fazendo um desvio
Antes de fazer um desvio, é necessário estar navegando em
uma rota e adicionar a ferramenta de desvios ao menu de
ferramentas do mapa (Personalizando as ferramentas do mapa,
página 11)-.
8 Navegação

Você pode fazer um desvio para uma distância especificada
junto em sua rota ou um desvio em rodovias específicas. Isso é
útil se você encontrar zonas de construção, rodovias fechadas
ou estradas em más condições.
1
No mapa, selecione > Desvio.
2
Selecione uma opção:
• Para fazer um desvio da sua rota de uma distância
específica, selecione uma distância.
• Para fazer um desvio em uma estrada específica na rota,
selecione , e selecione uma estrada para fazer o desvio.
Parando uma rota
No mapa, selecione > Parar.
Encontrar e salvar locais
Os mapas carregados no seu dispositivo contêm locais, como
restaurantes, hotéis, serviços automotivos e informações
detalhadas de ruas. O menu Para onde? ajuda você a encontrar
seu destino ao oferecer diversos métodos para navegar,
pesquisar e salvar essa informação.
• Insira os termos de pesquisa para pesquisar rapidamente
todas as informações do local (Encontrando um local usando
a barra de pesquisa, página 9).
• Navegue ou pesquise pontos de interesse pré-carregados
por categoria (Pontos de interesse, página 9).
• Use as ferramentas de pesquisa para encontrar locais
específicos, tais como endereços, interseções ou
coordenadas geográficas (Ferramentas de pesquisa,
página 9).
• Pesquise próximo a uma cidade ou área diferente (Alterando
a área de pesquisa, página 9).
• Salve seus locais favoritos para encontrá-los rapidamente no
futuro (Salvando locais, página 10).
• Retorne para locais encontrados recentemente (Visualizando
locais encontrados recentemente, página 10).
Encontrando um local usando a barra de pesquisa
Você pode usar a barra de pesquisa para procurar locais
inserindo uma categoria, um nome de marca, um endereço ou
um nome de cidade.
1
Selecione Para onde?.
2
Selecione Inserir pesquisa na barra de pesquisa.
3
Insira todo ou parte do termo de pesquisa.
Os termos de pesquisa sugeridos aparecem abaixo da barra
de pesquisa.
4
Selecione uma opção:
• Para procurar um tipo de negócio, insira um nome de
categoria (por exemplo, "cinemas").
• Para procurar um nome de negócio, insira todo ou parte
do nome.
• Para procurar um endereço próximo a você, insira o
número e o nome da rua.
• Para procurar um endereço em outra cidade, insira o
número, o nome da rua, a cidade e o estado.
• Para procurar uma cidade, insira a cidade e o estado.
• Para procurar coordenadas, insira coordenadas de
latitude e longitude.
5
Selecione uma opção:
• Para pesquisar usando um termo de pesquisa sugerido,
selecione o termo.
• Para pesquisar usando o texto inserido, selecione .
6
Se necessário, selecione um local.
Alterando a área de pesquisa
Por padrão, as pesquisas do dispositivo próximas à sua
localização atual. Você também pode procurar outras áreas,
como próximo de seu destino, próximo de outra cidade ou pela
sua rota ativa.
1
Selecione Para onde?.
2
Selecione Pesquisando próximo:.
3
Selecione uma opção.
Pontos de interesse
Um ponto de interesse é um local onde é possível encontrar
itens úteis e interessantes. Os pontos de interesse são
organizados por categorias e podem incluir destinos de viagem
populares, tais como postos de gasolina, restaurantes, hotéis e
estabelecimentos de entretenimento.
Encontrando um local por categoria
1
Selecione Para onde?.
2
Selecione uma categoria ou selecione Categorias.
3
Se necessário, selecione uma subcategoria.
4
Selecione um local.
Pesquisando em uma categoria
Depois de realizar uma pesquisa por um ponto de interesse,
determinadas categorias podem exibir uma lista de Pesquisa
rápida que mostra os quatro últimos destinos selecionados.
1
Selecione Para onde? > Categorias.
2
Selecione uma categoria.
3
Selecione uma opção:
• Selecione um destino na lista de pesquisa rápida no lado
direito da tela.
A lista de pesquisa rápida fornece uma lista de locais
encontrados recentemente na categoria selecionada.
• Selecione uma subcategoria, se necessário, e selecione
um destino.
Encontrando estacionamentos
OBSERVAÇÃO: esse recurso não está disponível em todas as
áreas.
Você pode pesquisar por estacionamentos com base nas
comodidades disponíveis.
1
Selecione Para onde? > RV Parks.
2
Se necessário, selecione Selecione para filtrar por
comodidades, selecione uma ou mais comodidades e
selecione Salvar.
3
Selecione um local.
Localizando serviços para RVs
OBSERVAÇÃO: esse recurso não está disponível em todas as
áreas.
Você pode encontrar locais próximos que oferecem reparo,
reboque e outros serviços para RVs.
Selecione Para onde? > RV Services.
Ferramentas de pesquisa
As ferramentas de pesquisa permitem que você procure por
tipos específicos de locais, respondendo a instruções na tela.
Encontrando um Endereço
OBSERVAÇÃO: a ordem das etapas pode variar dependendo
dos dados do mapa carregados no dispositivo.
1
Selecione Para onde?.
2
Se necessário, selecione Pesquisando próximo: para
alterar a área de pesquisa (Alterando a área de pesquisa,
página 9).
3
Selecione Endereço.
Navegação 9

4
Siga as instruções na tela para inserir informações do
endereço.
5
Selecione o endereço.
Localizando uma interseção
Você pode pesquisar por uma interseção ou cruzamento entre
duas ruas, rodovias ou outras estradas.
1
Selecione Para onde? > Categorias > Interseções.
2
Siga as instruções na tela para inserir informações da rua.
3
Selecione a interseção.
Encontrando uma cidade
1
Selecione Para onde? > Categorias > Cidades.
2
Selecione uma opção:
• Selecione uma cidade a partir da lista de cidades
próximas.
• Para pesquisar próximo a outro local, selecione
Pesquisando próximo: (Alterando a área de pesquisa,
página 9).
• Para pesquisar uma cidade por nome, selecione Inserir
pesquisa, insira o nome da cidade e selecione .
Encontrando um local usando coordenadas
Você pode encontrar um local usando as coordenadas de
latitude e longitude. Isso pode ser útil com geocaching.
1
Selecione Para onde? > Categorias > Coordenadas.
2
Se necessário, e altere o formato de coordenadas ou linha
de referência.
3
Insira as coordenadas de latitude e longitude.
4
Selecione Exibir no mapa.
Visualizando locais encontrados recentemente
Seu dispositivo armazena um histórico dos últimos 50 locais
encontrados.
Selecione Para onde? > Resultados recentes.
Limpando a lista de locais localizados recentemente
Selecione Para onde? > Resultados recentes > >
Apagar > Sim.
Visualizando informações atuais do local
Você pode usar a página Onde estou? para visualizar
informações sobre sua localização atual. Este recurso é útil se
você precisar informar sua localização à equipe de emergência.
No mapa, selecione o veículo.
Localizando serviços de emergência e combustível
É possível usar a página Onde estou? para localizar hospitais,
delegacias e postos de gasolina mais próximos.
1
No mapa, selecione o veículo.
2
Selecione Hospitais, Delegacias ou Combustível.
Uma lista de locais para serviços selecionados aparecem
com os locais mais próximos na parte superior.
3
Selecione um local.
4
Selecione uma opção:
• Para navegar para o local, selecione Ir!
• Para visualizar o número do telefone e outros detalhes de
locais, selecione .
Obtendo direções para seu local atual
Se você precisar dizer para outra pessoa como chegar no seu
local atual, seu dispositivo poderá dar a você uma lista de
instruções.
1
No mapa, selecione o veículo.
2
Selecione > Direções para mim.
3
Selecione um local inicial.
4
Escolha Selecionar.
Adicionando um atalho
Você pode adicionar atalhos ao menu Para onde?. Um atalho
pode apontar para um local, uma categoria ou uma ferramenta
de pesquisa.
O menu Para onde? pode conter até 36 ícones de atalhos.
1
Selecione Para onde? > Adicionar Atalho.
2
Selecione um item.
Removendo um atalho
1
Selecione Para onde? > > Remover atalhos.
2
Selecione um atalho a ser removido.
3
Selecione o atalho novamente para confirmar.
4
Selecione Salvar.
Salvando locais
Salvando um local
1
Procure um local (Encontrando um local por categoria,
página 9).
2
A partir dos resultados da pesquisa, selecione um local.
3
Selecione .
4
Selecione > Salvar.
5
Se necessário, insira um nome e selecione Concluído.
Salvando seu local atual
1
No mapa, selecione o ícone do veículo.
2
Selecione Salvar.
3
Insira um nome e selecione Concluído.
4
Selecione OK.
Editando um local salvo
1
Selecione Para onde? > Salvo.
2
Se necessário, selecione uma categoria.
3
Selecione um local.
4
Selecione .
5
Selecione > Editar.
6
Selecione uma opção:
• Selecione Nome.
• Selecione Telefone.
• Selecione Categorias para atribuir categorias ao local
salvo.
• Selecione Alterar símbolo do mapa para alterar o
símbolo utilizado para marcar o favorito em um mapa.
7
Edite as informações.
8
Selecione Concluído.
Atribuindo categorias a um local salvo
Você pode adicionar categorias personalizadas para organizar
seus locais salvos.
OBSERVAÇÃO: as categorias aparecem no menu de locais
salvos, depois que pelo menos 12 locais são salvos.
1
Selecione Para onde? > Salvo.
2
Selecione um local.
3
Selecione .
4
Selecione > Editar > Categorias.
5
Insira um ou mais nomes de categoria, separados por
vírgulas.
6
Se necessário, selecione uma categoria sugerida.
7
Selecione Concluído.
Excluindo um local salvo
OBSERVAÇÃO: locais excluídos não podem ser recuperados.
1
Selecione Para onde? > Salvo.
10 Navegação

2
Selecione > Excluir lugares salvos.
3
Marque a caixa ao lado dos locais salvos para excluir e
selecione Excluir.
Usando o mapa
É possível usar o mapa para navegar por uma rota (Sua rota no
mapa, página 8) ou visualizar um mapa dos arredores quando
não houver rotas ativas.
1
Selecione Exibir Mapa.
2
Toque em qualquer local no mapa.
3
Selecione uma opção:
• Arraste o mapa para a esquerda, direita, para cima e para
baixo.
• Para aumentar ou diminuir o zoom, selecione ou .
• Para alternar entre as visualizações Norte para cima e 3-
D, selecione .
• Para filtrar os pontos de interesse exibidos por categoria,
selecione .
• Para iniciar uma rota, selecione um local no mapa, e
selecione Ir! (Iniciar uma rota usando o mapa, página 8).
Ferramentas do mapa
As ferramentas do mapa fornecem acesso rápido às
informações e funções do dispositivo enquanto você visualiza o
mapa. Ao ativar uma ferramenta do mapa, ela aparece em um
painel na borda do mapa.
Parar: interrompe a navegação da rota ativa.
Desvio: permite que você faça um desvio ou ignore locais em
sua rota.
À frente: exibe os próximos locais pela rota ou pela estrada em
que você viaja (À frente, página 11).
Dados da viagem: exibe dados da viagem personalizáveis,
como velocidade ou quilometragem (Visualizando dados da
viagem no mapa, página 11).
Volume: ajusta o volume do áudio principal.
Brilho: ajusta o brilho da tela.
Visualizando uma ferramenta do mapa
1
No mapa, selecione .
2
Selecione uma ferramenta do mapa.
A ferramenta do mapa aparece em um painel na borda do
mapa.
3
Quando concluir o uso da ferramenta do mapa, selecione .
Personalizando as ferramentas do mapa
Você pode selecionar os atalhos que são exibidos no menu de
ferramentas do mapa.
1
Selecione Configurações > Navegação > Ferramentas do
mapa.
2
Selecione as ferramentas do mapa a serem incluídas no
menu.
3
Selecione Salvar.
À frente
A ferramenta À frente fornece informações sobre os próximos
locais de sua rota ou estrada na qual estiver viajando. Você
pode visualizar os próximos pontos de interesse, como
restaurantes, postos de combustível ou áreas de descanso.
Quando estiver se deslocando em uma rodovia, você também
consegue visualizar as informações e os serviços disponíveis
nas próximas saídas e cidades, semelhante às informações das
placas nas rodovias.
Você pode personalizar três categorias a serem exibidas na
ferramenta À frente.
Localizando próximos pontos de interesse
1
No mapa, selecione > À frente.
2
Selecione uma categoria.
3
Selecione um ponto de interesse no mapa.
Personalizando as categorias À frente
Você pode alterar as categorias dos locais exibidos na
ferramenta À frente.
1
No mapa, selecione > À frente.
2
Selecione uma categoria.
3
Selecione .
4
Selecione uma opção:
• Para mover uma categoria para cima ou para baixo,
selecione e arraste a seta próxima ao nome da categoria.
• Selecione uma categoria para alterá-la.
• Para criar uma categoria personalizada, selecione uma
categoria, selecione Pesquisa personalizada e insira o
nome da empresa ou da categoria.
5
Selecione Concluído.
Informações de viagem
Visualizando dados da viagem no mapa
Antes de poder ver dados de viagem no mapa, adicione a
ferramenta ao menu de ferramentas do mapa (Personalizando
as ferramentas do mapa, página 11)-.
No mapa, selecione > Dados da viagem.
Personalizando os campos de dados da viagem
Antes de poder personalizar os dados que são exibidos na
ferramenta do mapa de dados da viagem, você deverá
adicionar a ferramenta de dados da viagem no menu de
ferramentas do mapa (Personalizando as ferramentas do mapa,
página 11)-.
1
No mapa, selecione > Dados da viagem.
2
Selecione um campo de dados da viagem.
3
Selecione uma opção.
O novo campo de dados da viagem é exibido na ferramenta
do mapa de dados da viagem.
Visualizando a página de informações de viagem
A página com informações de viagem exibe sua velocidade e
fornece estatísticas sobre a viagem.
OBSERVAÇÃO: se fizer paradas frequentes, deixe o
dispositivo ligado, para que ele possa medir precisamente o
tempo de duração da viagem.
No mapa, selecione Velocidade.
Redefinindo informações de viagem
1
No mapa, selecione Velocidade.
2
Selecione > Redefinir campo(s).
3
Selecione uma opção:
• Quando não estiver navegando em uma rota, selecione
Selecionar tudo para redefinir todos os campos de
dados, exceto o velocímetro, na primeira página.
• Selecione Redefinir dados da viagem para redefinir as
informações no computador de bordo.
• Selecione Redefinir velocidade máxima para redefinir a
velocidade máxima.
• Selecione Redefinir viagem B para redefinir o odômetro.
Visualizando o registro de viagens
O dispositivo mantém um registro de viagens, que é um registro
do caminho percorrido.
1
Selecione Configurações > Navegação > Camadas do
mapa.
2
Marque a caixa de seleção Registro de viagens.
Navegação 11

Personalizando o mapa
Personalizando as camadas do mapa
Você pode definir os dados que aparecem no mapa, como
ícones para pontos de interesse e condições da estrada.
1
Selecione Configurações > Navegação > Camadas do
mapa.
2
Selecione as camadas a serem incluídas no mapa e
selecione Salvar.
Alterando o campo de dados do mapa
1
No mapa, selecione um campo de dados.
OBSERVAÇÃO: você não pode personalizar a Velocidade.
2
Selecione um tipo de dados a ser exibido.
Alterando a perspectiva do mapa
1
Selecione Configurações > Navegação > Exibição do
mapa de direção.
2
Selecione uma opção:
• Selecione Subida para exibir o mapa em duas direções
(2-D) com sua direção de viagem no topo.
• Selecione Norte para cima para exibir o mapa em 2D
com o norte no topo.
• Selecione 3D para exibir o mapa em três dimensões.
3
Selecione Salvar.
Evitando atrasos, pedágios e áreas
Recursos Evitar estradas
1
Selecione Configurações > Navegação > Evitar.
2
Selecione os recursos das estradas a serem evitadas em
suas rotas e selecione Salvar.
Áreas a serem evitadas personalizadas
Áreas a serem evitadas personalizadas permitem que você
selecione áreas específicas ou seções da estrada para serem
evitadas. Quando o dispositivo calcula uma rota, ele evita estas
áreas e estradas, a menos que nenhuma outra rota razoável
esteja disponível.
Evitando uma estrada
1
Selecione Configurações > Navegação > Áreas a serem
evitadas personalizadas.
2
Selecione Adicionar Evitar estrada.
3
Selecione o ponto de partida da seção da estrada a ser
evitada e selecione Próximo.
4
Selecione o ponto final da seção da estrada e selecione
Próximo.
5
Selecione Concluído.
Evitando uma área
1
Selecione Configurações > Navegação > Áreas a serem
evitadas personalizadas.
2
Se necessário, selecione Adicionar Área a ser evitada.
3
Selecione Adicionar Evitar área.
4
Selecione o canto superior esquerdo da áreas a ser evitada
e selecione Próximo.
5
Selecione o canto inferior direito da áreas a ser evitada e
selecione Próximo.
A área selecionada é sombreada no mapa.
6
Selecione Concluído.
Desativando uma área a ser evitada
Você pode desativar uma área a ser evitada sem excluí-la.
1
Selecione Configurações > Navegação > Áreas a serem
evitadas personalizadas.
2
Selecione uma área a ser evitada.
3
Selecione > Desabilitado.
Sobre áreas a serem evitadas personalizadas
1
Selecione Configurações > Navegação > Áreas a serem
evitadas personalizadas.
2
Selecione uma opção:
• Para excluir todas as áreas a serem evitadas
personalizadas, selecione .
• Para excluir uma áreas a ser evitada personalizada,
selecione a áreas a ser evitada e selecione > Excluir.
Câmeras do veículo
O sistema estéreo pode mostrar vídeo e áudio ao vivo das
câmeras conectadas ao veículo, como câmaras de ré ou
câmeras dos espelhos laterais.
Se as câmeras do seu veículo e o sistema estéreo foram
incluídos com o novo veículo, elas já foram conectadas e
configuradas pelo fabricante.
Se você estiver instalando seu próprio kit de câmera de ré, é
preciso conectar a câmera de vídeo à entrada de vídeo na parte
de trás do sistema estéreo, e o microfone da câmera na entrada
Aux 2 (se aplicável). Para mostrar a câmera automaticamente,
você deve conectá-la ao cabo de acionamento da câmera. Para
obter mais informações sobre as conexões do sistema estéreo,
consulte as Instruções de instalação da RV-BBT600.
O sistema estéreo mostra apenas uma câmera por vez e não
pode alternar entre as câmeras. A conexão de várias câmeras
exige um mecanismo de comutação externo. Ele geralmente
está disponível apenas para instalações profissionais ou do
fabricante.
Visualizando uma câmera do veículo
Antes que você possa ver a câmera de um veículo, uma câmera
compatível deve ser conectada ao sistema estéreo, e o controle
remoto deve ser acoplado.
1
Selecione uma opção para exibir uma câmera do veículo:
• Para mostrar automaticamente a câmera de ré, coloque o
veículo em marcha à ré.
• Para mostrar automaticamente uma câmera de espelho
lateral, ative o sinal de seta do veículo.
OBSERVAÇÃO: esta opção normalmente está disponível
apenas como uma opção do fabricante em veículos
selecionados e pode não estar disponível no seu veículo.
• Para mostrar a câmara de ré manualmente, selecione
Câmera.
A exibição da câmera do veículo aparece na tela.
2
Se disponível, selecione para desativar ou ativar o áudio
do microfone da câmera.
DICA: se o microfone da câmera do veículo estiver
conectado e esta opção não estiver disponível, verifique se o
microfone está ativado (Habilitando o microfone da câmera
do veículo, página 12).
3
Selecione uma opção para retomar a operação normal:
• Tire o veículo da marcha à ré.
• Desative o sinal de seta do veículo.
• Selecione .
Habilitando o microfone da câmera do
veículo
Antes que você possa ativar o microfone da câmera do veículo,
ele deve ser conectado à entrada Aux 2 do sistema estéreo.
Se a câmera conectada ao veículo incluir um microfone, você
pode ativar ou desativar o microfone no visualizador da câmara.
Selecione Câmera > > Microfone instalado.
12 Câmeras do veículo

Quando o microfone é ativado, aparece na tela da câmera.
Chamadas em viva-voz
OBSERVAÇÃO: apesar de a maioria dos telefones ser
compatível e poder ser usada, não é possível garantir a
compatibilidade de determinados telefones. Nem todas as
funcionalidades podem estar disponíveis para o seu telefone.
Usando a tecnologia sem fio Bluetooth, seu dispositivo pode se
conectar ao seu celular para se tornar um dispositivo viva-voz
(Emparelhando seu telefone ou reprodutor de mídia, página 3).
Enquanto estiver conectado, faça ou receba chamadas usando
seu dispositivo.
Download de contatos e registros de
chamada
Você deve baixar os registros de chamada e os contatos do seu
smartphone conectado antes de poder acessá-los no aplicativo
Telefone no sistema estéreo. Para evitar a interrupção da
transmissão de música, o dispositivo não baixa esses itens
automaticamente ao parear ou conectar o smartphone.
1
No aplicativo Telefone, selecione Registos de chamadas
ou Contatos.
2
Selecione > Baixar.
O sistema estéreo baixa os contatos e registros de chamada do
seu smartphone. Se você estiver reproduzindo música pela
conexão Bluetooth, a reprodução para até que o download seja
concluído.
DICA: se o sistema estéreo não puder baixar os contatos e
registros de chamada, você deve acessar as configurações de
Bluetooth no smartphone e verificar se o dispositivo RV-
BBT60X tem permissão para acessar os contatos, registros de
chamada ou a agenda. Para obter mais informações sobre
como definir as permissões de dispositivos Bluetooth, consulte
o manual do proprietário do seu smartphone.
Como fazer uma chamada
1
Selecione Telefone.
2
Selecione uma opção:
• Para discar um número, selecione Teclado, insira o
número de telefone e selecione .
• Para ligar para um número de telefone discado
recentemente ou de uma chamada recebida, selecione
Registos de chamadas e selecione um número.
• Para ligar para um contato da sua agenda telefônica,
selecione Contatos e selecione um contato.
Recebendo uma chamada
Quando você receber uma chamada, selecione Resposta ou
Rejeitar.
Salvando um número de telefone como
predefinição
Você pode salvar até três contatos como predefinições no
teclado de discagem. Isso permite que você ligue rapidamente
para casa, para familiares ou para contatos chamados
frequentemente.
1
Selecione Telefone > Teclado.
2
Mantenha pressionado um número predefinido, como
Predefinição 1.
3
Selecione um contato.
Comando de voz
OBSERVAÇÃO: o comando de voz não está disponível para
todos os idiomas e regiões e pode não estar disponível em
todos os modelos.
OBSERVAÇÃO: a navegação ativada por voz pode não atingir
o desempenho desejado quando você estiver em um ambiente
barulhento.
O comando de voz permite usar seu dispositivo dizendo
palavras e comandos. O menu comando de voz oferece avisos
de voz e uma lista de comandos disponíveis.
Definindo a frase de ativação
A frase de ativação é uma palavra ou frase que você pode dizer
para ativar o comando de voz. A frase de ativação padrão é
Comando de voz.
DICA: você pode reduzir as chances de ativação acidental do
comando de voz usando uma frase de ativação forte.
1
Selecionar > Frase de ativação > > Personalizar
frase.
2
Insira uma nova frase de ativação.
O dispositivo indica a intensidade da frase de ativação à
medida que você digita a frase.
3
Selecione Concluído.
Ativando o comando de voz
Diga sua frase de ativação.
O menu Comando de voz é exibido.
Dicas do comando de voz
• Fale em um tom de voz normal direcionado ao dispositivo.
• Reduza o ruído de fundo, como vozes ou rádio, para
aumentar a precisão do reconhecimento de voz.
• Fale comandos como eles são exibidos na tela.
• Responda a avisos de voz do dispositivo, conforme
necessário.
• Aumente a intensidade de sua frase de ativação para reduzir
a chance de ativação acidental do comando de voz.
• Aguarde dois tons para confirmar quando o dispositivo entra
e sai do modo Comando de voz.
Iniciando uma rota usando comando de voz
Você pode dizer os nomes de locais populares e bem
conhecidos.
1
Diga a frase de ativação (Definindo a frase de ativação,
página 13).
2
Diga Localizar local.
3
Ouça ao aviso de voz e diga o nome de um local.
4
Diga o número da linha.
5
Diga Navegar.
Silenciando as instruções
Você pode desativar os avisos de voz para comando de voz
sem silenciar o dispositivo.
1
Selecione > Frase de ativação > .
2
Selecione Silenciar instruções > Ativado.
Desativando o comando de voz
Você pode desativar o comando de voz, que impede que você
ative acidentalmente o comando de voz ao falar.
1
Selecione > Frase de ativação > .
2
Selecione Frase de ativação > Desativado.
Chamadas em viva-voz 13

Aplicativos e widgets
O RV HUB remote inclui aplicativos e widgets que adicionam
funcionalidades e opções de personalização.
Com o controle remoto desacoplado, selecione para abrir a
bandeja de aplicativos. Ela está disponível apenas enquanto o
controle remoto estiver desacoplado.
A bandeja de aplicativos é classificada em três guias.
Garmin: contém aplicativos Garmin
®
para navegação e
personalização, incluindo o planejador de viagem, as
configurações de comando por voz, o aplicativo de última
vaga de estacionamento, entre outros.
Aplicativos: contém aplicativos gerais, como um navegador da
Web, visualizador de fotos, relógio e outros.
Widgets: contém widgets, que fornecem acesso rápido a
informações, funções básicas de aplicativos ou às
configurações do dispositivo. Você pode arrastar os widgets
para qualquer página da tela inicial enquanto o dispositivo
estiver desencaixado.
Visualizando fotos e vídeos
1
Selecione Galeria.
2
Se necessário, selecione um álbum.
3
Selecione uma foto ou um vídeo.
Os vídeos são indicados por .
4
Deslize para a esquerda ou para a direita para ver mais fotos
e vídeos no álbum.
Planejador de viagem
Você pode usar o planejador de viagem para criar e salvar uma
viagem, para que você possa navegar depois. Isso pode ser útil
para planejar uma rota de entrega, para férias ou uma viagem.
Você pode editar uma viagem salva para personalizá-la ainda
mais, incluindo a reorganização de locais, otimização da ordem
de paradas, adição de atrações sugeridas e adição de pontos
de definição.
Você também pode usar o planejador de viagem para salvar
sua rota ativa.
Planejando uma Viagem
Você pode usar o planejador de viagem para criar uma viagem
com vários destinos.
1
Selecione > Planejador de viagem.
2
Selecione Nova viagem.
3
Selecione Selecionar um local de início.
4
Procure um local (Encontrando um local por categoria,
página 9).
5
Escolha Selecionar.
6
Para adicionais mais locais, selecione .
7
Selecione Próximo.
8
Selecione Salvar.
9
Insira um nome e selecione Concluído.
Programando uma viagem
É possível adicionar informações da programação em cada
local na viagem, incluindo o horário de chegada desejado e
duração da escala em cada local. Isso pode ajudá-lo a planejar
sua saída e alcançar os locais a tempo.
1
Selecione > Planejador de viagem.
2
Selecione uma viagem.
3
Selecione um local.
4
Selecione Horário de partida ou Horário de chegada.
5
Selecione uma data e hora e selecione Salvar.
6
Selecione Duração.
7
Selecione a quantidade de tempo que pretende passar no
local e selecione Salvar.
8
Se necessário, repita as etapas 3 a 7 para cada local.
Editando uma viagem salva
1
Selecione > Planejador de viagem.
2
Selecione uma viagem salva.
3
Selecione .
4
Selecione uma opção:
• Selecione Renomear viagem.
• Selecione Editar destinos para adicionar e excluir locais
ou para alterar a ordem dos locais.
• Selecione Excluir viagem.
• Selecione Otimizar a ordem para organizar as paradas
da sua viagem na ordem mais eficiente.
Navegando até uma viagem salva
1
Selecione > Planejador de viagem.
2
Selecione uma viagem salva.
3
Selecione Ir!.
4
Escolha seu próximo destino e selecione Iniciar.
Encontrando seu último local de
estacionamento
Quando você desconecta o dispositivo do cabo de força veicular
enquanto ele está ligado, seu local atual é salvo como um local
de estacionamento.
Selecione > Último estacionamento.
Visualizando rotas e destinos anteriores
Antes de usar este recurso, você deve habilitar o recurso do
histórico de viagens (Configurações do dispositivo e de
privacidade, página 16).
Você pode visualizar suas rotas e seus locais anteriores em que
parou no mapa.
Selecione > Onde estive.
Adicionando atalhos e widgets na tela inicial
Enquanto o RV HUB remote estiver desacoplado, você pode
adicionar atalhos para aplicativos e widgets a qualquer uma das
páginas da tela inicial. Não é possível adicionar itens à tela
inicial enquanto estiver acoplado.
1
Na tela inicial, deslize para a esquerda ou para a direita para
selecionar uma página da tela inicial.
2
Selecione .
3
Deslize para a esquerda ou para a direita para visualizar
outros aplicativos e widgets.
4
Mantenha um aplicativo ou widget pressionado e arraste-o
para o local desejado na tela inicial.
Personalizando o dispositivo
Configurações do mapa e do veículo
Selecione Configurações > Navegação.
Veículo: define o ícone que representa a sua posição no mapa.
Acesse www.garmingarage.com para obter mais ícones.
Exibição do mapa de direção: define a perspectiva do mapa.
Detalhes do mapa: define o nível de detalhes do mapa. Mais
detalhes podem fazer com que o mapa apareça mais
lentamente.
Tema do mapa: altera a cor dos dados do mapa.
14 Aplicativos e widgets

Ferramentas do mapa: define os atalhos que são exibidos no
menu de ferramentas do mapa.
Camadas do mapa: define os dados exibidos na página do
mapa (Personalizando as camadas do mapa, página 12).
Informes e precauções sonoro: habilita um alerta sonoro para
ser reproduzido com determinados tipos de cuidados e
avisos, tais como mudança de limite de velocidade,
condições da estrada e fronteiras entre estados e países.
Essa opção está disponível somente quando você usa o
perfil de RV.
Meus mapas: define quais mapas instalados o dispositivo
utilizará.
Habilitando mapas
Você pode habilitar produtos de mapa que estão instalados em
seu dispositivo.
DICA: para adquirir produtos de mapas adicionais, acesse
http://buy.garmin.com.
1
Selecione Configurações > Navegação > Meus mapas.
2
Selecione um mapa.
Configurações de navegação
Para abrir a página de configurações de Navegação, no menu
principal, selecione Configurações > Navegação.
Modo de cálculo: define a preferência de rota.
Evitar: define as características das estradas para evitar uma
rota.
Áreas a serem evitadas personalizadas: permite evitar
estradas ou áreas específicas.
Zonas ambientais: define as preferências de elementos a
evitar para áreas com restrições ambientais ou de emissões
válidas para o seu veículo.
Modo restrito: desativa todas as funções que requerem
atenção significativa do operador.
Simulador de GPS: o dispositivo para de receber sinal de GPS
e economiza bateria.
Configurações do modo de cálculo
Selecione Configurações > Navegação > Modo de cálculo.
O cálculo da rota é feito com base nas velocidades de estrada e
nos dados de aceleração do veículo para uma determinada
rota.
Mais rápido: calcula rotas que são mais rápidas para dirigir,
mas que podem ter uma distância maior.
Menor distância: calcula rotas que são mais curtas mas que
podem demorar mais tempo para dirigir.
Fora da estrada: calcula uma linha direta do local atual ao
destino.
Configurações do visor
Selecione Configurações > Visor.
Modo Cor: permite selecionar o modo cor diurno ou noturno. Se
você selecionar a opção Automático, o dispositivo muda
automaticamente para cores diurnas ou noturnas com base
na hora do dia.
Brilho: permite o ajuste do brilho do visor.
Tempo limite do visor: permite definir a quantidade de tempo
ocioso antes que a tela seja desligada enquanto o controle
remoto usa energia da bateria.
OBSERVAÇÃO: essa configuração não tem efeito quando o
controle remoto está acoplado. Com o dispositivo acoplado,
a tela é escurecida automaticamente quando o veículo
aciona o escurecimento da iluminação do painel e é
desligada automaticamente quando você desliga o veículo.
Para obter mais informações sobre como conectar a estação
ao cabo de iluminação do veículo, consulte as Instruções de
instalação da série RV-BBT600.
Imagem de fundo: define o plano de fundo da tela inicial.
Ecrã de rotação automática: permite que a tela gire
automaticamente entre os modos de exibição de retrato e
paisagem com base na orientação do dispositivo.
Imagem: permite tirar uma foto da tela do dispositivo. Imagens
são salvas na pasta Imagem do dispositivo de
armazenamento.
Configurações de unidades e tempo
Para abrir a página Configurações de unidades e tempo, no
menu principal, selecione Configurações > Unidades e tempo.
Hora atual: define a hora do dispositivo.
Formato de hora: permite selecionar o horário de exibição no
formato de 12 horas, 24 horas ou UTC.
Unidades: define a unidade de medida usada para distâncias.
Formato de posição: define o formato das coordenadas e a
linha de referência usada para coordenadas geográficas.
Configurações de idioma e teclado
Para abrir as configurações de Idioma e teclado, no menu
principal, selecione Configurações > Idioma e teclado.
Idioma de voz: define o idioma dos avisos de voz.
Idioma do texto: define todo o texto na tela para o idioma
selecionado.
OBSERVAÇÃO: a alteração do idioma do texto não altera o
idioma de dados inseridos pelo usuário ou dados do mapa,
como nomes de rua.
Idioma do teclado: habilita os idiomas do teclado.
Configurações dos alertas de proximidade
OBSERVAÇÃO: é necessário ter pontos de interesse (POIs)
personalizados carregados para alertas de pontos de
proximidade para exibição.
OBSERVAÇÃO: esse recurso não está disponível em todas as
áreas.
Selecione Configurações > Alertas de proximidade.
Áudio: define o estilo de alerta reproduzido ao se aproximar
dos pontos de proximidade.
Alertas: define o tipo de pontos de proximidade para os quais
os alertas são reproduzidos.
Configurações Wi-Fi
Para controlar a reprodução de música, o RV HUB remote se
comunica com o RV HUB dock usando a tecnologia Wi-Fi. O
aplicativo de música não funciona se o controle remoto não tiver
uma conexão Wi-Fi para a estação. Você pode alterar o modo
de conexão nas configurações de Wi-Fi.
Por padrão, a estação transmite um ponto de acesso Wi-Fi e o
controle remoto se conecta diretamente ao ponto de acesso da
estação. Esta opção é recomendada para a maioria das
instalações.
Se o veículo oferecer uma rede Wi-Fi existente, você pode
conectar a estação e o controle remoto à rede, e eles se
comunicam através da rede.
Selecione Configurações > Wi-Fi.
RV HUB Remote: permite que você conecte o controle remoto
à estação ou a uma rede Wi-Fi.
RV HUB DOCK: permite que você conecte a estação a uma
rede Wi-Fi ou altere as configurações do ponto de acesso da
estação.
Personalizando o dispositivo 15

Conectando o controle remoto à estação
manualmente
Por padrão, o controle remoto é conectado à estação
automaticamente sempre que você o coloca na estação. é
mostrado na barra de status quando o controle remoto se
conecta corretamente à estação.
Se o controle remoto for conectado automaticamente, ou se
você perder a conexão, você pode conectar manualmente o
controle remoto e a estação.
1
Coloque o controle remoto na estação (Acoplando o RV HUB
Remote, página 1).
2
Selecione Configurações > Wi-Fi > RV HUB DOCK.
3
Verifique se o modo na parte superior da tela está definido
como Ponto de acesso.
4
Insira um nome para o ponto de acesso (SSID), uma senha
(PSK) e um método de segurança (opcional).
5
Selecione para retornar às configurações de Wi-Fi.
6
Selecione RV HUB Remote.
Uma lista de redes e pontos de acesso próximos é exibida.
7
Selecione o nome do ponto de acesso que você digitou na
etapa 4.
OBSERVAÇÃO: o nome padrão é RV-BBT60X-
XXXXXXXXXX, no qual cada X é substituído por um número.
8
Se necessário, insira a senha.
O controle remoto se conecta à estação e aparece na barra
de status. Você pode controlar a reprodução de mídia na
estação usando o controle remoto.
Conectando a estação e o controle remoto a uma
rede Wi-Fi
Se o veículo oferecer uma rede Wi-Fi existente, você pode
conectar a estação e o controle remoto à mesma rede.
1
Coloque o controle remoto na estação (Acoplando o RV HUB
Remote, página 1).
2
Selecione Configurações > Wi-Fi > RV HUB DOCK.
3
Selecione o interruptor de modo na parte superior da tela
para ativar o modo Estação.
Uma lista de redes e pontos de acesso próximos é exibida.
4
Selecione a rede Wi-Fi do seu veículo e insira a senha, se
necessário.
A estação se conecta à rede Wi-Fi.
5
Selecione para retornar às configurações de Wi-Fi.
6
Selecione RV HUB Remote.
Uma lista de redes e pontos de acesso próximos é exibida.
7
Selecione a rede Wi-Fi do seu veículo e insira a senha, se
necessário.
OBSERVAÇÃO: você deve selecionar o mesmo nome de
rede selecionado na etapa 4.
O controle remoto se conecta ao Wi-Fi do veículo e
aparece na barra de status. O controle remoto e a estação
se comunicam pela rede e você pode controlar a reprodução
de mídia na estação usando o controle remoto.
Em algumas redes, pode não ser possível utilizar esta
configuração. Se o controle remoto não puder controlar a
estação com ambos os dispositivos conectados à rede Wi-Fi do
seu veículo, você deve conectar o controle remoto usando o
ponto de acesso da estação (Conectando o controle remoto à
estação manualmente, página 16).
Configurações do ponto de acesso
Você pode alterar as configurações do ponto de acesso da
estação.
Com o controle remoto acoplado, selecione Configurações >
Wi-Fi > RV HUB DOCK e ajuste o interruptor de modo na parte
superior da tela para Ponto de acesso.
SSID: permite alterar o nome de rede do ponto de acesso.
PSK: define a senha do ponto de acesso. Este campo é
obrigatório se a configuração Segurança estiver definida com
um valor diferente de Nenhum.
Segurança: define o modo de segurança do ponto de acesso.
Se o modo de segurança estiver definido como Nenhum, não
é necessário digitar uma senha para se conectar à estação.
Avançadas: permite que você defina o país em que o ponto de
acesso está operando e altere o canal Wi-Fi que a rede
utiliza. Dependendo do seu ambiente, mudar para um canal
menos congestionado pode ajudar a melhorar a qualidade da
sua conexão.
DHCP: permite que você defina o início e o fim do intervalo de
endereços IP utilizados pelo servidor DHCP interno ou
desative o servidor DHCP.
OBSERVAÇÃO: você não deve alterar as definições de
DHCP a menos que seja necessário para a rede local e que
você tenha um conhecimento aprofundado da configuração
da rede local. Configurações de DHCP incorretas podem
impedir o controle remoto de se conectar à estação. Se o
servidor DHCP estiver desativado, você deve fornecer um
servidor DHCP separado ou configurar manualmente os
endereços IP de todos os dispositivos conectados. Se você
tiver alterado as definições de DHCP e o controle remoto não
puder se conectar à estação, redefina as configurações de
Wi-Fi para seus valores padrão de fábrica.
Configurações de som
Selecione Configurações > Som.
Notificação padrão: define o som padrão usado para
notificações.
Som de toque: reproduz um som quando você tocar em alguns
objetos da tela, como o teclado.
Som do bloqueio de ecrã: reproduz um som quando você
desbloquear a tela de bloqueio.
Apenas um TTS: permite a conversão de texto em fala.
Configurações do dispositivo e de
privacidade
Para abrir as configurações do dispositivo, selecione
Configurações > Dispositivo.
Sobre: exibe o número de versão do software, o número de ID
da unidade e as informações sobre recursos de diversos
outros softwares.
Estado: exibe o status da bateria e as informações de
hardware.
EULAs: exibe os contratos de licença do usuário final.
OBSERVAÇÃO: essas informações são necessárias ao
atualizar o software do sistema ou ao adquirir dados de
mapas adicionais.
Histórico de viagem: permite que o dispositivo registre as
informações para os recursos myTrends
™
, Onde estive e
Registro de viagens.
Limpar histórico de viagens: limpa o histórico de viagens dos
recursos myTrends, Onde estive e Registro de viagens.
Informações jurídicas: exibe as informações de licença do
software.
Adicionando contas
Você pode adicionar contas ao seu dispositivo para sincronizar
e-mail, compromissos e outros dados.
16 Personalizando o dispositivo
A página está carregando ...
A página está carregando ...
A página está carregando ...
A página está carregando ...
A página está carregando ...
A página está carregando ...
-
 1
1
-
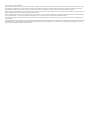 2
2
-
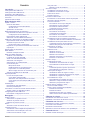 3
3
-
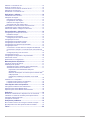 4
4
-
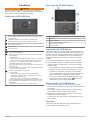 5
5
-
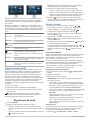 6
6
-
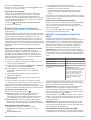 7
7
-
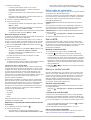 8
8
-
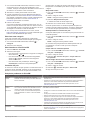 9
9
-
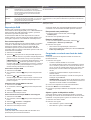 10
10
-
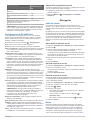 11
11
-
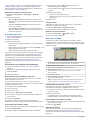 12
12
-
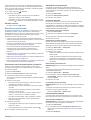 13
13
-
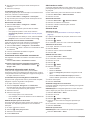 14
14
-
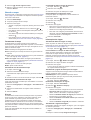 15
15
-
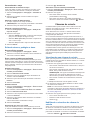 16
16
-
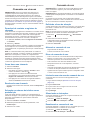 17
17
-
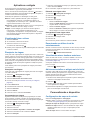 18
18
-
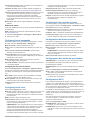 19
19
-
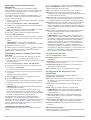 20
20
-
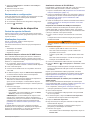 21
21
-
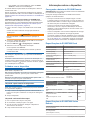 22
22
-
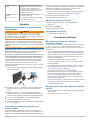 23
23
-
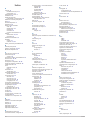 24
24
-
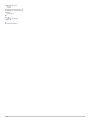 25
25
-
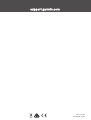 26
26
Artigos relacionados
-
Fusion MS-UD755 Manual do proprietário
-
Fusion MS-AV650 Manual do proprietário
-
Garmin Fusion MS-RA210, Marine Stereo, NMEA 2000, OEM Manual do usuário
-
Fusion MS-RA670 Manual do usuário
-
Fusion MS-WB670 Manual do usuário
-
Fusion MS-RA770 Manual do proprietário
-
Fusion MS-BB300R Manual do proprietário
-
Fusion MS-RA210 Manual do usuário
-
Fusion MS-RA770 Manual do proprietário
Outros documentos
-
Garmin RV-BBT601 Manual do proprietário
-
Garmin Drive™ 50 Manual do proprietário
-
Garmin nüvi® 2580TV Manual do proprietário
-
Garmin nüvi® 55 Manual do proprietário
-
Garmin nüvi® 55 Manual do proprietário
-
Garmin DriveLuxe™ 50LMTHD Manual do proprietário
-
Garmin DriveSmart™ 70LMT Manual do proprietário
-
Philips ORD7300/10 Manual do usuário
-
AvMap Motivo Europa Centrale Manual do usuário
-
AvMap Motivo Europa Centrale Manual do usuário