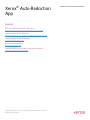MANUAL DE INICIALIZA
ÇÃO RÁPIDA
Xerox
®
Auto-Redaction
App
Manual de Inicialização Rápida para uso com o Xerox
®
Auto-Redaction App
DESCRIÇÃO
O Xerox
®
Auto-Redaction App é um aplicativo da Xerox
®
Gallery que permite que os usuários escolham
entre uma variedade de itens padrão, personalizados e específicos do país que irão redigir informações
de um documento. Números de telefone, Números de Seguridade Social, e-mails, nomes e muito mais
podem todos ser redigidos ao toque de alguns botões. Quando a redação estiver concluída, os usuários
podem ver a pré-visualização, enviar por e-mail e imprimir os resultados. O Xerox
®
Auto-Redaction App
pode ser instalado em todos os dispositivos Xerox
®
suportados e está prontamente disponível para
qualquer pessoa com uma conta da Xerox
®
App Gallery.
O Xerox
®
Auto-Redaction App é destinado para o uso com Impressoras Multifuncionais e dispositivos
AltaLink
®
e VersaLink
®
com a Tecnologia Xerox
®
ConnectKey
®
habilitada.
Requisitos do Dispositivo
Ao longo deste manual, a palavra “dispositivo” é utilizada de forma sinônima e intercambiável com
Impressora Multifuncional e Impressora.
Todos os dispositivos exigem o seguinte:
- A Xerox
®
Extensible Interface Platform (EIP) deve estar habilitada para permitir que o Aplicativo
seja instalado.
o Os dispositivos devem suportar EIP 3.5 ou superior.
- A instalação do Aplicativo ConnectKey
®
(Política de Instalação Weblet) deve estar habilitada para
permitir a instalação do Aplicativo.
- Certifique-se de que o dispositivo é capaz de se comunicar com a Internet.
Observação:
- Algumas redes exigem um proxy para se comunicarem com a Internet.
- Se a Verificação do SSL estiver habilitada no dispositivo, certifique-se de que os certificados de
segurança estejam carregados no dispositivo.
- Por padrão, Xerox
®
Solutions Certificates são pré-carregados em todos os dispositivos i-Series,
AltaLink
®
e VersaLink
®
habilitados para a Tecnologia Xerox
®
ConnectKey
®
2016.
Para obter mais informações sobre as configurações acima, consulte o Suporte Online da Xerox
®
App
Gallery em https://www.support.xerox.com/support/xerox-app-gallery.
INSTALANDO O XEROX
®
AUTO-REDACTION APP
O procedimento a seguir supõe que você tenha criado uma conta da Xerox
®
App Gallery. Se você não tiver
acesso a uma conta da Xerox
®
App Gallery, consulte o Guia de Inicialização Rápida da Xerox
®
App Gallery
para obter instruções sobre como criar uma conta.
Observação: Para obter instruções detalhadas sobre como adicionar um dispositivo e adicionar ou instalar
Aplicativos à sua conta da Xerox
®
App Gallery, consulte os links de documentação no final deste manual.
INSTALE OS APLICATIVOS DA GALERIA POR
MEIO DO PORTAL WEB DA XEROX
®
APP
GALLERY (APLICATIVO PAGO)
1. Vá para a URL da Xerox
®
App Gallery:
https://appgallery.services.xerox.com
2. Selecione Log in.
3. Digite um E-mail e uma Senha válidos.
4. Na aba dispositivos, adicione uma Impressora
Multifuncional ou Impressora, se necessário.
5. Na aba Todos os aplicativos, selecione o
aplicativo desejado.
6.
Selecione o botão Comprar.
7. Aceite o Contrato de Licença de Usuário Final
(EULA) do Aplicativo.
8.
Selecione os dispositivos para os quais você
gostaria de comprar o Aplicativo e, então,
selecione
Conferir.
9.
Preencha as Informações de Cobrança e selecione
Fazer o Pedido. Selecione Finalizar.
INSTALE OS APLICATIVOS DA GALERIA POR
MEIO DO PORTAL WEB DA XEROX
®
APP
GALLERY (APLICATIVO DE TESTE)
1. Vá para a URL da Xerox
®
App Gallery:
https://appgallery.services.xerox.com
2. Selecione Log in.
3. Digite um E-mail e uma Senha válidos.
4. Na aba dispositivos, adicione uma Impressora
Multifuncional ou Impressora, se necessário.
5. Na aba Todos os aplicativos, selecione o
aplicativo desejado.
6.
Selecione o botão Testar.
7.
Selecione os dispositivos nos quais você gostaria
de testar o Aplicativo e, então, selecione
Instalar.

MANUAL DE INICIALIZA
ÇÃO RÁPIDA
Xerox
®
Auto-Redaction
App
COMO REDIGIR UM DOCUMENTO
Comece Aqui: Se você estiver executando o Xerox
®
Auto-Redaction App pela primeira vez, comece
seguindo as etapas abaixo.
1.
Na tela inicial do dispositivo, toque em Xerox
®
Auto-Redaction.
2.
Quando estiver no painel de comando do
aplicativo, selecione
Personalização.
3.
Se você quiser redigir informações específicas do
país, role para baixo e selecione
Localização.
4.
Um pop-up de localização é exibido. Percorra a
lista, encontre um país e selecione-o. Depois que
o país estiver destacado, toque em
Ok.
5. Quando voltar à página de opções principais, na
parte superior, você perceberá que há uma lista
de itens. Os 5 primeiros são itens padrão que
podem ser redigidos, independentemente do
país. Todos os itens após os 5 primeiros são
específicos do país. Alterne quaisquer itens que
você gostaria de redigir do seu documento.
6.
Se houver outros itens que você gostaria de
redigir que você não vê na lista inicial, toque em
Itens de Redação Padrão.
7.
Um pop-up aparece onde você pode procurar
por novos itens. Adicione-os à sua lista tocando
na caixa de seleção à esquerda do nome do item
e, então, tocando em
Ok. Quaisquer itens
adicionados recentemente serão, agora,
alternados na lista de itens de redação na
página de opções principais.
8.
Para adicionar uma palavra ou frase
personalizada, selecione
Adicionar palavra ou
frase personalizada. Isso produz um pop-up onde
você pode inserir uma palavra ou frase que
deseja redigir.
Observação: Existem dois tipos de Critérios de
Correspondência: Palavras Contendo e Palavras
Correspondentes. A opção Palavras Contendo irá
redigir qualquer palavra que inclua os caracteres
inseridos, enquanto Palavras Correspondentes
redigirá qualquer palavra que corresponda à
palavra inteira exata que você inserir. Para
alterar o tipo, basta tocar em
Critérios de
Correspondência, abaixo do campo de texto
personalizado, e selecionar uma das duas
opções.
9.
Toque em Ok.
10.
Opcionalmente, você pode salvar sua
predefinição para ser utilizada em uma data
posterior. Para isso, toque em
Salvar
Predefinição. Um pop-up aparecerá. Insira um
nome para a sua predefinição e toque em
Ok.
11.
Na parte superior da tela, toque em Avançar.
12.
Ajuste suas configurações de verificação e
impressão. Para ver pré-visualizações do
documento redigido, bem como imprimi-lo e
enviá-lo por e-mail posteriormente, alterne
Pré-
visualização, Imprimir e E-mail.
13.
Se um endereço de e-mail não tiver sido inserido
anteriormente durante a sessão atual, a
alternância de e-mail na etapa
12 produzirá um
pop-up solicitando um endereço de e-mail. Insira
um e-mail e toque em
Ok. Você pode alterar o
texto padrão do assunto do e-mail tocando em
Assunto, abaixo da alternância de e-mail.
14.
Se você tiver alternado a Pré-visualização na
etapa
12, toque no botão Pré-visualização, na
parte superior da tela. Caso contrário, toque no
botão
Verificação.
15. O aplicativo irá, agora, verificar e redigir seu
documento. Se você não estiver redigindo
muitas informações, a verificação levará apenas
alguns instantes. Se a redação for levar mais
tempo, o aplicativo o informará.
16.
Se você tiver alternado a Pré-visualização na
etapa
12, você será levado para a tela de Pré-
visualização. Quando terminar de visualizar as
pré-visualizações, toque em
Aceitar. Caso
contrário, continue para a etapa
17.
17.
Seu documento será impresso agora e um email
com o documento redigido anexado será
enviado para o endereço especificado na etapa
13.
O PAINEL DE COMANDO
Quando você estiver no painel de comando do
aplicativo, haverá duas opções:
Predefinições e
Personalização. Predefinições permite que você
escolha uma predefinição salva, edite-a e use-a
para redigir um documento.
Personalização
permite que você redija um documento utilizando
configurações personalizadas, bem como salve
uma predefinição para uso posterior.
Se você deseja aprender sobre o fluxo de trabalho
de
Predefinições, siga Como Redigir um Documento
Utilizando uma Predefinição. Se você preferir
aprender sobre o fluxo de trabalho de
Personalização, siga Como Redigir um Documento.
COMO REDIGIR UM DOCUMENTO
UTILIZANDO UMA PREDEFINIÇÃO
Observação: Por padrão, Informações Pessoais
Identificáveis dos EUA (PII) é a única predefinição
com a qual o aplicativo vem instalado. Se você
deseja salvar e usar uma predefinição própria, siga
as etapas em
Como Redigir um Documento.
1. Na tela inicial do dispositivo, toque em Xerox
®
Auto-Redaction.
2.
Quando estiver no painel de comando do
aplicativo, selecione
Predefinições.
3. Selecione uma predefinição da lista. Quando
uma predefinição estiver selecionada, os
detalhes serão exibidos à direita.
4.
Toque em Ok.
5.
Se houver alterações que você deseje fazer à
predefinição, você pode criá-las agora. Caso
contrário, toque em
Avançar.
Observação: Se você tiver escolhido a
predefinição de Informações Pessoais
Identificáveis dos EUA (PII), todos os itens de
redação serão
desativados por padrão. Você
precisará
ativar qualquer um dos que deseja
redigir. Além disso, não há palavras nem frases
personalizadas associadas às Informações
Pessoais Identificáveis dos EUA (PII)
predefinidas por padrão.
6.
Ajuste suas configurações de verificação e
impressão. Para ver pré-visualizações do
documento redigido, bem como imprimi-lo e
enviá-lo por e-mail posteriormente, alterne
Pré-
visualização, Imprimir e E-mail.
7.
Se um endereço de e-mail não tiver sido inserido
anteriormente durante a sessão atual, a
alternância de e-mail na etapa
6 produzirá um
pop-up solicitando um endereço de e-mail. Insira
um e-mail e toque em
Ok. Você pode alterar o
texto padrão do assunto do e-mail tocando em
Assunto, abaixo da alternância de e-mail.
8.
Se você tiver alternado a Pré-visualização na
etapa
6, toque no botão Pré-visualização, na
parte superior da tela. Caso contrário, toque no
botão
Verificação.
9. O aplicativo irá, agora, verificar e redigir seu
documento. Se você não estiver redigindo
muitas informações, a verificação levará apenas
alguns instantes. Se a redação for levar mais
tempo, o aplicativo o informará.
10.
Se você tiver alternado a Pré-visualização na
etapa
6, você será levado para a tela de Pré-
visualização. Quando terminar de visualizar as
pré-visualizações, toque em
Aceitar. Caso
contrário, continue para a etapa
11.
11.
Seu documento será, agora, impresso e um email
com o documento redigido anexado será
enviado para o endereço especificado na etapa
7.

©2019 Xerox Corporation. Todos os direitos reservados. Xerox
®
é uma marca registrada da Xerox Corporation nos
Estados Unidos e/ou em outros países.
MANUAL DE INICIALIZA
ÇÃO RÁPIDA
Xerox
®
Auto-Redaction
App
Suporte
Base de Conhecimento da Xerox
®
App Gallery
https://www.support.xerox.com/support/xerox-app-gallery/support/enus.html
Documentação da Xerox
®
App Gallery
https://www.support.xerox.com/support/xerox-app-gallery/documentation/enus.html
Suporte ao Xerox
®
Auto-Redaction App
https://www.xeroxautoredaction.com
Fórum de Suporte ao Cliente
https://forum.support.xerox.com
Impressoras Multifuncionais (MFPs) e Impressoras Suportadas
https://www.xerox.com/en-us/connectkey/apps
-
 1
1
-
 2
2
-
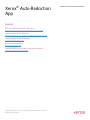 3
3
Artigos relacionados
-
Xerox Connect for Salesforce App Guia de instalação
-
Xerox App Gallery Guia de instalação
-
Xerox SCAN Guia de instalação
-
Xerox App Gallery Guia de instalação
-
Xerox App Gallery Guia de instalação
-
Xerox App Gallery Guia de usuario
-
Xerox App Gallery Guia de instalação
-
Xerox App Gallery Guia de instalação
-
Xerox App Gallery Manual do usuário
-
Xerox App Gallery Guia de instalação