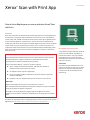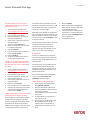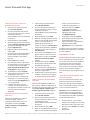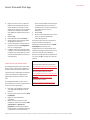INÍCIO RÁPIDO
Xerox
®
Scan with Print App
Guia de Início Rápido para uso com o aplicativo Xerox®Scan
with Print
DESCRIÇÃO
Xerox
®
Scan with Print é um aplicativo da Xerox Gallery que permite aos usuários digitalizarem
um documento e enviá-lo para diversos destinatários, tudo de uma só vez. Os destinatários
incluem e-mail, SFTP, ou SMB. Você pode até mesmo imprimir cópias de sua digitalização sem
ter que novamente digitalizar. O aplicativo inclui recursos úteis como Job Split (Divisão de
Tarefas), que pode dividir um documento de múltiplas páginas em qualquer número de páginas
e depois enviar os arquivos resultantes para o email ou para um servidor SFTP externo. As
configurações usadas frequentemente com a função Save Preset (Salvar Predefinição) podem
ajudar a economizar tempo e reduzir a frustração ao digitalizar ou imprimir um documento
várias vezes ao dia.
Para obter mais informações sobre as configurações acima, consulte o Suporte Online da Xerox
App Gallery em:https://www.support.xerox.com/support/xerox-app-gallery.com
INSTALANDO SCAN WITH PRI NT
O procedimento a seguir supõe que você tenha
criado uma conta da Xerox
®
App Gallery. Se
você não tiver acesso a uma conta na Galeria
de Aplicativos Xerox, consulte o Xerox App
Gallery Quick Start Guide para instruções sobre
como criar uma conta.
Observação:
Para obter instruções detalhadas sobre como
adicionar um dispositivo e adicionar ou instalar
Aplicativos à sua conta da Xerox
App Gallery,
consulte os links de documentação no final
deste manual.
Requisitos do Dispositivo
Xerox
®
Aplicativo Scan with Print que funciona com a Xerox
®
AltaLink
®
e VersaLink
®
família.
Ao longo deste manual, a palavra “dispositivo” é utilizada de forma sinônima e
intercambiável com Impressora Multifuncional e Impressora.
Todos os dispositivos AltaLink
®
e VersaLink
®
requerem o seguinte:
Xerox
®
a Plataforma de Interface Extensível
®
(EIP) deve estar ativada. Os
dispositivos devem suportar EIP 3.5 ou superior.
Os dispositivos devem suportar a digitalização.
Xerox
®
ConnectKey
®
Instalação do Aplicativo (É necessário habilitar a Apólice de
Instalação de Weblets.)
Certifique-se de que o dispositivo seja capaz de se comunicar com a Internet.
Observação:
Algumas redes exigem um proxy para se comunicarem com a Internet.
Se a Verificação do SSL estiver habilitada no dispositivo, certifique-se de que os certificados
de segurança estejam carregados no dispositivo.
Por padrão, os Xerox Certificados de Soluções
®
estão pré-carregados
®
em todos os
dispositivos i-Series, AltaLink
®
eVersaLink
®
habilitados para a Tecnologia Xerox ConnectKey
2016.

INÍC IO R Á P I D O
Xerox
®
Scan with Print App
INSTALAÇÃO DOS GALLERY A PPS DO
PORTAL WEB DA XER OX APP GALLERY
(APLICATIVO PAGO)
1. Acesse a URL da Xerox App Gallery
https://appgallery.services.xerox.com
2. Selecione Log In.
3. Insira um Email e Senha válidos.
4. Na guia de dispositivos, adicione uma
impressora multifuncional.
5. Na aba Todos os aplicativos, selecione o
aplicativo desejado.
6. Selecione o botão Inscrever-se.
7. Aceite o Contrato de Licença de Usuário
Final (EULA) do Aplicativo.
8. Selecione Checkout.
9. Preencha as Informações de Cobrança e
selecione Fazer o Pedido.
10. Selecione Finalizar.
11. Verifique a confirmação de compra na
sua caixa de entrada de e-mail.
INSTALE OS APLICATIV OS DA GA LERIA
POR MEIO DO PORTAL W E B DA XE ROX
AP P GALLERY (APLICAT IV O EM VERS ÃO
DE TE STE)
1. Acesse a URL da Xerox App Gallery
https://appgallery.services.xerox.com
2. Selecione Log In.
3. Insira um Email e Senha válidos.
4. Na guia de dispositivos, adicione uma
impressora multifuncional.
5. Na aba Todos os aplicativos, selecione o
aplicativo desejado.
6. Selecione o botão Instalar.
7. Clicar no botão inicia a tela Instalar Teste.
8. Selecione o(s) dispositivo(s) no(s) qual(is)
você gostaria de testar o Aplicativo e,
então, selecione Instalar.
COMO C ONFIG URAR O AP LI C A TIVO PARA
DIGITA LIZA ÇÃO DE SFT P E/OU S MB
Antes de digitalizar um documento para SFTP
ou SMB, você deve configurar o aplicativo
usando a configuração da App Gallery. Antes
de digitalizar um documento para SFTP ou
SMB, você deve configurar o aplicativo usando
a configuração da Galeria de aplicativos. O
fornecimento destas informações é opcional.
Caso deixe os campos SFTP em branco, o SFTP
será desativado e escondido no aplicativo. A
mesma lógica se aplica ao SMB.
SMB e SFTP podem também ser configurados
após a instalação do aplicativo. Basta entrar na
Galeria do aplicativo, localizar e clicar em Scan
with Print, e clicar no botão Configurar ao lado
do ícone do aplicativo.
Caso tenha alguma dúvida sobre os campos de
configuração da Galeria de aplicativos,
consulte o site de suporte ao cliente do
aplicativo para obter mais detalhes. Um link
pode ser encontrado no final deste guia.
AP P STARTUP
Ao abrir Scan with Print em seu dispositivo
Xerox, você será levado a uma das duas telas:
o Quadro de distribuição (Switchboard), ou a
tela Destinatários.
Caso não tenha nenhuma predefinição salva,
você será levado diretamente para a tela
Destinos do aplicativo. Se você tiver salvo as
predefinições, você será presenteado com o
Quadro de distribuição.
Para mais informações sobre predefinições,
consulte a seção Como salvar uma
predefinição na próxima página.
COMO IMPRIMIR UM DOCUM E NTO
1. A partir da tela inicial do dispositivo
Xerox abra Scan with Print
2. Se lhe for apresentada a tela Destinos
quando o aplicativo for aberto, pule para
a etapa 3 Caso contrário,
selecione Scan no quadro de distribuição
do aplicativo.
3. Na tela de Destinos, a impressão será
alternada por padrão.
4. Ajuste qualquer uma das configurações
de impressão disponíveis. Se seu
dispositivo tiver um grampeador, o
grampeamento aparecerá como uma
opção.
5. Selecione Próximo.
6. Na tela Configurações de digitalização,
ajuste qualquer uma das configurações
de digitalização disponíveis.
7. Com um documento no dispositivo de
alimentação ou no vidro de exposição,
selecione o botão Scan (Digitalizar)para
iniciar a digitalização.
8. O trabalho será iniciado.

©2020 Xerox Corporation. Todos os direitos reservados. Xerox®, Altalink® e Versalink® são marcas registradas da Xerox Corporation nos Estados Unidos e/ou em outros países... BR32672
INÍC IO R Á P I D O
Xerox
®
Scan with Print App
COMO DIGITALIZAR E E NVIAR UM
DOCUMENTO POR EMAIL
1. A partir da tela inicial do dispositivo
Xerox abra Scan with Print
2. Se lhe for apresentada a tela Destinos
quando o aplicativo for aberto, pule para
a etapa 3 Caso contrário,
selecione Scan no quadro de distribuição
do aplicativo.
3. Na tela de Destinos, ativar o e-mail
4. Abaixo da opção de alternância de Email,
selecione Adicionar destinatário de email
5. No popup de destinatários de email,
selecione Adicionar novo
6. Digite um endereço de email válido e
selecione OK.
7. Você pode adicionar até 10 destinatários
de email. Repita a etapa 5 e 6 até que
você tenha atingido o valor máximo
(opcional).
8. Selecione OK e feche o popup.
9. Caso você queira dividir um documento
de múltiplas páginas e enviar o resultado
por email, por favor consulte Como
dividir uma seção de documentos com
várias páginas na página seguinte.
10. Na tela Destinos, selecione Próximo
11. Ajuste qualquer uma das configurações
de digitalização disponíveis.
12. Com um documento no dispositivo de
alimentação ou no vidro de exposição,
selecione o botão Scan (Digitalizar) para
iniciar a digitalização.
13. O trabalho será iniciado. Uma vez
concluído, os endereços de email que
você especificou receberão um email com
um link para baixar o documento
digitalizado.
COMO DIGITALIZAR UM DOCUMENTO
PA R A SFTP
Antes de poder digitalizar para o SFTP, é
necessário configurar o SFTP nas
configurações da App Gallery. Para mais
informações, consulte a seção Como
configurar o aplicativo para digitalização
para SFTP e/ou SMB.
1. A partir da tela inicial do dispositivo
Xerox abra Scan with Print
2. Se lhe for apresentada a tela Destinos
quando o aplicativo for aberto, pule para
a etapa 3 Caso contrário,
selecione Scan no quadro de distribuição
do aplicativo.
3. Na tela de Destinos, ativar o SFTP
4. Abaixo da chave SFTP, selecione a linha e
digite um nome de pasta. Isto está ligado
ao valor raiz que você fornece na
configuração da App Gallery. Por
exemplo, se você inseriu /documentos na
configuração da App Gallery, e /scans na
tela Destinos, o scan será enviado para
/documents/scan
5. Se seu servidor SFTP é externo, e você
gostaria de dividir um documento com
várias páginas, consulte a seção Como
dividir um documento com página
múltiplas.
6. Na tela Destinos, selecione Próximo
7. Ajuste qualquer uma das configurações
de digitalização disponíveis.
8. Com um documento no alimentador do
dispositivo, selecione Scan (Digitalizar)
para iniciar a digitalização.
9. O trabalho será iniciado. Quando estiver
completo, o documento será carregado
para a pasta SFTP que você especificou
COMO DIGITALIZAR UM DOCUMENTO
PA R A SMB
Antes de poder digitalizar para SMB, você
deve configurar o SMB nas configurações do
App Gallery. Para mais informações, consulte a
seção Como configurar o aplicativo para
varredura para SFTP e/ou SMB na página 1.
1. A partir da tela inicial do dispositivo
Xerox abra Scan with Print
2. Se lhe for apresentada a tela Destinos
quando o aplicativo for aberto, pule para
a etapa 3 Caso contrário,
selecione Scan no quadro de distribuição
do aplicativo.
3. Na tela de Destinos, ligue o SMB
4. Abaixo da chave SMB, selecione a fileira e
digite um nome de pasta. Isto está ligado
ao valor raiz que você fornece na
configuração da App Gallery. Por
exemplo, se você inseriu /SMB na
configuração da App Gallery,
e /documents na tela de Destinos, a
digitalização será enviada
para /SMB/documentos
5. Na tela Destinos, selecione Próximo
6. Ajuste qualquer uma das configurações
de digitalização disponíveis.
7. Com um documento no alimentador do
dispositivo, selecione Scan
(Digitalizar) para iniciar a digitalização.
O trabalho iniciará quando estiver completo, o
documento será carregado para a pasta SMB
que você especificou.
COMBINANDO DESTI NOS
Uma das melhores características da Scan with
Print é a capacidade de combinar impressão,
scan to email, scan to SFTP, e scan to SMB em
uma única tarefa. Isto economiza tempo
quando você estiver usando o dispositivo
Xerox. Para fazer isso, basta ligar ou desligar
qualquer uma das 4 destinos e seguir as
instruções deste guia para configurar cada um
deles.
COM O DIVIDIR UM D OC UME NTO COM
MÚLTIP LAS P Á GINAS
Com o recurso Job Split do aplicativo, você
pode dividir um documento de múltiplas
páginas para qualquer número de páginas e
enviar os arquivos PDF resultantes para e-mail
ou para um servidor SFTP externo.
Importante: Job split só está disponível de
scan para email e scan para os servidores
externos do SFTP. Job splitnão é compatível
com a digitalização para SMB ou digitalização
para servidores SFTP internos.
1. Na tela de Destinos, a linha Job Split
aparecerá se você configurou um servidor
SFTP externo e alternou SFTP e/ou email
2. Selecione a fileira Job Split A tela JobSplit
aparecerá.
3. Selecione On.

©2020 Xerox Corporation. Todos os direitos reservados. Xerox®, Altalink® e Versalink® são marcas registradas da Xerox Corporation nos Estados Unidos e/ou em outros países... BR32672
INÍC IO R Á P I D O
Xerox
®
Scan with Print App
4. Digite um número. Este é o número de
páginas a serem digitalizadas antes de
serem divididas. Por exemplo, se você
digitalizar um documento de 10 páginas e
insira 2 na tela Job Split, o documento
será dividido em 5 PDFs separados, de 2
páginas.
5. Selecione OK.
6. Na tela Destinos, selecione Próximo
7. Ajuste qualquer uma das configurações
de digitalização disponíveis.
8. Com um documento no alimentador do
dispositivo, selecione Scan (Digitalizar)
para iniciar a digitalização.
9. O trabalho será iniciado. Quando estiver
completo, os documentos divididos serão
carregados para a pasta SFTP e/ou serão
enviados aos destinatários de email que
você especificou.
COMO SALVAR UMA PRED EFINIÇÃ O
As predefinições podem ajudar a economizar
tempo e reduzir a frustração ao digitalizar ou
imprimir um documento várias vezes ao dia.
Você pode salvar configurações de impressão
usadas com frequência, configurações de
digitalização, endereços de email, e muito
mais.
As predefinições podem ser salvas em um
único dispositivo, ou em vários dispositivos em
uma única conta da App Gallery.
1. Para salvar uma predefinição, selecione
as configurações desejadas na tela de
Destinos.
2. Na parte inferior da tela, selecione Salvar
Predefinição
3. Digite um nome alfanumérico
predefinido.
4. Abaixo do campo de texto do nome
predefinido, existem duas opções, Todos
os Dispositivos ou Apenas esse
Dispositivo Se você escolher Somente
Este Dispositivo, a predefinição será salva
no dispositivo que você está usando e
não será compartilhada. Caso deseje que
sua predefinição apareça em todos os
dispositivos sob sua conta na App Gallery,
você pode selecionar Todos os
Dispositivos.
5. Selecione OK.
6. Se existir uma predefinição com o mesmo
nome, um alerta de predefinição
sobrescrita aparecerá.
A próxima vez que você abrir o aplicativo ou
chegar no Aplicativo do Quadro de
Distribuição, você poderá selecionar o botão
Predefinições para visualizar suas
predefinições locais e compartilhadas. Você
também pode apagá-los selecionando o ícone
da lixeira ao lado do nome predefinido.
Selecione a predefinição que você gostaria de
usar, clique em OK e prossiga com o resto do
trabalho.
SU PPORTE
Xerox App Gallery Base de Conhecimento
https://www.support.xerox.com/support/x
erox-app-gallery/support/enus.html
Xerox App Gallery Documentação
https://www.support.xerox.com/support/x
erox-app-
gallery/documentation/enus.html
Atendimento ao Cliente
https://scanwithprint.support.xerox.com
-
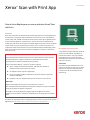 1
1
-
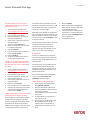 2
2
-
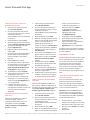 3
3
-
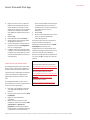 4
4
Artigos relacionados
-
Xerox App Gallery Guia de instalação
-
Xerox App Gallery Manual do usuário
-
Xerox App Gallery Guia de instalação
-
Xerox App Gallery Guia de instalação
-
Xerox App Gallery Guia de instalação
-
Xerox App Gallery Guia de instalação
-
Xerox AltaLink C8030 / C8035 / C8045 / C8055 / C8070 Administration Guide
-
Xerox AltaLink C8030 / C8035 / C8045 / C8055 / C8070 Administration Guide
-
Xerox AltaLink C8030 / C8035 / C8045 / C8055 / C8070 Administration Guide
-
Xerox App Gallery Guia de instalação