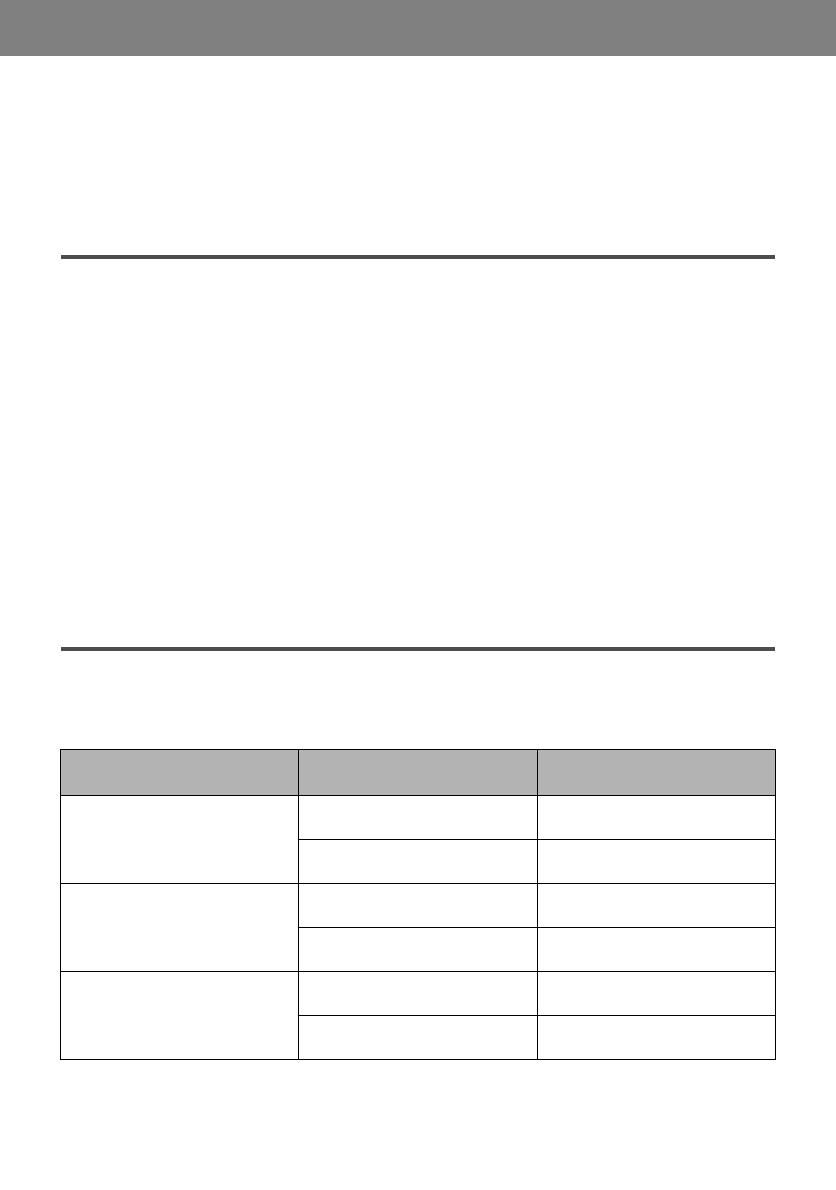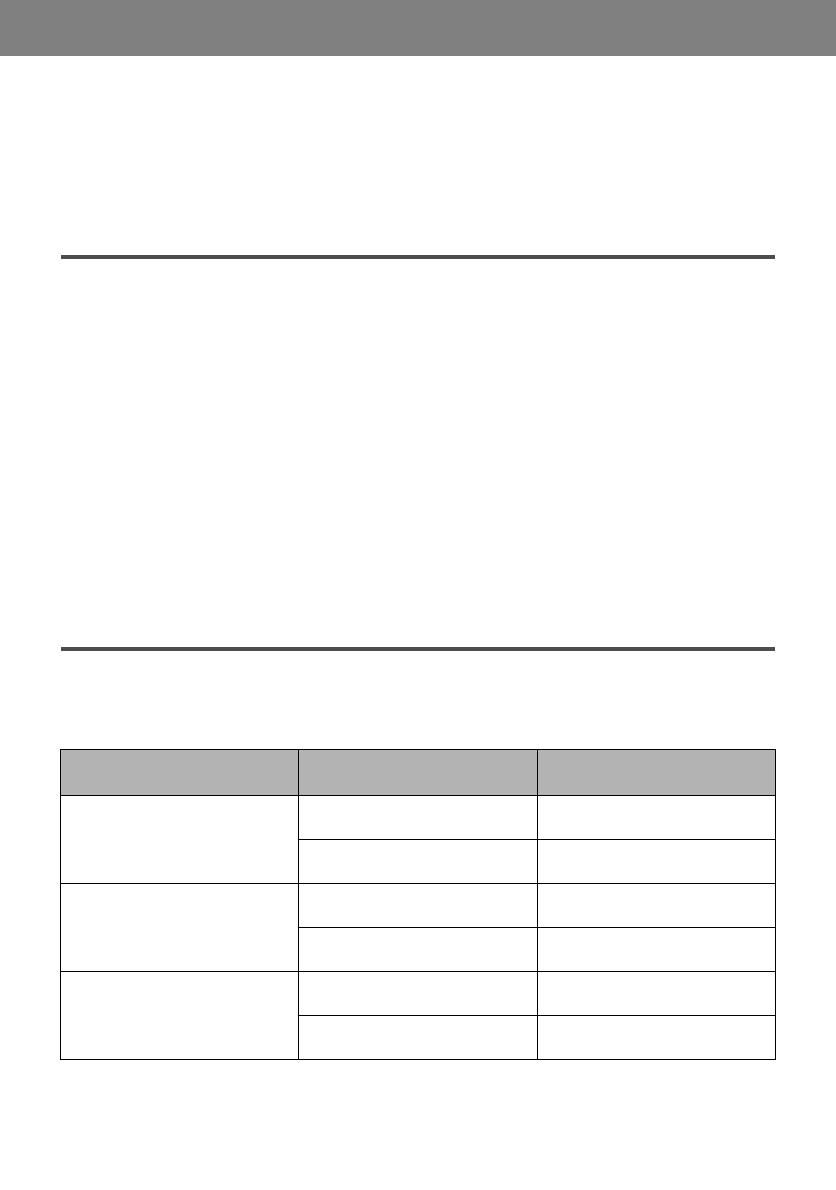
A Respeito das Configurações da Câmera Digital
Ao utilizar uma câmera digital, certifique-se de seguir as instruções conforme descrito no Manual de
Instruções que a acompanha. Veja abaixo as configurações para tamanho de papel, tipo de papel,
layout, modos de otimização de imagem e opções de impressão de data que podem ser
selecionadas a partir de câmeras compatíveis ao padrão PictBridge conectadas à impressora.
Verificando ou Alterando as Configurações da Câmera
Caso deseje alterar a configuração de tamanho do papel e tipo de papel, selecione o modo de configuração de impressão PictBridge
através da câmera e verifique ou altere as configurações conforme deseje.
As configurações das opções relacionadas abaixo podem ser alteradas ao pressionar o botão “Settings” (Configurações) com a
câmera conectada. Todavia, alterações através da tela de propriedades só poderão ser feitas quando a opção correspondente estiver
configurada como “Default Setting” (Configuração Padrão de Fábrica) nas configurações da câmera.
z Paper Size (Tamanho de Papel)
z Paper Type (Tipo de Papel)
z Borderless Printing (Impressão sem Borda)
z Print Quality (Qualidade de Impressão)
z Photo Optimizer (Otimizador de Fotos)
z Noise Reduction (Redução de Ruído)
A Respeito das Configurações Descritas Abaixo
Dependendo da marca ou modelo da câmera utilizada, não será possível selecionar as configurações descritas abaixo. Caso não
consiga especificar uma determinada configuração, será utilizada a configuração padrão de fábrica conforme a descrição acima*.
As opções configuradas como “Default Setting” (Configuração Padrão de Fábrica) serão ajustadas de acordo com as configurações
selecionadas na impressora.
* Na descrição abaixo são utilizados nomes e configurações exibidos em câmeras digitais Canon compatíveis ao padrão PictBridge.
Dependendo da marca ou modelo da câmera utilizada, nomes diferentes poderão ser exibidos.
A respeito das opções “Paper Size” (Tamanho do Papel) e
“Paper Type” (Tipo de Papel)
Ao selecionar “Default setting” (Configuração padrão de fábrica), as opções “Paper Size” (Tamanho de Papel) e “Paper Type” (Tipo de
Papel) serão configuradas de acordo com as configurações que tenham sido especificadas através do painel de controle da
impressora.
Os tamanhos e tipos de papel que podem ser colocados na impressora, disponíveis nas opções “Paper Size” (Tamanho do Papel) e
“Paper Type” (Tipo de Papel), estão relacionados abaixo:
Configuração da opção “Paper Size”
(Tamanho do Papel)
Configuração da opção“Paper Type”
(Tipo de Papel)
Papel colocado na impressora
10 × 15cm / 4 × 6 pol - Padrão Photo (Foto) - Padrão Papel Fotográfico Extra Brilhante
(Photo Paper Plus Glossy)
Fast Photo (Foto Rápida) Papel Fotográfico Profissional
(Photo Paper Pro)
13 × 18cm / 5 × 7 pol Photo (Foto) Papel Fotográfico Extra Brilhante
(Photo Paper Plus Glossy)
Fast Photo (Foto Rápida) Papel Fotográfico Profissional
(Photo Paper Pro)
A4 Photo (Foto) Papel Fotográfico Extra Brilhante
(Photo Paper Plus Glossy)
Fast Photo (Foto Rápida) Papel Fotográfico Profissional
(Photo Paper Pro)