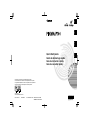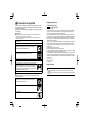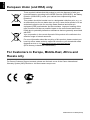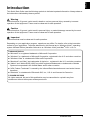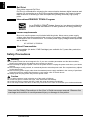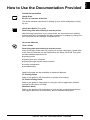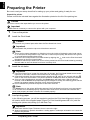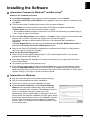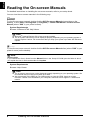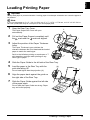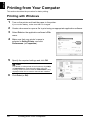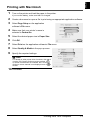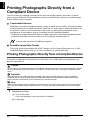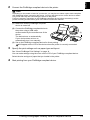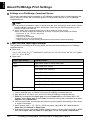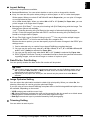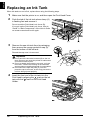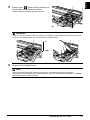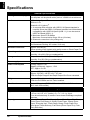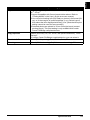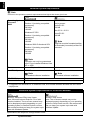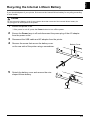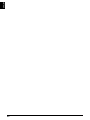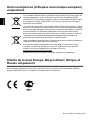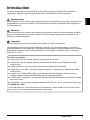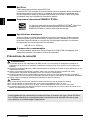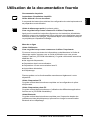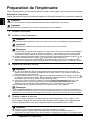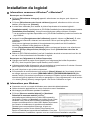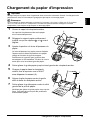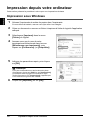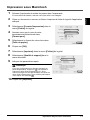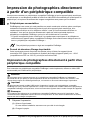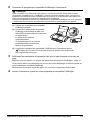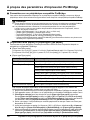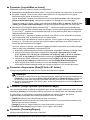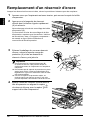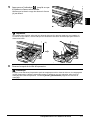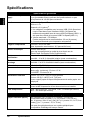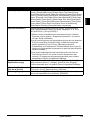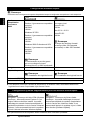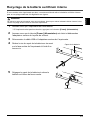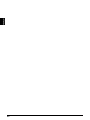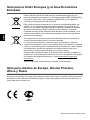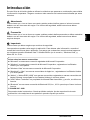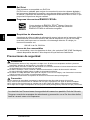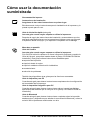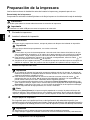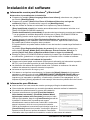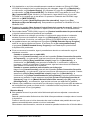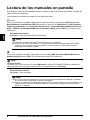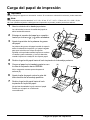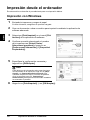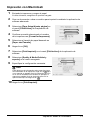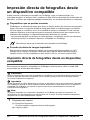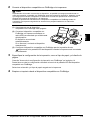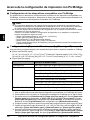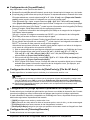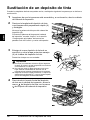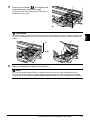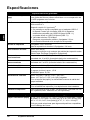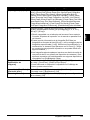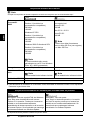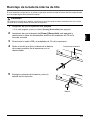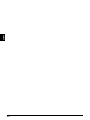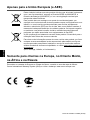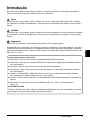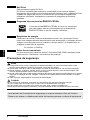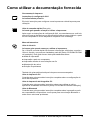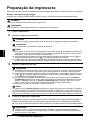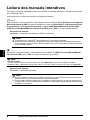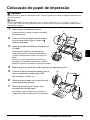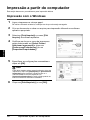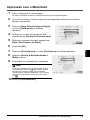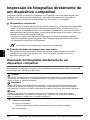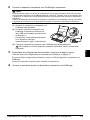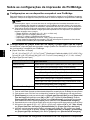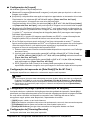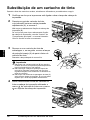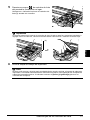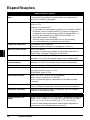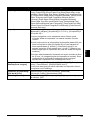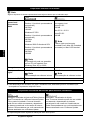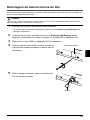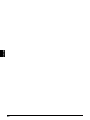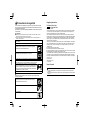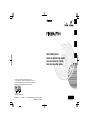Canon iP100 - PIXMA Color Inkjet Printer Guia rápido
- Categoria
- Impressão
- Tipo
- Guia rápido
A página está carregando...
A página está carregando...
A página está carregando...
A página está carregando...
A página está carregando...
A página está carregando...
A página está carregando...
A página está carregando...
A página está carregando...
A página está carregando...
A página está carregando...
A página está carregando...
A página está carregando...
A página está carregando...
A página está carregando...
A página está carregando...
A página está carregando...
A página está carregando...
A página está carregando...
A página está carregando...
A página está carregando...
A página está carregando...
A página está carregando...
A página está carregando...
A página está carregando...
A página está carregando...
A página está carregando...
A página está carregando...
A página está carregando...
A página está carregando...
A página está carregando...
A página está carregando...
A página está carregando...
A página está carregando...
A página está carregando...
A página está carregando...
A página está carregando...
A página está carregando...
A página está carregando...
A página está carregando...
A página está carregando...
A página está carregando...
A página está carregando...
A página está carregando...
A página está carregando...
A página está carregando...
A página está carregando...
A página está carregando...
A página está carregando...
A página está carregando...
A página está carregando...
A página está carregando...
A página está carregando...
A página está carregando...
A página está carregando...
A página está carregando...
A página está carregando...
A página está carregando...
A página está carregando...
A página está carregando...
A página está carregando...
A página está carregando...
A página está carregando...
A página está carregando...
A página está carregando...
A página está carregando...
A página está carregando...
A página está carregando...
A página está carregando...
A página está carregando...
A página está carregando...
A página está carregando...
A página está carregando...
A página está carregando...

PORT DO BRASIL
Guia de consulta rápida
Sumário
Introdução 1
Como utilizar a documentação fornecida 3
Preparação da impressora 4
Instalação do software 5
Leitura dos manuais interativos 8
Colocação do papel de impressão 9
Impressão a partir do computador 10
Impressão de fotografias diretamente de um dispositivo compatível
12
Substituição de um cartucho de tinta 16
Especificações 18

PORT DO BRASIL
Apenas para a União Europeia (e AEE).
Estes símbolos indicam que este produto não deve ser eliminado juntamente
com o seu lixo doméstico, segundo a Directiva REEE de 2002/96/CE, a
Directiva de Baterias (2006/66/CE) e / ou a sua legislação nacional que
transponha estas Directivas.
Este produto deve ser entregue num ponto de recolha designado, por
exemplo num local autorizado de troca quando compra um equipamento novo
idêntico, ou num local de recolha autorizado para reciclar equipamento
eléctrico e electrónico (EEE) em fim de vida, bem como pilhas e baterias. O
tratamento inadequado deste tipo de resíduos pode ter um impacto negativo
no ambiente e na saúde humana, devido a substâncias potencialmente
perigosas que estão associadas com equipamentos do tipo EEE.
A sua cooperação no tratamento correcto deste produto irá contribuir para a
utilização mais eficaz dos recursos naturais.
Para obter mais informações acerca de como reciclar este produto, por favor
contacte as suas autoridades locais responsáveis pela matéria, serviço de
recolha aprovado para pilhas e baterias ou serviço de recolha de resíduos
sólidos domésticos da sua municipalidade, ou visite www.canon-europe.com/
environment.
(AEE: Noruega, Islândia, e Liechtenstein)
Somente para clientes na Europa, no Oriente Médio,
na África e na Rússia
Para obter os contatos do Suporte ao Cliente da Canon, consulte o verso da capa do folheto
Canon International Warranty System (IWS) ou visite o endereço www.canon-europe.com.
Nome do modelo: K10296 (iP100)

1Introdução
PORT DO BRASIL
Introdução
Este Guia de consulta rápida utiliza os símbolos a seguir para indicar informações importantes.
Observe sempre as instruções indicadas por estes símbolos.
Dependendo de seu aplicativo, as operações podem ser diferentes. Para obter detalhes, consulte o
manual de instruções do aplicativo. As etapas descritas neste manual são específicas do sistema
operacional Windows Vista™ Ultimate Edition (daqui em diante denominado "Windows Vista") e do
Mac
®
OS X v.10.4.x.
Aviso
Instruções que, se ignoradas, podem resultar em morte ou ferimentos pessoais sérios causados
por operação incorreta do equipamento. Elas devem ser observadas para garantir uma operação
segura.
Cuidado
Instruções que, se ignoradas, podem resultar em ferimentos pessoais ou danos materiais causados
por operação incorreta do equipamento. Elas devem ser observadas para garantir uma operação
segura.
Importante
Instruções que devem ser observadas para garantir uma operação segura.
Avisos sobre marcas comerciais
z "Microsoft" é uma marca comercial registrada da Microsoft Corporation.
z "Windows" é uma marca comercial da Microsoft Corporation, registrada nos Estados Unidos e
em outros países.
z "Windows Vista" é uma marca comercial da Microsoft Corporation.
z "Macintosh" e "Mac" são marcas comerciais da Apple Inc., registradas nos Estados Unidos e
em outros países.
z "Adobe" e "Adobe RGB (1998)" são marcas comerciais ou registradas da Adobe Systems
Incorporated nos Estados Unidos e/ou em outros países.
z A marca "IrDA Feature Trademark" é propriedade da Infrared Data Association e utilizada sob
licença.
z "Bluetooth" é uma marca comercial da Bluetooth SIG, Inc., EUA, e licenciada para a
Canon Inc.
© CANON INC.2008
Todos os direitos reservados. Nenhuma parte desta publicação pode ser transmitida ou copiada
sob qualquer forma sem autorização expressa por escrito.

2 Introdução
PORT DO BRASIL
Exif Print
Esta impressora suporta Exif Print.
Exif Print é um padrão para melhorar a comunicação entre câmeras digitais e
impressoras. Na conexão com uma câmera digital compatível com o padrão Exif Print,
os dados de imagem da câmera no momento em que é tirada a fotografia são
utilizados e otimizados, resultando em impressão de fotografias de excelente
qualidade.
Programa internacional da ENERGY STAR
®
Como parceira da ENERGY STAR
®
, a Canon Inc. determinou
que este produto está em conformidade com as diretrizes da
ENERGY STAR
®
no que diz respeito à eficiência.
Requisitos de energia
Certifique-se de utilizar o cabo de alimentação incluído com a impressora. Nunca
utilize uma voltagem diferente da fornecida no país de aquisição. A utilização de uma
voltagem incorreta pode provocar incêndio ou choque elétrico. As freqüências e as
voltagens corretas são as seguintes:
CA 100-240 V, 50/60 Hz
Sobre itens consumíveis
Os itens consumíveis (cartuchos de tinta / Cartuchos FINE (FINE Cartridges)) estão
disponíveis por 5 anos após o encerramento da produção.
Precauções de segurança
Aviso
z Este produto emite um fluxo magnético de baixa intensidade. Se você usa marca-passo e está
sentindo anormalidades, afaste-se do produto e consulte seu médico.
z Nunca tente conectar o cabo de alimentação à tomada ou desconectá-lo com as mãos molhadas.
z Nunca danifique, modifique, estique, dobre ou torça excessivamente o cabo de alimentação. Não
coloque objetos pesados sobre o cabo de alimentação.
z Nunca utilize uma fonte de alimentação diferente da fonte de alimentação padrão disponível no país de
aquisição. A utilização de uma voltagem e freqüência incorretas pode provocar incêndio ou choque
elétrico.
z Insira o plugue completamente na tomada de alimentação.
Cuidado
z Por motivos de segurança, mantenha os cartuchos de tinta fora do alcance de crianças.
z Caso a tinta entre em contato com os olhos, lave-os imediatamente com água.
z Caso a tinta entre em contato com a pele, lave com água e sabão imediatamente.
z Não deixe cair nem agite os cartuchos, pois pode derramar a tinta e manchar a roupa e as mãos.
Leia também as Precauções de segurança no manual interativo Guia do Usuário.
Observe os avisos e cuidados para evitar ferimentos pessoais ou danos à impressora.

3Como utilizar a documentação fornecida
PORT DO BRASIL
Como utilizar a documentação fornecida
Documentação impressa
Instruções de configuração fácil
Leia esse folheto primeiro.
Ele inclui instruções para configurar a sua impressora e deixá-la pronta para
utilização.
Guia de consulta rápida (Este guia)
Leia este guia quando começar a utilizar a impressora.
Após seguir as Instruções de configuração fácil, recomendamos que você leia
este guia para se familiarizar com as operações básicas, como imprimir a partir
do seu computador e de um dispositivo compatível com PictBridge.
Manuais Interativos
Guia do Usuário
Leia esse guia quando começar a utilizar a impressora.
Se o Guia de consulta rápida não fornecer informações suficientes, consulte o
Guia do Usuário, que pode ser instalado a partir do [Setup CD-ROM/CD-ROM
de instalação]. Esse guia fornece instruções detalhadas sobre:
z Mídia de impressão
z Impressão a partir do computador
z Impressão através de comunicação sem fio
z Manutenção de rotina
z Solução de problemas
Também há guias adicionais disponíveis para recursos avançados.
Guia de impressão PC
Consulte esse guia para obter instruções completas sobre a configuração do
driver da impressora.
Guia de impressão de fotografias PC
Consulte esse guia para obter instruções sobre como utilizar os vários
aplicativos de software incluídos no [Setup CD-ROM/CD-ROM de instalação].
Guia de Bluetooth
Consulte esse guia para obter instruções completas sobre impressão a partir
de computadores e dispositivos com suporte para comunicação Bluetooth e
sobre como solucionar problemas.

4 Preparação da impressora
PORT DO BRASIL
Preparação da impressora
Leia primeiro as Instruções de configuração fácil para configurar sua impressora e deixá-la pronta para utilização.
Retire a impressora da embalagem
Verifique se os itens incluídos estão de acordo com a ilustração impressa na tampa da caixa.
1 Ligue a impressora.
2 Instale a cabeça de impressão.
3 Instale os cartuchos de tinta.
4 Coloque o papel para impressão.
No processo a seguir, você precisará executar o alinhamento do cabeçote de impressão e
colocar uma folha de papel fornecido (papel para alinhamento do cabeçote de impressão
MP-101) com o lado de impressão (lado mais branco) voltado para cima na bandeja traseira.
Cuidado
Remova as fitas adesivas antes de ligar a impressora.
Importante
É necessário um cabo USB para conectar a impressora ao computador.
Cuidado
Não toque em nenhuma peça interna além da alavanca de fixação da cabeça de impressão.
Importante
Uma vez removida, não recoloque a tampa de proteção.
Nota
z Pode haver um pouco de tinta transparente ou azul-clara dentro da embalagem da cabeça de
impressão ou da tampa de proteção; isso não afeta a qualidade da impressão. Tenha cuidado
para não se sujar com tinta ao manusear esses itens.
z Insira a cabeça de impressão no suporte da cabeça de impressão alinhando a marca da
cabeça de impressão com a marca do suporte da cabeça de impressão.
z
Certifique-se de que a alavanca de fixação da cabeça de impressão esteja bem travada no suporte da cabeça
de impressão pressionando ambas as abas da alavanca de fixação da cabeça de impressão até elas clicarem.
Importante
z
Se a tampa da cabeça de impressão ficar aberta por mais de 10 minutos, o suporte da cabeça de impressão
será movido para o lado direito. Nesse caso, feche a tampa da cabeça de impressão e abra-a novamente.
z Insira ambos os cartuchos de tinta nos slots certos alinhando a marca do cartucho com a
marca do suporte da cabeça de impressão. A impressora só poderá ser utilizada se ambos
os cartuchos de tinta estiverem instalados.
z Quando você tiver instalado ambos os cartuchos de tinta, o indicador luminoso de [Power]
(Liga/Desliga) piscará na cor verde. Antes de continuar, aguarde aproximadamente 2 minutos,
até que o indicador luminoso de [Power] (Liga/Desliga) pare de piscar e fique aceso, sem
piscar, na cor verde e a impressora tenha parado de fazer ruídos operacionais.
z Uma vez removida, não recoloque a tampa de proteção.
Nota
O
indicador luminoso
[Alarm] (Alarme)
da impressora continuará a piscar na cor laranja se a alavanca
de fixação da cabeça de impressão não estiver posicionada corretamente ou se um cartucho de tinta
não estiver instalado corretamente. Abra a tampa da cabeça de impressão e verifique se a alavanca de
fixação está posicionada corretamente e se ambos os cartuchos de tinta estão instalados corretamente.
Importante
z Certifique-se de que a alavanca de espessura do papel esteja posicionada para a direita.
z Sempre coloque o papel na orientação retrato. Colocar o papel na orientação paisagem pode
fazer com que ele fique preso.

5Instalação do software
PORT DO BRASIL
Instalação do software
Informações comuns a Windows
®
e Macintosh
®
Notas sobre o processo de instalação
z Se a tela [Select Language/Selecionar Idioma] for exibida, selecione um idioma e,
em seguida, clique em [Next/Avançar].
z Se a tela [Select Your Place of Residence/Selecionar o local de residência] for exibida,
selecione seu local de residência e clique em [Next/Avançar].
z
Existem duas maneiras de se instalar o driver de impressora e outros programas de software*:
[Easy Install/Instalação fácil]: os itens incluídos no [Setup CD-ROM/CD-ROM de
instalação] são instalados automaticamente
[Custom Install/Instalação personalizada]
: você pode selecionar os itens a serem instalados
* Os programas de software disponíveis incluídos no [Setup CD-ROM/CD-ROM de
instalação] podem variar, dependendo do país ou da região da aquisição.
z
Quando a tela
[User Registration/Registro do usuário]
for exibida, clique em
[Next/Avançar]
. Se o seu
computador estiver conectado à Internet, serão exibidas as instruções na tela para registrar o produto.
O registro também pode ser realizado a partir do ícone na área de trabalho depois que a
instalação estiver concluída.
A tela [User Registration/Registro do usuário] só será exibida quando uma configuração
diferente de [Europe, Middle East, Africa/Europa, Oriente Médio, África] for selecionada
na tela [Select Your Place of Residence/Selecionar o local de residência].
z Remova o [Setup CD-ROM/CD-ROM de instalação] após a conclusão da instalação e,
em seguida, guarde-o em um lugar seguro caso precise reinstalar o software.
Notas sobre o alinhamento do cabeçote de impressão
z Coloque uma folha do papel fornecido (papel para alinhamento do cabeçote de impressão
MP-101) com o lado de impressão (lado mais claro) voltado para CIMA.
z O alinhamento do cabeçote de impressão levará cerca de 5 minutos para ser concluído.
Não abra a tampa da cabeça de impressão durante a impressão.
z O padrão é impresso somente em preto e azul.
z
Se o padrão não for impresso com sucesso e o indicador luminoso
[Alarm] (Alarme)
da
impressora piscar na cor laranja, pressione o botão
[RESUME/CANCEL] (RETOMAR/
CANCELAR)
para eliminar o erro, vá para o próximo procedimento para instalar o driver da
impressora e os manuais interativos e, em seguida, consulte "Pisca onze vezes" em "O
indicador luminoso [Alarm] (Alarme) pisca na cor laranja", no manual interativo Guia do Usuário.
Informações para Windows
z Faça logon utilizando uma conta de usuário com privilégios de administrador.
z Feche todos os aplicativos em execução antes da instalação.
z Não troque de usuário durante o processo de instalação.
z
Se a tela
[Found New Hardware/Novo hardware encontrado]
ou
[Found New Hardware Wizard/Assistente de novo hardware
encontrado]
for exibida automaticamente, remova o cabo USB
conectado ao computador. Clique em
[Cancel/Cancelar]
para
sair da tela. No Windows Vista, a tela pode ser fechada
automaticamente quando o cabo USB é desconectado. Em
seguida, desligue a impressora e reinicie o processo de instalação.
Quando estiver realizando comunicação por infravermelho, clique
em
[Cancel/Cancelar]
para sair da tela. Em seguida, desligue a
impressora e reinicie o processo de instalação. Para obter detalhes
sobre o processo de instalação, consulte as Instruções de configuração fácil.

6 Instalação do software
PORT DO BRASIL
z Se a instalação não for iniciada automaticamente quando o [Setup CD-ROM/CD-ROM de
instalação] for inserido na unidade de disco do computador, clique em [Start/Iniciar] e,
em seguida, em [Computer/Computador]. (No Windows XP, clique em [Start/Iniciar] e,
em seguida, em [My Computer/Meu computador]. No Windows 2000, clique duas vezes
no ícone [My Computer/Meu computador] da área de trabalho.) Clique duas vezes no
ícone do CD-ROM na janela exibida. Se o conteúdo do CD-ROM for exibido, clique duas
vezes em [MSETUP4.EXE].
z Se a tela [AutoPlay/Execução automática] for exibida, clique em [Run Msetup4.exe/
Executar Msetup4.exe]. No Windows XP e no Windows 2000, essa tela não será exibida.
z Se a tela [User Account Control/Controle da conta do usuário] for exibida, clique em
[Continue/Continuar]. No Windows XP e no Windows 2000, essa tela não será exibida.
z Para instalar o Adobe
®
RGB (1998), clique em [Custom Install/Instalação personalizada]
e siga as instruções da tela.
z Quando for exibida uma mensagem na tela solicitando a confirmação para reiniciar o
computador durante o processo de instalação, clique em [OK]. O sistema é reiniciado
automaticamente. Ao reiniciar, não remova o [Setup CD-ROM/CD-ROM de instalação].
z Gostaríamos que você participasse do [PIXMA Extended Survey Program] sobre a
utilização das impressoras Canon. Se a alternativa [Do not agree/Não concordar] for
escolhida, o [PIXMA Extended Survey Program] não será instalado, mas a impressora
poderá ser utilizada normalmente.
z Se a conexão não for reconhecida, siga o procedimento abaixo, conforme o método de
conexão.
Ao conectar com um cabo USB
Clique em [Cancel/Cancelar] para sair da tela [Printer Connection/Conexão com a
impressora] e, em seguida, siga as instruções da tela. Quando a tela [Easy Install/
Instalação fácil] aparecer, clique em [Back/Voltar] e, em seguida, clique em [Exit/Sair]
para cancelar a instalação. Em seguida, desligue a impressora e reinicie o computador.
Siga o procedimento descrito nas Instruções de configuração fácil para instalar o driver
da impressora.
Ao conectar através de comunicação por infravermelho
Clique em [Cancel/Cancelar] para sair da tela [Printer Connection/Conexão com a
impressora] e siga as instruções da tela. Quando a tela [Easy Install/Instalação fácil]
aparecer, clique em [Back/Voltar] e, em seguida, clique em [Custom Install/Instalação
personalizada] e siga as instruções da tela. Quando a tela [Printer Connection/Conexão
com a impressora] aparecer, clique em [Manual Selection/Seleção manual], selecione
[IR], clique em [Next/Avançar] e siga as instruções da tela.
z Ao realizar comunicação por infravermelho, certifique-se de que as portas IrDA de cada
dispositivo estejam voltadas uma para a outra. A distância entre as portas IrDA deve ser
de 8 polegadas (20 cm) ou menos.
[Solution Menu]
z A tela desse menu ajuda a iniciar facilmente os aplicativos ou manuais interativo inclusos.
Além disso, você tem fácil acesso a sites úteis para obter dicas sobre como utilizar a impressora.
Veja como é fácil iniciar itens do menu utilizando a tela de menu que aparece
automaticamente quando o computador é iniciado.
Para obter detalhes, consulte o manual interativo Introdução ao Solution Menu.
[My Printer/Minha impressora]
z Esse aplicativo ajuda a operar a impressora.
Use esse aplicativo para abrir a tela do driver da impressora ou do monitor de status e
confirmar ou alterar configurações da impressora ou status.
Além disso, esse aplicativo possui um menu para fornecer dicas para solucionar problemas,
caso surja algum.
Clique duas vezes no ícone da área de trabalho e veja como pode ser fácil operar a impressora.

7Instalação do software
PORT DO BRASIL
Informações para Macintosh
z Como não há suporte para os ambientes Mac OS 9, Mac OS X Classic ou Mac OS X v.10.3.8
(ou anteriores), não conecte a impressora aos mesmos. Use Mac OS X v.10.3.9 ou posterior.
z Não remova nem insira o cabo USB durante a instalação, pois isso pode provocar problemas
no funcionamento normal do computador ou da impressora.
z Feche todos os aplicativos em execução antes da instalação.
z Se a instalação não for iniciada automaticamente quando o [Setup CD-ROM/CD-ROM de
instalação] for inserido na unidade de disco do computador, clique duas vezes no ícone de
CD-ROM da mesa.
z Quando for exibida uma mensagem na tela solicitando confirmação para reiniciar o
computador durante o processo de instalação, clique em [Restart/Reiniciar]. O sistema
é reiniciado automaticamente. Ao reiniciar, não remova o [Setup CD-ROM/CD-ROM de
instalação].
Usuários na Ásia
z Para visualizar o manual interativo Guia do Usuário em um idioma diferente daquele
instalado, clique duas vezes na pasta [Manual] do [Setup CD-ROM/CD-ROM de instalação],
pasta [Canon] e, em seguida, copie a pasta de idioma para o seu disco rígido.

8 Leitura dos manuais interativos
PORT DO BRASIL
Leitura dos manuais interativos
Para obter instruções detalhadas sobre como instalar os manuais interativos, consulte as Instruções
de configuração fácil.
Você pode exibir os manuais interativos da seguinte maneira:
Para visualizar o manual interativo, clique duas vezes no ícone de atalho [XXX On-screen Manual/
Manual Interativo da XXX] na área de trabalho ou clique em [Start/Iniciar] > [All Programs/Todos
os programas] (ou [Programs/Programas]) > [Canon XXX Manual/Manual da Canon XXX] >
[XXX On-screen Manual/Manual Interativo da XXX] (onde "XXX" é o nome da impressora).
Requisitos do sistema
Navegador: Visualizador de Ajuda em HTML do Windows
Para exibir o manual interativo, clique duas vezes no atalho do [XXX On-screen Manual/Manual
Interativo da XXX] (onde "XXX" é o nome da impressora) na mesa.
Requisitos do sistema
Navegador: Visualizador de Ajuda
Nota
z É necessário ter o Microsoft
®
Internet Explorer 5.0 ou posterior instalado.
z O manual interativo pode não ser exibido corretamente, dependendo do sistema operacional
ou da versão do Internet Explorer. Recomendamos que você mantenha seu sistema atualizado
com o Windows Update.
Nota
Usuários na Ásia
Se você instalou o Guia do Usuário a partir da pasta [Manual] no [Setup CD-ROM/CD-ROM de
instalação], abra a pasta para a qual você copiou o Guia do Usuário e clique duas vezes em [top.htm].
Nota
z O manual interativo pode não ser exibido corretamente, dependendo do sistema operacional.
Recomendamos que você mantenha seu sistema atualizado.
z É recomendável utilizar o Safari como navegador da Web para exibir os manuais interativos em
formato HTML. Se o Safari não estiver instalado no computador, faça download a partir do site
da Apple Inc. e instale-o.

9Colocação do papel de impressão
PORT DO BRASIL
Colocação do papel de impressão
1 Abra a tampa da bandeja traseira.
A tampa do slot de saída de papel será aberta
automaticamente.
2 Puxe o suporte de papel totalmente para
fora, até que a marca e a marca
estejam alinhadas.
3 Ajuste a posição da alavanca de espessura
do papel.
A alavanca de espessura do papel altera o
espaçamento entre a cabeça de impressão e
o papel colocado para coincidir com o tipo de
mídia.
Posicione-a para a esquerda ao imprimir em
envelopes ou estampas transferíveis, e para a
direita ao imprimir em qualquer outro tipo de papel.
4 Deslize a guia do papel até o lado esquerdo da bandeja traseira.
5 Coloque o papel na bandeja traseira com o
lado de impressão voltado para CIMA.
Não ultrapasse o ressalto (A).
6 Alinhe a pilha de papel com a guia do lado
direito da bandeja traseira.
7 Deslize a guia do papel contra o lado
esquerdo da pilha de papel.
Não deslize a guia de papel com muita força.
O papel pode não ser alimentado corretamente.
Importante
Sempre coloque o papel na orientação retrato. Colocar o papel na orientação paisagem pode fazer com
que ele fique preso.
Nota
Se você cortar papel comum no tamanho 4" x 6" / 101,6 x 152,4 mm, 5" x 7" / 127,0 x 177,8 mm ou
2,13" x 3,39" / 54,0 x 86,0 mm (tamanho cartão de crédito) para um teste de impressão, poderá causar
atolamentos de papel.
2
1
3
4
7
6
5
(A)

10 Impressão a partir do computador
PORT DO BRASIL
Impressão a partir do computador
Esta seção descreve o procedimento para impressão básica.
Impressão com o Windows
1
Ligue a impressora e coloque papel.
Se estiver utilizando a bateria, certifique-se de que ela esteja carregada.
2 Crie um documento ou abra um arquivo para impressão utilizando um software
aplicativo apropriado.
3 Selecione [Print/Imprimir] no menu [File/
Arquivo] do software aplicativo.
4 Certifique-se de que o nome da impressora
esteja selecionado em [Select Printer/
Selecionar impressora] e clique em
[Preferences/Preferências] (ou em
[Properties/Propriedades]).
5 Especifique as configurações necessárias e
clique em [OK].
6 Clique em [Print/Imprimir] (ou em [OK]).
Nota
Para obter detalhes sobre outras funções do driver da
impressora, clique em [Help/Ajuda] ou [Instructions/
Instruções] para visualizar a ajuda on-line ou o
manual interativo Guia de impressão PC.
[Instructions/Instruções] só será exibido quando os
manuais interativos estiverem instalados.

11Impressão a partir do computador
PORT DO BRASIL
Impressão com o Macintosh
1
Ligue a impressora e coloque papel.
Se estiver utilizando a bateria, certifique-se de que ela esteja carregada.
2 Crie um documento ou abra um arquivo para impressão utilizando um software
aplicativo apropriado.
3 Selecione [Page Setup/Configurar Página]
no menu [File/Arquivo] do software
aplicativo.
4 Verifique se o nome da impressora está
selecionado em [Format for/Formatar para].
5 Selecione o tamanho de papel desejado em
[Paper Size/Tamanho do Papel].
6 Clique em [OK].
7 Selecione [Print/Imprimir] no menu [File/Arquivo] do software aplicativo.
8 Selecione [Quality & Media/Qualidade e
Mídia] no menu.
9 Especifique as configurações necessárias.
10 Clique em [Print/Imprimir].
Nota
Para obter detalhes sobre outras funções do driver
da impressora, clique em para exibir o manual
interativo [PC Printing Guide]. Se os manuais
interativos não estiverem instalados, o [PC Printing
Guide] não será exibido, mesmo que você clique
em .

12 Impressão de fotografias diretamente de um dispositivo compatível
PORT DO BRASIL
Impressão de fotografias diretamente de
um dispositivo compatível
Você pode conectar um dispositivo compatível com PictBridge, como uma câmera digital, uma
filmadora ou um telefone celular utilizando um cabo USB recomendado pelo fabricante do
dispositivo e imprimir imagens gravadas diretamente, sem utilizar um computador.
z Dispositivos conectáveis
O PictBridge é um padrão de indústria que permite uma série de soluções para fotografia digital,
inclusive a impressão direta de fotos a partir de uma câmera digital, uma filmadora ou um
celular* sem a necessidade de utilizar um computador. Um dispositivo pode ser conectado a
esta impressora para impressão direta, independente do fabricante ou do modelo, desde que
ele seja compatível com o padrão PictBridge.
* De agora em diante, telefones celulares equipados com câmeras, filmadoras digitais e
câmeras fotográficas digitais compatíveis com PictBridge serão chamados coletivamente
de "dispositivos compatíveis com PictBridge".
Um dispositivo com esta marca é compatível com PictBridge.
z Formato de dados de imagem para impressão
Esta impressora imprime imagens obtidas com câmeras digitais compatíveis com DCF
(Design rule for Camera File system) ver.1.0/2.0 (compatíveis com Exif ver.2.2/2.21),
bem como arquivos PNG.
Impressão de fotografias diretamente de um
dispositivo compatível
Para conectar um dispositivo compatível com PictBridge a esta impressora, utilize um cabo USB
recomendado pelo fabricante do dispositivo.
1 Prepare a impressão.
(1) Ligue a impressora.
Se estiver utilizando a bateria, certifique-se de que ela esteja carregada.
(2) Coloque papel.
Cuidado
Não conecte à porta para impressão direta da impressora equipamentos que não sejam dispositivos
compatíveis com PictBridge ou a unidade Bluetooth BU-30 opcional. Isso poderá provocar choque
elétrico, incêndio ou danos à impressora.
Importante
Nunca desconecte o cabo USB durante a impressão, a menos que explicitamente permitido pelo
dispositivo compatível com PictBridge. Ao desconectar o cabo USB entre o dispositivo compatível
com PictBridge e a impressora, siga as instruções fornecidas no manual de instruções do dispositivo.
Nota
Ao imprimir fotografias com o dispositivo compatível com PictBridge conectado à impressora,
é recomendável utilizar o adaptador CA fornecido com o dispositivo. Se você estiver utilizando a
bateria do dispositivo, certifique-se de carregá-la totalmente.

13Impressão de fotografias diretamente de um dispositivo compatível
PORT DO BRASIL
2 Conecte o dispositivo compatível com PictBridge à impressora.
(1) Verifique se o dispositivo compatível com
PictBridge está desligado.
(2) Conecte o dispositivo compatível com
PictBridge à impressora utilizando um
cabo USB recomendado pelo fabricante
do dispositivo.
O dispositivo é automaticamente ligado.
Se o dispositivo não ligar
automaticamente, ligue-o manualmente.
(3) Configure o dispositivo compatível com PictBridge para impressão direta.
será exibido no LCD do dispositivo quando a impressora estiver corretamente
conectada.
3 Especifique as configurações de impressão, como tipo de papel e layout.
Consulte "Sobre as configurações de impressão do PictBridge" na página 14.
É possível definir configurações utilizando o menu no LCD do dispositivo compatível com
PictBridge.
Selecione o tamanho e tipo de papel colocado na impressora.
4 Comece a impressão a partir do dispositivo compatível com PictBridge.
Nota
Dependendo do modelo ou da marca do dispositivo, talvez seja necessário selecionar um modo
de impressão compatível com PictBridge antes de conectá-lo. Também pode ser necessário ligar
o dispositivo ou selecionar o modo [Play/Reproduzir] manualmente após conectar o dispositivo à
impressora.
Execute as operações necessárias no dispositivo compatível com PictBridge antes de conectá-lo
à impressora, de acordo com as instruções fornecidas no manual de instruções do dispositivo.
(2)

14 Impressão de fotografias diretamente de um dispositivo compatível
PORT DO BRASIL
Sobre as configurações de impressão do PictBridge
Configurações em um dispositivo compatível com PictBridge
Esta seção descreve as configurações de impressão em um dispositivo compatível com PictBridge. Ao operar o
dispositivo, certifique-se de seguir as instruções fornecidas no manual do dispositivo compatível com PictBridge.
z
Configurações de [Paper size/Tam. do Papel] e [Paper type/Tipo do Papel]
Os tamanhos e tipos de papel de impressão a seguir podem ser utilizados na impressão a partir
de um dispositivo compatível com PictBridge.
z [Paper Size/Tam. do Papel]
[4" x 6" / 10 x 15 cm], [5" x 7" / 12,7 x 17,8 cm]
*1
, [Credit card / Cartão de crédito / 2,13" x 3,39" / 5,4 x
8,6 cm], [8" x 10" / 20 x 25 cm], [A4], [8,5" x 11" / 21,6 x 27,9 cm (Letter)], [4" x 7,1" / 10,1 x 18 cm]*
2
z [Paper type/Tipo do Papel]
Os tamanhos de página disponíveis variam de acordo com o tipo de mídia. Para obter detalhes, visite nosso site.
*1
Pode ser selecionado somente em determinados dispositivos compatíveis com PictBridge da marca Canon.
*2
Pode aparecer como "Hi-Vision" em um dispositivo compatível com PictBridge que não seja da Canon.
*3
[Plain/Comum]
só pode ser selecionado em
[Paper type/Tipo do Papel]
quando
[Paper size/
Tam. do Papel]
está definido como
[A4]
ou
[8,5" x 11" / 21,6 x 27,9 cm (Letter)]
. Quando
[Paper type/Tipo do Papel]
estiver definido como
[Plain/Comum]
, a impressão sem bordas
será desativada mesmo quando
[Layout]
estiver definido como
[Borderless/S/ margens]
.
*4
Dependendo do país ou da região da compra, talvez você não consiga comprar alguns papéis originais da Canon.
*5 Ao imprimir em papel de [8" x 10" / 203,2 x 254,0 mm], selecione [8" x 10" / 20 x 25 cm]
em [Paper Size/Tam. do Papel] e [Default/Defeito] em [Paper type/Tipo do Papel].
*6 Utilizado exclusivamente para imprimir etiquetas para fotografia. Ao imprimir em papel
adesivo, selecione [4" x 6"/10 x 15 cm] em [Paper Size/Tam. do Papel] e [Photo/Foto]
em [Paper type/Tipo do Papel]. Não defina [Layout] como [Borderless/S/ margens].
Nota
z
Na descrição a seguir, os nomes dos itens de configuração são fornecidos de acordo com os
nomes utilizados em dispositivos compatíveis com PictBridge da marca Canon. Os nomes dos
itens de configuração podem ser diferentes, dependendo da marca ou do modelo do dispositivo.
z
Talvez alguns itens de configuração explicados a seguir não estejam disponíveis em alguns dispositivos.
Quando não é possível alterar configurações de impressão em um dispositivo, a impressora
imprime imagens como a seguir:
– [Paper Size/Tam. do Papel]: [4" x 6" / 101,6 x 152,4 mm]
– [Paper type/Tipo do Papel]: [Photo/Foto]
– [Layout]: [1-up/Até 1], [Borderless/S/ margens]
– Impressão de [Date/Data]/[File No./Nº Fich.]: [Off] (não impresso)
– [Image Optimize/Otimização de imagem]: [On] (as informações de quando as fotos foram
tiradas serão utilizadas para impressão otimizada)
Configuração de [Paper type/Tipo do Papel]
Papel colocável
*4
[Plain/Comum]*
3
[Super White Paper/Papel Superbranco] ou outro papel comum
[Photo/Foto] [Photo Paper Plus Glossy/Papel fotog. muito brilhante]
[Photo Paper Plus Glossy II/Papel Fotog. Acetinado Plus II]*
5
[Glossy Photo Paper/Papel Fotográfico Brilhante]
[Glossy Photo Paper "Everyday Use"/Papel Fotográfico Brilhante de Uso Corrente]
[Photo Paper Glossy/Papel Fotográfico Brilhante]
[Photo Paper Plus Semi-gloss/Papel Fotog. Semibrilhante Plus]*
5
[Photo Stickers/Etiquetas para Fotografia]*
6
[Fast Photo/Foto Ráp.] [Photo Paper Pro/Papel Fotográfico Profissional]

15Impressão de fotografias diretamente de um dispositivo compatível
PORT DO BRASIL
z Configuração de [Layout]
Há diversas opções de layout disponíveis.
z [Bordered/C/ margens]/[Borderless/S/ margens]: você pode optar por imprimir ou não uma
imagem com bordas.
z
[N-up/Até N]: você pode utilizar esta opção ao imprimir em papel adesivo ou de tamanho A4 ou Letter.
Papel adesivo: Ao selecionar [4" x 6"/10 x 15 cm] em [Paper size/Tam. do Papel],
você pode imprimir 16 imagens em uma única folha de papel.
Papel de tamanho A4 ou Letter: Ao selecionar
[A4]
ou
[8,5" x 11" / 21,6 x 27,9 cm (Letter)]
em
[Paper size/Tam. do Papel]
, você pode imprimir 4 imagens em uma única folha de papel.
z
[Shooting Info (Exif Data)/Info.Disparo (dados Exif)]*
1
: você pode imprimir as informações de
fotografia (dados Exif) juntamente com a imagem. As duas opções a seguir estão disponíveis.
[1-up/Até 1]*
2
: imprime as informações de fotografia (dados Exif) na margem das imagens
individuais selecionadas.
[20-up/Até 20]*
3
: imprime 20 imagens especificadas com DPOF
*4
e suas informações de
fotografia (dados Exif) no formato de lista em uma única folha de papel.
z
[35 mm Film Style Layout/Layout de estilo de filme de 35 mm] (Layout de impressão de contato)*
1
*
3
: Você pode
imprimir as várias imagens especificadas com DPOF
*4
em um formato de lista que se parece com um filme negativo.
Além das opções acima, você também pode especificar a impressão de um índice de
imagens no menu de configurações de impressão DPOF.
*1 Pode ser selecionado somente em determinados dispositivos compatíveis com PictBridge
da marca Canon.
*2 Você só pode utilizar essa opção quando [4" x 6"/10 x 15 cm], [5" x 7"/13 x 18 cm],
[8" x 10"/20 x 25 cm], [A4] ou [8,5" x 11" / 21,6 x 27,9 cm (Letter)] está selecionado em
[Paper Size/Tam. do Papel].
*3 Você só pode utilizar essa opção quando [A4] ou [8,5" x 11" / 21,6 x 27,9 cm (Letter)]
está selecionado em [Paper size/Tam. do Papel].
*4
DPOF (Digital Print Order Format) é um formato padrão para registro de informações
especificadas referentes a imagens, como qual imagem ou número de cópias deve ser impresso.
z Configuração de impressão de [Date/Data]/[File No./Nº Fich.]
Você pode especificar se a data e/ou o número do arquivo será impresso.
z Configuração de [Image Optimize/Otimização de imagem]
Você pode selecionar o método de otimização para obter alta qualidade de impressão. Quando
[On]
é
selecionado, as informações de quando a foto foi tirada são utilizadas para imprimir a imagem otimizada.
Se você estiver utilizando um dispositivo compatível com PictBridge da marca Canon,
as opções a seguir podem estar disponíveis, dependendo do modelo.
– [VIVID] torna o verde e o azul mais intensos.
–
[NR]
(Noise Reduction, redução de ruído) reduz o ruído em áreas azuis, como o céu, bem como em áreas pretas.
– [Face/Retrato] clareia rostos escurecidos em fotos tiradas contra a luz.
– [Red-Eye/Olhos Verm.] corrige olhos vermelhos em fotografias tiradas com flash.
z Configuração de [Trimming/Recortar]
Você pode selecionar uma área para impressão.
Nota
z
Se as imagens já tiverem datas sobrepostas ao serem tiradas, defina esse item de configuração
Pictbridge como
[
Off]
. Se você selecionar
[
Date/Data]
,
[
File No./Nº Ficheiro]
ou
[
Both/Ambas]
,
a data e/ou o número do arquivo será impresso sobre a data impressa pela função do dispositivo.
z Dependendo do tamanho de papel e layout, a data só será impressa quando [Both/Ambas]
estiver selecionado.

16 Substituição de um cartucho de tinta
PORT DO BRASIL
Substituição de um cartucho de tinta
Quando a tinta dos cartuchos acabar, substitua-os utilizando os procedimentos a seguir.
1 Certifique-se de que a impressora está ligada e abra a tampa da cabeça de
impressão.
2 Pressione a guia do cartucho de tinta,
cujo indicador luminoso esteja piscando
rapidamente (A), e remova-o.
Não toque na alavanca de fixação da cabeça de
impressão (B).
Se você puxar para cima a alavanca de fixação
da cabeça de impressão, consulte "Interior" em
"Componentes principais", no manual interativo
Guia do Usuário e trave-a novamente.
3 Remova o novo cartucho de tinta da
embalagem e, em seguida, remova a tampa
de proteção laranja (A) da parte inferior do
cartucho de tinta.
Descarte a tampa depois de removê-la.
4 Insira a extremidade frontal do cartucho de
tinta na cabeça de impressão alinhando a
marca do cartucho de tinta com a marca
no suporte da cabeça de impressão.
Importante
z Não toque nos contatos elétricos (B) do cartucho
de tinta. Se o fizer, a impressora poderá apresentar
mau funcionamento ou não imprimir.
z Não recoloque a tampa de proteção depois de
removê-la. Descarte-a de acordo com as leis e
regulamentações locais referentes ao descarte de
itens de consumo.
z Não toque nas aberturas de passagem de tinta (C)
após retirar a tampa de proteção, já que isso pode
impedir que a tinta seja ejetada corretamente.
(A) (B)
(A)
(C)
(B)

17Substituição de um cartucho de tinta
PORT DO BRASIL
5 Pressione a marca do cartucho de tinta
até encaixá-lo firmemente no lugar.
Verifique se o indicador luminoso do cartucho de
tinta (A) acende em vermelho.
6 Feche a tampa da cabeça de impressão.
Importante
Se a parte frontal (mais interna) do cartucho de tinta (A) estiver para fora, pressione para baixo o
logotipo Canon do cartucho, conforme ilustrado abaixo. Não remova o cartucho de tinta à força.
Nota
Quando você começa a imprimir após a substituição do cartucho de tinta, a limpeza da cabeça de
impressão é executada automaticamente. Não execute qualquer outra operação até a limpeza da
cabeça de impressão terminar. O indicador luminoso de [Power] (Liga/Desliga) pisca na cor
verde durante a limpeza.
(A)
(A)

18 Especificações
PORT DO BRASIL
Especificações
Especificações gerais
Resolução de impressão
(dpi)
9600 (horizontal)* x 2400 (vertical)
* Gotículas de tinta podem ser depositadas com espaçamento
mínimo de 1/9600 de polegada.
Interface USB 2.0 High Speed*
1
IrDA ver.1.4*
2
Bluetooth v2.0 (opcional)*
3
*1 É necessário um computador compatível com o padrão USB 2.0
Hi-Speed. Como a interface USB 2.0 Hi-Speed é totalmente
compatível com a versão anterior USB Full-Speed (USB 1.1),
ela pode ser utilizada como USB Full-Speed (USB 1.1).
*2 Velocidade máxima: FIR 4Mbps
Alcance máximo de comunicação: 20 cm (8 polegadas)
*3 A conexão Bluetooth é somente para impressão.
Largura de impressão 8 polegadas / 203,2 mm máx.
(para Impressão sem bordas: 8,5 polegadas / 216 mm)
Nível de ruído acústico Aprox. 38,5 dB (A)
*Ao imprimir no modo de qualidade de impressão mais alta em
[Photo Paper Pro/Papel Fotográfico Profissional].
Ambiente de operação Temperatura: 5 a 35°C (41 a 95°F)
Umidade: 10% a 90% de umidade relativa (sem condensação)
Ambiente de
armazenamento
Temperatura: 0°C a 40°C (32°F a 104°F)
Umidade: 5% a 95% de umidade relativa (sem condensação)
Fonte de alimentação Adaptador CA para 100-240 V, 50/60 Hz
Consumo de energia Em impressão: Aprox. 9 W
Em espera (mínimo): Aprox. 1,5 W
DESLIGADA: Aprox. 0,4 W
Dimensões externas Aprox. 12,7 (L) x 7,3 (P) x 2,4 (A) polegadas /
Aprox. 322 (L) x 185 (P) x 61,7 (A) mm
* Com o suporte do papel e a tampa do slot de saída de papel
retraídos.
Peso Aprox. 2,0 kg (Aprox. 4,4 lb.)
* Com a cabeça de impressão e os cartuchos de tinta instalados.
Cabeça de impressão Total de 1.856 ejetores (PGBK: 320 ejetores; C/M: 512 ejetores
cada; BK/Y: 256 ejetores cada)
Impressão direta da câmera (PictBridge)
[Paper Size/Tam. do
Papel]
[4" x 6" / 10 x 15 cm], [5" x 7" / 13 x 18 cm]*, [Credit card / Cartão de
crédito / 2,13" x 3,39" / 5,4 x 8,6 cm], [8" x 10" / 20 x 25 cm], [A4],
[8,5" x 11" / 21,6 x 27,9 cm (Letter)], [4" x 7,1" / 10 x 18 cm]
* Pode ser selecionado somente em determinados dispositivos
compatíveis com PictBridge da marca Canon.
A página está carregando...
A página está carregando...
A página está carregando...
A página está carregando...
A página está carregando...
A página está carregando...
-
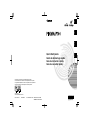 1
1
-
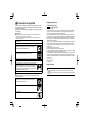 2
2
-
 3
3
-
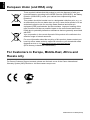 4
4
-
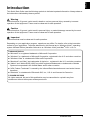 5
5
-
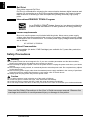 6
6
-
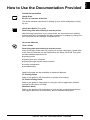 7
7
-
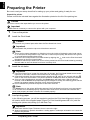 8
8
-
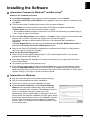 9
9
-
 10
10
-
 11
11
-
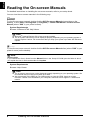 12
12
-
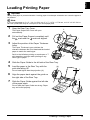 13
13
-
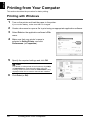 14
14
-
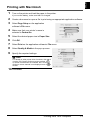 15
15
-
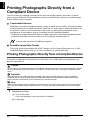 16
16
-
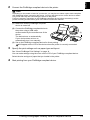 17
17
-
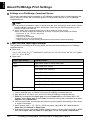 18
18
-
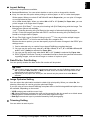 19
19
-
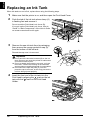 20
20
-
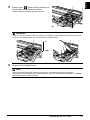 21
21
-
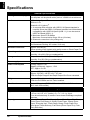 22
22
-
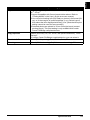 23
23
-
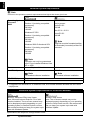 24
24
-
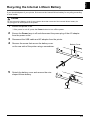 25
25
-
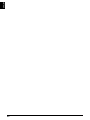 26
26
-
 27
27
-
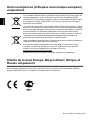 28
28
-
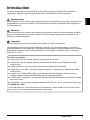 29
29
-
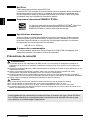 30
30
-
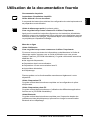 31
31
-
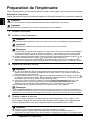 32
32
-
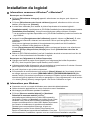 33
33
-
 34
34
-
 35
35
-
 36
36
-
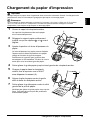 37
37
-
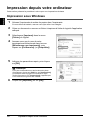 38
38
-
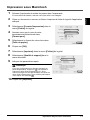 39
39
-
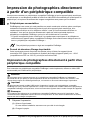 40
40
-
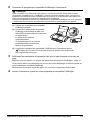 41
41
-
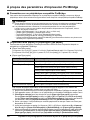 42
42
-
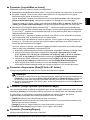 43
43
-
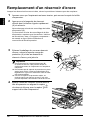 44
44
-
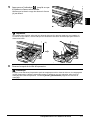 45
45
-
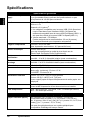 46
46
-
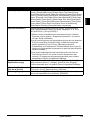 47
47
-
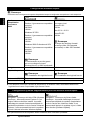 48
48
-
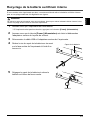 49
49
-
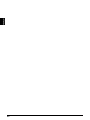 50
50
-
 51
51
-
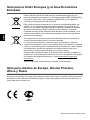 52
52
-
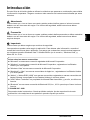 53
53
-
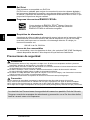 54
54
-
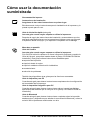 55
55
-
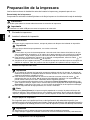 56
56
-
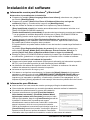 57
57
-
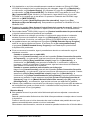 58
58
-
 59
59
-
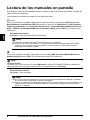 60
60
-
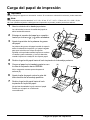 61
61
-
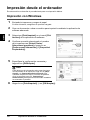 62
62
-
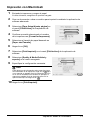 63
63
-
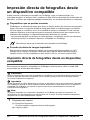 64
64
-
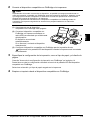 65
65
-
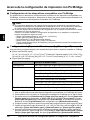 66
66
-
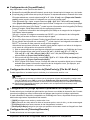 67
67
-
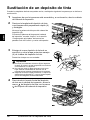 68
68
-
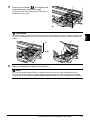 69
69
-
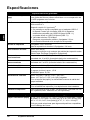 70
70
-
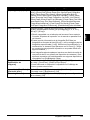 71
71
-
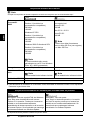 72
72
-
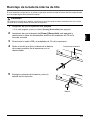 73
73
-
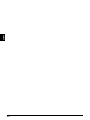 74
74
-
 75
75
-
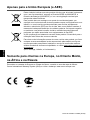 76
76
-
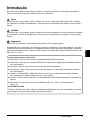 77
77
-
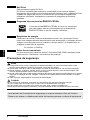 78
78
-
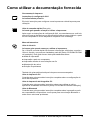 79
79
-
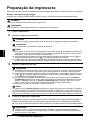 80
80
-
 81
81
-
 82
82
-
 83
83
-
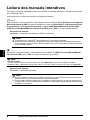 84
84
-
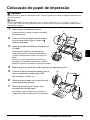 85
85
-
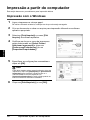 86
86
-
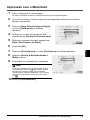 87
87
-
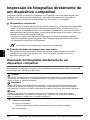 88
88
-
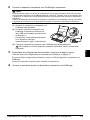 89
89
-
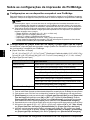 90
90
-
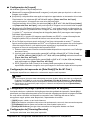 91
91
-
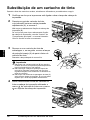 92
92
-
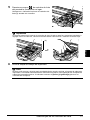 93
93
-
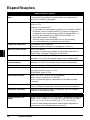 94
94
-
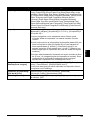 95
95
-
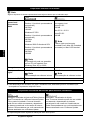 96
96
-
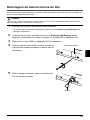 97
97
-
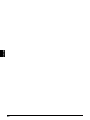 98
98
-
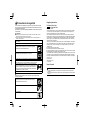 99
99
-
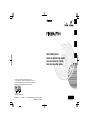 100
100
Canon iP100 - PIXMA Color Inkjet Printer Guia rápido
- Categoria
- Impressão
- Tipo
- Guia rápido
em outras línguas
Artigos relacionados
-
Canon PIXMA iP4300 Manual do proprietário
-
Canon imagePROGRAF TM-305 Guia de instalação
-
Canon IP2500 Manual do usuário
-
Canon PIXMA G1500 Manual do proprietário
-
Canon imagePROGRAF TX-3100 MFP Z36 Guia rápido
-
Canon imagePROGRAF TX-3000 MFP T36 Guia de instalação
-
Canon imagePROGRAF TA-30 Guia de instalação
-
Canon PIXMA TS9140 Manual do usuário
-
Canon imagePROGRAF PRO-4100S Guia de instalação
-
Canon Pixma TS8250 - Mac Manual do proprietário
Outros documentos
-
Samsung EI-MN930 Manual do proprietário
-
Philips FM02FD05B Manual do usuário
-
HP Deskjet 5500 Printer series Guia de referência
-
OKI LP441S Manual do proprietário
-
Sagem EASY 110 Manual do proprietário
-
HP Deskjet 5500 Printer series Guia de referência
-
Silicon Power SP032GBUF2320V1W Ficha de dados
-
AGFA AP 2700 Manual do usuário
-
Sagem AP2300 Manual do proprietário
-
AGFA AP 1100 Manual do usuário