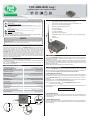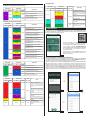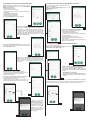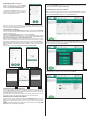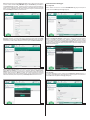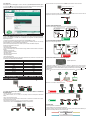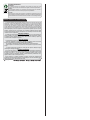Full Gauge Controls TCP-485 WiFi Log Manual do proprietário
- Tipo
- Manual do proprietário

ADVERTÊNCIA
ACESSÓRIOS:
Utilize apenas acessórios originais Full Gauge Controls.
Em caso de dúvidas, entre em contato com o suporte técnico.
SERVIÇO AUTORIZADO:
A instalação ou manutenção do produto deve ser realizado somente por profissionais qualificados;
A N T E S D A I NS TA L A Ç Ã O D O C O N T R O L A D O R R EC OM E N D A M O S Q UE S E J A F E I TA A
L E IT U R A C O M P L E TA D O M A N U A L D E I N S T R U Ç Õ E S , A F I M D E E V I TA R P O S S Í V E I S
DANOS AO PRODUTO.
PRECAUÇÃO NA INSTALAÇÃO DO PRODUTO:
Antes de realizar qualquer procedimento neste instrumento, desconecte-o da rede elétrica;
Certificar que o instrumento tenha uma ventila ção adequada, evitando a instalação e m painéis
que contenham di s p o s i t i v os qu e po s s am le vá - l o a funcionar fo r a dos l i m i t e s de temperatura
especificados;
Instalar o produto afastado das fontes que possam gerar distúrbios eletromagnéticos, tais como:
motores, contatora, relés, eletroválvulas, etc;
POR ESTAR EM CONSTANTE EVOLUÇÃO, A FULL GAUGE CONTROLS RESERVA-SE O DIREITO DE ALTERAR AS
INFORMAÇÕES CONTIDAS NO MANUAL A QUALQUER MOMENTO, SEM PRÉVIO AVISO.
5. INDICAÇÕES E TECLAS
6. INSTALAÇÃO
7. MODOS DE OPERAÇÃO
2. APLICAÇÕES
1. DESCRIÇÃO
3. ESPECIFICAÇÕES TÉCNICAS
4. DIMENSÕES
O conversor TCP-485 WiFi Log é uma interface para comunicação dos controladores Full Gauge
Controls com o software de gerenciamento Sitrad . A TCP-485 WiFi Log utiliza uma rede de dados Wi-Fi
Pro
ou Ethernet para comunicação com padrão TCP/IP. Atualmente, muitas empresas possuem, em suas
instalações, roteadores Wireless, bem como infraestruturas cabeadas, sendo possível a utilização destas
mesmas redes para o tráfego de dados entre os controladores e o , a partir da utilização do conversor
Pro
Sitrad
TCP-485 WiFi Log. Este equipamento possui memória interna para armazenamento de dados
(datalogger), com a função específica de armazenar logs dos controladores quando a comunicação com o
Sitrad estiver indisponível. Através do aplicativo de configuração para smartphone ou do Sitrad , é possível
Pro Pro
selecionar quais instrumentos terão seus logs registrados e qual a sua periodicidade. Os logs registrados no
equipamento podem ser requisitados pelo Sitrad assim que a comunicação for reestabelecida, permitindo a
Pro
sua inserção no banco de dados do supervisório.
- Instalações em que deseja-se utilizar a rede Wireless ou Ethernet existente;
- Instalações que não possuem condições de passagem de novo cabeamento de dados RS-485 e já possuem
estrutura de Ethernet montada.
OBS.: O conversor TCP-485 WiFi Log é uma interface conversora que se comunica apenas com
instrumentos da Full Gauge Controls.
Temperatura de operação 0 a 50ºC / 32 a 122ºF
Umidade de operação 10 a 90% UR (sem condensação)
32 (sem a necessidade de terminação)
Alimentação do conversor Fonte externa Vdc / A5,1 2
Número de instrumentos suportados
por conversor na rede RS-485
Antena Wi-Fi 3,8dBi para conexão estável de alta qualidade
Memória interna
Dimensões da antena
8MB
194,5 x 12,8mm (CxD)
Compatibilidade Wi-Fi
Tipo de criptografia
IEEE 802.11 b/g/n até 72,2 Mbps
WEP, WPA e WPA2
Frequência Wi-Fi
Ethernet (Lan Port)
Banda 2,4GHz, canais 1 a 11
10 / 100 Mbps
Dimensões do produto (sem antena) 93,6 x 37,1 x 91,1 mm (LxAxP)
Fonte de alimentação fornecida
junto com o conversor Entrada - 100-240 Vac (50/60Hz)
Saída: 5,1Vdc / 2A
91,1mm
37,1mm
Vista frontal
Antena
Vista lateral
29,7mm
17,75mm
90°
85,7mm
93,6mm
12,8mm
164,8 mm
10
9
1
23456
7
8
1. LED POWER - Indicação de energia e do modo de operação
2. LED STATUS - Indicação da situação da conexão e da intensidade do sinal
3. LED TX - Indica transmissão pela rede RS-485
4. LED RX - Indica recepção pela rede RS-485
5. Trava para trilho DIN
6. Conector de alimentação
7. Conector de rede RS-485
8. Conector RJ-45 para cabo ethernet
9. Botão RESET - Alterna entre modos de operação, ou realiza restauração do padrão
de fábrica
10. Antena Wi-Fi
O conversor TCP-485 WiFi Log deve ser instalado longe de fontes de ruídos e interferências
eletromagnéticas. Recomenda-se a utilização da fonte de alimentação 5,1 Vdc que acompanha o produto,
caso fornecida, ou compatível.
Se no modo de operação for Wi-Fi Client, a qualidade do sinal da rede sem fio deve ser assegurada. Em
caso de sinal fraco ou de má qualidade (vide item 8), a comunicação poderá ficar instável e não haver
registro de informações. Para recomendações sobre como posicionar o aparelho de modo a evitar
interferências, verifique o item 12.
A rede RS-485 deve ser conectada seguindo as recomendações do item 11.
O conversor TCP-485 WiFi Log possui duas interfaces de rede: Ethernet e Wi-Fi, e três modos de
operação: Wi-Fi Access Point, Wi-Fi Client e Ethernet Client. Apenas um modo de operação é habilitado por
vez, ou seja, não é possível utilizar ao mesmo tempo as interfaces Ethernet e Wi-Fi.
7.1 Modo Wi-Fi Access Point:
Este é o modo padrão que o conversor sai de fábrica. Neste modo opera como ponto de acesso Wi-Fi com
conexão limitada a um cliente. O modo Wi-Fi Access Point é recomendado para realizar a configuração do
conversor TCP-485 WiFi Log em seu primeiro acesso ou para comunicação local com um único
Pro
cliente Sitrad .
O SSID padrão de fábrica é TCP-485 WIFI Log W-XXXX E-YYYY, sendo XXXX os 4 últimos dígitos do
endereço MAC Wi-Fi e YYYY os 4 últimos dígitos do endereço MAC Ethernet
Exemplo:
7.2 Modo Wi-Fi Client:
Opera como client Wi-Fi e conecta-se à rede Wireless fornecida pelo usuário. Suporta configuração de IP
Pro
dinâmico (DHCP) ou estático. Aceita a conexão de um cliente Sitrad e possui filtro de IP para restringir o
acesso dentro da rede.
7.3 Modo Ethernet Client:
Opera como client Ethernet e conecta-se à rede cabeada fornecida pelo usuário. Suporta configuração de
Pro
IP dinâmico (DHCP) ou estático. Aceita a conexão de um client Sitrad e possui filtro de IP para restringir o
acesso dentro da rede.
Wi-Fi: F8: F0: 05: AD: 75: 56
Ethernet: F8: F0: 05: AD: 10: 54 SSID TCP-485 WiFi Log W7556 - E1054
O endereço MAC das interfaces de rede do produto pode ser encontrado na etiqueta localizada na parte
frontal do gabinete.
A senha padrão é admin123.
ANATEL
“Este equipamento não tem direito à proteção contra interferência prejudicial e não pode causar interferência em sistemas
devidamente autorizados."
“Este produto não é apropriado para uso em ambientes domésticos, pois poderá causar interferências eletromagnéticas que
obrigam o usuário a tomar medidas necessárias para minimizar estas interferências”
Ver.02
TCP485WIFILOGV02-05T-17783
TCP-485 WiFi Log
CONVERSOR SERIAL / WI-FI COM DATALOGGER
DataloggerComunicação
Serial
Sitrad EthernetWi-Fi
RS
485 LOG
Tenha este manual na palma da
sua mão pelo aplicativo FG Finder.

8. SINALIZAÇÕES
Ocorrência
Ocorrência
Indicação
Erro
Estado
Estado
Estado
Estado
Cor
Cor
Cor
Cor
Cor
Cor
Cor
Cor
Estado
Estado
Estado
Estado
LED Status
LED Status
LED Status
LED Status LEDS
TX e RX
Piscando
Piscando
Piscando
Qualquer
Ligado
Piscando
Piscando
Ligado
Ligado
Qualquer
Ligado
Piscando
Piscando
PiscandoPiscando
Piscando
Ligado
Ligado
Ligado
Ligado
Piscando
Amarelo
Vermelho
Vermelho
Amarelo
Lilás
QualquerQualquer
Amarelo
Azul
Verde
Verde
Verde
Ciano
Qualquer cor
Amarelo
Amarelo
Amarelo
Lilás
Lilás
Lilás
Vermelho
Vermelho
Vermelho
Aguardando um cliente conectar ao Access Point.
Cliente conectado ao Access Point.
Cliente conectado ao Access Point.
Pro
Conectado com o Sitrad .
Cliente conectado ao Access Point.
Recebendo atualização de firmware.
LED Power
LED Power
LED Power
LED Power
Lilás
Verde
Vermelho
Azul
8.1 Modo operação Wi-Fi Access Point
Conectado à rede Wi-Fi. Nível de sinal excelente.
Pro
Conectado ao Sitrad .
Conectado à rede Wi-Fi. Nível de sinal excelente.
Recebendo atualização de firmware.
Conectado à rede Wi-Fi. Nível de sinal bom.
Pro
Conectado ao Sitrad .
Conectado à rede Wi-Fi. Nível de sinal bom.
Recebendo atualização de firmware.
Conectado à rede Wi-Fi. Nível de sinal fraco.
Pro
Conectado ao Sitrad .
Conectado à rede Wi-Fi. Nível de sinal fraco.
Recebendo atualização de firmware.
Conectado à rede Wi-Fi. Nível de sinal muito fraco.
Pro
Conectado ao Sitrad .
Conectado à rede Wi-Fi. Nível de sinal muito fraco.
Recebendo atualização de firmware.
Ligado
Piscando
Conectado à rede Wi-Fi. Nível de sinal excelente.
Pro
Aguardando conexão de cliente Sitrad
Conectado à rede Wi-Fi. Nível de sinal bom.
Pro
Aguardando conexão de cliente Sitrad .
Conectado à rede Wi-Fi. Nível de sinal fraco.
Pro
Aguardando conexão de cliente Sitrad .
Conectado à rede Wi-Fi. Nível de sinal muito fraco.
Pro
Aguardando conexão de cliente Sitrad .
Fazendo scan à procura da rede Wi-Fi configurada.
Pro
Não conectado ao Sitrad .
8.2 Modo operação Wi-Fi Client
Azul
Azul
Cabo ethernet desconectado.
Cabo ethernet conectado. Negociando IP.
Conectado à rede ethernet. Pro
Aguardando conexão de cliente Sitrad .
Pro
Conectado à rede ethernet. Conectado ao Sitrad .
Conectado à rede ethernet.
Recebendo atualização de firmware.
8.3 Modo Ethernet Client
Não conectado à rede Wi-Fi.
Falha de autenticação. Verifique a
senha , as con fi guraç õe s d e
segurança de rede e a intensidade do
sinal.
Não conectado à rede (Wi-Fi ou
ethernet).
Configuração de IP estático inválida.
Entre em contato com a Full Gauge
Controls.
Não conectado à rede (Wi-Fi ou
ethernet). Erro ao obter IP (modo
DHCP) ou IP inválido (modo
Estático).
Verifique as configurações de rede.
Erro no relógio interno.
Datalogger desabilitado.
Aguardando conexão de cliente
Pro
Sitrad .
8.4 Erros
Inicialização em andamento.
Inicializaçã o em andam ento.
Finalizando processo de atualização
de firmware.
Botão RESET pressionado. Ao soltar,
inicia alteração modo de operação
(vide item 9.7).
Bo t ão R E SE T p re s si o nad o .
Restaurando a configuração de
fábrica (vide item 9.8).
Falha na inicialização. Memória
corrompida. Entre em contato com a
Full Gauge Controls.
8.5 Operações
Operação
Estado
Cor Cor Estado
LED Status LEDS
TX e RX
Ligado
Desligado
Ligado
Ligado
Branco
Verde
Verde
Ciano
LED Power
Branco
Amarelo
Vermelho
Ciano
A configuração do conversor TCP-485 WiFi Log é feita através do aplicativo TCP-485 Config para
smartphone (Android ou iOS). O aplicativo pode ser encontrado e baixado na Play Store (Android) ou App
Store (iOS). Sua tela inicial é exibida na Figura 01.
Durante a configuração, é aconselhável estar próximo ao
conversor para visualizar as indicações dos LEDs,
conforme apresentado pela tabela de sinalizações (item 8).
Ao ser energizado, o conversor TCP-485 WiFi Log
mantém os LEDs POWER e STATUS ligados na cor branca
por aproximadamente 7 (sete) segundos, indicando a
inicialização do aparelho.
Após a inicialização, a cor do LED POWER indica o modo de
operação da TCP, e o LED STATUS, o estado de sua
conexão, conforme item 8.
9. CONFIGURAÇÃO
Figura 01
Baixe o APP
Disponível nas lojas
Google Play e Apple Store
10.1 Configurando o conversor pela primeira vez:
O conversor sai da fábrica no modo de operação Wifi Access Point. Após a inicialização, o LED POWER liga
na cor lilás e o LED STATUS pisca na cor amarela. Nessa situação, o TCP-485 WiFi Log aguarda a
conexão de um cliente na sua rede Wireless do modo Wi-Fi Access Point (item 8.1).
Utilizando um smartphone com o aplicativo TCP-485 Config, escolha a opção Conectar em uma TCP-
485. A tela, conforme Figura 2, é exibida. Ao escolher OK, e a interface de seleção de rede Wi-Fi do
smartphone é aberta (Figura 03). Conecte-se à rede criada pelo conversor (Figura 04) e ignore se o
smartphone alertar que a rede escolhida não tem acesso à internet. Ao pressionar o botão de voltar, o
smartphone retorna ao aplicativo TCP-485 Config e exibe a tela de Busca de Conversores (Figura 05).
Apenas o conversor que está sendo configurado aparece nessa tela, pois ele é que é o ponto de acesso
(Access Point). Selecione o conversor e prossiga para a seleção do modo de operação (itens 9.2, 9.3 e 9.4).
Figura 02 Figura 03
Figura 04
Figura 05

9.2 Configuração de operação em Modo Wi-Fi Client:
Passo 1: Selecione o conversor que deseja configurar na tela de
Busca de Conversores (Figura 05) e a tela de Configurações
Básicas (Figura 06) é exibida.
Configure os seguintes campos:
- Nome do Conversor (até 30 caracteres);
- Senha (até 8 caracteres): senha de acesso para alterar parâmetros
de configuração;
- Porta de Configuração (padrão 5005);
- Porta de Comunicação (padrão 4000);
- Interface de Rede: Wi-Fi ou Ethernet.
No campo Interface de Rede, selecione a opção Wi-Fi.
Passo 2: Tela de Configuração de Endereços (Figura 07) é utilizada
para configurar o datalogger. Ajuste o intervalo de amostragem do
datalogger entre 15 e 60000 segundos (padrão 60 segundos) e a
escolha dos endereços dos instrumentos para salvar no datalogger.
Os endereços de 1 a 247 são habilitados ao selecionar a sua
respectiva caixa de seleção. A quantidade máxima suportada é de 32
instrumentos. A figura exibe apenas os endereços de 1 a 4. Para os
demais, deslize a tela para baixo.
Figura 06
Figura 07
Figura 08
Passo 3: Na tela Modo de Rede Wi-Fi (Figura 08), é escolhido o modo
de operação entre Wi-Fi Cliente ou Wi-Fi Access Point. Selecione a
opção Conectar em uma rede.
Passo 5: Configure os seguintes parâmetros (Figura 10):
- Conectar na rede (até 32 caracteres): SSID da rede que se
deseja utilizar. Preencher somente se a rede for oculta;
- Senha da rede selecionada;
- Modo de IP: Dinâmico (DHCP) ou Estático. No modo Estático,
deve configurar Endereço IP, Máscara de Rede e Gateway;
- Servidor DNS: Primário e Secundário;
- Restrição de acesso por IP: Utilizado quando deseja-se que
somente clientes dentro dessa faixa tenham acesso ao conversor.
Figura 09
Passo 4: Na tela Configurações de Rede Wi-Fi (Figura 09),
selecione a rede à qual o conversor deve se conectar simplesmente
tocando sobre seu nome na lista. Se a rede desejada for uma rede
oculta, selecione o botão Adicionar rede para configurá-la
manualmente.
Figura 10
P a s s o 6 : E n v i o d a s
Configurações (Figura 11).
Selecione o botão Finalizar para
que o aplicativo envie as
configurações ao conversor. Em
caso de sucesso, a mensagem
da Figura 12 será exibida. O
conversor reiniciará, passará a
operar no modo selecionado e na
rede configurada.
Figura 11
Figura 12
9.3 Configuração de operação em Modo Wi-Fi Access Point:
Siga os mesmo passos do item 9.2, com exceção dos passos 3 a
5, que são descritos a seguir.
Passo 3: Na tela Modo de Rede Wi-Fi, selecione a opção
Roteador wireless (Figura 13).
Passo 4: Ignore.
Passo 5: Na tela de Configurações de Rede Wi-Fi (Figura 14),
ajuste os seguintes parâmetros do Access Point:
- Nome da Rede (até 32 caracteres);
- Tipo de autenticação: Nenhuma ou WPA2;
- Senha (de 8 a 64 caracteres): Caso o tipo de autenticação
selecionado seja WPA2;
- Canal: Automático ou Manual (entre 3 e 12);
- Endereço IP: É o endereço do conversor na própria rede;
- Máscara de rede;
- Faixa inicial e Faixa final: Faixa de IPs que será atribuído aos
clientes que conectarem na rede.
Figura 14
Figura 13
9.4 Configuração de operação em Modo Ethernet Client
Selecione o conversor conforme item 9.1.
Passo 1: Na tela Configurações Básicas, selecione no campo
Interface de Rede a opção Ethernet (Figura 15).
Figura 15
Figura 16
Passo 2: Na tela de Configurações de Rede Ethernet
(Figura 16), configure os parâmetros da rede Ethernet:
- Modo de IP: Dinâmico (DHCP) ou Estático. No modo
Estático, deve configurar Endereço IP, Máscara de Rede e
Gateway;
- Servidor DNS: Primário e Secundário;
- Restrição de acesso por IP: Utilizado quando deseja-se que
somente clientes dentro dessa faixa tenham acesso ao
conversor.
Passo 3: Na tela Envio das Configurações (Figura 17). Selecione o botão Finalizar para que o aplicativo
envie as configurações ao conversor. Em caso de sucesso, a mensagem da Figura 18 será exibida. O
conversor reiniciará, passará a operar no modo selecionado selecionado e na rede configurada.
Figura 17
Figura 18

9.5 Reconfigurando o conversor:
Utilizando um smartphone com o aplicativo TCP-485
Config e conectado à mesma rede que o conversor,
selecione a opção Configurar TCP-485 na rede atual.
A tela Busca de conversores exibe os conversores
conectados à rede, que podem ser mais de um (Figura 19).
Selecione o conversor desejado e prossiga para a seleção
do modo de operação (itens 9.2, 9.3 e 9.4).
Obs.: Caso o conversor não esteja conectado à rede configurada, ou não seja possível conectar o
smartphone a mesma rede, altere o modo de operação manualmente para Wi-Fi Access Point (conforme
item 9.7) ou restaure as configurações da fábrica (item 9.8).
Figura 19
9.6 Atualizando o firmware:
A atualização do firmware do TCP-485 WiFi Log é realizada por meio do aplicativo TCP-485 Config.
Para isso, o smartphone deve ter acesso à internet. Pode-se utilizar a rede Wi-Fi à qual o conversor está
conectado ou pela rede do celular.
Passo 1: Na tela Configurações Básicas (Figura 20), selecione o botão Atualizar;
Passo 2: Na tela Atualização de Firmware (Figura 21), é exibida a versão de firmware atual. Toque na
caixa de seleção e escolha a versão que deseja instalar (Figura 22). Procure sempre instalar a versão
mais recente para garantir que seu conversor esteja sempre atualizado.
Passo 3: Toque no botão Atualizar. O smartphone baixará o firmware e começará a transmiti-lo para o
conversor. Uma barra de progresso (Figura 23) indicará quantos blocos foram transmitidos, e o total de
blocos de firmware. A atualização pobde ser cancelada a qualquer momento, tocando no botão Cancelar.
Passo 4: Ao final da atualização, a mensagem da Figura 24 é exibida e o conversor reinicia imediatamente,
ligando o LED POWER na cor branca. Em seguida, na cor amarela, indicando que o firmware está sendo
atualizado.
Obs.: Ao atualizar o firmware, todas as configurações do equipamento são mantidas.
Figura 22 Figura 23 Figura 24
Figura 20 Figura 21
Pro
10. INTEGRAÇÃO COM SITRAD
Pro
O conversor TCP-485 WiFi Log opera em conjunto com o software supervisório Sitrad . A versão
mais atualizada está disponível em https://www.sitrad.com.br
Pro
10.1 Cadastrando o conversor no Sitrad
Pro
Passo 1: A Figura 25 exibe a tela Gerencial do Sitrad . Na guia Lista de dispositivos, à esquerda,
selecione o servidor o qual deseja-se instalar. Esse servidor deve estar na mesma rede que o dispositivo.
Na guia principal Informações do Servidor, clique no botão Adicionar Conversor.
9.8 Restaurando configuração de fábrica:
Caso seja necessário restaurar a configuração de fábrica do TCP-485 WiFi Log, pressione o botão
RESET por 20 (vinte) segundos até que todos os LEDs fiquem na cor verde. Ao reiniciar, o conversor
retorna para os padrões de fábrica e passa a operar no modo Wi-Fi Access Point, com SSID e senha
padrão.
ATENÇÃO: Essa operação apagará todas as configurações previamente feitas no conversor TCP-485
WiFi Log. Os dados do datalogger não são apagados.
9.7 Alterando o modo de configuração:
O modo de operação pode ser alterado utilizando o botão RESET. Basta pressioná-lo por 3 (três) segundos
até que os LEDs POWER e STATUS fiquem na cor ciano. Ao soltar o botão, o aparelho é reiniciado e o
modo de operação é alterado de Client (Wi-Fi ou Ethernet) para Access Point ou de Access Point para
Client (Wi-Fi ou Ethernet, o último a ter sido utilizado).
Esta operação é útil caso seja necessário reconfigurar o conversor e não seja possível acessá-lo na rede
onde ele está conectado, ou caso ele não esteja conseguindo se conectar à rede configurada.
Passo 2: Na janela Selecionar modelo (Figura 26), selecione Buscar automaticamente e o software irá
procurar na rede pelos conversores. Caso o conversor não esteja disponível no momento pode-se
adicioná-lo manualmente clicando em Conversor Ethernet.
Pro
Passo 3: O Sitrad realiza a busca na rede, e os conversores disponíveis aparecem na guia Busca de
conversores (Figura 27). Selecione o conversor desejado e clique em Adicionar.
Figura 26
Figura 25
Figura 27

Passo 5: Após cadastrado, o conversor passará a aparecer atrelado ao servidor escolhido na guia Lista de
dispositivos. Ao ser selecionado, é exibida a guia Informações do Conversor (Figura 29). Para cadastrar
os instrumentos que estão na rede RS-485 deste novo conversor, clique no botão Buscar Instrumentos.
Passo 4: A Figura 28 exibe a guia de Cadastro de Conversor. Confira os dados do dispositivo e edite se
Pro
necessário. O Sitrad identifica o TCP-485 WiFi Log como TCP-485 WiFi Log com Versão 2. O
Pro
campo Conectar via define se o Sitrad reconhecerá o conversor na rede por endereço IP ou MAC. Se o
conversor estiver configurado em modo Client com IP dinâmico, é aconselhável selecionar a opção MAC
Address, pois o IP do dispositivo pode variar dentro da rede. Após configurar os parâmetros desejados
clique no botão Salvar para cadastrar o conversor no servidor.
Figura 28
Figura 29
Passo 6: A guia Busca de Instrumentos permite cadastrar os instrumentos por endereço. Existem duas
opções: Buscar por endereço, em que se busca um instrumento específico, e Buscar faixa de
endereços, em que se busca diversos instrumentos com endereços dentro da faixa selecionada. Após
Pro
escolher a opção, basta clicar em Buscar que o Sitrad faz o cadastro automático dos instrumentos
(Figura 30). Se optar por buscar na faixa completa de endereços, o processo pode levar alguns minutos. Os
instrumentos cadastrados passarão a aparecer na guia Lista de dispositivos, atrelados ao conversor.
Figura 30
10.2.1. Configurando
Passo 1: Selecione no meu árvore o conversor TCP-485 WiFi Log. Na guia Informações do
Conversor, click em LOG Configurar Datalogger (Figura 31).ddd
Passo 2: A tela Configuração Datalogger é exibida (Figura 32). Configure o intervalo entre amostras e
selecione os instrumentos que deseja que sejam registrados no datalogger. A princípio, apenas os
instrumentos cadastrados são exibidos na lista. Para inserir instrumentos por endereço sem que tenham
sido ainda instalados, desselecione a caixa Mostrar apenas cadastrados, e todos os endereços ficarão
disponíveis para escolha. A tela também exibe o tempo total de histórico estimado do datalogger. Clique em
Salvar para manter as alterações.
10.2 Gerenciando o Datalogger
Figura 31
Figura 32
10.2.2. Carregando
Para carregar o Datalogger do conversor, selecione na guia Informações do Conversor (Figura 31 ) o
menu LOG Carregar Datalogger. Na seção Datalogger, uma barra de progresso indica o processo e o DD
percentual decorrido do carregamento do datalogger (vide Figura 33).
Figura 33

10.2.3. Apagando
Para apagar os dados do Datalogger do conversor, selecione na guia Informações do Conversor (Figura
31) o menu LOG Limpar memória do Datalogger. Uma janela é exibida confirmando a operação (Figura DD
34). Selecione Sim e todos os logs serão apagados da memória do conversor.
Figura 34
Baixo
Potencial de interferência
Tipos de barreira
Materiais sintéticos
Médio
Água
Alto
Gesso
Médio
Tijolos
MédioMármore
AltoVidro blindado
Alto
Concreto
Metal
Madeira
Vidro
Baixo
Baixo
Muito alto
11. RECOMENDAÇÕES DE UTILIZAÇÃO
Quando o TCP-485 Wi-Fi Log utilizar a comunicação sem fio, algumas recomendações devem ser
levadas em consideração no momento da sua instalação, a fim de garantir sua melhor performance.
Seguem algumas delas:
1) Verifique se os dispositivos Wi-Fi são compatíveis com o padrão IEEE 802.11 b/g/n.
2) Instale o roteador Wi-Fi preferencialmente no ponto mais alto do ambiente, para que o seu sinal seja
melhor espalhado, com o mínimo de interferência de obstáculos;
3) Observe nas especificações técnicas do roteador quantas conexões simultâneas ele suporta;
4) Evite fontes de interferência, tais como:
- Fornos micro-ondas;
- Serviços Diretos de Satélite (DSS);
- Fontes de alimentação (linhas de transmissão de energia, trilhos ferroviários elétricos e estações de
energia);
- Telefones 2,4 GHz ou 5 GHz;
- Vídeo em radiofrequência sem fio;
- Alto-falantes sem fio;
- Telas de LCD e monitores externos;
- Cabos desprotegidos;
- Outros dispositivos sem fio.
5) No local de instalação evitar deve-se evitar algumas barreiras físicas que atenuam o sinal, abaixo temos
uma tabela do nível de atenuação de cada material:
12.1 PARA UMA INSTALAÇÃO ELÉTRICA ROBUSTA PROCURE SEGUIR AS SEGUINTES
RECOMENDAÇÕES:
- Usar cabo de 2 vias, com no mínimo 24AWG;
- Usar, preferencialmente, cabo com malha, a fim de proteger a linha de comunicação de interferência
externa;
- Evitar o uso de emendas nos cabos;
- Utilizar os blocos de conexões para fazer as derivações até os controladores. Além de facilitar a conexão,
elas possuem função de proteção;
- Evitar ligações maiores que 2 metros entre o bloco de conexões e o controlador;
- Utilizar um número máximo de 32 equipamentos conectados a cada Interface.
- Dimensionar redes com comprimento máximo de 1000m entre a Interface e o último controlador.
- Conectar um resistor de terminação de 120 ohms entre os terminais A e B do bloco de conexão no final da
linha quando for utilizado comprimento de cabo maior que 100m.
!
Imagens meramente ilustrativas
MT-530 super
12. INTERLIGANDO CONTROLADORES, INTERFACE SERIAL
RS-485 E COMPUTADOR
MT-530 super
MT-530 super
POWER
STATUS
TX
RX
MT-530 super MT-530 super
32 controladores
MT-530 super
MT-530 super
32 controladores
CONVERTER
RS-485
POWER
STATUS
TX
RX
CONVERTER
RS-485
POWER
STATUS
TX
RX
Distância máxima do cabo = 1000m
MT-530 super MT-530 super
CONVERTER
RS-485
POWER
STATUS
TX
RX
- Evitar criar ramificações longas de rede.
12.3 TOPOLOGIAS NÃO RECOMENDADAS
x
INCORRETO
CORRETO
12.2 TOPOLOGIAS RECOMENDADAS:
- Utilizar uma das seguintes configurações a fim de criar um caminho bem definido.
12.4 BLOCO DE CONEXÃO PARA COMUNICAÇÃO SERIAL
*Vendido separadamente
É utilizada para interligar mais de um controlador à interface. As ligações dos fios devem ser feitas
conforme segue: Terminal A do controlador conecta-se ao terminal A do bloco de conexão, que por sua vez,
deve ser conectado com o terminal A da Interface. Repita o procedimento para os terminais B e , sendo ccc
a malha do cabo.
O terminal do bloco de conexão deve ser conectado aos respectivos terminais de cada controlador.
MT-530 super MT-530 super
MT-530 super MT-530 super
Forro
POWER
STATUS
TX
RX
Máximo 2 metros
Forro
CONVERTER
RS-485
POWER
STATUS
TX
RX
MT-530 super
MT-530 super MT-530 super
MT-530 super
MT-530 super
MT-530 super
MT-530 super
CONVERTER
RS-485
POWER
STATUS
TX
RX
POWER
STATUS
TX
RX
- Não aterrar os controladores independentemente.
MT-530 super
MT-530 super
MT-530 super
INCORRETO
x
- Aterrar a malha do cabo em apenas um ponto, preferencialmente próximo à Interface.
12.5 IMPORTANTE
Conforme capítulos da norma NBR 5410:
1. Instale protetores contra sobretensões na alimentação.
2. Cabos de sensores e de comunicação serial podem estar juntos, porém não no mesmo eletroduto por
onde passam alimentação elétrica e acionamento de cargas.
Rede elétrica
Distância >10cm
Rede Sitrad
CORRETO
MT-530 MT-530
MT-530
super super
super

INFORMAÇÕES AMBIENTAIS
Embalagem:
Os materiais utilizados nas embalagens dos produtos Full Gauge são 100%
recicláveis. Procure fazer o descarte através de agentes recicladores especializados.
Produto:
Os componentes utilizados nos controladores Full Gauge podem ser reciclados e
reaproveitados se forem desmontados por empresas especializadas.
Descarte:
Não queime nem jogue em lixo doméstico os controladores que atingirem o fim de sua
vida útil. Observe a legislação existente em sua região com relação à destinação de
resíduos eletrônicos. Em caso de dúvidas entre em contato com a Full Gauge Controls.
Os produtos fabricados pela Full Gauge Controls, a partir de maio de 2005, têm prazo de
garantia de 10 (dez) anos diretamente com a fábrica e de 01 (um) ano junto às revendas
credenciadas, contados a partir da data da venda consignada que consta na nota fiscal. Após
esse ano junto às revendas, a garantia continuará sendo executada se o instrumento for
enviado diretamente à Full Gauge Controls. Esse período é válido para o mercado brasileiro.
Demais países possuem garantia de 2 (dois) anos. Os produtos estão garantidos em caso de
falha de fabricação que os torne impróprios ou inadequados às aplicações para aos quais se
destinam. A garantia se limita à manutenção dos instrumentos fabricados pela Full Gauge
Controls, desconsiderando outros tipos de despesas, como indenização em virtude dos danos
causados em outros equipamentos.
EXCEÇÕES À GARANTIA
A Garantia não cobre despesas de transporte e/ou seguro para o envio dos produtos com
indícios de defeito ou mau funcionamento à Assistência Técnica. Não estão cobertos, também,
os seguintes eventos: desgaste natural das peças, danos externos causados por quedas ou
acondicionamento inadequado dos produtos.
PERDA DA GARANTIA
O produto perderá a garantia, automaticamente, se:
- Não forem observadas as instruções de utilização e montagem contidas no descritivo
técnico e os procedimentos de instalação presentes na Norma NBR5410;
- For submetido a condições além dos limites especificados em seu descritivo técnico;
- Sofrer violação ou for consertado por pessoa que não faça parte da equipe técnica da Full
Gauge;
- Os danos ocorridos forem causados por queda, golpe e/ou impacto, infiltração de água,
sobrecarga e/ou descarga atmosférica.
UTILIZAÇÃO DA GARANTIA
Para usufruir da garantia, o cliente deverá enviar o produto devidamente acondicionado,
juntamente com a Nota Fiscal de compra correspondente, para a Full Gauge Controls. O frete
de envio dos produtos é por conta do cliente. É necessário, também, remeter a maior
quantidade possível de informações referentes ao defeito detectado, possibilitando, assim,
agilizar a análise, os testes e a execução do serviço.
Esses processos e a eventual manutenção do produto somente serão realizados pela
Assistência Técnica da Full Gauge Controls, na sede da Empresa - Rua Júlio de Castilhos, 250 -
CEP 92120-030 - Canoas - Rio Grande do Sul – Brasil.
Copyright 2020
Rev. 03
TERMO DE GARANTIA - FULL GAUGE CONTROLS
-
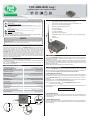 1
1
-
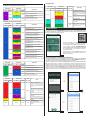 2
2
-
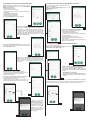 3
3
-
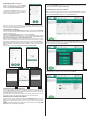 4
4
-
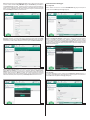 5
5
-
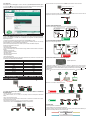 6
6
-
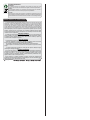 7
7
Full Gauge Controls TCP-485 WiFi Log Manual do proprietário
- Tipo
- Manual do proprietário
Artigos relacionados
-
Full Gauge Controls Sitrad INBOX Manual do proprietário
-
Full Gauge Controls TCP-485 Manual do proprietário
-
Full Gauge Controls CONV32 Manual do proprietário
-
Full Gauge Controls TCP-485 Manual do proprietário
-
Full Gauge Controls MT-543E Log Manual do proprietário
-
Full Gauge Controls MT-543E Log Manual do proprietário
-
Full Gauge Controls TCP-485 Manual do proprietário
-
Full Gauge Controls TC-900E Log Manual do proprietário
-
Full Gauge Controls TCP-485 WiFi Log Manual do proprietário
-
Full Gauge Controls TC-900E Log Manual do proprietário