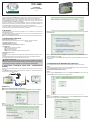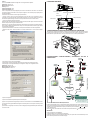Full Gauge Controls TCP-485 Manual do proprietário
- Categoria
- Componentes do dispositivo de segurança
- Tipo
- Manual do proprietário
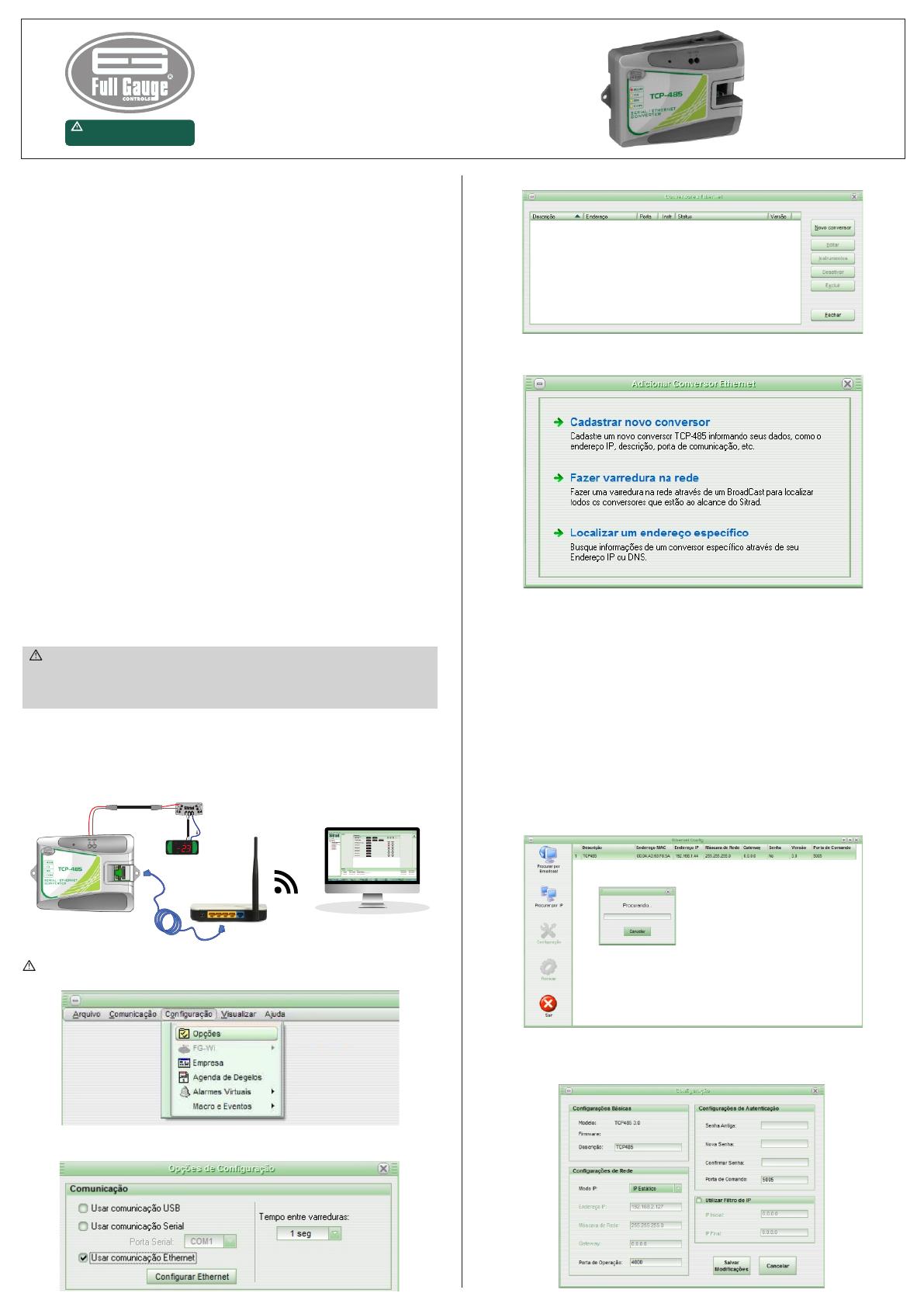
TCP48503-02T-15846
Ver.03
TCP-485
CONVERSOR
SERIAL / ETHERNET
1. DESCRIÇÃO
O conversor Serial/Ethernet TCP-485 permite a interligação dos controladores Full Gauge com o software
supervisório Sitrad através de uma rede de dados Ethernet, usando o padrão de comunicação TCP/IP.
Atualmente, muitas empresas possuem o cabeamento Ethernet pronto em suas instalações. Com o
conversor TCP-485 é possível aproveitar o cabeamento já instalado, sendo desnecessária a criação de um
novo cabeamento para a rede RS-485 dos controladores.
O sistema é composto por um conversor Ethernet/RS-485 conectado à rede Ethernet (pode ser uma
internet, intranet ou diretamente ao computador) e pelo Sitrad, que realiza uma conexão TCP/IP direta com o
conversor Ethernet/RS-485 para poder comunicar com os controladores conectados a ele.
O conversor transforma o padrão elétrico RS-485 utilizado pelos controladores para o protocolo de
comunicação TCP/IP, utilizado na interconexão de redes de computadores.
2. APLICAÇÃO
- Instalações que não possuem condições de passagem de um novo cabeamento e já possuem uma
estrutura Ethernet montada.
- Centralizar a coleta de dados de vários locais remotos em um servidor, sem a necessidade de se ter um
computador dedicado para cada local remoto.
OBS: O conversor TCP-485 foi projetado para funcionar somente com instrumentos da Full Gauge Controls.
3. ESPECIFICAÇÕES TÉCNICAS
- Alimentação do Conversor: 12 Vdc.
Fonte de alimentação fornecida juntamente com o conversor: E ntrada: 100-240Vac (50/60Hz)
Saída: 12Vdc / 2A
- Temperatura de operação: 0 a 50°C
- Umidade de operação: 10 a 90%UR
- Número de instrumentos suportados por conversor: 32
- Leds de Indicação:
RUN: sinaliza que o conversor está ligado;
TX: indica status de transmissão;
RX: indica status de recepção;
CON: indica que o aplicativo SITRAD está conectado ao conversor;
- Velocidade Ethernet: 10Mbps
- Conexões:
- Conexão tipo RJ-45, para ligação com o PC, utilizando cabo de par trançado, fornecido juntamente com o
conversor;
- Uma porta RS-485 isolada para conexão de até 32 instrumentos, sem a necessidade de terminação;
-Cabo ethernet 80cm direto (sem crossover) fornecido com o conversor.
4. INSTALAÇÃO E OPERAÇÃO (MODO DHCP - CONFIGURAÇÃO
PADRÃO)
Conecte os bornes A e B da interface com os respectivos bornes A e B dos blocos de conexão e
instrumentos;
Com a TCP-485 energizada, utilize um cabo ethernet para conexão a um roteador (router/switch) nos
conectores RJ45, conforme a figura abaixo:
INFORMAÇÃO IMPORTANTE:
Caso ao ligar o conversor TCP-485 diretamente na placa de rede do computador o LED "LAN" do
conector RJ-45 não acender, possivelmente será preciso usar um cabo crossover (não fornecido
pela Full Gauge) ou interligar o computador e o conversor através de um HUB ou Switch.
AB
MT-530 super
Instrumento
AA
B B
AB
RS-485
TCP-485
RJ45
Roteador
SITRAD 4.12
Baixe versão compatível em: http://www.sitrad.com.br
Passo 1: Com a TCP já configurada, abra o Sitrad, clique em "Configuração" e logo após em "Opções".
Passo 2:
Na janela que se abre, marque a opção "Usar comunicação Ethernet". Em seguida, clique no botão
abaixo "Configurar Ethernet".
Passo 3: Na janela que se abre, clique no botão "Novo Conversor".
Passo 4: Na janela que se abre, escolha qual opção se deseja. Como exemplo, usaremos a opção "Fazer
varredura na rede".
Passo 5: Após localizar, selecione a TCP-485 e em seguida clique no botão "Cadastrar conversor",
selecione a versão 3 e clique em "OK".
Caso o usuário estiver com a TCP-485 configurada para IP Fixo, siga os passos abaixo para a conexão com
um computador:
5. CONFIGURAÇÃO DE REDE EM MODO IP ESTÁTICO
Para conexão direta a um PC, deve-se alterar o modo do IP para estático. Veja passo a passo abaixo:
Passo 1:
Através de um computador conectado à mesma rede da TCP-485 (cabo ou sem fio), faça o download do
programa EthernetConfig (versão apenas para windows) no site:
http://www.sitrad.com.br/atualizacaoresp.asp
Passo 2:
Execute o EthernetConfig e clique no ícone "Procurar por Broadcast". Após a busca, será programa
exibida a TCP-485 que está conectada a rede. Veja imagem abaixo:
Passo 3:
Clique no menu "Configuração" e na tela seguinte clique no quadro "Configuração de rede", altere o Modo
IP para estático, em seguida clique em "salvar alteração".
Tenha este manual na palma da
sua mão pelo aplicativo FG Finder.

- Após selecionar o item, clique em Propriedades.
- Na tela seguinte, anote as configurações atuais para depois voltar para a configuração correta.
- Marque a opção “Usar o seguinte endereço IP” e configure os campos com os seguintes valores:
Endereço IP: 192.168.2.126
Máscara de sub-rede: 255.255.0.0
Gateway padrão: 192.168.2.127
Passo 4:
O conversor TCP-485 sai de fábrica configurado com os seguintes valores padrões:
Endereço IP: 192.168.2.127
Máscara de rede: 255.255.0.0
Gateway: 0.0.0.0
Porta de configuração: 5005
Porta de comunicação: 4000
Caso seu computador não esteja configurado para acessar o intervalo de IP 192.168.2.0 a 192.168.2.255
será preciso realizar o acesso direto ao conversor para configurá-lo com um endereço IP que pertença à sua
rede de computadores.
Para realizar o acesso direto ao conversor siga os passos abaixo:
- Conecte o cabo de rede do conversor diretamente na placa de rede de um computador. Se for um
computador com placa de rede antiga, possivelmente será preciso usar um cabo cruzado (crossover) que
não é fornecido pela Full Gauge. Ao fazer isso sua máquina ficará sem acesso à rede e à internet.
- Acesse as conexões de redes do computador.
No Windows XP, abra o Painel de Controle do sistema operacional, escolha a opção “Conexões d e rede e de
Internet” e depois escolha a opção “Conexões de rede”.
No Windows 7 e Vista, abra o Painel de Controle do sistema operacional, escolha a opção “Rede e I nternet”,
depois “Centro de Rede e Compartilhamento”, e depois, no menu esquerdo da tela, e scolha a opção “Alterar
as configurações do adaptador”.
- Clique com o botão direito do mouse sobre a conexão que estiver utilizando e escolha “Propriedades”.
- Selecione na lista o item “Protocolo TCP/IP” ou “Protocolo TCP/IP versão 4”. Como mostra a imagem
abaixo.
6. ESQUEMA ELÉTRICO
Alimentação elétrica
12Vdc
Entrada RJ-45
Porta de comunicação RS-485
7. RESTAURANDO AS CONFIGURAÇÕES PADRÃO DO CONVERSOR
Para restaurar as configurações padrão do conversor deve-se manter pressionada a tecla de reset acessível
no painel durante 5 segundos. Com isso, todos os LEDs frontais deverão acender, indicando que os valores
foram restaurados. Após soltar a tecla, o conversor irá reiniciar-se com os valores padrões de fábrica.
TCP-485
SERIAL / ETHERNET
CONVERTER
RUN
TX
RX
CON
Tecla de reset
Tecla de reset
Leds de status Data (Led amarelo)
LAN (Led verde)
8.INTERLIGANDO CONTROLADORES, CONVERSOR TCP-485 E
COMPUTADOR
®
Figura meramente ilustrativa
IMPORTANTE
Conforme capítulos da norma NBR 5410:
1: Instale protetores contra sobretensões na alimentação
2: Cabos de sensores e de comunicação serial podem estar juntos, porém não no mesmo eletroduto por onde
passam alimentação elétrica e acionamento de cargas.
AA
B B
AB
RJ-45
AA
B B
AB
AA
B B
AB
RS-485
PUMP AUX 1
AUX 2
MICROSOL II plus
Instrumentos
Terminal
aterrado
Rede corporativa
(intranet)
RJ-45
TCP-485
AA
B B
AB
AA
B B
AB
RS-485
Terminal
aterrado
TCP-485
TCP-485
TCP-485
PUMP AUX 1
AUX 2
MICROSOL II plus
Instrumentos
Mantenha o Sitrad atualizado pelo
site: http://www.sitrad.com.br
®
MODEMMODEM
*BLOCO DE CONEXÃO PARA COMUNICAÇÃO SERIAL
É utilizada para interligar mais de um instrumento à Interface. As ligações dos fios devem ser feitas conforme
segue: Terminal A do instrumento conecta-se ao terminal A do bloco de conexão, que por sua vez, deve ser
conectado com o terminal A da Interface. Repita o procedimento para os terminais B e , sendo a malha
do cabo (terra opcional).
O terminal do bloco de conexão deve ser conectado aos respectivos terminais de cada instrumento.
Internet
AA
B B
AB
AA
B B
AB
RS-485
Terminal
aterrado
TCP-485 RJ-45
PUMP AUX 1
AUX 2
MICROSOL II plus
Instrumentos
- Clique em OK para sair.
- Clique em OK na tela de Propriedades para salvar as alterações.
Agora o seu computador está configurado para comunicar na mesma rede do conversor TCP-485. Acesse o
conversor através do programa EthernetConfig e mude o endereço IP do conversor para um endereço válido
de sua rede.
Após realizar as configurações no conversor, volte as configurações das propriedades da placa de rede para
os valores corretos.
*Vendido separadamente
Vídeo-aula de instalação do Sitrad
em: http://www.fullgauge.com.br/
videos/treinamentos-sitrad
-
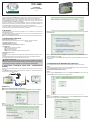 1
1
-
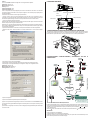 2
2
Full Gauge Controls TCP-485 Manual do proprietário
- Categoria
- Componentes do dispositivo de segurança
- Tipo
- Manual do proprietário
Artigos relacionados
-
Full Gauge Controls TCP-485 Manual do proprietário
-
Full Gauge Controls TCP-485 Manual do proprietário
-
Full Gauge Controls Sitrad INBOX Manual do proprietário
-
Full Gauge Controls CONV32 Manual do proprietário
-
Full Gauge Controls Wall-Fi Manual do proprietário
-
Full Gauge Controls Wall-Fi Manual do proprietário
-
Full Gauge Controls TCP-485 WiFi Log Manual do proprietário
-
Full Gauge Controls MICROSOL II E Manual do proprietário
-
Full Gauge Controls CONV32 Manual do proprietário
-
Full Gauge Controls Microsol II power Manual do proprietário