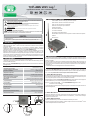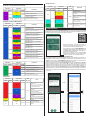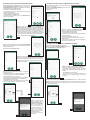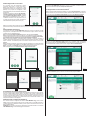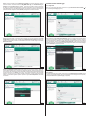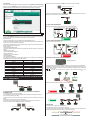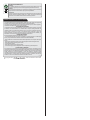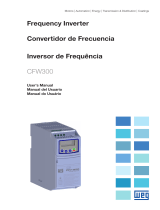Full Gauge Controls TCP-485 WiFi Log Manual do proprietário
- Tipo
- Manual do proprietário

5. INDICACIONES Y TECLAS
6. INSTALACIÓN
7. MODOS DE OPERACIÓN
2. APLICACIONES
1. DESCRIPCIÓN
3. ESPECIFICACIONES TÉCNICAS
4. DIMENSIONES
El convertidor TCP-485 WiFi Log permitela interconexión de los controladores Full Gauge con el
software de supervisión a través de una red de datos Wi-Fi o Ethernet, usando el patrón de
Pro
Sitrad
comunicación TCP/IP.
Actualmente, muchas empresas poseen, en sus instalaciones, enrutadores Wireless, además de
infraestructuras cableadas, siendo posible utilizar esas mismas redes para el tránsito de datos entre los
controladores y el , a partir da utilização do conversor TCP-485 WiFi Log.
Pro
Sitrad
Este equipo cuenta con memoria interna para el almacenamiento de datos (datalogger), con la función
específica de almacenar logs de los controladores cuando la comunicación con el Sitrad no esté
Pro
disponible. A través de la aplicación de configuración para smartphone o del Sitrad es posible seleccionar
Pro
qué instrumentos tendrán sus logs registrados y cuál será su periodicidad. Los logs registrados en el equipo
pueden ser solicitados por el Sitrad cuando la comunicación sea reestablecida, permitiendo su almacenar
Pro
la información en el banco de datos del supervisor.
- Instalaciones en las que se desea utilizar la red Wireless o Ethernet existente;
- Instalaciones que no tienen condiciones de instalación de nuevo cableado de datos RS-485 y ya poseen
estructura de Ethernet montada;
OBS.: El convertidor TCP-485 WiFi Log fue proyectado para funcionar solamente con instrumentos
Full Gauge Controls.
Temperatura de operación 0 a 50ºC / 32 a 122ºF
Humedad de operación 10 a 90% UR (sin condensación)
32 (sin necesidad de terminación)
Alimentación del convertidor Fuente externa 5,1 Vdc / 2A
Número de instrumentos soportados
por convertidor en la red RS-485
Antena Wi-Fi 3,8dBi para conexión estable de alta calidade
Memoria interna
Dimensiones de la antena
8MB
194,5 x 12,8mm (CxD)
Compatibilidad Wi-Fi
Tipo de criptografía
IEEE 802.11 b/g/n hasta 72,2 Mbps
WEP, WPA y WPA2
Frecuencia Wi-Fi
Ethernet (Lan Port)
Banda 2,4GHz, canales 1 a 11
10 / 100 Mbps
Dimensiones del producto (sin antena) 93,6 x 37,1 x 91,1 mm (LxAxP)
Fuente de alimentación suministrada
junto con el convertidor Entrada - 100-240 Vac (50/60Hz)
Salida: 5,1Vdc / 2A
91,1mm
37,1mm
Vista frontal
Antena
Vista lateral
29,7mm
17,75mm
90°
85,7mm
93,6mm
12,8mm
164,8 mm
10
9
1
2
3
456
7
8
1. LED POWER - Indicación de energía y del modo de operación
2. LED STATUS - Indicación de la situación de la conexión
3. LED TX - Indica transmisión por la red RS-485
4. LED RX - Indica recepción por la red RS-485
5. Traba para carril DIN
6. Conector de alimentación
7. Conector de red RS-485
8. Conector RJ-45 para cable ethernet
9. Boton RESET - Alterna entre modos de operación o realiza la restauración del patrón
de fábrica
10. Antena Wi-Fi
El convertidor debe ser instalado, de preferencia, en lugares alejados de ruidos e TCP-485 WiFi Log
interferencias electromagnéticas. Debe ser alimentado por la fuente de alimentación suministrada junto al
aparato o compatible.
Si el modo de operación es Wi-Fi Client, la calidad de la señal de la red inalámbrica debe ser asegurada. Si
la señal es mala o muy mala (ver ítem 8), la comunicación podrá quedar inestable y podrá haber pérdida de
informaciones. Para recomendaciones sobre cómo posicionar el aparto de forma a evitar interferencias,
revise el ítem 12.
La red RS-485 debe ser conectada siguiendo las recomendaciones del ítem 11.
El convertidor tiene dos interfaces de red: Ethernet y Wi-Fi, y tres modos de TCP-485 WiFi Log
operación: Wi-Fi Access Point, Wi-Fi Client y Ethernet Client. Apenas un modo de operación se habilita por
turno, o sea, no es posible utilizar al mismo tiempo las interfaces Ethernet e Wi-Fi.
7.1 Modo Wi-Fi Access Point:
En este modo, opera como punto de acceso Wi-Fi que acepta la conexión de apenas un cliente. Ese es el
modo de operación estándar de fábrica, que sirve básicamente para configurar el convertidor en el primer
Pro
uso, aunque pueda operar en ese modo con un cliente Sitrad conectado a él.
El SSID estándar de fábrica es TCP-485 WIFI Log W-XXXX E-YYYY, siendo XXXX los 4 últimos dígitos de
la dirección MAC Wi-Fi y YYYY los 4 últimos dígitos de la dirección MAC Ethernet.
Ejemplo:
7.2 Modo Wi-Fi Client:
Opera como cliente Wi-Fi y se conecta a la red Wireless suministrada por el usuario. Soporta configuración
de IP dinámico (DHCP) o estático. Acepta la conexión de un cliente Sitrad y cuenta con filtro de IP para
Pro
limitar el acceso dentro de la red.
7.3 Modo Ethernet Client:
Opera com cliente Ethernet y se conecta a la red cableada suministrada por el usuario.
Soporta configuración de IP dinámico (DHCP) o estático. Acepta la conexión de un cliente cuenta
Pro
Sitrad
con filtro de IP para limitar el acceso dentro de la red.
Wi-Fi: F8: F0: 05: AD: 75: 56
Ethernet: F8: F0: 05: AD: 10: 54 SSID TCP-485 WiFi Log W7556 - E1054
La dirección MAC de las interfaces de red del producto puede ser encontrado en la etiqueta ubicada en la
parte frontal del gabinete.
La contraseña estándar es admin123.
TCP485WIFILOGV02-05T-17783
Ver.02
TCP-485 WiFi Log
CONVERTIDOR SERIAL / WI-FI CON DATALOGGER
DataloggerComunicación
Serial
Sistema
Supervisor
EthernetWi-Fi
RS
485 LOG
ADVERTENCIA
SERVICIO AUTORIZADO:
La instalación o mantenimiento del producto debe ser realizado solamente por profesionales cualificados;
ACCESSORIOS:
Utilice apenas accesorios originales Full Gauge Controls.
En caso de dudas, entre en contacto con el soporte técnico.
COMO ESTÁ EN CONSTANTE EVOLUCIÓN, FULL GAUGE CONTROLE SE RESERVA EL DERECHO DE HACER CAMBIOS EN LAS
INFORMACIONES PRESENTES EN EL MANUAL A CUALQUIER MOMENTO, SIN PREVIO AVISO.
ANTES DE LA INSTALACIÓN DEL CONTROLADOR RECOMENDAMOS QUE LA LECTURA COMPLETA DEL MANUAL
DE INSTRUCCIONES, PARA EVITAR POSIBLES DAÑOS AL PRODUCTO.
“Este produto está homologado pela ANATEL, de acordo com os procedimentos regulamentados pela Resolução 242/2000, e
atende aos requisitos técnicos aplicados”.
“Este equipamento opera em caráter secundário, isto é, não tem direito a proteção contra interferência prejudicial, mesmo de
estações do mesmo tipo, e não pode causar interferência a sistemas operando em caráter primário”.
ANATEL
“Este equipo no tiene derecho a protección contra interferencias perjudiciales y no debe causar interferencias en sistemas
debidamente autorizados".
"Este producto no es adecuado para su uso en un entorno doméstico, ya que puede causar interferencias
electromagnéticas que requieren que el usuario tome las medidas necesarias para minimizar estas interferencias’’.
CUIDADOS EN LA INSTALACIÓN DEL PRODUCTO:
Antes de realizar cualquier procedimiento en este instrumento, desconéctelo de la red eléctrica; Certificar que el
instrumento cuente con la ventilación adecuada, evitando la instalación en paneles que contengan dispositivos que
puedan llevarlo a funcionar fuera de los límites de temperatura especificados;
Instalar el producto alejado de las fuentes que puedan generar disturbios electromagnéticos, tales como: motores,
contactora, relés, electroválvulas, etc.
Tenga este manual en la palma
de su mano por meio de la aplicación
FG Finder.

8. SEÑALIZACIONES
Indicación
Indicación
Indicación
Error
Estado
Estado
Estado
Estado
Color
Color
Color
Color
Color
Color
Color
Color
Estado
Estado
Estado
Estado
LED Status
LED Status
LED Status
LED Status LEDS
TX y RX
Parpadeando
Parpadeando
Parpadeando
Cualquier
Conectado
Parpadeando
Parpadeando
Conectado
Conectado
Cualquier
Ligado
Parpadeando
Parpadeando
ParpadeandoParpadeando
Parpadeando
Conectado
Conectado
Conectado
Conectado
Parpadeando
Amarillo
Rojo
Rojo
Amarillo
Lila
Cualquier
color
Cualquier
color
Amarillo
Azul
Verde
Verde
Verde
Cian
Cualquier color
Amarillo
Amarillo
Amarillo
Lila
Lila
Lila
Rojo
Rojo
Rojo
Aguardando un cliente conectarse al Access Point.
Cliente conectado al Access Point.
Cliente conectado al Access Point.
Pro
Conectado con el Sitrad .
Cliente conectado al Access Point.
Recebiendo actualización de firmware.
LED Power
LED Power
LED Power
LED Power
Lila
Verde
Rojo
Azul
8.1 Wi-Fi Access PointModo operación
Conectado a la red Wi-Fi. Nível de señal excelente.
Conectado al Pro
Sitrad .
Conectado a la red Wi-Fi. Nível de señal excelente.
Recebiendo actualización de firmware.
Conectado a la red Wi-Fi. Nível de señal bueno.
Pro
Conectado al Sitrad .
Conectado a la red Wi-Fi. Nível de señal bueno.
Recebiendo actualización de firmware.
Conectado a la red Wi-Fi. Nível de señal malo.
Pro
Conectado al Sitrad .
Conectado a la red Wi-Fi. Nível de señal malo.
Recebiendo actualización de firmware.
Conectado a la red Wi-Fi. Nível de señal muy malo.
Pro
Conectado al Sitrad .
Conectado a la red Wi-Fi. Nível de señal muy malo.
Recebiendo actualización de firmware.
Conectado
Parpadeando
Conectado a la red Wi-Fi. Nivel de señal excelente.
Pro
Aguardando conexión de cliente Sitrad
Conectado a la red Wi-Fi. Nivel de señal bueno.
Aguardando conexión de cliente Pro
Sitrad .
Conectado a la red Wi-Fi. Nivel de señal malo.
Aguardando conexión de cliente Pro
Sitrad .
Conectado a la red Wi-Fi. Nivel de señal muy malo.
Aguardando conexión de cliente Pro
Sitrad .
Haciendo scan buscando la red Wi-Fi configurada.
Pro
No conectado al Sitrad .
8.2 Modo operación Wi-Fi Client
Azul
Azul
Cable ethernet desconectado.
Cable ethernet conectado. Negociando IP.
Conectado a la red ethernet.
Aguardando conexión de cliente Pro
Sitrad .
Conectado a la red ethernet. Conectado al Pro
Sitrad .
Conectado a la red ethernet.
Recebiendo actualización de firmware.
8.3 Modo Ethernet Client
No conectado a la red Wi-Fi. Falla de
autenticación.
R e v i s e l a c o n t r a s e ñ a , l a s
configuraciones de seguridad de red
y la intensidade de la señal.
No conectado a la red (Wi-Fi o
ethernet).
Configuración de IP estático inválido.
Entre em contacto con Full Gauge
Controls.
No conectado a la red (Wi-Fi o
ethernet).
Error al obtener IP (modo DHCP) o IP
inválido (modo Estático).
Revise las configuraciones de red.
Error en el reloj interno.
Datalogger deshabilitado.
Aguardando conexión de cliente
Pro
Sitrad .
8.4 Errores
Inicialización en curso.
Inicialización en curso.
Finalizando proceso de actualización
de firmware.
Botón RESET presionado. Al soltarlo,
inicia la alteración de modo de
operación (ver ítem 9.7).
B o t ó n R E S E T p r e s i o n a d o .
Restaurando la configuración de
fábrica (ver ítem 9.8).
Falla na inicilización. Memoria
dañada. Entre en contacto con Full
Gauge Controls.
8.5 Operaciones
Operación
Estado
Color Color Estado
LED Status LEDS
TX y RX
Conectado
Apagado
Conectado
Conectado
Blanco
Verde
Verde
Cian
LED Power
Blanco
Amarillo
Rojo
Cian
La configuración del convertidor se hace por medio de la aplicación TCP-485 TCP-485 WiFi Log
Config para smarphone (Android o iOS). La aplicación puede ser encontrada y descargada en la Play Store
(Android) o App Store (iOS). Su pantalla inicial se exhibe en la Figura 01.
Durante la configuración, se aconseja estar próximo al
convertidor para visualizar las indicaciones de los LEDs,
como se presenta en la tabla de señalización (ítem 8).
Al ser energizado, el convertidor TCP-485 WiFi Log
mantendrá los LEDs POWER y STATUS encendidos en el
color durante aproximadamente 7 (siete) segundos,blanco
indicando la inicialización del aparato.
Después de la inicialización, el color del LED POWER
indicará el modo de operación de la TCP, y el LED STATUS,
el estado de su conexión, en conformidad con el ítem 8.
9. CONFIGURACIÓN
Figura 01
9.1 Configurando el convertidor por primera vez:
el convertidor sale de fábrica en el modo de operación Wifi Access Point. Después de la inicialización, el
LED POWER quedará encendido en el color lilas y el LED STATUS estará parpadeando en el color
amarillo. En este momento, el aguarda la conexión de un cliente en su red TCP-485 WiFi Log
Wireless creada en conformidad con los estándares especificados en el ítem 7.1.
Utilizando un smartphone con la aplicación TCP-485 Config, escoja la opción Conectar en una TCP-485.
Surgirá la pantalla de la Figura 02. Escoja la opción OK, y la interfaz de selección de red Wi-Fi del
smartphone será abierta (Figura 03). Conéctese a la red creada por el convertidor (Figura 04) e ignore si el
smartphone alerta que la red escogida no tiene acceso a internet. Presione el botón de regresar y el
smartphone regresará a la aplicación TCP-485 Config y exhibirá la pantalla de Busca de Convertidores
(Figura 05). Apenas el convertidor que está siendo configurado aparecerá en esa pantalla, ya que él propio
es el punto de acceso. Seleccione el convertidor y prosiga para la selección del modo de operación (ítems
9.2, 9.3 y 9.4).
Baje la APP
Disponible en las tiendas
Google Play y Apple Store.
Figura 02 Figura 03
Figura 04
Figura 05

9.2 Configuración de operación en Modo Wi-Fi Client:
Paso 1: Después de seleccionar el convertidor a ser configurado en la
pantalla (Figura 05), la pantalla de Búsqueda de Convertidores
Configuraciones Básicas (Figura 06) será exhibida. Esa pantalla
permite el cambio de los siguientes parámetros:
- Nombre del Convertidor (hasta 30 caracteres);
- Contraseña (hasta 8 caracteres): contraseña de acceso para cambiar
parámetros de configuración;
- Puerta de Configuración (estándar 5005);
- Puerta de Configuración (estándar 4000);
- Interfaz de Red: Wi-Fi o Ethernet. En el campo Interfaz de Red,
seleccione la opción Wi-Fi.
Paso 2: A seguir será exhibida la pantalla de Configuración de
Direcciones (Figura 07), utilizada para configurar el datalogger. Esa
pantalla permite la alteración del intervalo de muestreo del datalogger
entre 15 y 60000 segundos (estándar 60 segundos) y la selección de
las direcciones de los instrumentos que serán registrados en el
datalogger. Las direcciones de 1 a 247 son habilitados al seleccionar
su caja de selección correspondiente. La cantidad máxima soportada
es de 32 instrumentos. La figura exhibe apenas las direcciones de 1 a
4. Para los demás, deslice la pantalla hacia abajo.
Figura 06
Figura 07
Figura 08
Paso 3: La próxima pantalla que será exhibida es de Modode Red Wi-
Fi (Figura 08), donde se selecciona el modo deoperación entre Wi-Fi
Cliente o Wi-Fi Access Point.
Seleccione la opción Conectar en una red.
Paso 5: Con la red seleccionada, configure los siguientes
parámetros (Figura 10):
- Conectar en la red (hasta 32 caracteres): SSID de la red, se si
conecta. Completar apenas si se trata de una red oculta;
- Contraseña de la red que se va a conectar;
- Modo de IP: Dinámico (DHCP) o Estático. En el modo Estático,
debe configurar Dirección de IP, Máscara de Red y Gateway;
- Servidor DNS: Primario y Secundario;
- Restricción de acceso por IP: Solamente clientes con IP dentro
de la franja configurada pueden conectarse al convertidor.
Figura 09
Paso 4: La pantalla siguiente será de Configuraciones de Red Wi-Fi
(Figura 09), en que será configurada la red a la que el convertidor se
debe conectar, simplemente clicando sobre su nombre en la lista. Si la
red deseada es una red oculta, seleccione el botón Adicionar red, para
configurarla manualmente.
Figura 10
Paso 6: La próxima pantalla
será la de Envío de las
Configuraciones (Figura 11).
Seleccione el botón Finalizar
para que la aplicación envíe
l a s c o n f i g u r a c i o n e s a l
convertidor. Si tiene éxito, se
exhibirá el mensaje de la
Figura 12. El convertidor
reiniciará y pasará a operar en
el modo seleccionado,
buscando conectarse a la red
configurada.
Figura 11
Figura 12
9.3 Configuración de operación en Modo Wi-Fi Access Point:
Siga los mismos pasos del ítem 9.2, con excepción de los pasos 3
a 5, que son descritos a seguir.
Paso 3: En la pantalla Modo de Red Wi-Fi, seleccione la opción
Enrutador wireless (Figura 13).
Paso 4: Ignore.
Paso 5: Configuraciones de Red Wi-Fi En la pantalla de
(Figura 14), configure los parámetros de Access Point:
- Nombre de la Red (hasta 32 caracteres);
- Tipo de autenticación: Ninguna o WPA2;
- Contraseña (de 8 a 64 caracteres): Si el tipo de autenticación
seleccionado es WPA2;
- Canal: Automático o Manual (entre 3 y 12);
- Dirección IP: Es la dirección del convertidor en la propia red;
- Máscara de red;
- Franja inicial y Franja final: Franja de IPs que será atribuido a
los clientes que se conectan a la red.
Figura 14
Figura 13
9.4 Configuración de operación en Modo Ethernet Client
Seleccione el convertidor, en conformidad con el ítem 9.1.
Paso 1: En la pantalla Configuraciones Básicas, seleccione el
campo Interfaz de Red la opción Ethernet (Figura 15).
Figura 15
Figura 16
Paso 2: En la pantalla de Configuraciones de Red Ethernet
(Figura 16), configure los parámetros de la red Ethernet:
- Modo de IP: Dinámico (DHCP) o Estático. En el modo
Estático, debe configurar Dirección de IP, Máscara de Red y
Gateway;
- Servidor DNS: Primario y Secundario;
- Restricción de acceso por IP: Solamente clientes con IP
dentro de la franja configurada pueden conectarse al
convertidor.
Paso 3: La próxima pantalla será la de Envío de las Configuraciones (Figura 17). Seleccione el botón
Finalizar para que la aplicación envíe las configuraciones al convertidor. Si tiene éxito, se exhibirá el
mensaje de la Figura 18. El convertidor reiniciará y pasará a operar en el modo seleccionado, buscando
conectarse a la red configurada.
Figura 17
Figura 18

9.5 Reconfigurando el convertidor
Si el convertidor ya ha sido configurado en alguna
oportunidad, deberá estar en el modo Wi-Fi Client o
Ethernet Client. Después de la inicialización, el LED
POWER estará encendido en color azul (Wi-Fi) o verde
(Ethernet). Para que pueda ser reconfigurado, el LED
STATUS debe indicar que el convertidor está conectado a la
red (ver ítem 8).
Utilizando un smartphone con aplicación TCP-485 Config y
conectado a la misma red que el convertidor, seleccione
la opción Configurar TCP-485 en la red actual. La pantalla
Búsqueda de convertidores deberá exhibir los
convertidores conectados a la red, que pueden ser más de
uno (Figura 19). Seleccione el convertidor y prosiga para la
selección del modo de operación (ítems 9.2, 9.3 y 9.4).
Obs.: Si el convertidor no está conectado a la red configurada, cambie el modo de operación manualmente
para Wi-Fi Access Point (en conformidad con el ítem 9.7) o restaure las configuraciones de la fábrica (ítem
9.8).
Figura 19
9.6 Actualizando el firmware:
La actualización del firmware del TCP-485 WiFi Log se hace a través de la aplicación TCP-485
Config. Para tanto, el smartphone debe contar con acceso a internet, sea por la red Wi-Fi a la cual está
conectado, sea por su red de telefonía móvil.
Paso 1: En la pantalla Configuraciones Básicas (Figura 20), seleccione el botón Actualizar;
Paso 2: En la pantalla Actualización de Firmware (Figura 21), será exhibida la versión de firmware actual.
Toque en la caja de selección y escoja la versión que desea instalar (Figura 22). Busque siempre instalar
la versión más reciente para garantizar que su convertidor esté siempre actualizado;
Paso 3: Toque el botón Actualizar y el smartphone bajará el firmware y comenzará a transmitirlo al
convertidor. Una barra de progreso (Figura 23) indicará cuántos bloques fueron transmitidos, y el total de
bloques de firmware. La actualización puede ser cancelada a cualquier momento, tocando el botón
Cancelar.
Paso 4: Al finalizar la actualización, el mensaje de la Figura 24 será exhibido y el convertidor reiniciará de
inmediato, encendiendo el LED POWER en el color blanco. El LED STATUS se encenderá en el color
blanco y, en seguida, en color amarillo, indicando que el firmware está siendo actualizado.
Obs.: Al actualizar el firmware, se mantienen todas las configuraciones del equipo.
Figura 21Figura 20
Pro
10. INTEGRACIÓN CON EL SITRAD
El convertidor opera en conjunto con el software de monitoreo La
Pro
TCP-485 WiFi Log Sitrad .
versión más actualizada está disponible en https://www.sitrad.com.br
Pro
10.1 SitradRegistrando el convertidor en
Pro
Paso 1: Sitrad . La Figura 25 exhibe la pantalla inicial de En la guía Lista de dispositivos, a la izquierda,
seleccione el servidor en que el convertidor será instalado. Ese servidor debe estar en la misma red que el
dispositivo. En guía principal Informaciones del Servidor, haga clic en botón Adicionar Convertidor.
9.8 :Restaurando configuración de fábrica
Si es necesario restaurar la configuración de fábrica del presione el botón TCP-485 WiFi Log,
RESET durante 20 (veinte) segundos hasta que todos los LEDs queden en color verde. Al reiniciar, el
convertidor regresará a los estándares de fábrica y pasará a operar en el modo Wi-FiAccess Point, con
SSID y contraseña estándar.
ATENCIÓN Esta operación borrará todas las configuraciones previamente realizadas en el convertidor:
TCP-485 WiFi Log. Los datos del datalogger no serán borrados.
9.7 :Cambiando el modo de configuración
El modo de operación puede ser alterado utilizando el botón RESET. Basta presionarlo 3 (tres) segundos,
hasta que los LEDs POWER y STATUS queden en color cian. Al soltar el botón, el instrumento será
reiniciado y el modo de operación será cambiado de Client (Wi-Fi o Ethernet) para Access Point o de
Access Point para Client (Wi-Fi o Ethernet, el último que haya sido utilizado). Esta operación es útil si es
necesario reconfigurar el convertidor y no es posible acceder a él en la red donde está conectado, o si no
está pudiendo conectarse a la red configurada.
Paso 2: En la ventada Seleccionar modelo (Figura 26), el convertidor puede ser adicionado
manualmente, haciendo clic en Conversor Ethernet, si no está disponible en el momento. Para instalar un
convertidor debidamente conectado a la red del servidor, haga clic en Buscar automáticamente.
Pro
Paso 3: El Sitrad deberá realizar la búsqueda en la red, y los convertidores disponibles deben surgir en la guía
Búsqueda de convertidores (Figura 27) Seleccione el convertidor deseado y haga clic en Añadir..
Figura 26
Figura 25
Figura 27
Figura 22 Figura 23 Figura 24

Paso 5: Después del registro, el convertidor pasará a aparecer junto al servidor escogido en la guía Lista
de dispositivos. Al ser seleccionado, se exhibirá la guía Informaciones del Convertidor (Figura 29). Para
registrar los instrumentos que están en la red RS-485 de este nuevo convertidor, haga clic en el botón
Buscar Instrumentos.
Paso 4: La Figura 28 exhibe la guía de Registro de Convertidor. Vea los datos disponibles y haga las
ediciones necesarias como TCP-485 WiFi Log con
Pro
. El Sitrad identifica el TCP-485 WiFi Log
Versión 2. El campo Conectar vía define si el reconocerá el convertidor en la red por dirección de
Pro
Sitrad
IP o MAC. si el convertidor está configurado en modo Client con IP, dinámico, se aconseja seleccionar la
opción MAC Address, pues el IP del dispositivo puede variar dentro de la red. Después de configurar los
parámetros deseados, haga clic en el botón Guardar, para registrar el convertidor en el servidor.
Figura 28
Figura 29
Paso 6: La guía Búsqueda de Instrumentos permite registrar los instrumentos por dirección. Existen dos
opciones: Buscar por dirección, en que se busca un instrumento específico, y Buscar franja de direcciones,
en que se busca varios instrumentos con direcciones dentro de la franja seleccionada. Después de escoger
la opción, basta hacer clic en Buscar hace el registro automático de los instrumentos , que el Sitrad
Pro
(Figura 30). Si opta por buscar en la franja completa de direcciones, el proceso puede llevar algunos
minutos. Los instrumentos registrados pasarán a aparecer en la guía Lista de dispositivos, relacionados
al convertidor.
Figura 30
10.2.1. Configurando
Paso 1: Con el convertidor seleccionado, seleccione en la guía el Informaciones del Convertidor DD
menú LOG Configurar Datalogger (Figura 31).
Paso 2: Se exhibe la pantalla Configuración Datalogger (Figura 32). Configure el intervalo entre muestras
y seleccione los instrumentos que desea que sean registrados en el datalogger. Al principio, apenas los
instrumentos registrados son exhibidos en la lista. Para inserir instrumentos por dirección sin que todavía
hayan sido instalados, seleccione la caja Mostrar apenas registrados, y todas las direcciones estarán
disponibles para elección. La pantalla también exhibe el tiempo total del histórico estimado del datalogger.
Haga clic en Guardar para mantener los cambios.
10.2 Administrando el Datalogger
Figura 31
Figura 32
10.2.2. Cargando
Para cargar el Datalogger del convertidor, seleccione en la guía Informaciones del Convertidor (Figura
31) el menú LOG En la sección Datalogger, la barra de progreso indica el proceso y Cargar Datalogger. DD
el porcentaje transcurrido de carga del datalogger (ver Figura 33).
Figura 33

10.2.3. Borrando
Para borrar los datos del Datalogger del convertidor, seleccione en la guía Informaciones del Convertidor
(Figura 31) el menú LOG Limpiar memoria del Datalogger. Se exhibirá una ventana confirmando la DD
operación (Figura 34). Seleccione Sí y todos los logs serán borrados de la memoria del convertidor.
Figura 34
Bajo
Potencial de interferencia
Tipos de barrera
Materiales sintéticos
Mediano
Agua
Alto
Yeso
Mediano
Ladrillos
MedianoMármol
AltoVidro blindado
Alto
Hormigón
Metal
Madera
Vidrio
Bajo
Bajo
Muy alto
11. RECOMENDACIONES DE UTILIZACIÓN
Cuando el TCP-485 Wi-Fi Log utilice la comunicación inalámbrica, se deben llevar en consideracio-
nes algunas recomendaciones de instalación, para garantizar su mejor desempeño.
Algunas de ellas son:
1) Revise si los dispositivos Wi-Fi son compatibles con el estándar IEEE 802.11 b/g/n;
2) Instale en enrutador Wi-Fi de preferencia en el punto más alto del ambiente, para mejor distribuición de
su señal, con un mínimo de interferencia de obstáculos;
3) Observe en las especificaciones técnicas del enrutador sobre cuántas conexiones simultáneas soporta;
4) Evite fuentes de interferencia, tales como:
- Horno microondas;
- Servicios Directos Satelitales (DSS);
- Fuentes de alimentación (líneas de transmisión de energía, rieles ferroviarios eléctricos y estaciones de
energía);
- Teléfonos 2,4 GHz o 5 GHz;
- Vídeo en radiofrecuencia inalámbrica;
- Parlantes inalámbricos;
- Pantallas de LCD y monitores externos;
- Cables desprotegidos;
- Otros dispositivos inalámbricos.
5) En el lugar de la instalación, hay que evitar algunas barreras físicas que reduzcan la señal, abajo sigue
una tabla del nivel de reducción provocado por cada material:
12.1 PARA UNA INSTALACIÓN ELÉCTRICA ROBUSTA, BUSQUE SEGUIR LAS SIGUIENTES
RECOMENDACIONES:
- ;Usar cable de 2 vías, con, como mínimo, 24AWG
- ;Usar, de preferencia, cable con malla, para proteger la línea de comunicación de interferencia externa
- ;Evitar el uso de enmiendas en los cables
- Utilizar los bloques de conexiones para hacer las derivaciones hasta los controladores. Además de
facilitar
la conexión, esas conexiones tienen la función de protección;
- ;Evitar hacer conexiones superiores a los 2 metros entre el bloque de conexiones y el controlador
- .Utilizar una cantidad máxima de 32 equipos conectados a cada Interfaz
-Dimensionar redes con largo máximo de 1000m entre la Interfaz y el último controlador.
- Conectar un resistor de terminación de 120 ohms entre los terminales A y B del bloque de conexión en el
final de la línea cuando se utilice un cable con más de 100m
MT-530 super
12. INTERCONECTANDO CONTROLADORES, INTERFAZ SERIAL
RS-485 Y COMPUTADORA
MT-530 super
MT-530 super
POWER
STATUS
TX
RX
MT-530 super MT-530 super
32 controladores
MT-530 super
MT-530 super
32 controladores
CONVERTER
RS-485
POWER
STATUS
TX
RX
CONVERTER
RS-485
POWER
STATUS
TX
RX
Distância máxima del cable = 1000m
MT-530 super MT-530 super
CONVERTER
RS-485
POWER
STATUS
TX
RX
- .Evitar crear ramificaciones largas de red
12.3 TOPOLOGÍAS NO RECOMENDADAS
x
INCORRECTO
CORRECTO
12.2 TOPOLOGÍAS RECOMENDADAS:
- Utilizar una de las siguientes configuraciones para crear un camino bien definido.
12.4 BLOQUE DE CONEXIÓN PARA COMUNICACIÓN SERIAL
*Vendido separadamente
Se utiliza para interconectar más de un controlador a la interfaz. Las conexiones de los hilos se deben hacer
de la siguiente forma: El terminal A del controlador se conecta al terminal A del bloque de conexión que, por
su parte, debe ser conectado con el terminal A de la interfaz. Repita ese procedimiento para los terminales B
e , con malla del cable.dd dd
El terminal del bloque de conexión debe ser conectado a los respectivos terminales de cada dd dd
controlador.
MT-530 super MT-530 super
MT-530 super MT-530 super
Forro
POWER
STATUS
TX
RX
Maximo 2 metros
Forro
CONVERTER
RS-485
POWER
STATUS
TX
RX
MT-530 super
MT-530 super MT-530 super
MT-530 super
MT-530 super
MT-530 super
MT-530 super
CONVERTER
RS-485
POWER
STATUS
TX
RX
POWER
STATUS
TX
RX
- No hacer conexión a tierra de los controladores de forma independiente.
MT-530 super
MT-530 super
MT-530 super
INCORRECTO
x
- Hacer la conexión a tierra del cable en apenas un punto, de preferencia, cerca de la Interfaz.
12.5 IMPORTANTE
En conformidad con los capítulos de la norma NBR 5410:
1. .Instale protectores contra sobre tensiones en la alimentación
2. Los cables de sensores y de comunicación en serie pueden estar juntos, pero no en el mismo tubo de
conductos por donde pasan la alimentación eléctrica y la activación de cargas.
Red electrica
Distancia >10cm
Red Sitrad
CORRECTO
MT-530 MT-530
MT-530
super super
super

INFORMACIONES AMBIENTALES
Embalaje:
Los materiales empleados en los embalajes de los productos Full Gauge son el 100%
reciclables. Haga su disposición a través de agentes especializados de reciclaje.
Producto:
Los componentes empleados en los controladores Full Gauge pueden ser reciclados y
reaprovechados si son desmontados por empresas especializadas.
Disposición:
No queme ni arroje en la basura doméstica los controladores que alcancen el final de su
vida útil. Observe la legislación vigente en su región con respecto al destino del
producto. En caso de dudas entre en contacto con Full Gauge Controls.
Los productos fabricados por Full Gauge Controls, desde mayo de 2005, tienen plazo de garantía
de 02 (dos) años, contados a partir de la fecha de venta consignada en la factura.
Los mismos poseen garantía en caso de defectos de fabricación que los vuelvan impropios o
inadecuados a las aplicaciones para los cuales se destinan.
EXCLUSIÓN DE LA GARANTÍA
La garantía no suple costos de transporte, flete y seguro, para envío de los productos, con indicios
de defecto o mal funcionamiento, a la asistencia técnica. Tampoco están garantizados los
siguientes eventos: el desgaste natural de piezas por el uso continuo y frecuente; daños en la
parte externa causado por caídas o acondicionamiento inadecuado; intento de
reparación/violación con daños provocados por persona no autorizada por FULL GAUGE y en
desacuerdo con las instrucciones que forman parte del descriptivo técnico.
PÉRDIDA DA GARANTÍA
El producto perderá la garantía, automáticamente, cuando:
- no fueren observadas las instrucciones de utilización y montaje contenidas en el descriptivo
técnico y los procedimientos de instalación contenidas en la Norma IEC60364;
- fuere sometido a las condiciones fuera de los límites especificados en el respectivo descriptivo
técnico;
- fuere violado o reparado por persona que no sea del equipo técnico de Full Gauge Controls;
- el daño fuere causado por caída, golpe o impacto;
- ocurrir infiltración de agua;
- el daño fuere causado por descarga atmosférica;
- ocurrir sobrecarga que cause la degradación de los componentes y partes del producto.
UTILIZACIÓN DE LA GARANTÍA
Para usufructuar de esta garantía, el cliente deberá enviar el producto a Full Gauge Controls,
juntamente con la factura de compra, debidamente acondicionado para que no ocurra daños en el
transporte. Para un mejor atendimiento, solicitamos remitir el mayor volumen de informaciones
posible, referente a la ocurrencia detectada. Lo mismo será analizado y sometido a testes
completos de funcionamiento. El análisis del producto y su eventual mantenimiento solamente
serán realizados por el equipo técnico de Full Gauge Controls en la dirección: Rua Júlio de
Castilhos, n° 250 - Canoas - Rio Grande do Sul - Brasil - CEP: 92120-030.
Copyright 2020 Todos los derechos reservados
Rev. 03
TÉRMINO DE GARANTÍA - FULL GAUGE CONTROLS
-
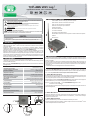 1
1
-
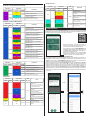 2
2
-
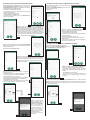 3
3
-
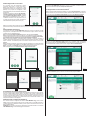 4
4
-
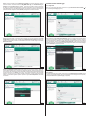 5
5
-
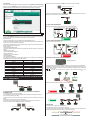 6
6
-
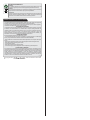 7
7
Full Gauge Controls TCP-485 WiFi Log Manual do proprietário
- Tipo
- Manual do proprietário
em outras línguas
Artigos relacionados
Outros documentos
-
WEG CFW500 Manual do usuário
-
WEG MW500 Manual do usuário
-
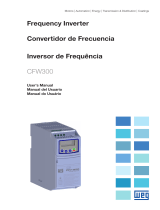 Automation Direct CFW300 Manual do usuário
Automation Direct CFW300 Manual do usuário
-
Intelbras SS 1540 MF W Manual do usuário
-
Intelbras SS 1540 MF W Manual do usuário
-
WEG CFW501 Manual do usuário
-
WEG CFW11/70X Guia de usuario
-
Intelbras SS 5531 MF W Manual do usuário
-
WEG CFW701 Manual do usuário