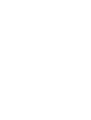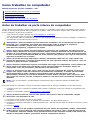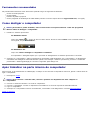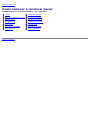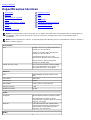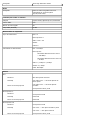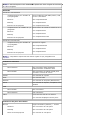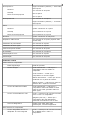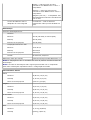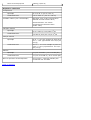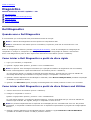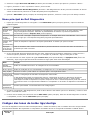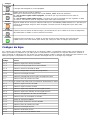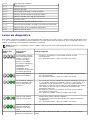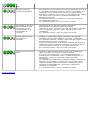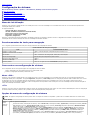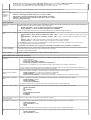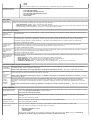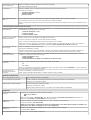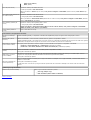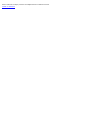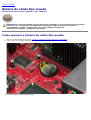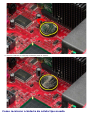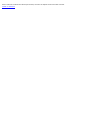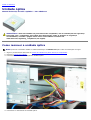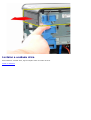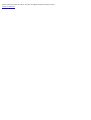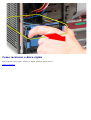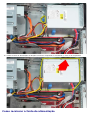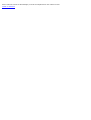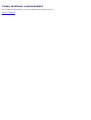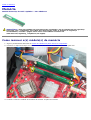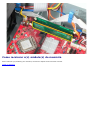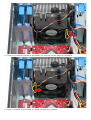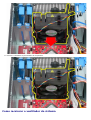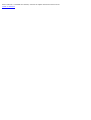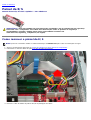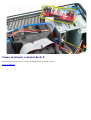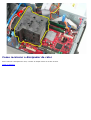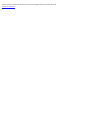Manual de Serviço do Dell™ OptiPlex™ 780
Computador minitorre
Como trabalhar no computador
Como remover e recolocar peças
Especificações
Diagnóstico
Configuração do sistema
Notas, Avisos e Advertências
NOTA: uma NOTA indica informações importantes que ajudam você a utilizar melhor o computador.
AVISO: um AVISO indica um potencial de danos ao hardware ou a perda de dados se as instruções não
forem seguidas.
ADVERTÊNCIA: uma ADVERTÊNCIA indica um potencial de danos ao equipamento, de lesões corporais
ou mesmo de morte.
Se você adquiriu um computador Dell™ série n, as referências neste documento a sistemas operacionais Microsoft®
Windows® não se aplicam.
As informações neste documento estão sujeitas a alteração sem aviso prévio.
© 2009 Dell Inc. Todos os direitos reservados.
É estritamente proibida qualquer reprodução deste material sem o consentimento por escrito da Dell Inc.
Marcas comerciais usadas neste texto: Dell, o logotipo DELL e OptiPlex são marcas comerciais da Dell Inc.; Intel, Core e Celeron são marcas
comerciais ou marcas comerciais registradas da Intel Corporation nos EUA e em outros países; Microsoft, Windows, Windows Server, MS-DOS e
Windows Vista são marcas comerciais ou marcas comerciais registradas da Microsoft Corporation nos EUA e/ou em outros países.
Outros nomes e marcas comerciais podem ser usados neste documento como referência às entidades que reivindicam essas marcas e nomes
ou a seus produtos. A Dell Inc. declara que não tem qualquer interesse de propriedade sobre marcas e nomes comerciais que não sejam os
seus próprios.
2012 - 10 Rev. A02


Como trabalhar no computador
Manual de Serviço do Dell™ OptiPlex™ 780
Antes de trabalhar na parte interna do computador
Ferramentas recomendadas
Como desligar o computador
Após trabalhar na parte interna do computador
Antes de trabalhar na parte interna do computador
Use as diretrizes de segurança a seguir para ajudar a proteger o computador contra danos em potencial e para ajudar a
garantir a sua segurança pessoal. Salvo indicação em contrário, cada procedimento incluído neste documento presume
que as condições a seguir foram cumpridas:
Você executou as etapas descritas em Como trabalhar no computador.
Você leu as informações de segurança fornecidas com o computador.
Um componente pode ser substituído ou, se tiver sido adquirido separadamente, pode ser instalado, executando o
procedimento de remoção na ordem inversa.
ADVERTÊNCIA: antes de trabalhar na parte interna do computador, leia as informações de segurança
fornecidas com o computador. Para obter mais informações sobre as práticas de segurança
recomendadas, consulte a página inicial sobre conformidade normativa em
www.dell.com/regulatory_compliance (em inglês).
AVISO: vários reparos podem ser feitos apenas por um técnico com certificação. Você deve executar
apenas reparos simples ou solucionar problemas simples conforme autorizado na documentação do seu
produto, ou como instruído pela equipe de serviço e suporte por telefone ou on-line. Danos decorrentes
de mão-de-obra não autorizada pela Dell não serão cobertos pela garantia. Leia e siga as instruções de
segurança fornecidas com o produto.
AVISO: para evitar descarga eletrostática, elimine a eletricidade estática do seu corpo usando uma
pulseira de aterramento ou tocando periodicamente em uma superfície metálica sem pintura, como um
conector na parte de trás do computador.
AVISO: manuseie componentes e placas com cuidado. Não toque nos componentes ou nos contatos das
placas. Segure uma placa pelas suas bordas ou pelo suporte metálico de montagem. Segure um
componente, como um processador, pelas bordas e não pelos pinos.
AVISO: ao desconectar um cabo, puxe-o pelo conector ou pela respectiva aba de puxar e nunca pelo
próprio cabo. Alguns cabos têm conectores com presilhas de travamento; se estiver desconectando
algum desses tipos de cabos, destrave essas presilhas antes de desconectá-los. Uma vez
desconectados, mantenha os conectores alinhados evitando dobrar quaisquer pinos conectores. Além
disso, antes de conectar um cabo, verifique se ambos os conectores estão corretamente orientados e
alinhados.
NOTA: a cor do computador e de determinados componentes pode ser diferente daquela mostrada neste
documento.
Para evitar danos ao computador, execute as seguintes etapas antes de começar a trabalhar em sua parte interna.
1. Certifique-se de que a superfície de trabalho está nivelada e limpa para evitar que a tampa do computador sofra
arranhões.
2. Desligue o computador (consulte Como desligar o computador
).
AVISO: para desconectar um cabo de rede, primeiro desconecte o cabo do computador e depois
desconecte-o do dispositivo de rede.
3. Desconecte todos os cabos de rede do computador.
4. Desconecte o computador e todos os dispositivos conectados a ele das tomadas elétricas.
5. Pressione e mantenha pressionado o botão liga/desliga com o sistema desconectado da tomada para aterrar a placa
de sistema.
6. Remova a tampa
.
AVISO: antes de tocar em qualquer componente na parte interna do computador, elimine a eletricidade
estática de seu corpo tocando em uma superfície metálica sem pintura, como o metal da parte de trás
do computador. Enquanto trabalha, toque periodicamente em uma superfície metálica sem pintura para
dissipar a eletricidade estática, que poderia danificar componentes internos.

Ferramentas recomendadas
Os procedimentos descritos neste documento poderão exigir as seguintes ferramentas:
Chave de fenda pequena
Chave Phillips
Estilete de plástico pequeno
CD do programa de atualização do Flash BIOS (consulte o site de suporte Dell em support.dell.com, em inglês)
Como desligar o computador
AVISO: para evitar a perda de dados, salve e feche todos os arquivos abertos e saia dos programas
abertos antes de desligar o computador.
1. Desative o sistema operacional:
No Windows Vista®:
Clique em Iniciar
, e clique na seta no canto inferior direito do menu Iniciar como mostrado abaixo e,
em seguida, clique em Desativar.
No Windows® XP:
Clique em Iniciar® Desligar o computador® Desativar.
O computador é desligado depois que o processo de desligamento do sistema operacional é concluído.
2. Verifique se o computador e todos os dispositivos conectados estão desligados. Se o computador e os dispositivos
conectados não desligarem automaticamente quando você desligar o sistema operacional, pressione e mantenha
pressionado o botão liga/desliga por cerca de 6 segundos para desligá-los.
Após trabalhar na parte interna do computador
Após concluir os procedimentos de substituição, certifique-se de conectar os dispositivos externos, placas e cabos antes de
ligar o computador.
1. Recoloque a tampa
.
AVISO: para conectar o cabo de rede, conecte-o primeiro ao dispositivo de rede e depois ao
computador.
2. Conecte os cabos de telefone e de rede ao computador.
3. Conecte o computador e todos os dispositivos conectados a ele às suas respectivas tomadas elétricas.
4. Ligue o computador.
5. Verifique se o computador funciona corretamente, executando o Dell Diagnostics. Consulte Dell Diagnostics
.
Voltar ao Sumário

Voltar ao Sumário
Como remover e recolocar peças
Manual de Serviço do Dell™ OptiPlex™ 780—Minitorre
Tampa
Bateria de célula tipo moeda
Unidade óptica
Placa de vídeo
Disco rígido
Fonte de alimentação
Processador
Tampa da unidade
Módulo de memória
Unidade de disquete
Ventilador do sistema
Painel de E/S
Dissipador de calor
Placa de sistema
Voltar ao Sumário

Voltar ao Sumário
Especificações técnicas
Processador
Memória
Barramento de expansão
Vídeo
Informações sobre o sistema
Placas
Unidades
Conectores externos
Controles e luzes
Rede
Áudio
Alimentação
Conectores da placa de sistema
Características físicas
Requisitos ambientais
NOTA: as ofertas podem variar de acordo com a região. Para obter mais informações sobre a configuração do
computador, clique em Iniciar® Ajuda e suporte e selecione a opção para exibir as informações sobre o
computador.
NOTA: salvo indicação em contrário, as especificações são idênticas para os computadores minitorre, desktop e
fator de forma pequeno.
Processador
Tipo Intel® Core™2 Duo; FSB (barramento
frontal) de até 1333 MHz
Intel Core 2 Quad; FSB (barramento
frontal) de até 1333 MHz
Intel Pentium® Dual Core; FSB
(barramento frontal) de até 1066 MHz
Intel Celeron®; FSB (barramento
frontal) de até 800 MHz
Cache de nível 2 (L2) pelo menos 512 kB de memória SRAM
de 8 vias associativa por conjunto, do
tipo pipelined-burst, "write-back"
Memória
Tipo DDR3 SDRAM (apenas memória não
ECC)
Velocidade 1067 MHz
Conectores quatro
Capacidade 1 GB, 2 GB ou 4 GB, não ECC
Memória mínima 1 GB
Memória máxima 16 GB
Vídeo
Integrado Intel Graphics Media Accelerator X4500
até 256 MB de memória de vídeo
compartilhada (memória total do sistema
superior a 512 MB)
Discreto o slot PCI Express x16 suporta tanto
uma placa de PCI Express quanto uma
placa gráfica de DVI adicional (para
suporte a dois monitores)
Áudio

Integrado Intel High Definition Audio
Rede
Integrado placa de rede integrada Intel com
capacidade de comunicação a
10/100/1000 Mb/s
Informações sobre o sistema
Chipset chipset Intel® Q45 Express c/ICH10DO
Canais DMA oito
Níveis de interrupção 24
Chip BIOS (NVRAM) 64 Mb
Barramento de expansão
Tipo de barramento PCI 2.3
PCI Express 2.0
SATA 1.0A e 2.0
eSATA
USB 2.0
Velocidade do barramento PCI: 133 MB/s
PCI Express:
velocidade bidirecional do slot x1
— 250 MB/s
velocidade bidirecional do slot x16
— 8 GB/s
SATA: 1,5 Gbps e 3,0 Gbps
eSATA: 3,0 Gbps
USB: 480 Mbps
Placas
PCI
Minitorre
Desktop
Fator de forma pequeno
até duas placas normais
sem placa riser — até duas placas de
baixo perfil
com placa riser — até duas placas
normais
uma placa de baixo perfil
PCI Express x1
Minitorre
Desktop
Fator de forma pequeno
uma placa normal
nenhuma
nenhuma
PCI Express x16
Minitorre
Desktop
Fator de forma pequeno
uma placa normal
sem riser — uma placa de baixo perfil
com riser — uma placa normal
uma placa de baixo perfil

NOTA: o slot PCI Express x16 é desabilitado quando um vídeo é ligado ao conector
de vídeo integrado.
Unidades
Acessíveis externamente
compartimento(s) de unidade de
5,25 polegadas
Minitorre
Desktop
Fator de forma pequeno
para unidade de DVD-ROM, DVD+/-RW,
ou CD+/-RW SATA
dois compartimentos
um compartimento
um compartimento slim
compartimento de unidade de 3,5
polegadas
Minitorre
Desktop
Fator de forma pequeno
para leitores de cartão de mídia 19 em 1
um compartimento
um compartimento
um compartimento slim
Acessíveis internamente
compartimento(s) de unidade de
3,5 polegadas
Minitorre
Desktop
Fator de forma pequeno
para discos rígidos
dois compartimentos
um compartimento
um compartimento
NOTA: o computador suporta até dois discos rígidos de 2,5 polegadas com
suportes.
Conectores externos
Áudio
Painel traseiro dois conectores para entrada de
linha/microfone e saída de linha
Painel frontal dois conectores no painel frontal para
microfone e fones de ouvido
eSATA um conector de 7 pinos
Rede um conector RJ45
Paralelo um conector de 25 pinos (bidirecional)
Serial um conector de 9 pinos; compatível com
16550C
USB
Painel frontal dois conectores
Painel traseiro seis conectores
Vídeo uma conector VGA de 15 orifícios
um conector DisplayPort de 20 pinos
Conectores da placa de sistema
PCI 2.3
Minitorre
Desktop
Fator de forma pequeno
largura de dados (máxima) — 32 bits
dois conectores de 120 pinos
dois conectores de 120 pinos
um conector de 120 pinos

PCI Express x1
Minitorre
Desktop
Fator de forma pequeno
largura de dados (máxima) — uma trilha
PCI Express
um conector de 36 pinos
não se aplica
não se aplica
PCI Express x16 um conector de 164 pinos
largura de dados (máxima) — 16 trilhas
PCI Express
SATA
Minitorre
Desktop
Fator de forma pequeno
quatro conectores de 7 pinos
três conectores de 7 pinos
três conectores de 7 pinos
Memória quatro conectores de 240 pinos
Dispositivo USB interno um conector de 10 pinos (suporta duas
portas USB)
Ventilador do processador um conector de 5 pinos
Ventilador do disco rígido um conector de 5 pinos
Controle do painel frontal um conector de 40 pinos
Processador um conector de 775 pinos
Alimentação de 12 V um conector de 4 pinos
Alimentação um conector de 24 pinos
Controles e luzes
Vista frontal do computador
Botão liga/desliga botão de pressão
Luz de energia verde intermitente — indica que o
computador está em estado de
suspensão.
verde contínuo — indica que o
computador se encontra ligado.
âmbar intermitente — indica que há um
problema com a placa de sistema.
âmbar contínuo — indica que a placa de
sistema não é capaz de inicializar.
Luz de atividade da unidade verde intermitente — indica que o
computador está lendo dados do disco
rígido ou que está gravando dados no
disco rígido.
Luz de conectividade de rede verde — indica que há uma boa conexão
entre a rede e o computador.
apagada (sem luz) — indica que o
computador não está detectando
nenhuma conexão física com a rede.
Luzes de diagnóstico quatro luzes. Para obter mais
informações, consulte Diagnóstico.
Parte traseira do computador
Luz de integridade de link no
adaptador de rede integrado
verde — indica que há uma boa conexão
de 10 MBPS entre a rede e o
computador.

laranja — indica que há uma boa
conexão de 100 MBPS entre a rede e o
computador.
amarela — indica que há uma boa
conexão de 1000 MBPS entre a rede e o
computador.
apagada (sem luz) — o computador não
está detectando nenhuma conexão física
com a rede.
Luz de atividade de rede no
adaptador de rede integrado
luz amarela — uma luz amarela
intermitente indica que há atividade na
rede.
Alimentação
Fonte de alimentação de CC
Potência
Minitorre
Desktop
Fator de forma pequeno
305 W (não EPA) ou 255 W (EPA)
255 W (EPA)
235 W (EPA)
Dissipação máxima de calor
Minitorre
Desktop
Fator de forma pequeno
1041 BTU/h
955 BTU/h
938 BTU/h
Tensão 90–265 VCA, 50/60 Hz
Bateria de célula tipo moeda célula de lítio tipo moeda CR2032 de 3 V
NOTA: a dissipação de calor é calculada com base na potência nominal da fonte de
alimentação.
NOTA: consulte as informações sobre segurança fornecidas com o computador
para obter informações importantes sobre a configuração de tensão.
Características físicas
Altura
Minitorre
Desktop
Fator de forma pequeno
40,80 cm (16,10 pol)
11,40 cm (4,50 pol)
9,26 cm (3,65 pol)
Largura
Minitorre
Desktop
Fator de forma pequeno
18,70 cm (7,40 pol)
39,90 cm (15,70 pol)
31,40 cm (12,40 pol)
Profundidade
Minitorre
Desktop
Fator de forma pequeno
43,30 cm (17,00 pol)
35,30 cm (13,90 pol)
34,00 cm (13,40 pol)
Peso
Minitorre
Desktop
11,70 kg (25,80 lb)
8,26 kg (18,20 lb)

Fator de forma pequeno 6,80 kg (15,00 lb)
Requisitos ambientais
Temperatura
Operação 10 °C a 35 °C (50 °F a 95 °F)
Armazenamento –40 °C a 65 °C (–40 °F a 149 °F)
Umidade relativa (sem condensação) Operação: 20% a 80% (temperatura
máxima do bulbo úmido: 29°C)
Armazenamento: 5% a 95%
(temperatura máxima do bulbo
úmido: 38°C)
Vibração máxima
Operação
De 5 a 350 Hz, em 0,0002 G
2
/Hz
Armazenamento
5 a 500 Hz, de 0,001 a 0,01 G
2
/Hz
Choque máximo
Operação 40 G +/- 5% com duração de pulso de 2
ms +/- 10% (equivalente a 51 cm/s [20
pol./s])
Armazenamento 105 G +/- 5% com duração de pulso de
2 ms +/- 10% (equivalente a 127 cm/s
[50 pol./s])
Altitude
Operação –15,2 m a 3048 m (–50 a 10.000 pés)
Armazenamento –15,2 m a 10.668 m (–50 a 35.000 pés)
Nível de poluente aerotransportado G2 ou menor, conforme definido pela
norma ISA-S71.04-1985
Voltar ao Sumário

Voltar ao Sumário
Diagnóstico
Manual de Serviço do Dell™ OptiPlex™ 780
Dell Diagnostics
Códigos das luzes do botão liga/desliga
Códigos de bipe
Luzes de diagnóstico
Dell Diagnostics
Quando usar o Dell Diagnostics
É recomendável que você imprima estes procedimentos antes de começar.
NOTA: o software Dell Diagnostics funciona apenas em computadores Dell.
NOTA: a mídia Drivers and Utilities (Drivers e utilitários) é opcional e pode não ser fornecida com o seu
computador.
Entre na configuração do sistema (consulte Configuração do sistema
), revise as informações de configuração do
computador e verifique se o dispositivo que deseja testar faz parte da configuração do sistema e está ativado.
Inicie o Dell Diagnostics a partir do disco rígido ou da mídia Drivers and Utilities (Drivers e utilitários).
Como iniciar o Dell Diagnostics a partir do disco rígido
1. Ligue (ou reinicialize) o computador.
2. Quando o logotipo DELL aparecer, pressione <F12> imediatamente.
NOTA: se aparecer uma mensagem informando que a partição do utilitário de diagnósticos não foi localizada,
execute o Dell Diagnostics a partir da mídia Drivers and Utilities (Drivers e utilitários).
Se você esperar demais e o logotipo do sistema operacional aparecer, aguarde até que a área de trabalho do
Microsoft® Windows® seja mostrada. Em seguida, desligue o computador e tente de novo.
3. Quando a lista de dispositivos de inicialização for mostrada, realce Boot to Utility Partition (Inicializar na partição
do utilitário) e pressione <Enter>.
4. Quando a tela Main Menu (Menu principal) do Dell Diagnostics for exibida, selecione o teste a ser executado.
Como iniciar o Dell Diagnostics a partir do disco Drivers and Utilities
1. Insira o disco Drivers and Utilities (Drivers e utilitários).
2. Desligue o computador e reinicie-o.
Quando o logotipo DELL aparecer, pressione <F12> imediatamente.
Se você esperar demais e o logotipo do Windows aparecer, continue aguardando até que a área de trabalho do
Windows seja mostrada. Em seguida, desligue o computador e tente de novo.
NOTA: as próximas etapas alterarão a sequência de inicialização para ser executada uma única vez. Na próxima
inicialização, o computador inicializará de acordo com os dispositivos especificados no programa de configuração do
sistema.
3. Quando a lista de dispositivos de inicialização aparecer, destaque a opção Onboard or USB CD-ROM Drive
(Unidade de CD-ROM "on-board" ou USB) e pressione <Enter>.

4. Selecione a opção Boot from CD-ROM (Inicializar pelo CD-ROM) no menu que aparece e pressione <Enter>.
5. Digite 1 para abrir o menu e pressione <Enter> para executar.
6. Selecione Run the 32 Bit Dell Diagnostics (Executar o Dell Diagnostics de 32 bits) na lista numerada. Se houver
várias versões na lista, selecione a versão adequada para sua plataforma.
7. Quando o Main Menu (Menu principal) do Dell Diagnostics aparecer, selecione o teste que você deseja executar.
Menu principal do Dell Diagnostics
1. Depois que o Dell Diagnostics for carregado e a tela Main Menu (Menu principal) aparecer, clique no botão da
opção desejada.
Opção Função
Express Test
(Teste
expresso)
Executa um teste rápido dos dispositivos. Normalmente, esse teste leva de 10 a 20 minutos e não
exige interação de sua parte. Aumente as possibilidades de detectar o problema rapidamente
executando primeiro o Express Test (Teste expresso).
Extended Test
(Teste
completo)
Executa uma verificação completa dos dispositivos. A duração desse teste normalmente é de 1 hora ou
mais e exige que você responda a algumas perguntas periodicamente.
Custom Test
(Teste
personalizado)
Testa um dispositivo específico. Você pode personalizar os testes que quiser executar.
Symptom
Tree (Árvore
de sintomas)
Lista os sintomas mais comuns encontrados e permite selecionar um teste com base no sintoma do
problema que está ocorrendo.
2. Se for encontrado alguma problema durante um teste, aparecerá uma mensagem mostrando o código do erro e
uma descrição do problema. Anote esse código e a descrição do problema e siga as instruções na tela.
3. Se você executar um teste a partir da opção Custom Test (Teste personalizado) ou Symptom Tree (Árvore de
sintomas), clique na guia aplicável descrita na tabela a seguir para obter mais informações.
Guia Função
Results
(Resultados)
Exibe os resultados do teste e as condições de erro encontradas.
Errors (Erros) Exibe as condições de erro encontradas, os códigos de erro e a descrição do problema.
Help (Ajuda) Descreve o teste e pode indicar os requisitos para a execução desse teste.
Configuration
(Configuração)
Mostra a configuração de hardware do dispositivo selecionado.
O Dell Diagnostics obtém as informações sobre a configuração de todos os dispositivos através do
programa de configuração do sistema, da memória e de vários testes internos, e mostra essas
informações na lista de dispositivos no painel esquerdo da tela. A lista de dispositivos pode não mostrar
os nomes de todos os componentes instalados no computador ou de todos os dispositivos conectados a
ele.
Parameters
(Parâmetros)
Permite personalizar o teste alterando suas configurações.
4. Se estiver executando o Dell Diagnostics a partir do disco Drivers and Utilities (Drivers e utilitários), remova o disco
após a conclusão dos testes.
5. Feche a tela de testes para retornar à tela do Main Menu (Menu principal). Para sair do Dell Diagnostics e reiniciar
o computador, feche a tela do Main Menu (Menu principal).
Códigos das luzes do botão liga/desliga
As luzes de diagnóstico oferecem mais informações sobre o estado do sistema, mas os estados da luz de energia usados
anteriormente também são suportados no computador. Os estados da luz de energia são mostrados na tabela abaixo.
Estado da
luz de Descrição

energia
Apagada
A energia está desligada, a luz fica apagada.
Âmbar
intermitente
Estado inicial da luz ao ligar a máquina.
Indica que o sistema tem energia, mas o sinal POWER_GOOD ainda não está ativo.
Se a luz do disco rígido estiver apagada, é provável que seja necessário trocar a fonte de
alimentação.
Se a luz do disco rígido estiver acesa, é provável que houve uma falha com um regulador ou VRM
"on-board". Consulte as luzes de diagnóstico para obter mais informações.
Âmbar
contínuo
Segundo estado da luz ao ligar a máquina. Indica que o sinal POWER_GOOD está ativo e é provável que
a fonte de alimentação esteja em boas condições. Consulte as luzes de diagnóstico para obter mais
informações.
Verde
intermitente
O sistema está em estado de baixa energia, provavelmente S1 ou S3. Observe as luzes de diagnóstico
para determinar o estado no qual o sistema se encontra.
Verde
contínuo
O sistema está no estado S0, o estado de energia normal de uma máquina em funcionamento.
O BIOS coloca a luz neste estado para indicar que começou a obter os códigos operacionais.
Códigos de bipe
Se o monitor não conseguir exibir mensagens de erro durante o POST, o computador poderá emitir uma sequência de
bipes que identifica o problema ou que pode ajudá-lo a identificar um componente ou conjunto defeituoso. A tabela a
seguir relaciona os códigos de bipe que podem ser gerados durante o POST. A maioria dos códigos de bipe indica um erro
fatal que impede o computador de concluir a rotina de inicialização até que a condição seja corrigida.
Código Causa
1-1-2 Falha no registro do microprocessador
1-1-3 Falha na leitura/gravação da memória NVRAM
1-1-4 Falha no checksum da ROM do BIOS
1-2-1 Falha no temporizador de intervalo programável
1-2-2 Falha na inicialização do DMA
1-2-3 Falha na gravação/leitura do registro de página do DMA
1-3 Falha no teste da memória de vídeo
1-3-1 a 2-4-4 A memória não está sendo corretamente identificada ou usada
3-1-1 Falha no registro escravo de DMA
3-1-2 Falha no registro mestre de DMA
3-1-3 Falha no registro da máscara de interrupção mestre
3-1-4 Falha no registro da máscara de interrupção escravo
3-2-2 Falha no carregamento do vetor de interrupção
3-2-4 Falha no teste do controlador do teclado.
3-3-1 Perda de energia na NVRAM
3-3-2 Configuração inválida da memória NVRAM
3-3-4 Falha no teste da memória de vídeo
3-4-1 Falha na inicialização da tela
3-4-2 Falha de atualização da tela
3-4-3 Falha em procurar pela ROM do vídeo

4-2-1 Sem marcação de tempo
4-2-2 Falha ao desligar
4-2-3 Falha no gate A20
4-2-4 Interrupção inesperada no modo protegido
4-3-1 Falha na memória acima do endereço 0FFFFh
4-3-3 Falha no contador 2 de chip de temporizador
4-3-4 O relógio parou
4-4-1 Falha no teste da porta paralela ou serial
4-4-2 Falha na descompressão do código para memória sombreada
4-4-3 Falha no teste do co-processador matemático
4-4-4 Falha no teste do cache
Luzes de diagnóstico
Para ajudar a solucionar problemas, seu computador está equipado com quatro luzes no painel frontal, identificadas como
1, 2, 3 e 4. Quando o computador inicia normalmente, as luzes piscam antes de apagarem. Se o computador estiver com
defeito, a seqüência de luzes ajudam a identificar o problema.
NOTA: assim que o computador concluir o POST, todas as quatro luzes serão apagadas antes do boot do sistema
operacional.
Padrão das
luzes
Descrição do
problema
Solução sugerida
O computador está em
uma condição desligada
normal ou pode ter
ocorrido uma falha
durante o pré-BIOS.
As luzes de diagnóstico
não ficarão acesas
depois que o
computador tiver
inicializado corretamente
o sistema operacional.
Conecte o computador a uma tomada elétrica em bom
funcionamento.
Se o problema persistir, entre em contato com a Dell.
Ocorreu uma possível
falha no processador.
Reassente o processador (consulte as informações de processador
do seu computador).
Se o problema persistir, entre em contato com a Dell.
Os módulos de memória
foram detectados, mas
ocorreu uma falha na
memória.
Se houver dois ou mais módulos de memória instalados, remova-os
e, em seguida, reinstale um módulo e reinicie o computador. Se o
computador iniciar normalmente, continue a instalar módulos
adicionais de memória (um de cada vez) até identificar um módulo
com defeito ou até que todos os módulos reinstalados não
apresentem mais erro.
Se disponível, instale uma memória do mesmo tipo que esteja
funcionando corretamente.
Se o problema persistir, entre em contato com a Dell.
Ocorreu uma possível
falha da placa gráfica.
Reassente as placas gráficas instaladas.
Se disponível, instale uma placa gráfica que esteja funcionando
corretamente.
Se o problema persistir, entre em contato com a Dell.
Ocorreu uma possível
falha na unidade de
disquete ou de disco
rígido.
Reconecte todos os cabos de alimentação e de dados.
Ocorreu uma possível
falha em um dispositivo
Reinstale todos os dispositivos USB e verifique todas as conexões de
cabos.

USB.
Nenhum módulo de
memória foi detectado.
Se houver dois ou mais módulos de memória instalados, remova-os
e, em seguida, reinstale um módulo e reinicie o computador. Se o
computador iniciar normalmente, continue a instalar módulos
adicionais de memória (um de cada vez) até identificar um módulo
com defeito ou até que todos os módulos reinstalados não
apresentem mais erro.
Se disponível, instale uma memória do mesmo tipo que esteja
funcionando corretamente.
Se o problema persistir, entre em contato com a Dell.
Os módulos de memória
foram detectados, mas
ocorreu um erro de
compatibilidade ou de
configuração de
memória.
Certifique-se de que não haja requisitos especiais de
posicionamento do módulo/conector de memória.
Certifique-se de que a memória que você está usando é compatível
com o computador (consulte a seção "Especificações" de seu
computador).
Se o problema persistir, entre em contato com a Dell.
Possível falha na placa
da memória de
expansão.
Verifique se existe algum conflito, removendo uma placa de
expansão (não uma placa gráfica) e reiniciando o computador.
Se o problema continuar, reinstale a placa removida, depois remova
uma outra placa e reinicie o computador.
Repita esse processo para cada placa de expansão instalada. Se o
computador iniciar normalmente, solucione o problema da última
placa removida para verificar se há conflitos de recursos.
Se o problema persistir, entre em contato com a Dell.
Ocorrência de uma outra
falha.
Verifique se todos os cabos de disco rígido e da unidade óptica
estão conectados corretamente à placa do sistema.
Se houver uma mensagem de erro na tela identificando um
problema com um dispositivo (como a unidade de disquete ou o
disco rígido), verifique se o dispositivo está funcionando
corretamente.
Se o sistema operacional estiver tentando inicializar a partir de um
dispositivo (por exemplo, um disquete ou uma unidade óptica),
verifique a configuração do sistema para certificar-se de que a
seqüência de inicialização está correta para os dispositivos
instalados no computador.
Se o problema persistir, entre em contato com a Dell.
Voltar ao Sumário

Voltar ao Sumário
Configuração do sistema
Manual de Serviço do Dell™ OptiPlex™ 780—Minitorre, Desktop e Fator de forma pequeno
Menu de inicialização
Comandos de tecla para navegação
Como entrar na configuração do sistema
Simulação de configuração do sistema
Opções do menu de configuração do sistema
Menu de inicialização
Pressione <F12> quando o logotipo da Dell™ for exibido para iniciar o menu de inicialização a ser executada uma única vez com uma lista dos dispositivos de
inicialização válidos para o sistema.
As opções listadas são:
Internal HDD (Disco rígido interno)
CD/DVD/CD-RW Drive (Unidade de CD/DVD/CD-RW)
Onboard NIC (Placa de rede integrada)
BIOS Setup (Configuração do BIOS)
Diagnostics (Diagnóstico)
Este menu é útil quando se deseja tentar fazer a inicialização a partir de um dispositivo específico ou abrir os diagnósticos do sistema. O uso do menu de
inicialização não faz nenhuma alteração na ordem de inicialização armazenada no BIOS.
Pressionamentos de tecla para navegação
Use os seguintes pressionamentos de tecla para navegar pelas telas da configuração do sistema.
Pressionamentos de tecla para navegação
Ação Pressionamento de tecla
Expandir e recolher campo <Enter>, tecla de seta para a esquerda ou para a direita, ou +/–
Expandir ou recolher todos os campos < >
Sair do BIOS <Esc>—Permanecer na Configuração, Salvar/Sair, Descartar/Sair
Alterar uma configuração Tecla de seta para a esquerda ou para a direita
Selecionar campo para alterar <Enter>
Cancelar a modificação <Esc>
Redefinir padrões <Alt><F> ou opção do menu Load Defaults (Carregar padrões)
Como entrar na configuração do sistema
O seu computador oferece as seguintes opções de configuração do sistema e BIOS:
Fazer a inicialização a ser executada uma única vez pressionando <F12>
Acessar a configuração do sistema pressionando <F2>
Menu <F12>
Pressione <F12> quando o logotipo da Dell™ for exibido para iniciar o menu de inicialização a ser executado uma única vez com uma lista dos dispositivos de
inicialização válidos para o computador. As opções Diagnostics (Diagnóstico) e Enter Setup (Entrar na configuração) também estão incluídas neste menu. A lista
de dispositivos no menu de inicialização depende dos dispositivos inicializáveis presentes no computador. Este menu é útil quando se deseja tentar fazer a
inicialização a partir de um dispositivo específico ou abrir os diagnósticos do computador. Fazer mudanças no menu de inicialização não faz nenhuma alteração na
ordem de inicialização armazenada no BIOS.
<F2>
Pressione <F2> para entrar na configuração do sistema e alterar as configurações definíveis pelo usuário. Se você encontrar dificuldade para entrar na configuração
do sistema usando essa tecla, pressione <F2> quando as luzes do teclado piscarem pela primeira vez.
Opções do menu de configuração do sistema
NOTA: as opções de configuração do sistema podem variar em função do modelo do computador e podem não ser exibidas exatamente na mesma ordem.
General (Gerais)
System
Board
(Placa de
sistema)
Exibe as seguintes informações:
System information (Informações do sistema): exibe as BIOS Info (Informações do BIOS), System Info (Informações do sistema), Service
Tag (Etiqueta de serviço), Express Service Code (Código de serviço expresso), Asset Tag (Etiqueta de patrimônio), Manufacture Date
(Data de fabricação) e a Ownership Date (Data de aquisição).
Memory information (Informações da memória): exibe a Installed Memory (Memória instalada), Usable Memory (Memória utilizável),
Memory Speed (Velocidade da memória), Memory Channel Mode (Modo de canal da memória), Memory Technology (Tecnologia da
memória), DIMM_1 Size (Capacidade do DIMM 1), DIMM_2 Size (Capacidade do DIMM 2), DIMM_3 Size (Capacidade do DIMM 3) e
DIMM_4 Size (Capacidade do DIMM 4).
Processor information (Informações do processador): exibe o Processor Type (Tipo do processador), Processor Speed (Velocidade do
processador), Processor Bus Speed (Velocidade do barramento do processador), Processor L2 cache (Cache L2 do processador),

Processor ID (Identificação do processador), Microcode Version (Versão do microcódigo), Multi Core Capable (Compatibilidade com a
tecnologia multi-core) e HT Capable 64-bit Technology (Compatibilidade com a tecnologia HT de 64 bits).
PCI information (Informações sobre PCI): exibe slots disponíveis na placa de sistema.
Date/Time
(Data/Hora)
Exibe
a data e a hora do sistema. As alterações na data e na hora do sistema terão efeito imediatamente.
Boot
Sequence
(Seqüência
de boot)
Especifica a ordem na qual o computador tenta localizar um sistema operacional a partir dos dispositivos especificados nesta lista.
Onboard or USB Floppy (Unidade de disquete "on-board" ou USB)
HDD (Exibirá o modelo de unidade de disco rígido instalada no sistema)
Onboard or USB CD-Rom Drive (Unidade de CD-ROM "on-board" ou USB)
USB Device (Dispositivo USB)
Drives (Unidades)
Diskette drive (Unidade de
disquete)
Este campo determina como o BIOS configura as unidades de disquete. Os sistemas operacionais com suporte a USB reconhecerão as
unidades de disquete USB independentemente desta configuração:
Disable (Desabilitar) - Todas as unidades de disquetes são desabilitadas
Enable (Habilitar) - Todas as unidades de disquetes são habilitadas
A opção de configuração "USB Controller" (Controlador USB) afetará a operação da unidade de disquete.
SATA Operation (Operação
SATA)
Configura
o modo de operação do controlador de disco rígido integrado.
RAID Autodetect / AHCI (Detecção automática de RAID / AHCI) = RAID no caso de unidades assinaladas, caso contrário,
AHCI
RAID Autodetect / ATA (Detecção automática de RAID / ATA) = RAID no caso de unidades assinaladas, caso contrário,
ATA
RAID On / ATA = O modo de operação SATA é configurado para RAID em toda inicialização
Legacy (Herança) = O controlador de disco rígido é configurado no modo legacy (herança)
O modo Legacy (Herança) possibilita a compatibilidade com alguns sistemas operacionais mais antigos que não têm suporte a
recursos nativos atribuídos ao controlador de unidade.
O modo RAID é incompatível com o ImageServer. Desabilite o modo RAID se quiser habilitar o ImageServer.
S.M.A.R.T. Reporting
(Relatório do SMART)
Este campo determina se os erros dos discos rígidos integrados são informados na inicialização do sistema. Esta tecnologia é parte da
especificação SMART (Self-Monitoring Analysis and Reporting Technology).
Essa opção é desabilitada por padrão.
Drives (Unidades) Habilita ou desabilita as unidades SATA ou ATA conectadas à placa de sistema.
System Configuration (Configuração do sistema)
Integrated NIC (Placa de rede
integrada)
Habilita
ou desabilita a placa de rede integrada. Você pode configurar a placa de rede integrada com as opções:
Disable (Desabilitar)
Enable (Habilitar) (padrão)
Enable with PXE (Habilitar com PXE)
Enable with ImageServer (Habilitar com ImageServer)
O ImageServer é incompatível com o modo RAID. Desabilite o modo RAID se quiser habilitar o ImageServer.
O PXE é necessário somente para o caso de você planejar a inicialização a partir de um sistema operacional localizado em um
servidor, e não de um SO localizado em um disco rígido neste sistema.
USB for Flexbay (USB para
Flexbay)
Este campo habilita ou desabilita o USB para Flexbay e você pode configurá-lo com as opções:
Disable (Desabilitar) - O USB interno para Flexbay é desabilitado
Enable (Habilitar) - O USB interno para Flexbay é habilitado
No Boot (Sem inicialização) - O USB interno para Flexbay é habilitado, mas não é inicializável. (padrão)
USB Controller (Controlador
USB)
Habilita ou desabilita o controlador USB integrado. Você pode configurar o controlador USB com as opções:
Enable (Habilitar) (padrão)
Disable (Desabilitar)
No boot (Sem inicialização)
Os sistemas operacionais com suporte a USB reconhecerão dispositivos de armazenamento USB
Parallel Port (Porta paralela) Identifica e define as configurações da porta paralela. Você pode configurar a porta paralela com as opções:
Disable (Desabilitar)
AT
PS/2 (padrão)
EPP
ECP No DMA (ECP sem DMA)
ECP DMA 1
ECP DMA 3
Parallel Port Address (Endereço
de porta paralela)
Define o endereço base de E/S base da porta paralela integrada.
Serial Port #1 (Porta serial nº
1)
Identifica
e define as configurações da porta serial. Você pode configurar a porta serial com as opções:
Disable (Desabilitar)
Auto (Automático) (padrão)
COM1
COM3
O sistema operacional pode alocar recursos ainda que a configuração esteja como Disable (Desabilitar).
Serial Port #2 (Porta serial nº
2)
Identifica
e define as configurações da porta serial. Você pode configurar a porta serial com as opções:
Disable (Desabilitar)
Auto (Automático) (padrão)

COM2
COM4
O sistema operacional pode alocar recursos ainda que a configuração esteja como Disable (Desabilitar).
Miscellaneous Devices
(Dispositivos diversos)
Habilita ou desabilita os seguintes dispositivos "on-board":
Front USB (USB frontal)
Rear Dual USB (USB duplo traseiro)
Rear Quad USB (USB quádruplo traseiro)
PCI slots (Slots PCI)
Audio (Áudio)
Video (Vídeo)
Primary Video
(Vídeo principal)
Este campo determina qual controlador de vídeo será o controlador de vídeo principal quando há dois controladores disponíveis no sistema. Esta
seleção só tem importância quando há dois controladores de vídeo presentes.
Auto (Automático) (padrão) - Usar o controlador de vídeo adicional.
Onboard/Card ("on-board"/placa) - Usar o controlador de vídeo integrado a menos que haja uma placa gráfica instalada. Uma placa
PCI Express Graphic (PEG) desabilitará e irá sobrepor o controlador de vídeo integrado.
Performance (Desempenho)
Multi Core Support
(Suporte à
tecnologia multi
core)
Este campo especifica se o processador terá um ou todos os núcleos habilitados. O desempenho de alguns aplicativos irá melhorar com os
núcleos adicionais.
Intel® SpeedStep™ Esta opção habilita ou desabilita o modo Intel® SpeedStep™ do processador. Quando desabilitado, o sistema é colocado no estado de mais
alto desempenho e a applet Intel® SpeedStep™ ou driver nativo do sistema operacional são impedidos de ajustar o desempenho do
processador. Quando habilitado o Intel® SpeedStep™, é permitido à CPU habilitada operar em múltiplos estados de desempenho.
Essa opção é desabilitada por padrão.
C States Control
(Controle de C
States)
Esta opção habilita ou desabilita os estados de economia de energia adicionais do processador. O sistema operacional pode usar
opcionalmente estes estados para economia adicional de energia quando o sistema estiver ocioso.
Essa opção é desabilitada por padrão.
Limit CPUID Value
(Valor limite do
CPUID)
Este campo limita o valor máximo que será suportado pela função CPUID padrão. Alguns sistemas operacionais não concluirão a instalação
quando o valor máximo suportado para a função CPUID for superior a 3.
Essa opção é desabilitada por padrão.
HDD Acoustic Mode
(Modo acústico da
unidade de disco
rígido)
Esta opção permite que você otimize o desempenho e o nível de ruído acústico das suas unidades de disco rígido com base em suas
preferências pessoais.
Bypass (Ignorar) (padrão) - Nada a fazer (necessário para unidades mais antigas)
Quiet (Silencioso) - A unidade opera em uma velocidade menor, porém mais silenciosa.
Suggested (Sugerido) - Permite ao fabricante da unidade selecionar o modo.
Performance (Desempenho) - A unidade opera em uma velocidade maior e, possivelmente, com mais ruído.
Virtualization Support (Suporte à virtualização)
Virtualization
(Virtualização)
Esta opção especifica se um monitor de máquina virtual (VMM) pode utilizar os recursos adicionais de hardware fornecidos pela tecnologia de
virtualização da Intel (Intel® Virtualization Technology).
Enable Intel® Virtualization Technology (Habilitar a tecnologia de virtualização da Intel) - Esta opção é desabilitada por padrão.
VT for Direct
I/O
(Virtualização
para E/S
direta)
Habilita ou desabilita o monitor de máquina virtual (VMM) de utilizar os recursos adicionais de hardware fornecidos pela tecnologia de virtualização
da Intel para E/S direta (Intel® Virtualization technology for direct I/O).
Enable Intel® Virtualization Technology for Direct I/O (Habilitar a tecnologia de virtualização da Intel para E/S direta) - Esta opção
é desabilitada por padrão.
Trusted
Execution
(Execução
confiável)
Este campo especifica se um monitor de máquina virtual medida (MVMM) pode utilizar os recursos adicionais de hardware fornecidos pela
tecnologia de execução confiável da Intel® (Intel Trusted Execution Technology). A tecnologia de virtualização de TPM (TPM Virtualization
Technology) e a tecnologia de virtualização para E/S direta (Virtualization Technology for Direct I/O) devem estar habilitadas para o uso deste
recurso.
Enable Intel® Trusted Execution Technology (Habilitar a tecnologia de execução confiável da Intel®) ) - Esta opção é desabilitada por
padrão.
Security (Segurança)
Administrative Password
(Senha administrativa)
Proporciona acesso restrito ao programa de configuração do sistema, da mesma maneira que o acesso ao sistema pode ser restrito
com a opção System Password option (Senha do sistema).
Essa opção não é definida por padrão.
System Password (Senha do
sistema)
Mostra o status atual do recurso de segurança por senha do sistema e permite que uma nova senha do sistema seja atribuída e
verificada.
Essa opção não é definida por padrão.
Password Changes
(Alterações da senha)
Habilita ou desabilita o usuário a alterar a senha do sistema sem a senha administrativa.
Essa opção é habilitada por padrão.
TPM Security (Segurança de
dispositivo TPM)
Habilita ou desabilita o dispositivo de segurança Trusted Platform Module (Módulo de plataforma confiável, TPM).
Você pode configurar a segurança de dispositivo TPM com as opções:
Deactivate (Desativar) (padrão)
Activate (Ativar)
Clear (Limpar)
NOTA: quando a opção TPM Security (Segurança de dispositivo TPM) estiver definida como Clear (Limpar), o programa de
configuração do sistema apaga as informações de usuário armazenadas no TPM.

CPU XD Support (Suporte ao
recurso XD da CPU)
Habilita ou desabilita o modo desativado de execução do processador.
Essa opção é habilitada por padrão.
Computrace(R) Habilita ou desabilita o serviço Computrace® opcional atribuído ao gerenciamento de ativos.
Você pode usar as opções:
Deactivate (Desativar) (padrão)
Disable (Desabilitar)
Activate (Ativar)
SATA
-0 Password (Senha
SATA-0)
Exibe o status atual da senha definida para o disco rígido conectado ao conector SATA-0 na placa de sistema.
Você também pode definir uma nova senha. Essa opção não é definida por padrão.
NOTA: o programa de configuração do sistema exibe uma senha para cada uma das unidades de disco rígido conectadas à placa de
sistema.
Power Management (Gerenciamento de energia)
AC Recovery (Restauração da
alimentação CA)
Determina como o sistema responde quando a alimentação de CA é restaurada após uma falta de energia. Você pode configurar a
restauração da alimentação de CA com as opções:
Power Off (Desligado) (padrão)
Power On (Ligado)
Last State (Último estado)
Auto On Time (Período de
ativação automática)
Define
o horário em que o computador será ligado automaticamente.
O horário é mantido no formato de 12 horas (horas:minutos:segundos).
Altere o horário de inicialização digitando os valores nos campos de hora e AM/PM.
NOTA: este recurso não funciona se você desligar o computador usando um o interruptor do filtro de linha ou do regulador de
voltagem ou se a opção Auto Power On (Ativação automática) estiver definida como disabled (desabilitada).
Low Power Mode (Modo de
baixa energia)
Habilita
ou desabilita o modo de baixa energia.
Essa opção é desabilitada por padrão.
Quando o modo de baixa energia está habilitado, a placa de rede integrada é desabilitada quando o sistema é desligado ou é
colocado no modo de hibernação. Somente placas de rede adicionais serão capazes de acionar remotamente o sistema.
Remote Wake Up
(Acionamento remoto)
Permite que o sistema seja ligado quando um controlador de interface de rede receber um sinal de acionamento. Você pode
configurar o acionamento remoto com as opções:
Disable (Desabilitar) (padrão)
Enable (Habilitar)
Enable with Boot NIC (Habilitar com inicialização na placa de rede)
Suspend Mode (Modo de
suspensão)
Configura o modo de suspensão de gerenciamento de energia com as opções:
S1
S3 (padrão)
NOTA: se o mecanismo de gerenciamento (Management Engine, ME) AMT do sistema estiver desabilitado, o modo de suspensão
S1 estará indisponível na configuração do sistema.
Fan Control Override
(Anulação do controle do
ventilador)
Controla a velocidade do ventilador do sistema.
NOTA: quando essa opção está habilitada, o ventilador funciona em alta velocidade.
Maintenance (Manutenção)
Service Tag (Etiqueta de serviço) Exibe a etiqueta de serviço do computador.
Asset Tag (Etiqueta de patrimônio) Permite a criação de uma etiqueta de patrimônio do sistema se ainda não tiver sido definida.
Essa opção não é definida por padrão.
SERR Messages (Mensagens SERR) Controla o mecanismo da mensagem SERR.
Essa opção é habilitada por padrão.
Algumas placas gráficas exigem que o mecanismo de mensagem SERR seja desabilitado.
ImageServer
Lookup Method (Método de
pesquisa)
Especifica como o ImageServer busca o endereço do servidor.
Static IP (IP estático)
DNS
NOTA: você deve definir a Integrated NIC (Placa de rede integrada) como Enable with ImageServer (Habilitar com
ImageServer) para definir o Lookup Method (Método de pesquisa).
ImageServer IP (IP do
ImageServer)
Especifica o endereço IP estático do ImageServer com o qual o software cliente se comunica.
O endereço IP padrão é 255.255.255.255
NOTA: você deve definir a Integrated NIC (Placa de rede integrada) como Enable with ImageServer (Habilitar com
ImageServer) para definir o ImageServer IP (IP do ImageServer).
ImageServer Port (Porta do
ImageServer)
Especifica a porta IP primária do ImageServer com o qual o software cliente se comunica.
A porta IP padrão é 06910.
Client DHCP (DHCP do cliente) Especifica como o cliente obtém o endereço IP.
A página está carregando...
A página está carregando...
A página está carregando...
A página está carregando...
A página está carregando...
A página está carregando...
A página está carregando...
A página está carregando...
A página está carregando...
A página está carregando...
A página está carregando...
A página está carregando...
A página está carregando...
A página está carregando...
A página está carregando...
A página está carregando...
A página está carregando...
A página está carregando...
A página está carregando...
A página está carregando...
A página está carregando...
A página está carregando...
A página está carregando...
A página está carregando...
A página está carregando...
A página está carregando...
A página está carregando...
A página está carregando...
A página está carregando...
A página está carregando...
A página está carregando...
A página está carregando...
A página está carregando...
A página está carregando...
A página está carregando...
A página está carregando...
A página está carregando...
A página está carregando...
A página está carregando...
A página está carregando...
A página está carregando...
A página está carregando...
A página está carregando...
A página está carregando...
A página está carregando...
A página está carregando...
A página está carregando...
A página está carregando...
A página está carregando...
A página está carregando...
A página está carregando...
A página está carregando...
A página está carregando...
-
 1
1
-
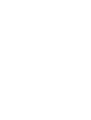 2
2
-
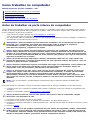 3
3
-
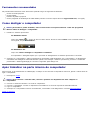 4
4
-
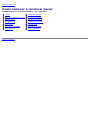 5
5
-
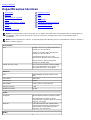 6
6
-
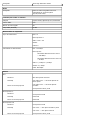 7
7
-
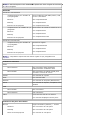 8
8
-
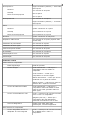 9
9
-
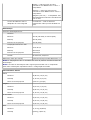 10
10
-
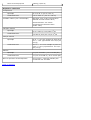 11
11
-
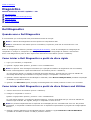 12
12
-
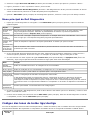 13
13
-
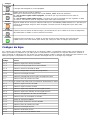 14
14
-
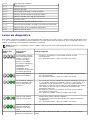 15
15
-
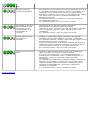 16
16
-
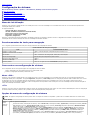 17
17
-
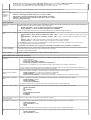 18
18
-
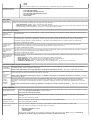 19
19
-
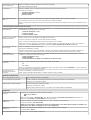 20
20
-
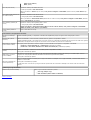 21
21
-
 22
22
-
 23
23
-
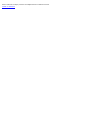 24
24
-
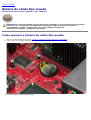 25
25
-
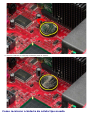 26
26
-
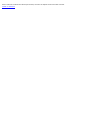 27
27
-
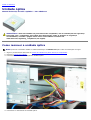 28
28
-
 29
29
-
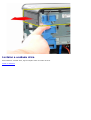 30
30
-
 31
31
-
 32
32
-
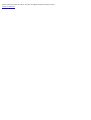 33
33
-
 34
34
-
 35
35
-
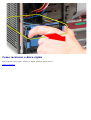 36
36
-
 37
37
-
 38
38
-
 39
39
-
 40
40
-
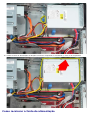 41
41
-
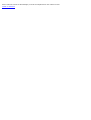 42
42
-
 43
43
-
 44
44
-
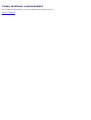 45
45
-
 46
46
-
 47
47
-
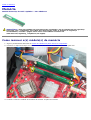 48
48
-
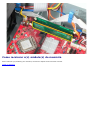 49
49
-
 50
50
-
 51
51
-
 52
52
-
 53
53
-
 54
54
-
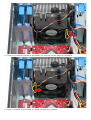 55
55
-
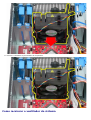 56
56
-
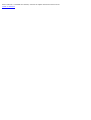 57
57
-
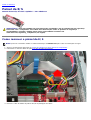 58
58
-
 59
59
-
 60
60
-
 61
61
-
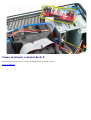 62
62
-
 63
63
-
 64
64
-
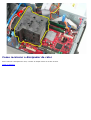 65
65
-
 66
66
-
 67
67
-
 68
68
-
 69
69
-
 70
70
-
 71
71
-
 72
72
-
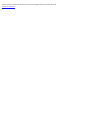 73
73
Artigos relacionados
-
Dell OptiPlex 780 Manual do usuário
-
Dell OptiPlex 780 Manual do usuário
-
Dell OptiPlex 980 Manual do usuário
-
Dell OptiPlex 980 Manual do usuário
-
Dell OptiPlex 980 Manual do usuário
-
Dell OptiPlex 580 Manual do usuário
-
Dell OptiPlex 580 Manual do usuário
-
Dell OptiPlex 580 Manual do usuário
-
Dell OptiPlex 960 Guia rápido
-
Dell OptiPlex 760 Guia rápido