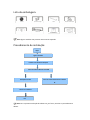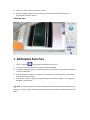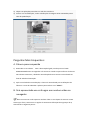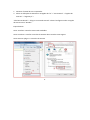DENVER IPC-1020 DENVER IPC-1030

Lista da embalagem:
Nota:
Alguns modelos não possuem uma antena separada.
Procedimento de instalação:
Nota: Para a primeira utilização da Câmara IP, por favor, consulte os procedimentos
abaixo.
Ligar o Hardware
Instalar a Ferramenta de Pesquisa
Início de sessão da Câmara IP na LAN
Início de sessão da Câmara IP no Cliente
PC
Acesso via Telemóvel
Definições Sem fios
Fim
Início
Câmara IP
Suporte de montagem
Antena
Adaptador de Alimentação
CD Cabo de LAN
Manual de instalação
Parafusos

Ligue a câmara com o cabo de Internet ao router e com o cabo de alimentação à tomada, tal
como apresentado abaixo.
PC
Cabo de Internet
Internet
Router
Alimentação
WAN
LAN
Câmara IP
PC
Internet
Router
Cabo de Internet
Alimentação
WAN
LAN
Câmara IP

1. Instalação da Ferramenta de Pesquisa
Insira o CD e instale o seguinte software:
1. Abra o Ficheiro “IPC-1020 & IPC-1030”, clique em “Configuração do OCX” — “Seguinte”
— “Instalar” — “Concluir”
2. Abra o Ficheiro “Ferramenta de Pesquisa”, Copie a “Ferramenta de Pesquisa” para o
ambiente de trabalho e inicie-a.
2. Início de sessão da Câmara IP na LAN
Depois de ligar corretamente o hardware, inicie a ferramenta de pesquisa e o endereço IP
da câmara será apresentado automaticamente.
Nota: Se a Ferramenta de Pesquisa apresentar a mensagem "A mascara de subrede
não corresponde, por favor, clique em
Seguint

Faça duplo clique no endereço IP da câmara na ferramenta de pesquisa.
No seu navegador predefinido, será apresentado um ecrã de início de sessão como o
que é apresentado abaixo:
Nota: Ambos o nome de utilizador e palavra-passe são “admin”
(Por favor, altere posteriormente o nome de utilizador e palavra-passe da conta por motivos
de segurança)
Depois de introduzir o nome de utilizador e palavra-passe corretos, o ecrã Início de sessão
será apresentado.
(Suporta 6 visitantes para visualização online ao mesmo tempo)
Nota: Se o OCX já tiver sido instalado, poderá iniciar sessão diretamente. Caso
contrário, por favor, instale o OCX.

A. Clique em “OCX” para o transferir e instalar.
B. Atualize a página da Web e inicie sessão novamente para o vídeo da câmara ser
apresentado conforme abaixo
Vídeo ao vivo
3. Definições Sem Fios
1. Clique no botão para aceder às definições “Sem Fios”.
2. Procure os sinais de rede Wi-Fi e escolha o SSID pretendido.
3. Certifique-se de que todos os parâmetros são os mesmos que no seu router e introduza
a chave de rede Wi-Fi.
4. Após 30 segundos, clique em “Verificar” e a notificação irá mostrar-lhe se as definições
de rede Wi-Fi tiveram êxito.
5. Se estiverem corretas, regresse simplesmente para selecionar “Aplicar” e, em seguida,
desligue o cabo de rede.
Nota: Se não for possível encontrar o Endereço IP da câmara através da ferramenta de
pesquisa, por favor, ligue novamente o cabo de Internet para verificar as definições de rede
Wi-Fi.

Verificar o estado da ligação do sinal de rede Wi-Fi
4. Definições de informação do dispositivo
1) Clique no ícone para aceder às definições de “Informação do dispositivo”
2) Verá todas as informações da câmara IP

5. Definições de Hora
1) Clique no ícone para aceder às definições de “Hora”
2) Pode escolher qualquer servidor NTP e, em seguida, clicar em “Aplicar”
3) Escolha a hora pretendida e clique em “Aplicar” para ativá-la
6. Definições de Gravação
1) Clique no ícone para aceder às definições de “Gravação”
2) Escolha “ligar”
3) Escolha entre ”Primeira transmissão” ou ”Segunda transmissão”
4) Escolha a hora programada para a gravação
5) Clique em “Aplicar”

7. Configuração da Deteção de Movimento e
Definições de Alarme
1) Em primeiro lugar, deve ativar a “Deteção de movimento” e escolher o detalhe do visor
que deve ser monitorizado (pode alterar o detalhe conforme necessário).
2) Pode escolher o “Toque do disparador do alarme”, a hora programada e, em seguida,
clicar em ”Aplicar”. Se a deteção de movimento detetar um movimento no detalhe do
visor configurado, o toque do alarme soará (O modelo sem função de áudio não é
fornecido com esta notificação de toque de alarme)

8. Correio Eletrónico e Definição de
Notificação do Alarme, FTP
1) O ecrã de configuração de correio eletrónico serve para a preparação da função de
alarme. Se a deteção de movimento que ativa a sua câmara for acionada, receberá uma
mensagem de correio eletrónico com fotos. A pré-condição para isto é a configuração
correta e o teste do serviço. Segue-se a configuração de uma conta do Gmail como
exemplo:
Nota: Esta função só funciona se a câmara IP estiver ligada à rede. Se usar o Gmail, terá de
configurar a porta como 465 e o SSL como TLS. Contudo, o mais importante é que verifique
se o seu cliente de correio eletrónico tem o SMTP ativado.
2) O serviço de FTP é uma pré-condição para a função de alarme. Se a deteção de

movimento ativar a sua câmara, ser-lhe-á enviada uma mensagem de correio eletrónico
com fotos. Para isto é necessário que configure corretamente o serviço de correio
eletrónico e que verifique se funciona corretamente. Por exemplo:
3) Definições do Serviço de Alarme, por favor, introduza as mesmas definições que a
captura de ecrã abaixo:

9. Registo no sistema e Definição de rede
1). O registo no sistema serve para os administradores monitorizarem o funcionamento do
sistema
2). Em "Definições de Rede" é possível modificar o endereço IP, o gateway e o número de porta
10. Definição de DDNS
1) Clique no ícone e escolha “Definições do Serviço DDNS”.
2) Escolha o servidor DDNS e introduza o nome de utilizador e palavra-passe de DDNS.
3) Envie, atualize e, em seguida, o estado de DDNS será apresentado como “DDNS Com
êxito”.

11. Definição de PTZ e Definição de
Utilizador
1). Aqui, é possível configurar algumas opções de PTZ

2). Modificação da palavra-passe de utilizador
12. Várias Definições
1) Atualize o dispositivo na pesquisa da LAN e, em seguida, encontrará outras câmaras
ligadas à mesma LAN
2) Clique no “2
º
dispositivo”
3) Clique na câmara pretendida para adicioná-la como 2
º
dispositivo e introduza o nome de
utilizador e palavra-passe corretos
4) Clique em “Aplicar”
5) Pode adicionar até 9 câmaras às várias definições

13. Manutenção e ONVIF
1) Com esta opção, é possível restaurar a câmara para as respetivas predefinições de
fábrica e executar atualizações de firmware.
2) Suporte ONVIF

14. Instantâneo Automático e Marcação de
Vídeo
1) Captura de imagens para o cartão SD e carregamento por FTP
2) Selecione o detalhe de ecrã (pode alterar o tamanho da janela), clique em "Aplicar" e
será apresentada uma área obscura no ecrã
15. Definição de imagem
1) Clique em aplicar para modificar a luminosidade, saturação, nitidez, exposição e
contraste
2) Clique na aplicação para modificar o modo de exposição e a lâmpada de infravermelhos,

3) Clique nas aplicações para alterar o valor do corte de IV
4) Se clicar em “Predefinição”, todas as definições da imagem serão restauradas para o
valor de predefinição
Perguntas Mais Frequentes:
A. Palavra-passe esquecida
1) Reinicialize a sua câmara. Com a alimentação ligada, tem de premir o botão
REINICIALIZAR durante 10 segundos. Irá encontrar o botão na parte inferior da câmara.
Nas câmaras exteriores, o botão de reinicialização branco encontra-se localizado no
final do cabo de alimentação.
2) Após a conclusão da reinicialização, a câmara é reinicializada para as definições de
fábrica e o nome de utilizador e palavra-passe voltam a ser "admin".
B. Só é apresentado um ecrã negro sem nenhum vídeo no
navegador
Nota:
Se continuar a não aparecer nenhum vídeo ao vivo depois de executar o OCX
ActiveX, por favor, tente ativar as opções do ActiveX nas definições de segurança do IE,
executando os seguintes passos:

1. Desative a firewall do seu computador.
2. Altere as definições do ActiveX no navegador do “IE” > “Ferramentas” > “Opções de
Internet” > “Segurança” >
“Nível Personalizado” > “Plug-ins e Controlo ActiveX” e deverá configurar todas as opções
do ActiveX como “Ativado”:
Especialmente:
Ative: Transferir controlos ActiveX não atribuídos
Ative: Inicializar e certificar controlos do ActiveX não marcados como seguros
Ative: Executar plug-ins e controlos do ActiveX
a.

b.

TODOS OS DIREITOS RESERVADOS, COPYRIGHT DENVER ELECTRONICS A/S
Equipamentos eléctricos e electrónicos, bem como as pilhas que os acompanham, contêm
materiais, componentes e substâncias que podem ser perigosos à sua saúde e ao meio
ambiente, caso o lixo (equipamentos eléctricos e electrónicos jogados fora, incluindo pilhas)
não seja eliminado correctamente.
Os equipamentos eléctricos e electrónicos, bem como as pilhas, vêm marcados com um
símbolo composto de uma lixeira e um X, como mostrado abaixo. Este símbolo significa que
equipamentos eléctricos e electrónicos, bem como pilhas, não devem ser jogados fora junto
com o lixo doméstico, mas separadamente.
Como o utilizador final, é importante que envie suas pilhas usadas a uma unidade de
reciclagem adequada. Assim, certamente as pilhas serão recicladas de acordo com a
legislação e o meio ambiente não será prejudicado.
Toda cidade possui pontos de colecta específicos, onde equipamentos eléctricos e
electrónicos, bem como pilhas, podem ser enviados gratuitamente a estações de reciclagem
e outros sítios de colecta ou buscados em sua própria casa. O departamento técnico de sua
cidade disponibiliza informações adicionais quanto a isto.
Importador:
DENVER ELECTRONICS A/S
Stavneagervej 22
DK-8250 Egaa
Dinamarca
www.facebook.com/denverelectronics
Inter Sales A/S, declara que este tablet DENVER (DENVER IPC-1020 + DENVER IPC-1030) está
em conformidade com os requisitos essenciais e outras regulamentações importantes da
Directiva 1999/5/EC.
Pode ser obtida uma cópia da Declaração de Conformidade em:
Inter Sales A/S
Stavneagervej 22
DK-8250 Egaa
Dinamarca
-
 1
1
-
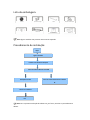 2
2
-
 3
3
-
 4
4
-
 5
5
-
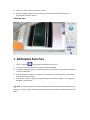 6
6
-
 7
7
-
 8
8
-
 9
9
-
 10
10
-
 11
11
-
 12
12
-
 13
13
-
 14
14
-
 15
15
-
 16
16
-
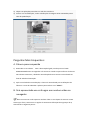 17
17
-
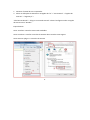 18
18
-
 19
19
-
 20
20
Denver IPC-1020 Manual do usuário
- Tipo
- Manual do usuário
- Este manual também é adequado para
Artigos relacionados
Outros documentos
-
Pelco Sarix Professional IWP 2 Wedge Manual do usuário
-
Pelco Sarix Professional IMP 2 Dome Manual do usuário
-
Pelco Sarix Professional IMP IJP 2 Sery Manual do usuário
-
Pelco Sarix IMP Series Environmental Mini Dome Manual do usuário
-
Pelco Sarix IBP Series Environmental Bullet Camera Manual do usuário
-
Linksys WVC54GCA Manual do proprietário