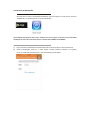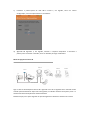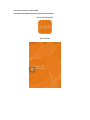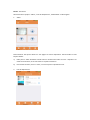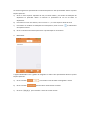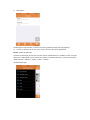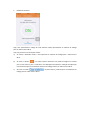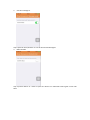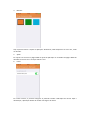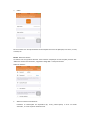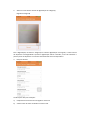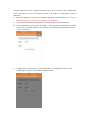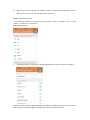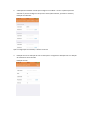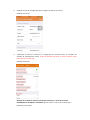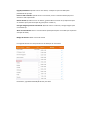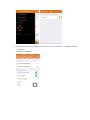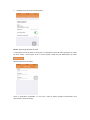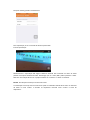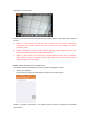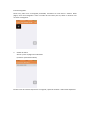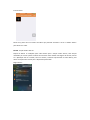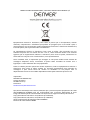DENVER IPO-1320MK2
DENVER IPC-1030MK2

Transferência da APLICAÇÃO
Deve transferir e instalar a APLICAÇÃO DENVER IPC antes de configurar o IP da câmara. Pesquisar
“DENVER IPC” na loja Google Play e Loja de APLICAÇÕES
Funcionalidade de Definição de Uma Tecla (o telemóvel tem de estar ligado à rede Wi-Fi. Esta funcionalidade
de definição de uma tecla só está disponível para os modelos IPO-1320MK2 e IPC-1030MK2)
a). Ligar a câmara ao adaptador de alimentação (não necessita de ligar o cabo de Ethernet).
b). Iniciar a APLICAÇÃO, tocar em “+” para aceder à função “Adicionar câmara”, em seguida,
clicar em “Definição de Uma Tecla” e será apresentado o ecrã abaixo:

c). Introduzir a palavra-passe da rede Wi-Fi correta e, em seguida, clicar em “Iniciar
configuração”, tal como apresentado no ecrã abaixo:
d). Aguardar 60 segundos e, em seguida, escolher o respetivo dispositivo e introduzir a
palavra-passe. Se estiver concluído, clicar em Guardar para ligar à rede Wi-Fi.
Modo de ligação da Câmara IP
Ligar o cabo de alimentação à Câmara IP e aguardar cerca de 2 segundos até o indicador verde
acender permanentemente. Após mais 10 segundos, o indicador amarelo começará a piscar e a
câmara executará a deteção de IP automaticamente.
Poderá avançar para o passo seguinte se após 30 segundos a câmara for iniciada com sucesso.
Câmara IP
Câmara IP
Câmara IP
Internet
Router
PC
Cabo de Internet
Alimentação
WAN
LAN

Utilização das Funções da APLICAÇÃO
Ícone da Aplicação:
Ecrã inicial:

Parte 1. Ecrã inicial
São fornecidas as opções: “Vídeo”, “Lista de Dispositivos”, “Multimédia” e “Mensagens”.
1. Vídeo:
Pode adicionar até quatro câmaras a esta página de vários dispositivos. São fornecidas as três
funções abaixo:
a) Pode parar o vídeo deslizando o dedo sobre a miniatura do vídeo. Para ver a sequência no
modo de ecrã inteiro, clicar duas vezes na respetiva miniatura.
b) Para aceder ao Menu, clicar no ícone, no canto superior esquerdo do ecrã.
2. Lista de Dispositivos:

As câmaras ligadas são apresentadas na lista de dispositivos. São apresentadas abaixo as quatro
funções possíveis:
a) Clicar no canto superior esquerdo do ecrã, no botão “Editar”, para aceder às definições do
dispositivo se pretender alterar ou eliminar os parâmetros de um ou de todos os
dispositivos.
b) Para adicionar uma nova câmara, clicar no ícone “+”, no canto superior direito do ecrã.
c) Para definir ou modificar as definições de um dispositivo, clicar no ícone , no lado direito
da respetiva câmara.
d) Clicar na miniatura da câmara para ativar a apresentação em ecrã inteiro.
3. Multimédia:
A opção Multimédia inclui a gestão de fotografias e vídeos. São apresentadas abaixo as quatro
funções possíveis:
a) Clicar no botão para aceder à lista de todas as fotografias e vídeos.
b) Clicar no botão para visualizar remotamente um vídeo.
c) Clicar em para visualizar o vídeo de um dia recente.

4. Mensagens:
As Mensagens incluem todos os eventos de alarme gravados pela(s) câmara(s) ligada(s).
a) Para ver os eventos de alarme, clicar no item do menu da câmara pretendida.
Parte 2. Gestão da Aplicação
A Gestão da Aplicação permite-lhe executar opções individualmente e também contém a função
Ajuda para a APLICAÇÃO. O ecrã apresenta 7 opções: “Estatísticas de fluxo”, “Som de mensagem”,
“Rede limitada”, “Máscara”, “Ajuda”, “Emitir” e “Sobre”.
Gestão da Aplicação:

1. Estatísticas de fluxo:
Aqui, será apresentado o tráfego de rede utilizado. Serão apresentadas as métricas de tráfego
para as redes móvel e Wi-Fi.
Aqui, são possíveis as três funções abaixo:
a) Ao mover o deslizador verde, o ecrã apresenta as métricas de tráfego para a rede móvel e
Wi-Fi.
b) Ao clicar no botão “ ”, no canto superior direito do ecrã, poderá configurar os limites
para a rede móvel e para a rede Wi-Fi. Esta definição não afetará a utilização da aplicação,
mas fornecerá apenas um lembrete intuitivo do tráfego usado nas redes móvel e Wi-Fi.
c) Ao clicar no botão “ ”, na parte inferior, poderá limpar as estatísticas do
tráfego para as redes móvel e Wi-Fi.

2. Sons das mensagens:
Aqui é possível ativar/desativar os sons de alarme das Mensagens.
3. Rede Limitada:
Aqui é possível definir se o vídeo só pode ser aberto se o telemóvel estiver ligado a uma rede
Wi-Fi.

4. Máscara:
Aqui é possível alterar o aspeto da Aplicação. Atualmente, estão disponíveis as cores azul, verde
ou dourado.
5. Ajuda:
Em “Ajuda” irá encontrar a página Web de ajuda da Aplicação. Os conteúdos da página Web são
alterados de acordo com o ecrã que estiver a usar.
6. Emitir:
Em “Emitir alarme”, é possível configurar se pretende receber notificações do alarme. Após a
desativação, a Aplicação deixará de receber mensagens de alarme.

7. Sobre:
No ecrã “Sobre nós” são apresentadas as informações essenciais da Aplicação, tais como, o nome,
a versão, etc.
Parte 3. Adicionar Câmara
Ao utilizar este ecrã, poderá adicionar novas câmaras à Aplicação. As três funções possíveis são:
“Adicionar câmara manualmente”, “Digitalizar código QR” e “Pesquisa de LAN”.
Adicionar Câmara:
1. Adicionar câmara manualmente
Introduzir as informações do dispositivo (ID, conta, palavra-passe) e clicar no botão
"Guardar", no canto superior direito do ecrã.

2. Adicionar uma câmara através da digitalização do código QR,
Digitalizar Código QR
Para a digitalização, introduzir o código QR na caixa de digitalização. Em seguida, o número de ID
do dispositivo será digitalizado. Quando a digitalização estiver concluída, só terá de introduzir a
palavra-passe do dispositivo e a câmara será adicionada à lista de dispositivos.
3. Pesquisa de LAN:
A LAN requer duas pré-condições:
a) O dispositivo móvel tem de estar ligado à rede local.
b) A câmara tem de estar localizada na mesma rede.

Quando a aplicação concluir a pesquisa da câmara, clicar no novo item de menu apresentado.
Isto irá redirecioná-lo para o ecrã Adicionar câmara, onde modifica a configuração e guarda o
dispositivo.
4. Função de definição de uma tecla (o telemóvel está ligado a uma rede Wi-Fi. Esta função só
está disponível para os modelos IPO-1320MK2 e UIPC-1030MK2).
a) Ligar a câmara à fonte de alimentação (não necessita de ligar o cabo de Ethernet).
b) Iniciar a APLICAÇÃO, clicar no ícone de adição “+” para apresentar o ecrã “Adicionar Câmara”.
No ecrã, clicar na opção “Definição de uma tecla” e, em seguida, será apresentado um ecrã
como o ecrã abaixo:
c) Em PWD, inserir a palavra-passe correta da rede Wi-Fi e, em seguida, clicar em “Iniciar
configuração”, conforme apresentado na imagem abaixo:

d) Aguardar cerca de 60 segundos. Em seguida, escolher o dispositivo correspondente, inserir a
palavra-passe e clicar em "Guardar" para ligar à rede Wi-Fi.
Parte 4. Definição da câmara.
O ecrã Definição da Câmara contém as seguintes opções: “Wi-Fi”, “Utilizador”, “FTP”, “E-mail”,
“Alarme”, “Cartão SD”, “Fuso Horário”.
Definições da Câmara:
1. A definição de Wi-Fi é usada para a ativação/desativação da câmara através da rede Wi-Fi.
Definição de Wi-Fi: Clique no SSID da rede Wi-Fi pretendido, em seguida, introduza a palavra-passe no
ecrã seguinte e a câmara será ligada à rede Wi-Fi (é normal um reinício da câmara)

2. A definição do utilizador é usada para configurar e modificar a conta e a palavra-passe do
utilizador. É possível configurar três tipos de contas (administrador, operador e visitante)
Definição do utilizador:
Após a configuração do utilizador, a câmara reiniciará.
3. Definição do FTP: A definição do FTP é usada para o carregamento dasequência se a deteção
de movimento estiver ativada
Definição do FTP:

4. Definição do e-mail: Configuração das mensagens de alarme da câmara.
Definição do correio:
5. A definição do alarme é usada para a configuração do parâmetro para as condições da
emissão da mensagem de alarme. Tenha em atenção que todas as nossas câmaras atuais
não suportam a função I/O.
Definição do alarme:
Deteção do movimento armada: quando ligar este menu, o menu ficará verde.
Sensibilidade da deteção de movimento: Quanto menor o valor, mais sensível será a
deteção do movimento

Ligação predefinida: Quando ocorrer um alarme, a máquina irá para as definições
predefinidas da posição
Enviar e-mail acionado: Quando ocorrer um alarme, envia o e-mail de notificação para a
caixa de e-mail especificada.
Gravar alarme: Quando ocorrer um alarme, gravará vídeo no cartão TF. (só disponível para
os modelos que suportam função de gravação em cartão TF)
Carregar imagem para FTP se acionado: Quando ocorrer um alarme, carrega imagens para
um servidor ftp
Ativar som do alarme: Iniciar o som do alarme (só disponível para os modelos que suportam
a função de áudio)
Relógio do alarme: Definir a hora do alarme
Em seguida selecionar o tempo de alarme da deteção do movimento
Finalmente, a gestão da APLICAÇÃO Premir para abrir

6. A definição do cartão SD é usada para verificar o estado do cartão SD e configurar o tempo
de gravação.
Definição do cartão SD:

7. Definição do Fuso Horário do Dispositivo:
Parte 5. Reprodução Remota do Vídeo
A reprodução remota do vídeo é usada para a reprodução remota de vídeos gravados no cartão
SD. Para aceder a esta função, clicar no canto superior direito do ecrã Multimédia, no botão
.
Reprodução Remota do Vídeo:
Clicar no dispositivo pretendido e o ecrã com a lista de vídeos gravados remotamente será
apresentado, conforme abaixo:

Pesquisar vídeos gravados remotamente:
Para reprodução, clicar na entrada do ficheiro pretendido.
Ecrã de reprodução:
Relativamente à reprodução AVI: Alguns telefones Android têm instalado um leitor de vídeo
padrão com suporte limitado de vídeo. Descarregar por ex. o leitor MX e pode reproduzir o vídeo.
Não tem uma relação direta com o próprio telefone ou a câmara. É o leitor no telefone.
Parte 6. Visualização em tempo real em ecrã inteiro.
A visualização em tempo real em ecrã inteiro pode ser efetuada clivando duas vezes na miniatura
do vídeo no ecrã “Vídeo” e clicando no dispositivo marcado como “online” na lista de
dispositivos.
A página está carregando...
A página está carregando...
A página está carregando...
A página está carregando...
-
 1
1
-
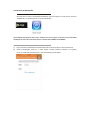 2
2
-
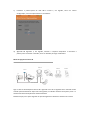 3
3
-
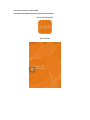 4
4
-
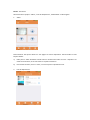 5
5
-
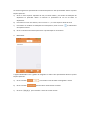 6
6
-
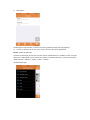 7
7
-
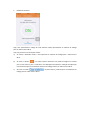 8
8
-
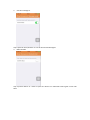 9
9
-
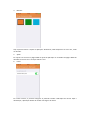 10
10
-
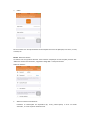 11
11
-
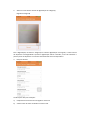 12
12
-
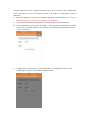 13
13
-
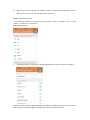 14
14
-
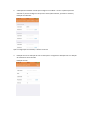 15
15
-
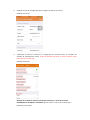 16
16
-
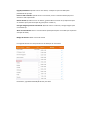 17
17
-
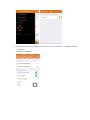 18
18
-
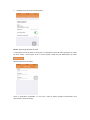 19
19
-
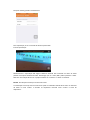 20
20
-
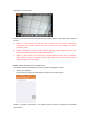 21
21
-
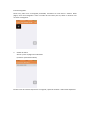 22
22
-
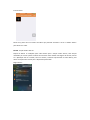 23
23
-
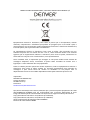 24
24