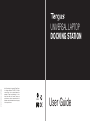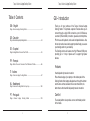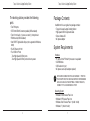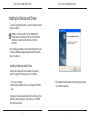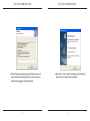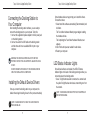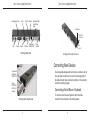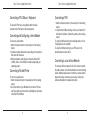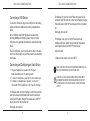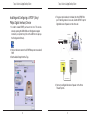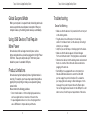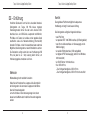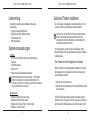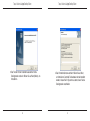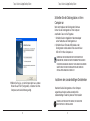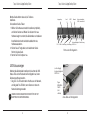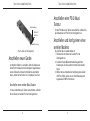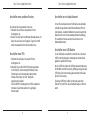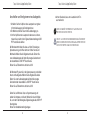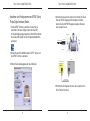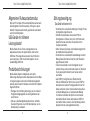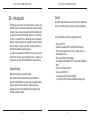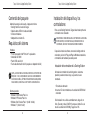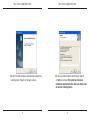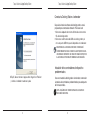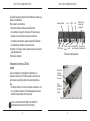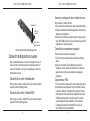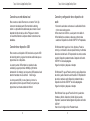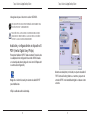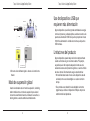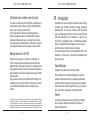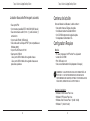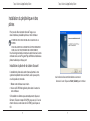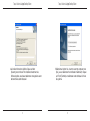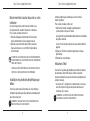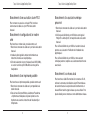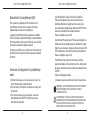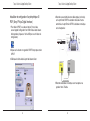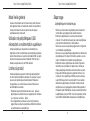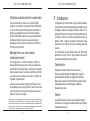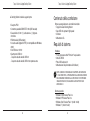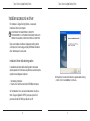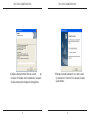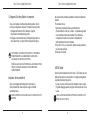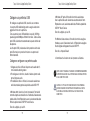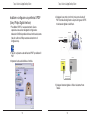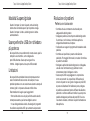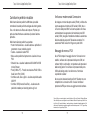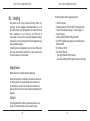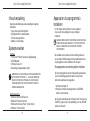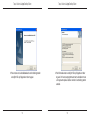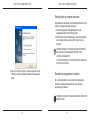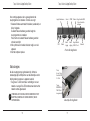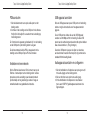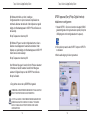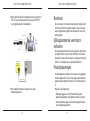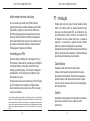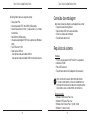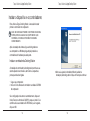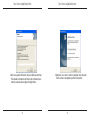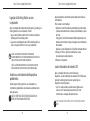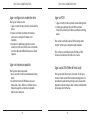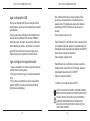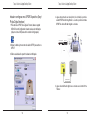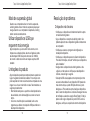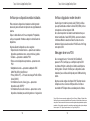Targus ACP45EU Manual do usuário
- Categoria
- Docas de notebook
- Tipo
- Manual do usuário
Este manual também é adequado para
A página está carregando...
A página está carregando...
A página está carregando...
A página está carregando...
A página está carregando...
A página está carregando...
A página está carregando...
A página está carregando...
A página está carregando...
A página está carregando...
A página está carregando...
A página está carregando...
A página está carregando...
A página está carregando...
A página está carregando...
A página está carregando...
A página está carregando...
A página está carregando...
A página está carregando...
A página está carregando...
A página está carregando...
A página está carregando...
A página está carregando...
A página está carregando...
A página está carregando...
A página está carregando...
A página está carregando...
A página está carregando...
A página está carregando...
A página está carregando...

Targus Universal Laptop Docking Station
60
Targus Universal Laptop Docking Station
61
4 Asegúrese de que el volumen no esté en SILENCIO.
NOTA: LOS DISPOSITIVOS DE AUDIO NO FUNCIONARÁN SIMULTANEAMENTE EN LA
ESTACIÓN DE PUERTOS Y EL ORDENADOR HOST.
PRECAUCIÓN: TODAS LAS APLICACIONES DE AUDIO O MULTIMEDIA SE DEBEN
CERRAR ANTES DE CONMUTAR ENTRE LA SALIDA DE AUDIO DE LA ESTACIÓN DE
PUERTOS Y LA SALIDA DE AUDIO DEL ORDENADOR HOST.
Instalación y configuración de un dispositivo S/
PDIF (Interfaz Digital Sony/ Philips)
1 Para poder habilitar el S/PIDF debe encenderlo. Para ello, abra
la subaplicación de configuración de sonido USB 3D situada
en su bandeja de sistema (haga clic en el icono USB para abrir
la ventana de configuración).
2 Haga clic en el botón situado junto al texto de salida S/PIDF
para habilitar éste.
3 Elija la salida de audio de la bandeja.
4 Conecte el cable óptico (no incluido) en el puerto de salida S/
PDIF-Out de la Docking Station a un extremo y el puerto de
entrada S/PDIF-In del decodificador digital o el altavoz al otro
extremo.
A página está carregando...
A página está carregando...
A página está carregando...
A página está carregando...
A página está carregando...
A página está carregando...
A página está carregando...
A página está carregando...
A página está carregando...
A página está carregando...
A página está carregando...
A página está carregando...
A página está carregando...
A página está carregando...
A página está carregando...
A página está carregando...
A página está carregando...
A página está carregando...
A página está carregando...
A página está carregando...
A página está carregando...
A página está carregando...
A página está carregando...
A página está carregando...
A página está carregando...
A página está carregando...
A página está carregando...
A página está carregando...
A página está carregando...
A página está carregando...
A página está carregando...
A página está carregando...
A página está carregando...

Targus Universal Laptop Docking Station
128
Targus Universal Laptop Docking Station
129
Palm en HotSync zijn gedeponeerde handelsmerken of handelsmerken van Palm, Inc. Microsoft, Windows,
Windows Vista en ActiveSync zijn gedeponeerde handelsmerken of handelsmerken van Microsoft Corporation
in de Verenigde Staten en/of andere landen. Alle handelsmerken en gedeponeerde handelsmerken zijn
eigendom van de respectievelijke eigenaars. Alle rechten voorbehouden. Eigenschappen en specificaties
kunnen zonder kennisgeving worden gewijzigd. © 2010, Targus Group International, Inc. en Targus Group
(GB) Ltd.
Als de foutmelding “Verbinding niet tot stand gekomen” op uw
PDA verschijnt, controleer dan of de instelling van de COM-poort
in de software HotSync of ActiveSync overeenkomt met de
instelling op het docking station. Zie “Controleren of apparaten
geïnstalleerd zijn” om de instelling van de COM-poort op het
docking station na te gaan.
Sommige oudere versies van de software van de Palm
®
Desktop
zijn niet compatibel met de omzetting van USB naar serieel.
Neem contact op met de leverancier van uw PDA voor nieuwe
versies van de software.
Foutmelding op uw PDA
Als u een modem op de seriële poort (RS232) installeert,
controleer dan of de aan uw modem toegewezen poort Seriële
USB (COMx) is, waarbij x het nummer van de COM-poort is.
Als het besturingssysteem niet automatisch detecteert dat uw
modem aan de seriële USB-poort (COMx) wordt toegewezen,
start de wizard Hardware dan opnieuw en kies Selecteren in de
lijst in plaats van Automatisch detecteren. Selecteer daarna in
Prolific-apparaat in Pagina als de COM-poort.
Seriële modem controleren Aansluiting
PT - Introdução
Obrigado pela compra da Targus Universal Notebook Docking
Station. Este módulo portátil de expansão permite-lhe ligar,
através de uma simples ligação USB, até 4 dispositivos, uma
rede (Ethernet/LAN), colunas e microfone, rato e teclado PS/2,
um dispositivo de série e paralelo. Além disso, o cadeado de
segurança e o suporte para o cadeado universal fornecidos
ajudam-no a prender a docking station à sua secretária.
A estação de conexão dispõe também de duas portas USB de alta
potência, oferecendo cada uma delas até 1 Amp de alimentação
para poder suportar dispositivos de alta potência.
Características
Dissipação do calor através de convecção natural:
Coloque o bordo traseiro do computador portátil nos apoios
de borracha da Docking Station. A maioria dos computadores
portáteis dissipam o calor através da parte posterior e quanto
maior for o fluxo de ar na parte inferior, maior será a dissipação
por convecção natural.
Comfort
A plataforma elevada proporciona uma posição mais confortável
para as mãos e aumenta o fluxo de ar para um melhor
arrefecimento.

Targus Universal Laptop Docking Station
130
Targus Universal Laptop Docking Station
131
A Docking Station possui as seguintes portas:
• Duas portas PS/2
• Conector paralelo IEEE 1284 DB25 (USB emulado)
• Duas fichas áudio de 3,5 mm: (1) saída estéreo e (1) entrada
de microfone
• Série RS232 (USB emulado)
• Uma saída áudio digital S/PDIF (não suportado por Windows
2000)
• RJ-45 Ethernet 10/100
• Quatro portas USB 2.0:
- Duas portas de alta velocidade USB 2.0
- Duas portas de alta velocidade USB 2.0 com potência extra
Conteúdo da embalagem
Além deste manual de utilizador, a embalagem deve conter:
• Targus Universal Docking Station
• Cabo montante USB 2.0 de alta velocidade
• CD com o software do controlador
• Transformador eléctrico AC
Requisitos de sistema
Hardware
• PC com um processador Intel
®
Pentium
®
ou equivalente
• Unidade CD-ROM
• Porta USB versão 2.0
• Transformador eléctrico AC (adaptador AC necessário)
NOTA: SE ESTIVER LIGADA A UMA PORTA USB VERSÃO
1.1 DO SEU COMPUTADOR, O NÍVEL DE DESEMPENHO DA
DOCKING STATION NÃO SERÁ O MELHOR. PARA MELHORES
RESULTADOS, LIGUE-A A UMA PORTA USB VERSÃO 2.0.
Sistema operativo
• Windows
®
2000 Service Pack 4 ou
• Windows
®
XP Service Pack 3 ou
• Windows Vista
®
Service Pack 1 (32-bit / 64-bit)
• Windows
®
7 (32-bit / 64-bit)

Targus Universal Laptop Docking Station
132
Targus Universal Laptop Docking Station
133
Instalar o dispositivo e os controladores
AVISO: DEVE INSTALAR PRIMEIRO O SOFTWARE DA DOCKING
STATION ANTES DA LIGAR AO SEU COMPUTADOR. CASO
CONTRÁRIO, A DOCKING STATION NÃO FUNCIONARÁ
CORRECTAMENTE.
Para utilizar a Targus Docking Station, é necessário instalar
primeiro o controlador no computador.
Após a instalação do software, ligue a docking station ao
seu computador e o Windows plug-and-play instalará os
controladores do hardware para cada porta.
Instalar o controlador da Docking Station
A instalação do controlador da docking station permite ao seu
sistema operativo reconhecê-la, bem como as respectivas
portas quando estiver ligada.
1 Ligue o seu computador.
2 Insira o CD do software do controlador na unidade CD-ROM
do computador.
Se a configuração não arrancar automaticamente, clique em
Iniciar, Executar e introduza D:\ACP45_setup.exe (onde D: é o
caminho até à sua unidade de CD-ROM drive) e, em seguida,
clique em OK.
3 Abrir-se-á a janela do Installation Wizard (auxiliar de
instalação) da docking station. Clique em Next para continuar.

Targus Universal Laptop Docking Station
134
Targus Universal Laptop Docking Station
135
4 Abrir-se-á a janela Information. Clique em Next para continuar.
Para instalar correctamente os ficheiros do controlador, deve
reiniciar o sistema antes de ligar a Docking Station.
5 Seleccione Yes, I want to restart my computer now. Clique em
Finish e reinicie o computador quando lhe for pedido.

Targus Universal Laptop Docking Station
136
Targus Universal Laptop Docking Station
137
Ligação da Docking Station ao seu
computador
Após a instalação do software da docking station, já pode ligar a
docking station ao seu computador. Para tal:
1 Ligue o transformador eléctrico AC fornecido à tomada de
alimentação AC da docking station.
2 Ligue uma extremidade do cabo USB à docking station e a
outra a uma porta USB 2.0 livre no seu computador.
AVISO: A DOCKING STATION NÃO FUNCIONARÁ
CORRECTAMENTE SE O TRANSFORMADOR ELÉCTRICO AC
NÃO ESTIVER LIGADO A UMA TOMADA AC.
NÃO LIGUE NENHUM DISPOSITIVO À DOCKING STATION
ENQUANTO NÃO ESTIVER CONCLUÍDA A INSTALAÇÃO.
Instalar os controladores de dispositivos
predefinidos
Quando ligar a docking station ao seu computador, os
controladores predefinidos são instalados automaticamente
para cada porta.
NOTA: VERIFIQUE QUE ESTÃO INSTALADOS OS
SERVICE PACKS MAIS RECENTES.
Alguns dispositivos de hardware podem pedir para instalar os
controladores.
Para instalar os controladores:
1 Seleccione Install the software automatically (recommended)
(Instalar automaticamente o software (recomendado) e clique
em Next.
O programa Found New Hardware Wizard (Ajudante de novo
hardware encontrado) começa a instalação dos controladores
do hardware.
Aparece o ecrã Completing the Found New Hardware Wizard.
2 Clique em Finish e repita o procedimento as vezes
necessárias para cada dispositivo.
3 Reinicie o computador.
Luzes indicadoras de estado LED
Após a instalação de todos os controladores do
dispositivo, as luzes indicadoras de estados LED USB na parte
posterior da docking station piscam quando ligar os
dispositivos à docking station.
• A luz Tx verde acende-se quando estiver ligada a uma
rede e a luz Rx amarela pisca quando ocorrer uma
transmissão ou recepção de dados da rede.
NOTA: A DOCKING STATION SUPORTA A SUBSTITUIÇÃO A QUENTE DO CABO DE
REDE.

Targus Universal Laptop Docking Station
138
Targus Universal Laptop Docking Station
139
Portas da Docking Station
Vista do lado esquerdo da Docking Station
Suporte do
computador portátil
Série S/PDIF Rede USB 2.0 de alta
velocidade com potência
extra
PS/2 Paralela
Entrada
áudio
Saída
áudio
Porta USB 2.0 de
alta velocidade
Ranhura do
cadeado de cabo
Porta “fácil
acesso” USB
2.0 de alta
velocidade
Targus
DEFCON CL,
PA410E (não
incluído)
Vista do lado direito da Docking Station
Ranhura do
cadeado de cabo
Ligação USB
ao PC
Transformador AC
Ligar novos dispositivos
Ligar um rato/teclado de série
Ligação de um rato/teclado PS/2
Para evitar danos quando ligar um novo dispositivo, não force o
conector do cabo na porta da docking station. Se o conector do
cabo não ficar preso sem forçar, rode o conector e volte a tentar
ligá-lo novamente.
Para ligar um rato ou teclado de série, ligue o conector do cabo
à porta de série da docking station.
Para ligar um rato ou teclado PS/2, ligue o conector do cabo à
porta PS/2 da docking station.

Targus Universal Laptop Docking Station
140
Targus Universal Laptop Docking Station
141
Ligar e configurar um modem de série
Para ligar um modem de série:
1 Ligue o conector do cabo à porta de série da docking
station.
2 Instale o controlador do software do modem de
acordo com as instruções fornecidas com o
dispositivo.
3 Quando lhe for pedido para seleccionar a porta,
seleccione o USB série (COMx), onde x corresponde
ao número da porta COM atribuído pelo seu sistema
operativo.
Ligar uma impressora paralela
Para ligar uma impressora paralela:
1 Ligue o conector do cabo à porta paralela da docking
station.
2 Vá ao botão Iniciar do SO Windows e clique em
Impressoras e faxes. Adicione o controlador da sua
impressora seguindo as instruções do Ajudante
Adicionar uma impressora.
Ligar um PDA
Ligar a uma LAN (Rede de Área Local)
1 Ligue o conector do cabo à porta de série da docking station.
2 Verifique que a definição da porta COM no software
HotSync® ou ActiveSync® é idêntica à definição na docking
station.
Para verificar a definição da porta COM na docking station,
consulte “Verificar que os dispositivos estão instalados”.
Para verificar que a definição da porta COM do seu PDA,
consulte a documentação fornecida com o mesmo.
Para ligar um cabo Ethernet com um conector RJ-45, ligue o
conector do cabo à porta Ethernet/rede da docking station. Os
procedimentos suplementares para ligar a uma rede existente
dependem do tipo de rede que utilizar. Contacte o administrador
de rede para mais informações.

Targus Universal Laptop Docking Station
142
Targus Universal Laptop Docking Station
143
Ligar um dispositivo USB
Ligar e configurar um dispositivo áudio
Para ligar um dispositivo USB, ligue-o a uma porta USB na
docking station e siga as instruções suplementares fornecidas
pelo dispositivo.
Todas as quatro portas USB estão em conformidade com os
requisitos de Alta velocidade USB e fornecem 480Mbps e
500mA de corrente. No entanto, as duas portas USB do lado
direito indicadas pelo símbolo Alta Potência. As restantes
portas USB (uma lateral e outra traseira, a seguir à porta
Ethernet) são portas com a potência normal de 500 mA.
1 Ligue os auscultadores ou colunas na porta de saída áudio
verde de 3,5mm na docking station.
2 Para ligar um microfone, ligue-o na porta de entrada áudio
mono.
3 Para activar os auscultadores ou colunas, deve primeiro
escolher USB PnP Sound Device nas Properties Settings
(definições das propriedades).
Para o Windows 2000, clique em Iniciar, Definições, Painel
de controlo e abra a pasta Sons e multimédia. Seleccione o
separador Áudio. Em Reprodução de áudio, altere Dispositivo
predefinido para USB PnP Sound Device na lista de menu
pendente.
Clique em Aplicar e depois em OK.
Para o Windows XP, vá ao Painel de controlo e seleccione Sons,
voz e dispositivos de áudio. Seleccione o separador Áudio. Em
Reprodução de áudio, altere Dispositivo preferido para USB PnP
Sound Device na lista de menu pendente.
Clique em Aplicar e depois em OK.
Para Windows Vista vá ao Painel de Comandos e seleccione
Hardware e Som. Seleccione Som. Em Playback, seleccione
Saída Digital do Dispositivo de Som USB PnP.
Clique em Configurar por defeito.
4 Verifique que o volume não está em MUTE.
NOTA: OS DISPOSITIVOS ÁUDIO NÃO FUNCIONAM AO MESMO
TEMPO NA PORTA DA STATION E NO COMPUTADOR ANFITRIÃO.
ATENÇÃO: TODAS AS APLICAÇÕES ÁUDIO OU MULTIMÉDIA
DEVEM SER ENCERRADAS ANTES DE MUDAR ENTRE A
SAÍDA ÁUDIO DA PORTA DA STATION E DA SAÍDA ÁUDIO DO
COMPUTADOR ANFITRIÃO.

Targus Universal Laptop Docking Station
144
Targus Universal Laptop Docking Station
145
Instalar e configurar uma S/PDIF Dispositivo (Sony/
Philips Digital Interface)
1 Para activar a S/PDIF, deve ligá-la. Para tal, abara o applet
USB 3D Sound Configuration situado na área de notificação
(clique no ícone USB para abrir o ecrã de Configuração).
2 Clique no botão junto ao texto de saída S/PDIF para activar a
S/PDIF.
3 Defina a saída áudio a partir da área de notificação.
4 Ligue uma ponta do seu cabo óptico (não incluído) à porta de
saída S/PDIF da Docking Station e a outra à porta de entrada
S/PDIF do descodificador digital ou colunas.
5 Ligue o descodificador digital ou as colunas ao sistema Home
Theater.
Universal Docking Station
Universal Docking Station
Digital Decoder
A/V Receiver
Optical Cable (Not included)
Home Theatre
ZOOM IN

Targus Universal Laptop Docking Station
146
Targus Universal Laptop Docking Station
147
Quando o seu computador estiver no modo de suspensão,
a docking station entra em modo de suspensão para poupar
energia. Quando o seu computador é despertado, a docking
station ‘acorda’ automaticamente.
Modo de suspensão global
Alguns dispositivos, que consumem muita corrente, como
impressoras e unidades ópticas, devem ser ligados às portas
de alimentação USB. Estas portas fornecem até 1000mA
de corrente: o dobro de corrente em relação às portas USB
standard.
Utilizar dispositivos USB que
requerem mais energia
Alguns dispositivos podem parar temporariamente quando tiver
lugar uma grande transferência de dados. Por exemplo, o rato
pode responder de forma mais lente durante a impressão de uma
imagem ou se houver maior tráfico na rede. Recomendamos os
seguintes procedimentos:
• Não transfira dados para ou a partir de vários dispositivos de
alta velocidade, como câmara digital ou scanner ao mesmo
tempo.
• Se ocorrer uma diminuição da velocidade, feche outros
programas que utilizam um dispositivo USB para melhorar o
desempenho do dispositivo.
Limitações do produto
• Verifique que o dispositivo está totalmente inserido na porta
correcta da docking station.
• Ligue o dispositivo a outra porta da docking station. Se o
problema persistir, teste o dispositivo ligando-o directamente
ao computador.
• Verifique que executou o programa de configuração e
instalação do dispositivo.
• Verifique que o dispositivo aparece no Gestor de dispositivo.
Para mais informações, consulte “Verificar que os dispositivos
estão instalados”.
• Desligue todos os dispositivos da docking station e volte
a ligá-los, um de cada vez. Verifique que cada dispositivo
funciona, antes de ligar o seguinte.
• Cada porta USB está equipada com uma protecção contra
excesso de intensidade. Se um dispositivo USB precisar de
mais corrente do que a porta UBS pode fornecer, a porta
desligar-se-á. Para reactivar a porta, desligue o dispositivo e
abra o Gestor de dispositivo ou consulte a mensagem na área
de notificação e seleccione a opção Reset (Repor). Então já
poderá voltar a ligar o dispositivo à porta USB. Se voltar a
desligar-se, verifique os requisitos de corrente do dispositivo.
Resolução de problemas
O dispositivo não funciona

Targus Universal Laptop Docking Station
148
Targus Universal Laptop Docking Station
149
Verificar que os dispositivos estão instalados
Pode consultar os dispositivos instalados na docking station
através da janela do Gestor de dispositivo nas propriedades do
sistema.
Clique no botão direito em O meu computador, Propriedade,
e clique no separador Hardware e depois no botão Gestor de
dispositivos.
Na janela Gestor de dispositivos, abra o seguinte:
• Dispositivos de interface humana – apresenta os teclados e
dispositivos apontadores: ratos, ratos com bola e joysticks
• Teclados — apresenta os teclados PS/2
• Ratos e outros dispositivos apontadores – apresenta o rato
PS/2
• Adaptadores de rede — apresenta o adaptador ASIX
AX88772A USB 2.0 fast Ethernet
• Portas (COM e LPT) — Porta de comunicação Prolific USB-to-
Serial (COM X)
• Controladores de som, vídeo e jogos — apresenta o
dispositivo áudio USB PnP
• Controladores Bus de série universal — apresenta os outros
dispositivos instalados para a docking station e o hub genérico
Palm e HotSync sã marcas comerciais registadas da Palm, Inc. Microsoft, Windows, Windows Vista e
ActiveSync sã marcas comerciais registadas da Microsoft Corporation nos Estados Unidos de América e/ou
outros países. Todas as marcas comerciais e marcas comerciais registadas são propriedade dos respectivos
proprietários. Todos os direitos reservados. As características e especificações estão sujeitas a alterações
sem aviso prévio. © 2010, Targus Group International, Inc. e Targus Group (RU) Ltd.
Se a mensagem de erro, “Connection Not Established”,
aparecer no PDA, verifique que a definição da porta COM
no software HotSync ou ActiveSync é idêntica à definição na
docking station. Consulte “Verificar que os dispositivos estão
instalados” para verificar a definição da porta COM da docking
station.
Algumas versões antigas do software Palm
®
Desktop não são
compatíveis com a conversão USB para Série. Contacte o
revendedor do PDA para obter as actualizações do software.
Mensagem de erro no PDA
Quando ligar um modem à porta de série (RS232), verifique
que a porta atribuída ao modem é Serial USB (COMx), onde x
corresponde ao número da porta COM.
Se o sistema operativo não detectar automaticamente que o
modem é atribuído a Serial USB (COMx), execute novamente
o Hardware Wizard e seleccione Select na lista em vez de
Autodetect. Depois seleccione utilizar Prolific Device from Page
como porta COM.
Verificar a ligação do modem de série
-
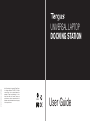 1
1
-
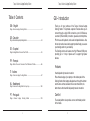 2
2
-
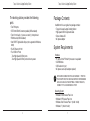 3
3
-
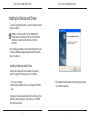 4
4
-
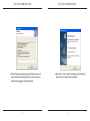 5
5
-
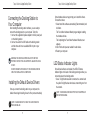 6
6
-
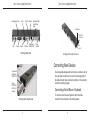 7
7
-
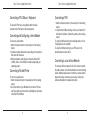 8
8
-
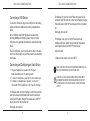 9
9
-
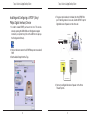 10
10
-
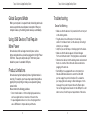 11
11
-
 12
12
-
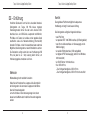 13
13
-
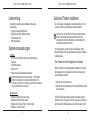 14
14
-
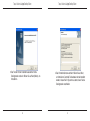 15
15
-
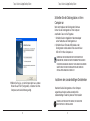 16
16
-
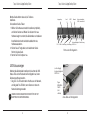 17
17
-
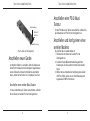 18
18
-
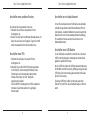 19
19
-
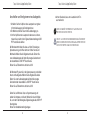 20
20
-
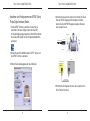 21
21
-
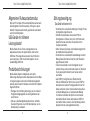 22
22
-
 23
23
-
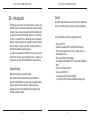 24
24
-
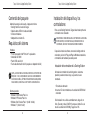 25
25
-
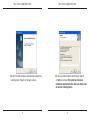 26
26
-
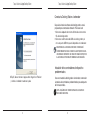 27
27
-
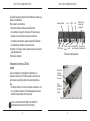 28
28
-
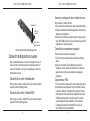 29
29
-
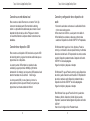 30
30
-
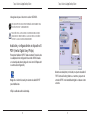 31
31
-
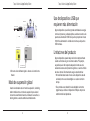 32
32
-
 33
33
-
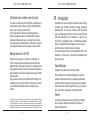 34
34
-
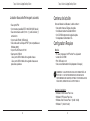 35
35
-
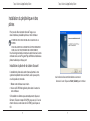 36
36
-
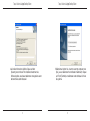 37
37
-
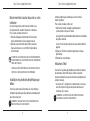 38
38
-
 39
39
-
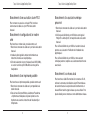 40
40
-
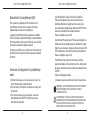 41
41
-
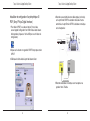 42
42
-
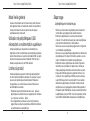 43
43
-
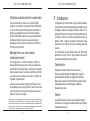 44
44
-
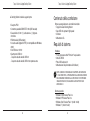 45
45
-
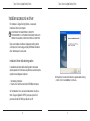 46
46
-
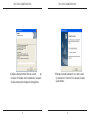 47
47
-
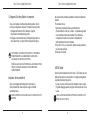 48
48
-
 49
49
-
 50
50
-
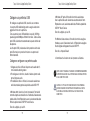 51
51
-
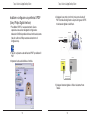 52
52
-
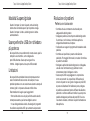 53
53
-
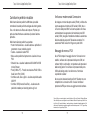 54
54
-
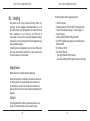 55
55
-
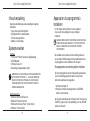 56
56
-
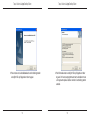 57
57
-
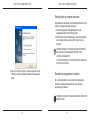 58
58
-
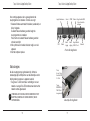 59
59
-
 60
60
-
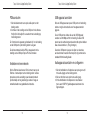 61
61
-
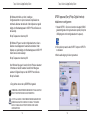 62
62
-
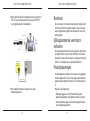 63
63
-
 64
64
-
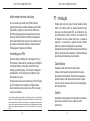 65
65
-
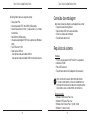 66
66
-
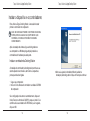 67
67
-
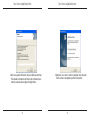 68
68
-
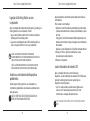 69
69
-
 70
70
-
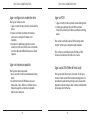 71
71
-
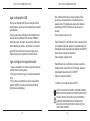 72
72
-
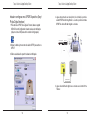 73
73
-
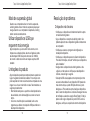 74
74
-
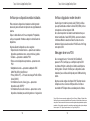 75
75
Targus ACP45EU Manual do usuário
- Categoria
- Docas de notebook
- Tipo
- Manual do usuário
- Este manual também é adequado para
em outras línguas
- español: Targus ACP45EU Manual de usuario
- français: Targus ACP45EU Manuel utilisateur
- italiano: Targus ACP45EU Manuale utente
- English: Targus ACP45EU User manual
- Nederlands: Targus ACP45EU Handleiding
- Deutsch: Targus ACP45EU Benutzerhandbuch
Artigos relacionados
-
Targus ACP45EU Manual do proprietário
-
Targus MP3 Docking Station Mobile Docking Station Manual do usuário
-
Targus Ergo D-Pro Manual do proprietário
-
Targus USB 2.0 LATPOP DOCKING STATION Manual do proprietário
-
Targus AKB05UK Manual do proprietário
-
Targus Cord-Storing Optical Mouse Manual do proprietário
-
Targus UNIVERAL SECURITY DEFCON VPCL Manual do proprietário
-
Targus AMU83EU Manual do proprietário
-
Targus AMB09EU Manual do proprietário
-
Targus ACA37EU Especificação
Outros documentos
-
Acer ACP45 USB port replicator Manual do usuário
-
ACT AC6150 Quick Install Manual
-
Sony VGP-UPR1A Manual do usuário
-
Belkin ADAPTATEUR PDA USB #F5U109EA Manual do proprietário
-
Sony SRS-T10PC Instruções de operação
-
ICIDU AI-707927 Ficha de dados
-
Sony VGP-PRSZ1 Manual do proprietário
-
Palm Portable Keyboard Manual do proprietário
-
Palm Portable Keyboard Manual do usuário
-
Asus HZ-1 Guia de usuario