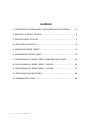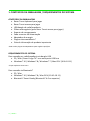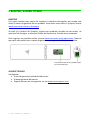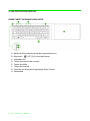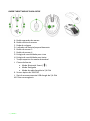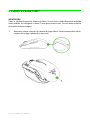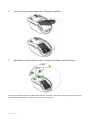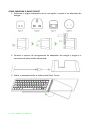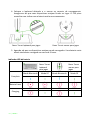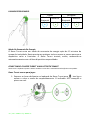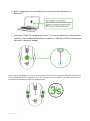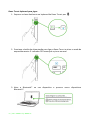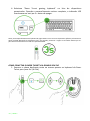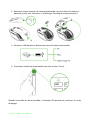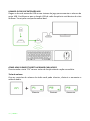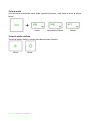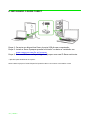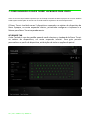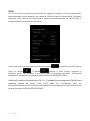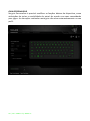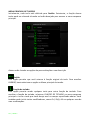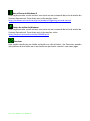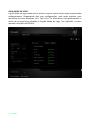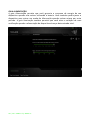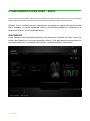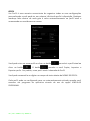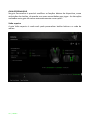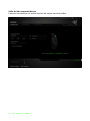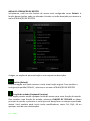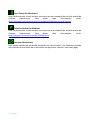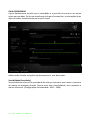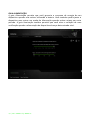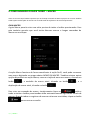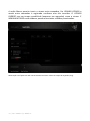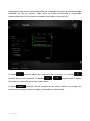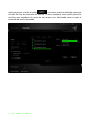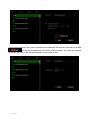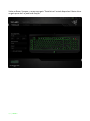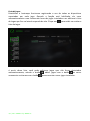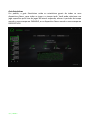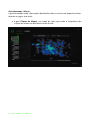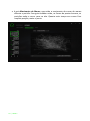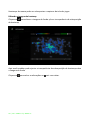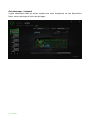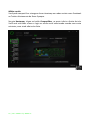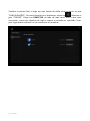1 | razer™
O segredo para ganhar sempre é ter um arsenal de controles mais impressionante
que o de seus adversários. O Razer Turret coloca a potência dos periféricos para
desktop no seu colo enquanto você curte seus jogos favoritos no sofá. Além da
precisão inegável obtida com o uso de mouse e teclado, este lapboard ergonômico
também permite que você execute comandos digitados enquanto joga ou navega,
sem a necessidade de ficar mudando constantemente de dispositivo.
Arme-se com o Razer Turret e chegue ao topo da classificação no conforto do seu
sofá.

2 | For gamers by gamers™
SUMÁRIO
1. CONTEÚDOS DA EMBALAGEM / REQUERIMENTOS DO SISTEMA ........... 3
2. REGISTRO / SUPORTE TÉCNICO .............................................................. 4
3. ESPECIFICAÇÕES TÉCNICAS ..................................................................... 5
4. LAYOUT DO DISPOSITIVO ....................................................................... 6
5. USANDO SEU RAZER TURRET .................................................................. 8
6. INSTALANDO O RAZER TURRET............................................................. 19
7. CONFIGURANDO O RAZER TURRET LAPBOARD PARA JOGOS ............... 20
8. CONFIGURANDO O RAZER TURRET – MOUSE ....................................... 29
9. CONFIGURANDO O RAZER TURRET – MACRO ....................................... 41
11. SEGURANÇA E MANUTENÇÃO ............................................................ 56
12. INFORMAÇÕES LEGAIS ....................................................................... 60

3 | razer™
1. CONTEÚDOS DA EMBALAGEM / REQUERIMENTOS DO SISTEMA
CONTEÚDOS DA EMBALAGEM
• Razer Turret lapboard para jogos
• Razer Turret mouse para jogos
• USB dongle de radiofrequência
• Pilhas recarregáveis (para Razer Turret mouse para jogos)
• Suporte de carregamento
• Cabo conector de alimentação
• Adaptador de energia
• Plugues intercambiáveis*
• Guia de informação do produto importante
*Pode incluir plugues de adaptadores para regiões específicas
REQUERIMENTOS DO SISTEMA
Para conexão por radiofrequência via dongle USB
• PC / Mac / Razer Forge TV* com uma porta USB livre
• Windows® 10 / Windows® 8 / Windows® 7 / Mac OS X (10.8–10.11)
*requer aplicativo de terceiro
Para conexão via Bluetooth®
• PC / Mac
• Windows® 10 / Windows® 8 / Mac OS X (10.10–10.11)
• Bluetooth® Smart Ready (Bluetooth® 4.0 ou superior)

4 | For gamers by gamers™
2. REGISTRO / SUPORTE TÉCNICO
REGISTRO
Crie agora mesmo uma conta do Synapse e obtenha informações em tempo real
sobre o status da garantia do seu produto. Para saber mais sobre o Synapse, acesse
www.razerzone.com/br-pt/synapse.
Se você já é usuário do Synapse, registre seu produto clicando em seu email, no
aplicativo do Synapse, e selecione Status da Garantia na lista do menu suspenso.
Para registrar seu produto online, acesse www.razerzone.com/registration. Observe
que você não poderá ver o status da garantia se o registro for feito pelo website.
SUPORTE TÉCNICO
Você ganha:
• 1 ano de garantia limitada do fabricante
• 6 meses garantia da bateria
• Suporte técnico on-line gratuito no site www.razersupport.com.
O número de série do seu produto pode
ser encontrado aqui.

5 | razer™
3. ESPECIFICAÇÕES TÉCNICAS
RAZER TURRET LAPBOARD PARA JOGOS
• Recurso anti-ghosting, para pressionamento simultâneo de até 10 teclas
• Teclas em estilo "chiclete"
• Botões dedicados para Android
• Botão para lançamento rápido do Cortex
• Bateria com duração de até 4 meses (a expectativa de duração da bateria
depende do uso)
• Tipo da bateria: Li-Po (1500 mAh)
RAZER TURRET MOUSE PARA JOGOS
• Sensor óptico de 3500 DPI
• Fator de forma ambidestro
• Bateria com duração de 40 horas em uso contínuo (a expectativa de duração
da bateria depende do uso)
• Tipo da bateria: Li-Po (1000 mAh)

6 | For gamers by gamers™
4. LAYOUT DO DISPOSITIVO
RAZER TURRET LAPBOARD PARA JOGOS
A. Botão de alimentação/modo de emparelhamento
B. Bluetooth ( )/ RF (2,4) chave deslizante
C. Indicador LED
D. Teclas de controle de volume
E. Teclas de mídia
F. Teclas do Android
G. Tecla de inicialização do aplicativo Razer Cortex
H. Mousepad

7 | razer™
RAZER TURRET MOUSE PARA JOGOS
A. Botão esquerdo do mouse
B. Botão direito do mouse
C. Roda de rolagem
D. Indicador de bateria/emparelhamento
E. Botão do mouse 5
F. Botão do mouse 4
G. Estágio de sensibilidade para cima
H. Estágio de sensibilidade para baixo
I. Tampa superior do mouse destacável
J. Chave deslizante
• Modo Bluetooth Smart ( )
• Modo Desligado
• Modo de radiofrequência 2,4 GHz
K. Sensor óptico de 3500 DPI
L. Slot de armazenamento USB dongle de 2,4 GHz
M. Pilhas recarregáveis

8 | For gamers by gamers™
5. USANDO SEU RAZER TURRET
INTRODUÇÃO
Tanto o Lapboard quanto o Mouse do Razer Turret têm o modo Bluetooth definido
como padrão. Ao configurar o Razer Turret pela primeira vez, insira a bateria dentro
do mouse conforme segue:
1. Remova a tampa superior do mouse de jogos Razer Turret levantando a parte
traseira da tampa e puxando-a para trás.

9 | razer™
2. Insira a pilha no mouse seguindo as direções indicadas.
3. Recoloque a tampa superior sobre o mouse. Verifique se ela está firme.
Nota: Recomendamos remover as pilhas recarregáveis do mouse se você tiver a intenção de ficar sem usá-lo
por bastante tempo. Repita as etapas acima para remover a pilha.

10 | For gamers by gamers™
COMO CARREGAR O RAZER TURRET
1. Selecione o plugue adequado para a sua região e acople-o ao adaptador de
energia.
2. Conecte o suporte de carregamento ao adaptador de energia e plugue-o a
uma fonte de alimentação apropriada.
3. Dobre o mousepad sobre o lapboard do Razer Turret.

11 | razer™
4. Coloque o lapboard dobrado e o mouse no suporte de carregamento.
Assegure-se de que seus dispositivos estejam firmes no lugar. O LED pisca
vermelho para indicar que a bateria está em carregamento.
Razer Turret lapboard para jogos
Razer Turret mouse para jogos
5. Aguarde até que os dispositivos estejam sendo carregados. Uma bateria vazia
estará totalmente carregada em cerca de 3 horas.
Indicador LED de bateria
Razer Turret
lapboard
para jogos
Razer Turret
mouse para
jogos
Completa
Modo Bluetooth
Modo RF
Modo Bluetooth
Modo RF
Bateria fraca
Charging
<99%
100%
<99%
100%

12 | For gamers by gamers™
LIGANDO/DESLIGANDO
Modo De Economia De Energia
O Razer Turret entra em modo de economia de energia após de 15 minutos de
tempo de inatividade. Basta pressionar qualquer tecla ou mover o mouse para que o
dispositivo volte a funcionar. O Razer Turret tentará, então, reconectar-se
automaticamente com o último dispositivo emparelhado.
CONECTANDO O RAZER TURRET VIA BLUETOOTH®SMART
Nota: tanto o Lapboard quanto o Mouse do Razer Turret têm o modo Bluetooth definido como padrão.
Razer Turret mouse para jogos
1. Empurre a chave deslizante no lapboard do Razer Turret para . Isso liga o
mouse e ativa o modo de emparelhamento. O indicador LED começará a
piscar em azul.
Ligado
Desligado
Modo
Bluetooth
Modo RF
Modo
Bluetooth
Modo RF

13 | razer™
2. Ative o Bluetooth® no seu dispositivo e procure novos dispositivos
Bluetooth®.
3. Selecione "Razer Turret gaming mouse" na lista de dispositivos encontrados.
Quando o emparelhamento estiver completo, o indicador LED ficará aceso em
azul por 5 s antes de apagar.
Nota: para emparelhamento do mouse de jogos Razer Turret com um dispositivo diferente, desconecte a
atual conexão Bluetooth do dispositivo host. Em seguida, pressione e segure os 4 botões laterais por 3 s
para ativar manualmente o modo de emparelhamento.

14 | For gamers by gamers™
Razer Turret lapboard para jogos
1. Empurre a chave deslizante no lapboard do Razer Turret para .
2. Pressione o botão de alimentação para ligar o Razer Turret e ativar o modo de
emparelhamento. O indicador LED começará a piscar em azul.
3. Ative o Bluetooth® no seu dispositivo e procure novos dispositivos
Bluetooth®.

15 | razer™
4. Selecione "Razer Turret gaming lapboard" na lista de dispositivos
encontrados. Quando o emparelhamento estiver completo, o indicador LED
ficará aceso em azul por 5 s antes de apagar.
Nota: para emparelhamento do lapboard de jogos Razer Turret com um dispositivo diferente, desconecte a
atual conexão Bluetooth do dispositivo host. Em seguida, pressione e segure os 4 botões laterais por 3 s
para ativar manualmente o modo de emparelhamento.
COMO CONECTAR O RAZER TURRET VIA DONGLE SEM FIO
1. Empurre a chave deslizante tanto no mouse quanto no lapboard do Razer
Turret para (sem fio 2,4 GHz)

16 | For gamers by gamers™
2. Remova a tampa superior do mouse levantando a parte traseira da tampa e
puxando-a para trás. Recupere o USB dongle. Recoloque a tampa superior.
3. Conecte o USB dongle ao dispositivo que você deseja emparelhar.
4. Pressione o botão de alimentação para ligar o Razer Turret.
Quando a conexão for bem-sucedida, o indicador LED piscará em verde por 5 s antes
de apagar.

17 | razer™
USANDO O DOCA DE EXTENSÃO USB
Plugue o doca de extensão USB ao seu sistema de jogo para aumentar o alcance da
porta USB. Certifique-se que o dongle USB de radio frequência está dentro de vista
do Razer Turret para uma performance ideal.
COMO USAR O RAZER TURRET LAPBOARD PARA JOGOS
Pressionando a tecla “FN” com as teclas de função ativará a ação secundária.
Tecla de volume
Com os controles de volume do áudio você pode silenciar, diminuir e aumentar a
saída de áudio.
Silenciar
Diminuir
Aumentar

18 | For gamers by gamers™
Tecla de mídia
Com as teclas multimídia você pode reproduzir/pausar, uma faixa e voltar e passar
faixas.
Teclas de atalho Android
Teclas de atalho Voltar e Home para dispositivos Android
Voltar
Home
Voltar
Reproduzir/Pausar
Passar

19 | razer™
6. INSTALANDO O RAZER TURRET
Etapa 1: Conecte seu dispositivo Razer à porta USB do seu computador.
Etapa 2: Instale o Razer Synapse quando solicitado* ou baixe o instalador em
www.razerzone.com/br-pt/synapse.
Etapa 3: Crie sua ID Razer ou faça o login no Synapse com sua ID Razer existente.
* Aplicável para Windows 8 ou superior.
Nota: O Razer Synapse só estará disponível quando o Razer Turret estiver conectado a um PC.

20 | For gamers by gamers™
7. CONFIGURANDO O RAZER TURRET LAPBOARD PARA JOGOS
Aviso: Os recursos aqui listados requerem que você esteja conectado ao Razer Synapse. Os recursos também
estão sujeitos a alterações de acordo com a versão atual do software e do sistema operacional.
O Razer Turret é exibido como 2 dispositivos separados no seletor de dispositivo do
Razer Synapse, no canto esquerdo inferior, permitindo configurar o Lapboard e o
Mouse para Razer Turret separadamente.
KEYBOARD TAB
A aba Teclado é sua aba padrão quando você seleciona o Lapboard do Razer Turret
no seletor de dispositivos, no canto esquerdo inferior. Essa guia permite
personalizar os perfis do dispositivo, atribuições de teclas e opções de painel.
A página está carregando ...
A página está carregando ...
A página está carregando ...
A página está carregando ...
A página está carregando ...
A página está carregando ...
A página está carregando ...
A página está carregando ...
A página está carregando ...
A página está carregando ...
A página está carregando ...
A página está carregando ...
A página está carregando ...
A página está carregando ...
A página está carregando ...
A página está carregando ...
A página está carregando ...
A página está carregando ...
A página está carregando ...
A página está carregando ...
A página está carregando ...
A página está carregando ...
A página está carregando ...
A página está carregando ...
A página está carregando ...
A página está carregando ...
A página está carregando ...
A página está carregando ...
A página está carregando ...
A página está carregando ...
A página está carregando ...
A página está carregando ...
A página está carregando ...
A página está carregando ...
A página está carregando ...
A página está carregando ...
A página está carregando ...
A página está carregando ...
A página está carregando ...
A página está carregando ...
A página está carregando ...
-
 1
1
-
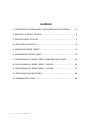 2
2
-
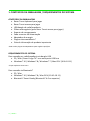 3
3
-
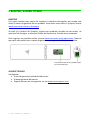 4
4
-
 5
5
-
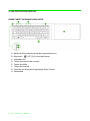 6
6
-
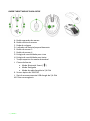 7
7
-
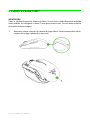 8
8
-
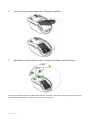 9
9
-
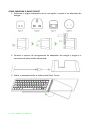 10
10
-
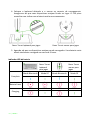 11
11
-
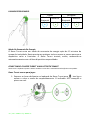 12
12
-
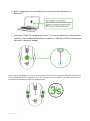 13
13
-
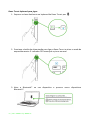 14
14
-
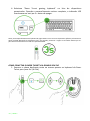 15
15
-
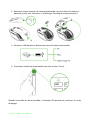 16
16
-
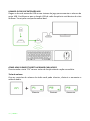 17
17
-
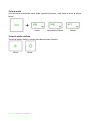 18
18
-
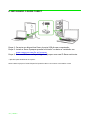 19
19
-
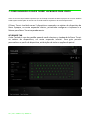 20
20
-
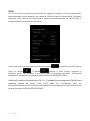 21
21
-
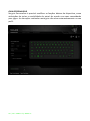 22
22
-
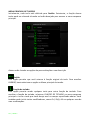 23
23
-
 24
24
-
 25
25
-
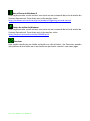 26
26
-
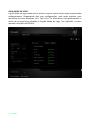 27
27
-
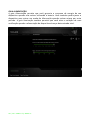 28
28
-
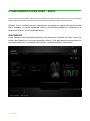 29
29
-
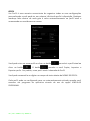 30
30
-
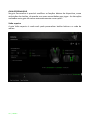 31
31
-
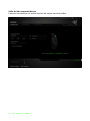 32
32
-
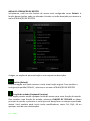 33
33
-
 34
34
-
 35
35
-
 36
36
-
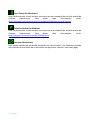 37
37
-
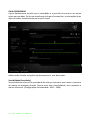 38
38
-
 39
39
-
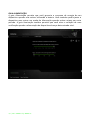 40
40
-
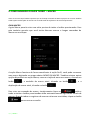 41
41
-
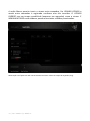 42
42
-
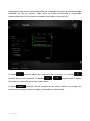 43
43
-
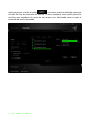 44
44
-
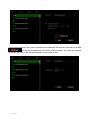 45
45
-
 46
46
-
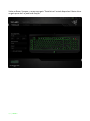 47
47
-
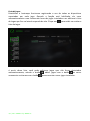 48
48
-
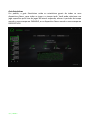 49
49
-
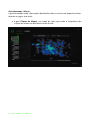 50
50
-
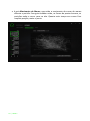 51
51
-
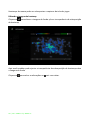 52
52
-
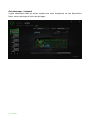 53
53
-
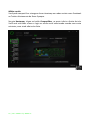 54
54
-
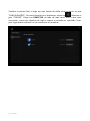 55
55
-
 56
56
-
 57
57
-
 58
58
-
 59
59
-
 60
60
-
 61
61
Razer Turret | RZ84-01330 Manual do proprietário
- Tipo
- Manual do proprietário
- Este manual também é adequado para
Artigos relacionados
-
Razer Nabu 2015 | RZ15-0118x Guia de usuario
-
Razer Ornata V2 | RZ03-03380 Manual do proprietário
-
Razer Leviathan Manual do proprietário
-
Razer BlackWidow Tournament Edition Chroma Manual do proprietário
-
Razer Mamba 2012 Manual do proprietário
-
Razer Firefly Guia de usuario
-
Razer Naga Epic Chroma | RZ01-01230 Manual do proprietário
-
Razer Naga 2014 Manual do proprietário
-
Razer Mamba Tournament Edition | RZ01-01370 & FAQs Guia de usuario
-
Razer Destructor 2 Manual do proprietário