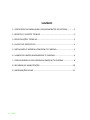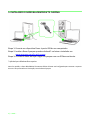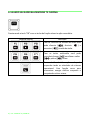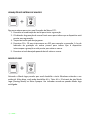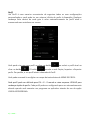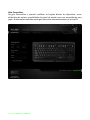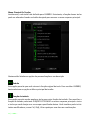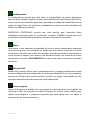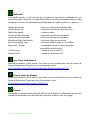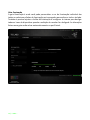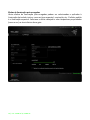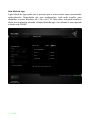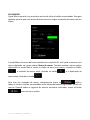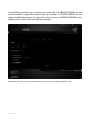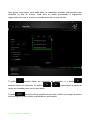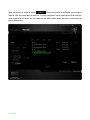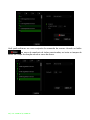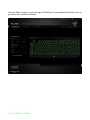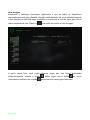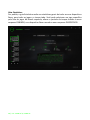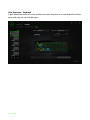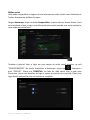0 | For gamers by gamers™
O Razer BlackWidow Tournament Edition apresenta teclas mecânicas totalmente novas
da Razer™, projetadas desde o início com o objetivo de aumentar a velocidade e
resposta do teclado para jogos Razer BlackWidow, muito além da capacidade das teclas
mecânicas atualmente no mercado.
Testada e validada pelos melhores atletas de eSport do mundo, nós identificamos uma
distância de atuação ideal e tolerância reduzida para comandos mais ágeis e maior
precisão, em comparação com as teclas mecânicas padrão.
Agora, com a retroiluminação personalizável Chroma, esse ícone dos jogos inova mais
uma vez ao introduzir teclas com retroiluminação multicolorida controladas
individualmente, permitindo extrema personalização. Com o mesmo design
diferenciado do Razer BlackWidow, o Razer BlackWidow Tournament Edition Chroma
dá a você total liberdade para se expressar, não apenas com um espectro de cores
impressionante, mas também com controles de iluminação personalizados.

1 | razer™
SUMÁRIO
1. CONTEÚDOS DA EMBALAGEM / REQUERIMENTOS DO SISTEMA ........... 2
2. REGISTRO / SUPORTE TÉCNICO .............................................................. 2
3. ESPECIFICAÇÕES TÉCNICAS ..................................................................... 3
4. LAYOUT DO DISPOSITIVO ....................................................................... 4
5. INSTALANDO O RAZER BLACKWIDOW TE CHROMA ................................ 5
6. USANDO SEU RAZER BLACKWIDOW TE CHROMA ................................... 6
7. CONFIGURANDO O SEU RAZER BLACKWIDOW TE CHROMA ................... 8
8. SEGURANÇA E MANUTENÇÃO .............................................................. 29
9. INFORMAÇÕES LEGAIS ......................................................................... 31

2 | For gamers by gamers™
1. CONTEÚDOS DA EMBALAGEM / REQUERIMENTOS DO SISTEMA
CONTEÚDOS DA EMBALAGEM
Teclado para jogos Razer BlackWidow Tournament Edition
Cabo USB
Bolsa de transporte
Guia de informação do produto importante
REQUERIMENTOS DO SISTEMA
PC / Mac com porta USB
Windows® 8 / Windows® 7 / Windows Vista® / Windows® XP (32 bits) /
Mac OS X (10.8 – 10.10)
Conexão de Internet
200MB de espaço livre em disco rígido
2. REGISTRO / SUPORTE TÉCNICO
Crie agora mesmo uma conta do Synapse e obtenha informações em tempo real sobre
o status da garantia do seu produto. Para saber mais sobre o Synapse, acesse
www.razerzone.com/br-pt/synapse.
Se você já é usuário do Synapse, registre seu produto clicando em seu email, no
aplicativo do Synapse, e selecione Status da Garantia na lista do menu suspenso.
Para registrar seu produto online, acesse www.razerzone.com/registration. Observe
que você não poderá ver o status da garantia se o registro for feito pelo website.
SUPORTE TÉCNICO
Você ganha:
1 ano de garantia limitada do fabricante
Suporte técnico on-line gratuito no site www.razersupport.com.

3 | razer™
3. ESPECIFICAÇÕES TÉCNICAS
ESPECIFICAÇÕES TÉCNICAS
Teclas mecanicas Razer™ com forca de atuacao de 50 g
Vida util de 60 milhoes de toques de teclas
Retroiluminacao Chroma com 16,8 milhoes de opcoes personalizaveis de cor
Layout compacto
Anti-ghosting com 10 teclas sobrepostas
Teclas totalmente programaveis com gravacao macro on-the-fly
Cabo USB de fibra destacavel trancado com tira de cabo
Bolsa de transporte para protecao
Ultrapolling de 1000 Hz
Habilitado atraves do Razer Synapse
TAMANHO E PESO APROXIMADOS:
Largura 366 mm / 14,40"
Altura 154 mm / 6,07"
Profundidade 39 mm / 1,54"
Peso 950 g / 2,09 lbs.
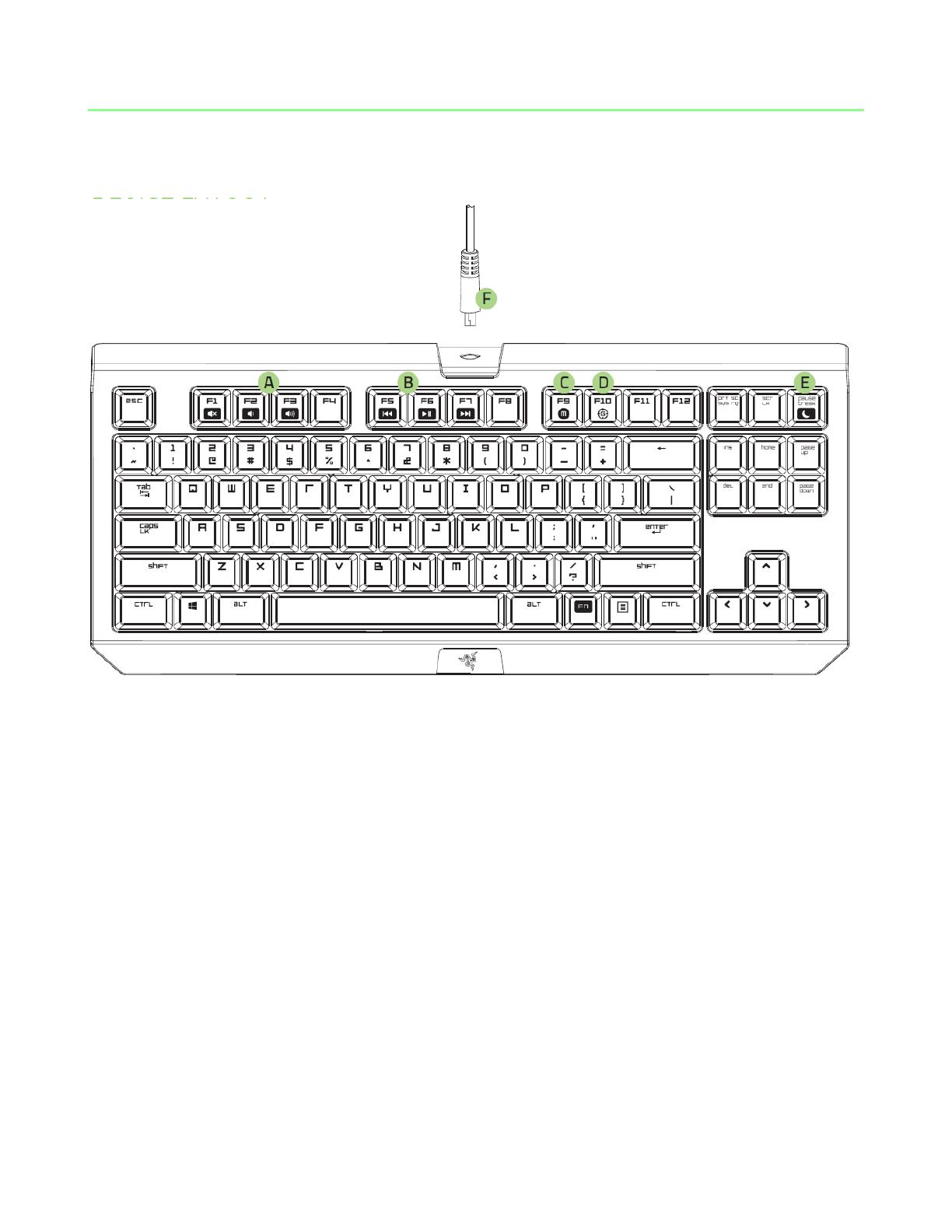
4 | For gamers by gamers™
4. LAYOUT DO DISPOSITIVO
A. Teclas de Controle de Volume
B. Teclas de mídia
C. Tecla de gravação instantânea de macros
D. Tecla de Modo Jogo
E. Teclas de modo dormir
F. Cabo USB

5 | razer™
5. INSTALANDO O RAZER BLACKWIDOW TE CHROMA
Etapa 1: Conecte seu dispositivo Razer à porta USB do seu computador.
Etapa 2: Instale o Razer Synapse quando solicitado* ou baixe o instalador em
www.razerzone.com/br-pt/synapse.
Etapa 3: Crie sua ID Razer ou faça o login no Synapse com sua ID Razer existente.
* Aplicável para Windows 8 ou superior.
Nota: Por padrão, o Razer BlackWidow Tournament Edition Chroma está configurado para executar o espectro
de cores. Para personalizar a iluminação, instale o Razer Synapse.

6 | For gamers by gamers™
6. USANDO SEU RAZER BLACKWIDOW TE CHROMA
Pressionando a tecla “FN” com as teclas de função ativará a ação secundária.
Teclas de função
Descrição
Com os controles de volume do áudio você
pode silenciar ( ), diminuir ( ) e
aumentar ( ) a saída de áudio.
Com as teclas multimídia você pode
reproduzir/pausar ( ) uma faixa e voltar
( ) e passar ( ) faixas.
Com o botão de hibernação você pode
suspender todas as atividades do sistema
operacional. Essa função serve para
economizar energia elétrica enquanto o
computador estiver ocioso.

7 | razer™
GRAVAÇÃO INSTANTÂNEA DE MACROS
Siga essas etapas para criar uma Gravação de Macro OTF:
1. Pressione a combinação de teclas para iniciar a gravação.
2. O Indicador de gravação de macro ficará aceso para indicar que o dispositivo está
pronto para a gravação.
3. Toque nas teclas que deseja gravar.
4. Pressione FN + F9 para interromper ou ESC para cancelar a gravação. A luz do
Indicador de gravação de macro piscará para indicar que o dispositivo
interrompeu a gravação e está pronto para salvar a macro.
5. Pressione a tecla desejada quando decidir salvar a macro.
MODO DE JOGO
Ativando o Modo Jogo permite que você desabilite a tecla Windows evitando o uso
acidental. Além disso, você pode desabilitar Alt + Tab e Alt + F4 através da aba Modo
Jogo (Gaming Mode) no Razer Synapse. Um indicador acende-se quando Modo Jogo
está ligado.

8 | For gamers by gamers™
7. CONFIGURANDO O SEU RAZER BLACKWIDOW TE CHROMA
Aviso: Os recursos aqui listados requerem que você esteja conectado ao Razer Synapse. Os recursos também
estão sujeitos a alterações de acordo com a versão atual do software e do sistema operacional.
GUIA TECLADO
A guia Teclado é a primeira página quando o Razer Synapse é instalado pela primeira
vez. Essa guia permite personalizar os perfis do dispositivo, atribuições de teclas e
opções de painel.

9 | razer™
Perfil
Um Perfil é uma maneira conveniente de organizar todas as suas configurações
personalizadas e você pode ter um número infinito de perfis à disposição. Qualquer
mudança feita dentro de cada guia é salva automaticamente no perfil atual e
armazenada nos servidores em nuvem.
Você pode criar um novo perfil ao clicar no botão ou excluir o perfil atual ao
clicar no botão . O botão permite a você Copiar, Importar e Exportar
perfis. Por padrão, o seu perfil atual é chamado de Perfil.
Você pode renomeá-lo ao digitar no campo de texto abaixo do NOME DE PERFIL.
Cada perfil pode ser definido para FN + 0 - 9 usando a caixa suspensa ATALHO para
mudança rápida de perfis. Cada perfil pode ser configurado para ser automaticamente
ativado quando você executar um programa ou aplicativo através do uso da opção
VINCULAR PROGRAMA.

10 | For gamers by gamers™
Guia Personalizar
Na guia Personalizar é possível modificar as funções básicas do dispositivo, como
atribuições de teclas e sensibilidade do painel de acordo com suas necessidades para
jogos. As alterações realizadas nesta guia são salvas automaticamente no seu perfil.

11 | razer™
Menu Principal De Tarefas
Inicialmente, cada tecla está definida para PADRÃO. Entretanto, a função dessas teclas
pode ser alterada clicando no botão desejado para acessar o menu suspenso principal.
Abaixo estão listadas as opções de personalizações e sua descrição
Padrão
Esta opção permite que você retorne à função original da tecla. Para escolher PADRÃO,
basta selecionar a opção no Menu principal de tarefas.
Função de teclado
Essa opção permite mudar qualquer tecla para outra função do teclado. Para escolher a
função de teclado, selecione FUNÇÃO DE TECLADO no menu suspenso principal e insira
a tecla que você deseja usar no campo especificado abaixo. Você também pode incluir
teclas modificadoras, como Ctrl, Shift, Alt ou qualquer uma de suas combinações.

12 | For gamers by gamers™
Função do mouse
Essa opção permite mudar qualquer tecla para uma função de botão do mouse. Para
escolher a função do mouse, selecione FUNÇÃO DO MOUSE no menu suspenso
principal e um submenu ATRIBUIR BOTÃO aparecerá.
Abaixo estão listadas as funções que podem ser escolhidas pelo menu Atribuir botão:
Clique com o botão esquerdo - Execute um clique com o botão esquerdo do mouse
usando o botão atribuído.
Clique com o botão direito - Execute um clique com o botão direito do mouse
usando o botão atribuído.
Clique de rolagem - Ative a função de rolagem universal.
Clique duplo - Execute um clique duplo com o botão esquerdo
usando o botão atribuído.
Botão 4 do mouse - Executa um comando “Voltar” para a maioria dos
navegadores de Internet.
Botão 5 do mouse - Executa um comando “Avançar” para a maioria dos
navegadores de Internet.
Rolagem para cima - Execute um comento “Rolagem pra cima” usando o
botão atribuído.
Rolagem pra baixo - Execute um comento “Rolagem pra baixo” usando o
botão atribuído.
Rolar para esquerda - Execute um movimento de “Rolar para esquerda”
usando o botão atribuído.
Rolar para direita - Execute um movimento de “Rolar para direita”
usando o botão atribuído.

13 | razer™
Intradispositivo
O intradispositivo permite que você altere a funcionalidade de outros dispositivos
Razer Synapse ativados. Algumas dessas funcionalidades são específicas do dispositivo,
como o uso de seu teclado de jogos Razer para alterar o estágio de sensibilidade de seu
mouse de jogos Razer. Ao selecionar Intradispositivo a partir do menu Atribuição de
Botões, um submenu aparecerá.
DISPOSITIVO CONTROLADO permite que você escolha qual dispositivo Razer
atualmente conectado pode ser controlado, enquanto FUNÇÃO permite que você
escolha qual funcionalidade você deseja usar para o dispositivo controlado.
Macro
Uma macro é uma sequência prá-gravada de teclas e botões pressionados executada
no momento preciso. Ao configurar um botão para uma macro, é possível, de forma
conveniente, executar uma cadeia de comandos. Quando essa opção é selecionada no
menu suspenso, aparece um submenu que permite escolher um comando de macro
pré-gravado. Consulte a GUIA MACROS para saber mais sobre a criação de comandos
de macros.
Alternar Perfil
Mudar Perfil permite alterar perfis instantaneamente e carregar imediatamente todas
as suas configurações pré-configuradas. Ao selecionar Mudar Perfil no menu suspenso,
aparece um submenu que permite escolher o perfil a ser usado. Uma exibição em tela
aparecerá automaticamente sempre que você mudar perfis.
Iniciar programa
Iniciar um Programa possibilita abrir um programa ou site usando a tecla escolhida. Ao
selecionar Iniciar um Programa no Menu Principal de Tarefas, serão exibidas duas
opções para pesquisar o programa específico que você deseja abrir ou digitar o
endereço do site que deseja acessar.

14 | For gamers by gamers™
Multimídia
Esta opção pemite a você vincular os controles de reprodução multimídia ao seu
dispositivo. Após selecionar a Função Multimídia, é exibido um submenu. Abaixo, estão
listados os controles de reprodução multimídia que você pode escolher no submenu:
Volume para baixo – diminui o volume da saída de áudio.
Volume para cima – aumenta o volume da saída de áudio.
Mute (Sem áudio) – silencia o áudio.
Volume do Mic para cima – aumenta o volume do microfone.
Volume do Mic para baixo – diminui o volume do microfone.
Microfone Mute (Sem áudio) – silencia o áudio do microfone
Mute (Sem áudio) Tudo – silencia a saída de áudio e o microfone .
Reproduzir / Pausar – reprodução, pausa ou continuação da
reprodução de mídia atual.
Trilha anterior – reproduz a trilha anterior.
Próxima trilha – reproduz a próxima trilha.
Barra Charm do Windows 8
Esta opção permite a você atribuir uma tecla em um comando de tecla de atalho do
Sistema Operacional. Para obter mais informações, visite:
http://windows.microsoft.com/pt-br/windows-8/getting-around-tutorial
Teclas de atalho do Windows
Esta opção permite a você atribuir uma tecla em um comando de tecla de atalho do
Sistema Operacional. Para obter mais informações, visite:
http://support.microsoft.com/kb/126449/pt-br
Desativar
Essa opção transforma um botão atribuído em não utilizável. Use Desativar quando não
precisar de um botão ou se um botão em particular interferir com seus jogos.

15 | razer™
Guia Iluminação
A guia Iluminação é onde você pode personalizar a cor de iluminação individual das
teclas ou selecionar efeitos de iluminação pré-carregados para aplicar a todo o teclado.
Também é possível ajustar o brilho da iluminação e configurar o sistema para desligar
todas as luzes do dispositivo quando a exibição do monitor for desligada. As alterações
feitas nessa guia serão salvas automaticamente no perfil atual.
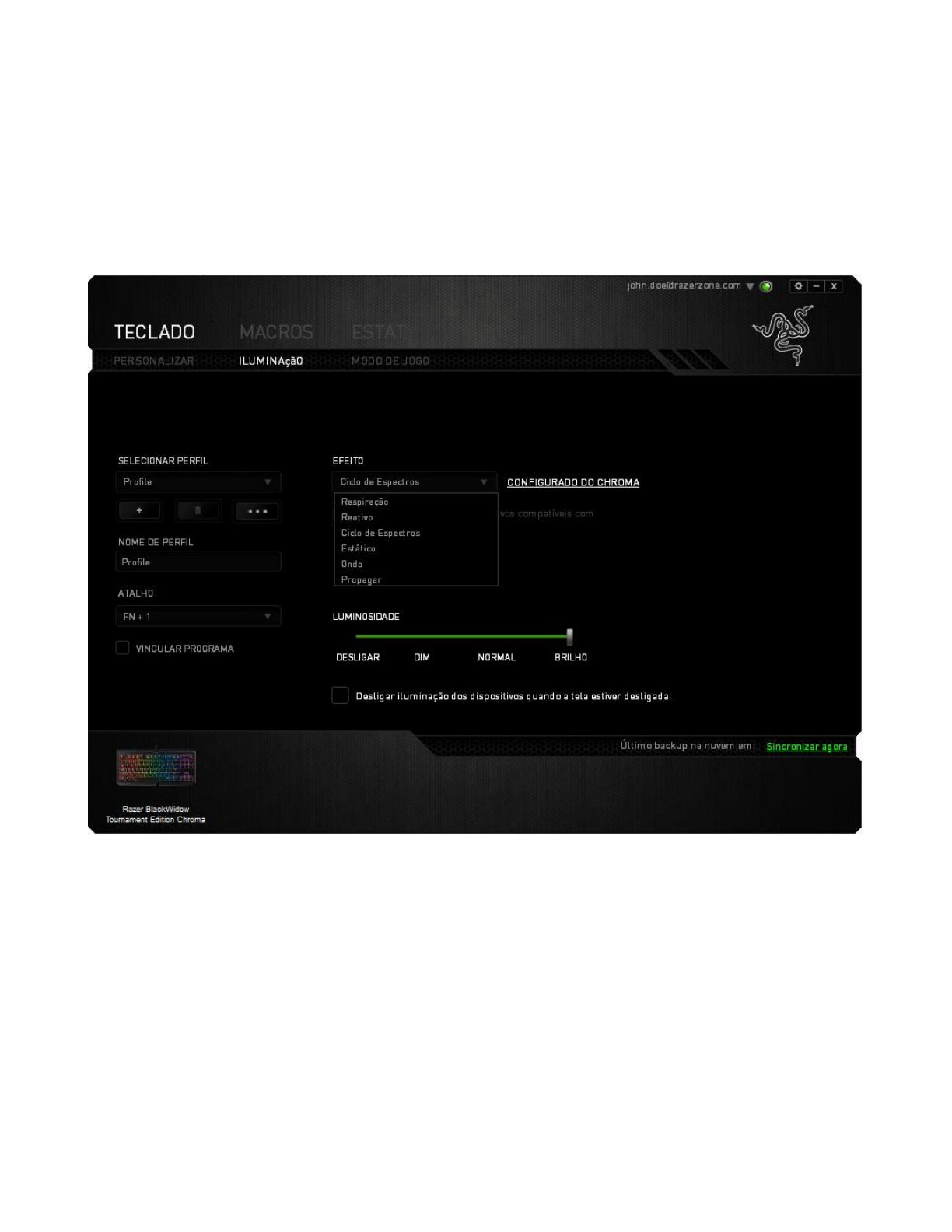
16 | For gamers by gamers™
Efeitos de iluminação pré-carregados
Vários efeitos de iluminação pré-carregados podem ser selecionados e aplicados à
iluminação do teclado inteiro, como os tipos espectral, respiração, etc. O efeito-padrão
é a iluminação espectral. Selecione o efeito desejado e suas respectivas propriedades
(como a cor) na área inferior dessa guia.
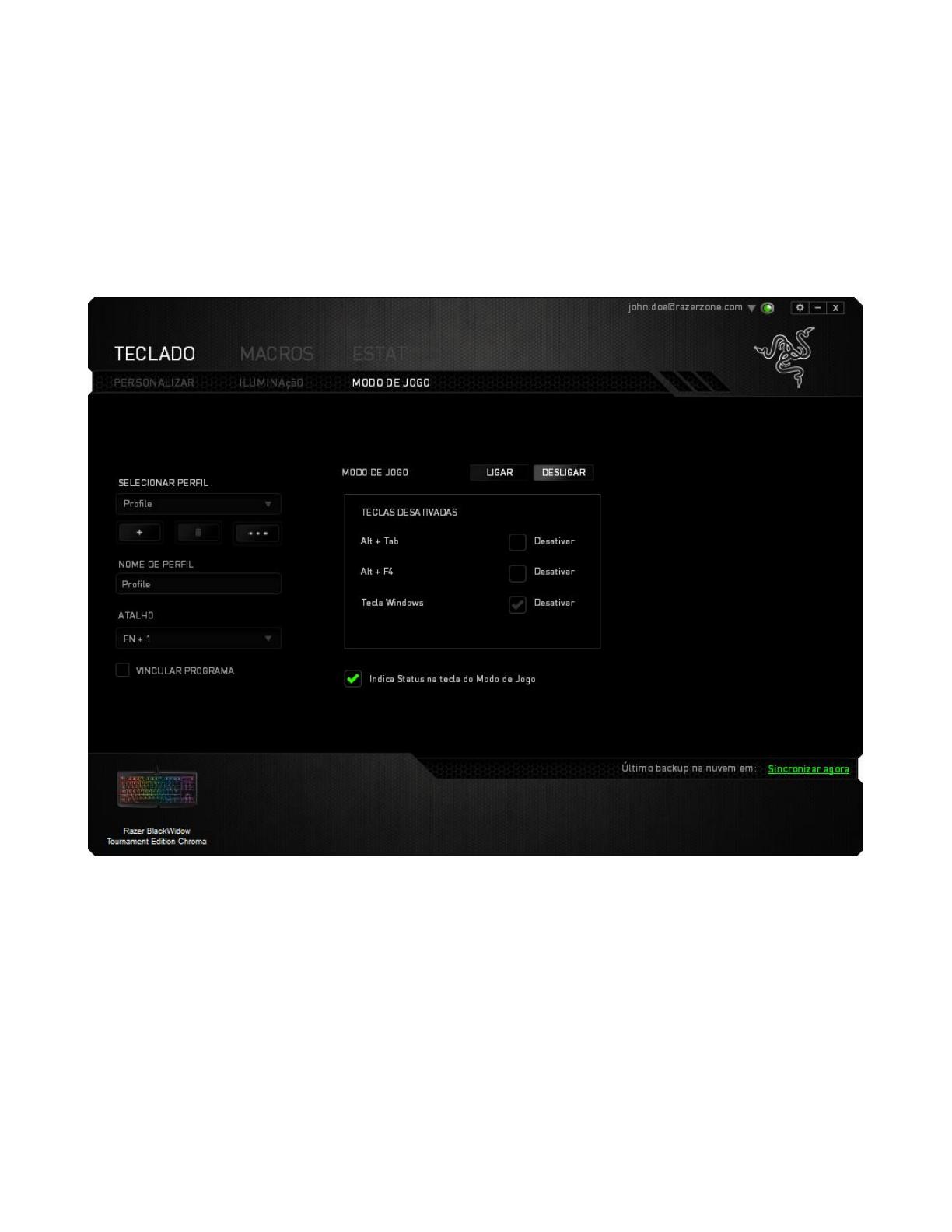
17 | razer™
Guia Modo de Jogo
A guia Modo de jogo ajuda você a prevenir que as outras teclas sejam pressionadas
acidentalmente. Dependendo das suas configurações, você pode escolher para
desabilitar as teclas Windows, Alt + Tab e Alt + F4. Além disso, você pode ampliar o
efeito de anti-ghosting ativando a função Modo de jogo. Um indicador é aceso quando
a função está LIGADA.

18 | For gamers by gamers™
GUIA MACRO
A guia Macro permite criar uma série precisa de teclas e botões pressionados. Essa guia
também permite que você tenha diversas macros e longos comandos de macros ao seu
dispor.
A seção Macro funciona de forma semelhante à seção Perfil, você pode renomear uma
macro digitando no campo abaixo Nome da macro. Também existem outras opções
disponíveis na seção Macro, como a criação de uma nova macro, clicando no botão
; a exclusão da macro atual, clicando no botão ; e a duplicação da
macro atual, clicando no botão .
Para criar um comando de macro, simplesmente clique no botão e
todas as teclas e botões pressionados serão automaticamente registrados na tela de
macros. Quando todos os registros de macros estiverem concluídos, clique no botão
para encerrar a sessão.

19 | razer™
A seção Macro permite inserir o atraso entre comandos. Em GRAVAR ATRASO o atraso
entre comandos é registrado conforme eles são inseridos. O ATRASO PADRÃO usa um
tempo predefinido (expresso em segundos) como o atraso. E NENHUM ATRASO omite
todas as pausas entre teclas e botões pressionados.
Observação: Você pode usar até 3 casas decimais ao inserir valores no campo de segundos (seg).
A página está carregando...
A página está carregando...
A página está carregando...
A página está carregando...
A página está carregando...
A página está carregando...
A página está carregando...
A página está carregando...
A página está carregando...
A página está carregando...
A página está carregando...
A página está carregando...
A página está carregando...
-
 1
1
-
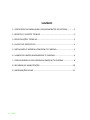 2
2
-
 3
3
-
 4
4
-
 5
5
-
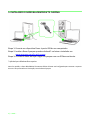 6
6
-
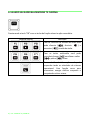 7
7
-
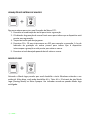 8
8
-
 9
9
-
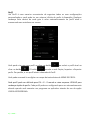 10
10
-
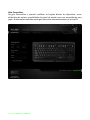 11
11
-
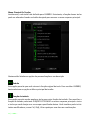 12
12
-
 13
13
-
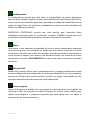 14
14
-
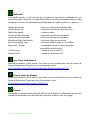 15
15
-
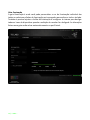 16
16
-
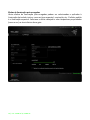 17
17
-
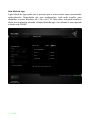 18
18
-
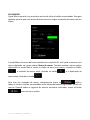 19
19
-
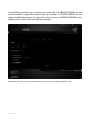 20
20
-
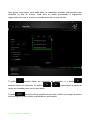 21
21
-
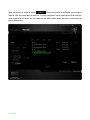 22
22
-
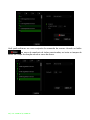 23
23
-
 24
24
-
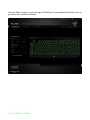 25
25
-
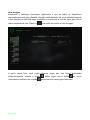 26
26
-
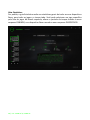 27
27
-
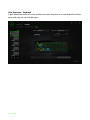 28
28
-
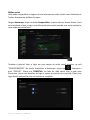 29
29
-
 30
30
-
 31
31
-
 32
32
-
 33
33
Razer BlackWidow Tournament Edition Chroma Manual do proprietário
- Tipo
- Manual do proprietário
- Este manual também é adequado para
Artigos relacionados
-
Razer BlackWidow Tournament Edition Chroma V2 | RZ03-0219x & FAQs Manual do proprietário
-
Razer Destructor 2 Manual do proprietário
-
Razer Turret Manual do proprietário
-
Razer Mamba Tournament Edition | RZ01-01370 & FAQs Guia de usuario
-
Razer BlackWidow V3 Tenkeyless | RZ03-03490 Manual do proprietário
-
Razer Firefly Guia de usuario
-
Razer Naga Epic Chroma | RZ01-01230 Manual do proprietário
-
Razer DeathAdder Chroma | RZ01-01210 Manual do proprietário
-
Razer Naga Classic | RZ01-01040 Manual do proprietário
-
Razer DeathAdder Classic | RZ01-00840 & FAQs Manual do proprietário