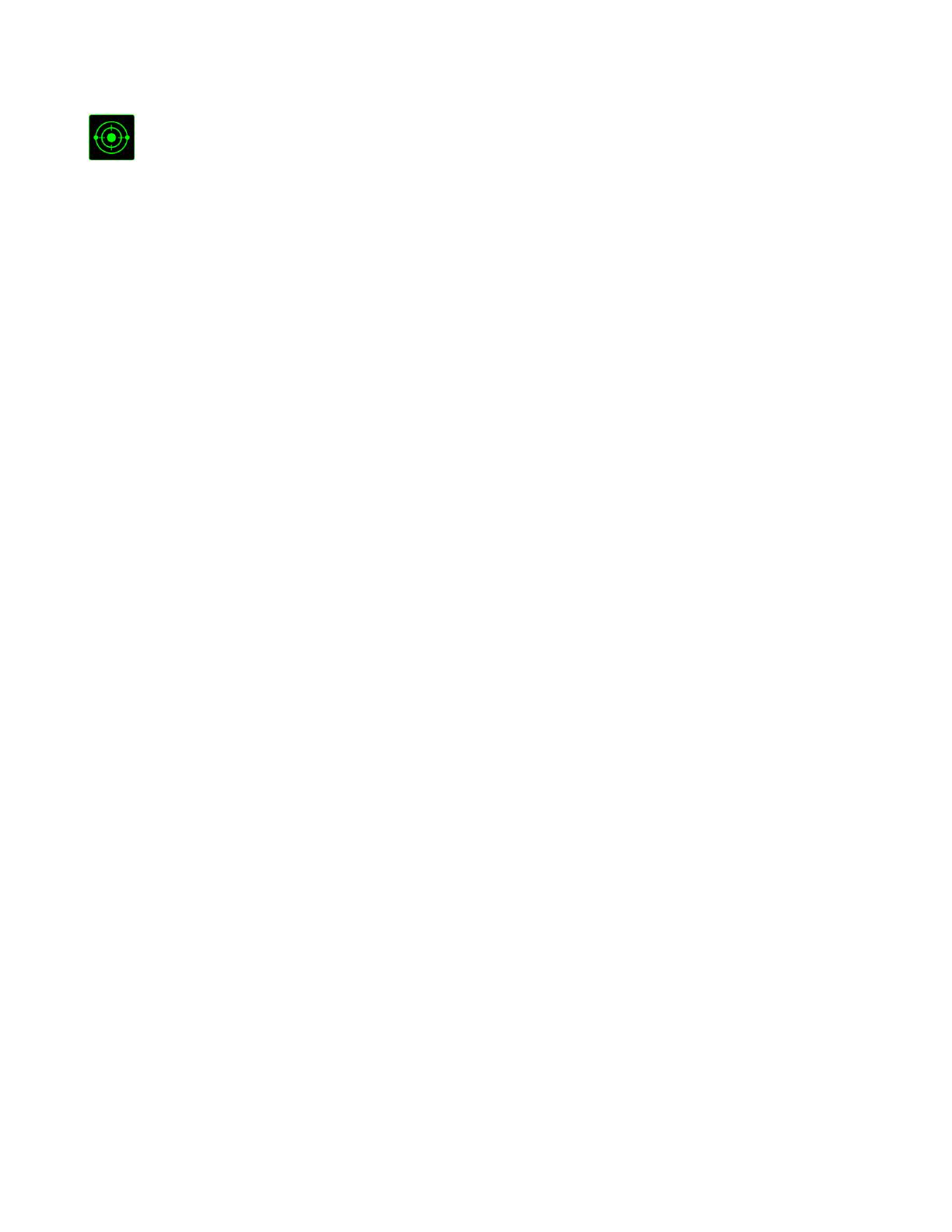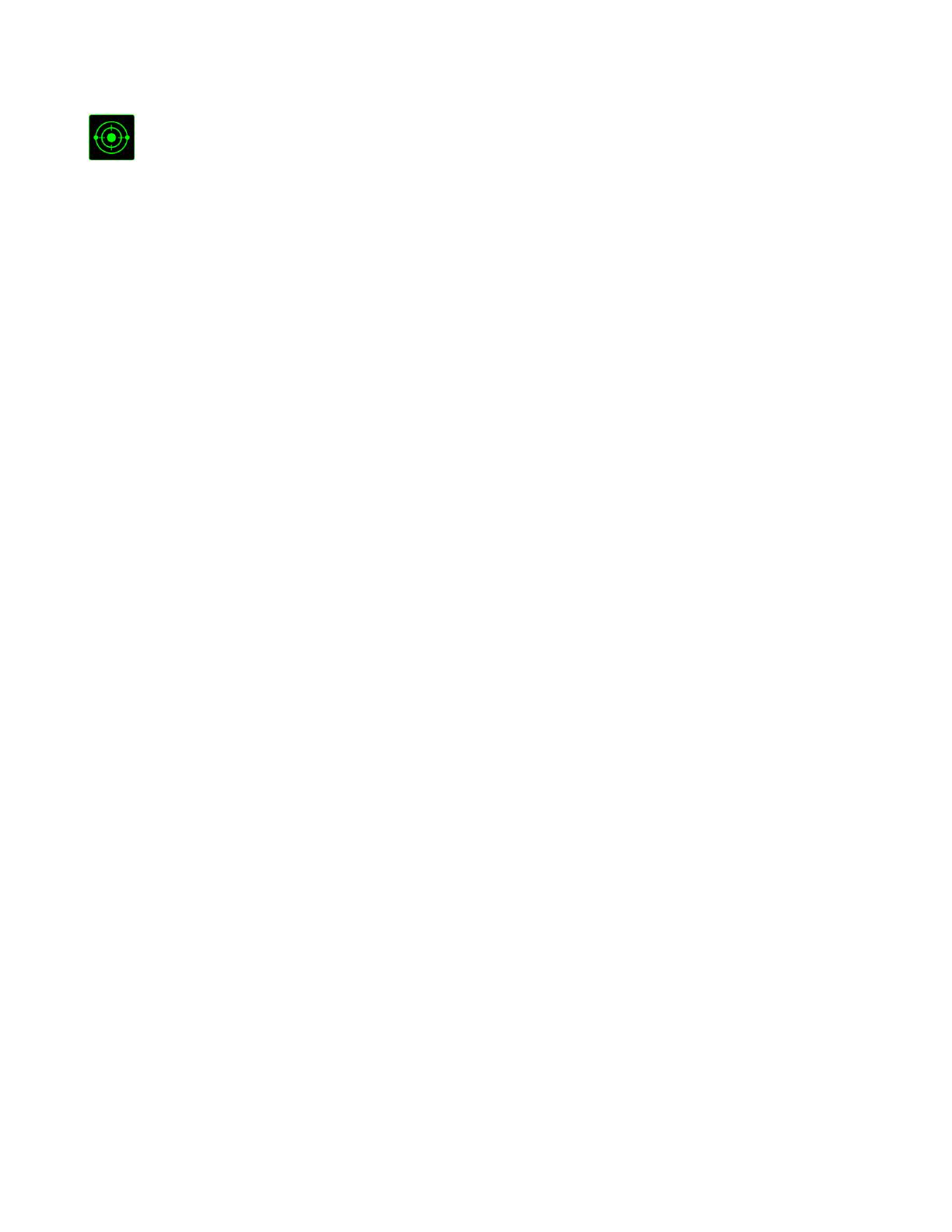
14 | For gamers by gamers™
Sensibilidade (Sensitivity)
O termo Sensibilidade refere-se à velocidade que o ponteiro do mouse pode se
movimentar pela tela. Quando a função Sensibilidade é selecionada no menu suspenso,
será exibido um submenu que dará acesso às seguintes opções:
Estágio de sensibilidade para cima - Aumenta a sensibilidade atual em um estágio.
Consulte a guia Desempenho para saber mais sobre
a criação de estágios de sensibilidade.
Estágio de sensibilidade para baixo - Diminui a sensibilidade atual em um estágio.
Consulte a guia Desempenho para saber mais sobre
a criação de estágios de sensibilidade.
Mecânica com sensibilidade - Altere para uma sensibilidade predefinida quando o
botão designado for pressionado. Ao soltar o botão,
a sensibilidade anterior será retomada.
Sensibilidade On-The-Fly - Ajuste a sensibilidade atual de maneira rápida
usando o botão designado. Se a opção Sensibilidade
On‐The‐Fly for ajustada, pressione o botão designado
e mexa a roda de rolagem para exibir uma barra na
tela, indicando o nível de sensibilidade atual.
Estágio de sensibilidade cíclico
para cima - Aumente o estágio de sensibilidade atual em um
ponto e, estando no estágio máximo de
sensibilidade, ele retornará ao estágio 1 quando o
botão for pressionado novamente. Consulte o GUIA
DESEMPENHO para saber mais sobre os estágios de
sensibilidade.
Estágio de sensibilidade cíclico
para baixo - Diminua o estágio de sensibilidade atual em um
ponto e, estando no estágio 1, ele retornará ao
estágio máximo de sensibilidade o botão for
pressionado novamente. Consulte o GUIA
DESEMPENHO para saber mais sobre os estágios de
sensibilidade.