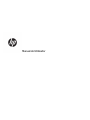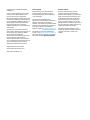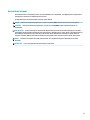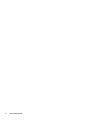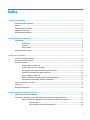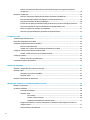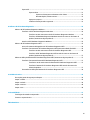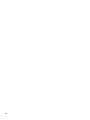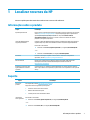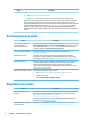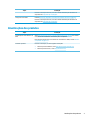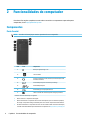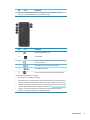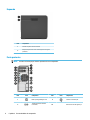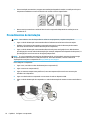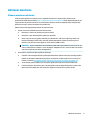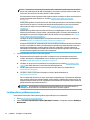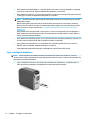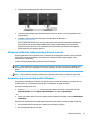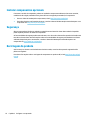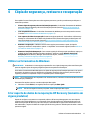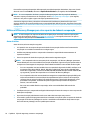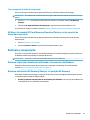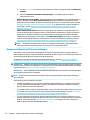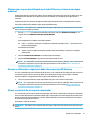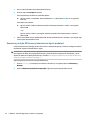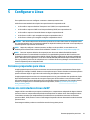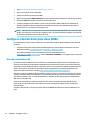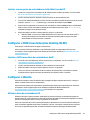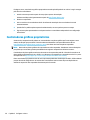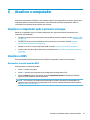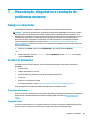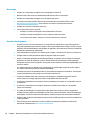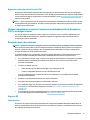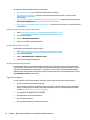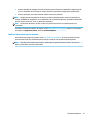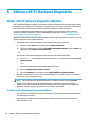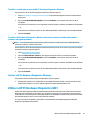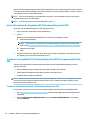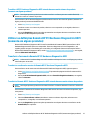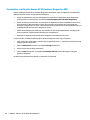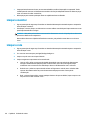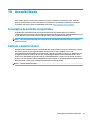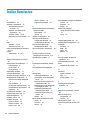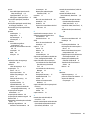HP EliteDesk 800 65W G4 Desktop Mini PC Manual do usuário
- Categoria
- Impressoras de etiquetas
- Tipo
- Manual do usuário
Este manual também é adequado para

Manual do Utilizador

© Copyright 2017, 2018 HP Development
Company, L.P.
Linux® é a marca registada de Linus Torvalds
nos EUA e noutros países. Windows é uma
marca comercial ou marca registada da
Microsoft Corporation nos Estados Unidos e/ou
noutros países. NVIDIA é uma marca comercial
ou marca registada da NVIDIA Corporation nos
Estados Unidos e noutros países. Red Hat e
Enterprise Linux são marcas comerciais
registada da Red Hat, Inc. nos Estados Unidos e
noutros países.
As informações contidas neste documento
estão sujeitas a alterações sem aviso prévio. As
únicas garantias que cobrem os produtos e
serviços da HP são estabelecidas
exclusivamente na documentação de garantia
que os acompanha. Neste documento,
nenhuma declaração deverá ser interpretada
como a constituição de garantia adicional. A HP
não se responsabiliza por erros técnicos e
editoriais ou omissões neste documento.
Segunda edição: fevereiro de 2018
Primeira edição: dezembro de 2017
Número de peça: L08677-132
Aviso do produto
Este manual descreve as funcionalidades
comuns à maioria dos produtos. Algumas
funcionalidades podem não estar disponíveis
no seu computador.
Nem todas as funcionalidades estão
disponíveis em todas as edições ou versões do
Windows. O sistema pode necessitar de
hardware, controladores e/ou software ou BIOS
atualizados e/ou adquiridos em separado para
tirar todo o partido da funcionalidade do
Windows. Consulte http://www.microsoft.com.
Para aceder aos manuais do utilizador mais
recentes, vá até http://www.hp.com/support e
siga as instruções para localizar o seu produto.
Em seguida, selecione Manuais do Utilizador.
Termos do software
Ao instalar, copiar, transferir ou utilizar
qualquer outro produto de software pré-
instalado neste computador, concorda em car
sujeito aos termos deste Contrato de Licença
de Utilizador Final (EULA) HP. Se não aceitar
estes termos de licença, a única solução é
devolver o produto na íntegra, sem ter sido
utilizado (hardware e software), no prazo de 14
dias, para reembolso completo de acordo com
a política de reembolso do vendedor.
Para obter informações adicionais ou para
solicitar um reembolso completo do preço de
compra do computador, contacte o seu
vendedor.

Acerca deste manual
Este manual fornece informações sobre as funcionalidades do computador, a conguração do computador, a
utilização do software e as especicações técnicas.
Os seguintes tipos de alertas podem aparecer neste manual.
AVISO! Indica uma situação perigosa que, se não for evitada pode resultar em morte ou lesões graves.
CUIDADO: Indica uma situação perigosa que, se não for evitada pode resultar em lesões ligeiras ou
moderadas.
IMPORTANTE: Indica informações consideradas importantes, mas não associadas a perigo (por exemplo,
mensagens relativas a danos materiais). Um aviso alerta o utilizador para o facto de que o incumprimento do
procedimento exatamente como descrito pode resultar na perda de dados ou em danos no hardware ou
software. Contém também informações essenciais para explicar um conceito ou para concluir uma tarefa.
NOTA: Contém informações adicionais para destacar ou complementar pontos importantes no texto
principal.
SUGESTÃO: Fornece sugestões úteis para realizar uma tarefa.
iii

iv Acerca deste manual

Índice
1 Localizar recursos da HP ................................................................................................................................ 1
Informações sobre o produto ................................................................................................................................ 1
Suporte ................................................................................................................................................................... 1
Documentação do produto .................................................................................................................................... 2
Diagnóstico do produto ......................................................................................................................................... 2
Atualizações dos produtos .................................................................................................................................... 3
2 Funcionalidades do computador ..................................................................................................................... 4
Componentes ......................................................................................................................................................... 4
Parte frontal ........................................................................................................................................ 4
Esquerda .............................................................................................................................................. 6
Parte posterior .................................................................................................................................... 6
Especicações do produto ..................................................................................................................................... 8
3 Congurar o computador ............................................................................................................................... 9
Garantir a ventilação adequada ............................................................................................................................ 9
Procedimentos de instalação .............................................................................................................................. 10
Adicionar monitores ............................................................................................................................................ 11
Planear monitores adicionais ............................................................................................................ 11
Localizar placas grácas suportadas ................................................................................................ 12
Corresponder placas grácas com conectores do monitor .............................................................. 13
Identicar os requisitos de ligação e monitores ............................................................................... 13
Ligar e congurar monitores ............................................................................................................. 14
Utilizar um utilitário de conguração de grácos de terceiros ........................................................ 15
Personalizar a apresentação do monitor (Windows) ....................................................................... 15
Instalar componentes opcionais ......................................................................................................................... 16
Segurança ............................................................................................................................................................ 16
Reciclagem do produto ........................................................................................................................................ 16
4 Cópia de segurança, restauro e recuperação .................................................................................................. 17
Utilizar as ferramentas do Windows ................................................................................................................... 17
Criar suporte de dados de recuperação HP Recovery (somente em alguns produtos) ...................................... 17
Utilizar o HP Recovery Manager para criar suportes de dados de recuperação .............................. 18
Antes de iniciar ................................................................................................................ 18
Criar os suportes de dados de recuperação ................................................................... 19
v

Utilizar a ferramenta HP Cloud Recovery Download Tool para criar suportes de dados de
recuperação ....................................................................................................................................... 19
Restauro e recuperação ....................................................................................................................................... 19
Restauro, reposição e atualização utilizando as ferramentas do Windows .................................... 19
Restauro utilizando o HP Recovery Manager e a partição HP Recovery .......................................... 19
Recuperar utilizando o HP Recovery Manager .................................................................................. 20
Efetuar uma recuperação utilizando a partição HP Recovery (somente em alguns produtos) ....... 21
Recuperar utilizando os suportes de dados de recuperação HP Recovery ...................................... 21
Alterar a sequência de arranque do computador ............................................................................. 21
Remover a partição HP Recovery (somente em alguns produtos) ................................................... 22
5 Congurar o Linux ....................................................................................................................................... 23
Sistemas preparados para Linux ......................................................................................................................... 23
Discos de controladores Linux da HP .................................................................................................................. 23
Congurar o Red Hat Enterprise Linux (RHEL) .................................................................................................... 24
Disco de controladores HP ................................................................................................................ 24
Instalar com o suporte de controladores de Red Hat Linux da HP ................................................... 25
Congurar o SUSE Linux Enterprise Desktop (SLED) .......................................................................................... 25
Instalar o SLED com o disco de controladores da HP ....................................................................... 25
Congurar o Ubuntu ............................................................................................................................................ 25
Utilizar o disco de controladores HP ................................................................................................. 25
Controladores grácos proprietários .................................................................................................................. 26
6 Atualizar o computador ................................................................................................................................ 27
Atualizar o computador após o primeiro arranque ............................................................................................. 27
Atualizar o BIOS ................................................................................................................................................... 27
Determinar a versão atual do BIOS ................................................................................................... 27
Atualizar o BIOS ................................................................................................................................. 28
Atualizar controladores de dispositivos .............................................................................................................. 28
7 Manutenção, diagnóstico e resolução de problemas menores .......................................................................... 29
Desligar o computador ........................................................................................................................................ 29
Se detetar problemas .......................................................................................................................................... 29
Para mais informações ...................................................................................................................... 29
Inspeção visual .................................................................................................................................. 29
No arranque .................................................................................................................... 30
Durante o funcionamento ............................................................................................... 30
Reparações realizadas pelo utilizador (CSR) .................................................................. 31
Códigos intermitentes ou sonoros: interpretar os indicadores LED de diagnóstico POST e os
códigos sonoros ................................................................................................................................ 31
Resolução básica de problemas ........................................................................................................ 31
vi

Suporte HP ......................................................................................................................................... 31
Suporte online ................................................................................................................. 31
Suporte ao cliente para workstations e thin clients .................................... 32
Recomendações, boletins e avisos .............................................................. 32
Ligar para o suporte ........................................................................................................ 32
Localizar informações sobre a garantia ......................................................................... 33
8 Utilizar o HP PC Hardware Diagnostics ........................................................................................................... 34
Utilizar o HP PC Hardware Diagnostics Windows ................................................................................................ 34
Transferir o HP PC Hardware Diagnostics Windows ......................................................................... 34
Transra a versão mais recente do HP PC Hardware Diagnostics Windows ................. 35
Transra o HP Hardware Diagnostics Windows através do nome ou do número do
produto (somente em alguns produtos) ........................................................................ 35
Instalar o HP PC Hardware Diagnostics Windows ............................................................................. 35
Utilizar o HP PC Hardware Diagnostics UEFI ....................................................................................................... 35
Iniciar a ferramenta de diagnóstico HP PC Hardware Diagnostics UEFI ........................................... 36
Transferir a ferramenta HP PC Hardware Diagnostics UEFI) para uma unidade ash USB ............. 36
Transra a versão mais recente do HP PC Hardware Diagnostics UEFI ......................... 36
Transra o HP PC Hardware Diagnostics UEFI através do nome ou do número do
produto (somente em alguns produtos) ........................................................................ 37
Utilizar as denições Remote HP PC Hardware Diagnostics UEFI (somente em alguns produtos) ................... 37
Transferir a ferramenta Remote HP PC Hardware Diagnostics UEFI ................................................ 37
Transferir a versão mais recente do Remote HP PC Hardware Diagnostics UEFI .......... 37
Transferir o Remote HP PC Hardware Diagnostics UEFI através do nome ou do
número do produto ......................................................................................................... 37
Personalizar as denições Remote HP PC Hardware Diagnostics UEFI ........................................... 38
9 Cuidados de rotina ....................................................................................................................................... 39
Precauções gerais de segurança na limpeza ...................................................................................................... 39
Limpar o chassis .................................................................................................................................................. 39
Limpar o teclado .................................................................................................................................................. 39
Limpar o monitor ................................................................................................................................................. 40
Limpar o rato ....................................................................................................................................................... 40
10 Acessibilidade ........................................................................................................................................... 41
Tecnologias de assistência suportadas ............................................................................................................... 41
Contacte o suporte técnico .................................................................................................................................. 41
Índice Remissivo ............................................................................................................................................. 42
vii

viii

1 Localizar recursos da HP
Leia este capítulo para saber mais sobre onde encontrar recursos HP adicionais.
Informações sobre o produto
Tópico Localização
Especicações técnicas Para encontrar as especicações rápidas ("QuickSpecs") mais recentes para o seu produto,
vá até http://www.hp.com/go/quickspecs. Clique na hiperligação para a experiência de
especicações rápidas ("QuickSpecs") da HP Inc. Clique em Procurar todas as
especicações rápidas ("QuickSpecs"), escreva o nome do seu modelo na caixa de
pesquisa e, em seguida, clique em Ir.
Avisos de Regulamentação,
Segurança e Ambiente
Consulte os Avisos de Regulamentação, Segurança e Ambiente para obter informações de
regulamentação do produto. Pode também consultar a etiqueta de Agência/Ambiente.
Para aceder a este manual:
▲ Selecione o botão Iniciar, Ajuda e Suporte HP e, em seguida, Documentação HP.
– ou –
▲ Selecione o botão Iniciar, HP e, em seguida, Documentação HP.
Acessórios Para obter informações completas e atuais sobre os acessórios e componentes
suportados, vá até http://www.hp.com/go/workstations.
Placa do sistema No interior do chassis existe um diagrama da placa do sistema. Estão disponíveis
informações adicionais do Manual de Manutenção e Assistência online em
http://www.hp.com/support.
Etiquetas de número de série,
Agência/Ambiente e sistema
operativo
O número de série, as etiquetas de Agência/Ambiente e do sistema operativo poderão
estar na parte inferior do computador, no painel traseiro do computador ou sob a porta de
serviço.
Suporte
Tópico Localização
Suporte do
produto
Para suporte HP, consulte http://www.hp.com/support.
Aqui pode aceder aos seguintes tipos de suporte:
● Conversar online com um técnico da HP
● Números de telefone de suporte
● Localizações do centro de assistência da HP
Informações
sobre a garantia
Para aceder a este manual:
▲ Selecione o botão Iniciar, Ajuda e Suporte HP e, em seguida, Documentação HP.
– ou –
▲ Selecione o botão Iniciar, HP e, em seguida, Documentação HP.
Informações sobre o produto 1

Tópico Localização
– ou –
▲ Visite http://www.hp.com/go/orderdocuments.
IMPORTANTE: Tem de estar ligado à Internet para aceder à versão mais recente da garantia.
Pode encontrar a Garantia Limitada HP nos manuais do utilizador no seu produto. A garantia também pode
ser fornecida num CD ou DVD incluído na caixa. Em alguns países ou regiões, a HP poderá fornecer uma
Garantia Limitada HP impressa na caixa. Para países ou regiões em que a garantia não é fornecida no formato
impresso, pode solicitar uma cópia impressa em http://www.hp.com/go/orderdocuments. Para produtos
adquiridos na região da Ásia-Pacíco, pode contactar a HP por escrito para a morada POD, PO Box 161,
Kitchener Road Post Oice, Singapore 912006. Inclua o nome do produto e o seu nome, número de telefone e
morada.
Documentação do produto
Tópico Localização
Documentação do utilizador HP,
documentos técnicos e
documentação de terceiros
A documentação do utilizador está disponível na unidade de disco rígido. Selecione o botão
Iniciar, Ajuda e Suporte HP e, em seguida, Documentação HP. Para obter a documentação
online mais recente, vá até http://www.hp.com/support. A documentação inclui este
manual do utilizador e o Manual de Manutenção e Assistência.
Vídeos de remoção e substituição Para saber como remover e substituir componentes do computador, vá até
http://www.hp.com/go/sml.
Noticações do produto Subscriber’s Choice é um programa da HP que lhe permite subscrever alertas de
controladores e software, noticações de alterações proativas (PCN), a newsletter HP,
recomendações e mais. Subscreva em https://h41369.www4.hp.com/alerts-signup.php.
Especicações técnicas O Boletim do Produto contém especicações rápidas ("QuickSpecs") para computadores
HP. As especicações rápidas ("QuickSpecs") incluem informações sobre o sistema
operativo, a fonte de alimentação, a memória, o processador e muitos outros
componentes do sistema. Para aceder às especicações rápidas ("QuickSpecs"), vá até
http://www.hp.com/go/quickspecs/.
Recomendações, boletins e avisos Para localizar recomendações, boletins e avisos:
1. Visite https://support.hp.com/us-en/products/workstations-thin-clients/.
2. Selecione o seu produto.
3. Selecione Recomendações ou Boletins e avisos.
Diagnóstico do produto
Tópico Localização
Ferramentas de diagnóstico do
Windows®
O utilitário HP PC Hardware Diagnostics Windows e o utilitário HP PC Hardware Diagnostics
UEFI estão pré-instalados em determinados computadores com o Windows. Consulte
Utilizar o HP PC Hardware Diagnostics na página 34.
Para obter informações adicionais, consulte o Manual de Manutenção e Assistência do
computador em http://www.hp.com/support.
Aviso sonoro audível e denições
de códigos de luzes
Consulte Manutenção, diagnóstico e resolução de problemas menores na página 29.
2 Capítulo 1 Localizar recursos da HP

Tópico Localização
Para obter informações adicionais, consulte o Manual de Manutenção e Assistência do
computador em http://www.hp.com/support.
Códigos de erro do POST Consulte Manutenção, diagnóstico e resolução de problemas menores na página 29.
Para obter informações adicionais, consulte o Manual de Manutenção e Assistência do
computador em http://www.hp.com/support.
Atualizações dos produtos
Tópico Localização
Atualizações de controladores e do
BIOS
Vá até https://support.hp.com/us-en/products/workstations-thin-clients/ para certicar-
se de que tem os controladores mais recentes para o computador.
Para mais informações sobre como atualizar os controladores e o BIOS, consulte Atualizar
o computador na página 27.
Sistemas operativos Para obter informações, vá até às seguintes localizações:
● Sistemas operativos Windows, vá até http://www.support.microsoft.com.
●
Sistemas operativos Linux
®
, vá até http://www.linux.com.
Atualizações dos produtos 3

2 Funcionalidades do computador
Para obter informações completas e atuais sobre os acessórios e componentes suportados para o
computador, vá até http://partsurfer.hp.com.
Componentes
Parte frontal
NOTA: Consulte a ilustração que mais se aproxima do seu computador.
Item Ícone Componente
1 Botão para ligar/desligar e luz*
2 Luz da unidade
3
Tomada combinada de saída de áudio (auscultadores)/entrada
de áudio (microfone)
4 Porta USB SuperSpeed com HP Sleep and Charge
5 Porta USB SuperSpeed
6 Portas USB Type-C SuperSpeed Plus (2)
7 Leitor de cartões de memória (apenas em alguns produtos)
* O estado da luz de alimentação é o seguinte:
● Branca contínua: o computador está ligado.
● Branca intermitente: o computador está no modo de Suspensão, que é um estado de poupança
de energia. O computador desliga a alimentação do ecrã e outros componentes desnecessários.
● Vermelha intermitente: o computador encontra-se num estado de falha. Para mais informações,
consulte o Manual de Manutenção e Assistência do computador em http://www.hp.com/support.
4 Capítulo 2 Funcionalidades do computador

Item Ícone Componente
● Apagada: o computador está desligado ou em Hibernação. A Hibernação é um estado de
poupança de energia que utiliza a menor quantidade de energia.
Item Ícone Componente
1 Botão para ligar/desligar e luz*
2 Luz da unidade
3
Tomada combinada de saída de áudio (auscultadores)/entrada
de áudio (microfone)
4 Porta USB SuperSpeed com HP Sleep and Charge
5 Portas USB SuperSpeed (3)
6 Leitor de cartões de memória (apenas em alguns produtos)
* O estado da luz de alimentação é o seguinte:
● Branca contínua: o computador está ligado.
● Branca intermitente: o computador está no modo de Suspensão, que é um estado de poupança
de energia. O computador desliga a alimentação do ecrã e outros componentes desnecessários.
● Vermelha intermitente: o computador encontra-se num estado de falha. Para mais informações,
consulte o Manual de Manutenção e Assistência do computador em http://www.hp.com/support.
● Apagada: o computador está desligado ou em Hibernação. A Hibernação é um estado de
poupança de energia que utiliza a menor quantidade de energia.
Componentes 5

Esquerda
Item Componente
1 Puxador do painel de acesso lateral
2
Bloqueio do painel de acesso lateral (apenas em alguns
produtos)
Parte posterior
NOTA: Consulte a ilustração que mais se aproxima do seu computador.
Item Ícone Componente Item Ícone Componente
1 Botão para ligar/desligar e luz* 9 Conetor de alimentação
2
Tomada de entrada de áudio
(microfone)
10 Ranhura do cabo de segurança
6 Capítulo 2 Funcionalidades do computador

Item Ícone Componente Item Ícone Componente
3
Tomada de saída de áudio
(auscultadores)
11 Alça do bloqueio de segurança
4 Porta de rato PS/2 12 Tomada RJ-45 (rede)
5 Porta de teclado PS/2 13
Tomada RJ-45 (rede) (ativada
por AMT)
6 Portas USB SuperSpeed (6) 14
Fechos de libertação da placa
PCIe
7 Ranhura só para cabos 15 Ranhuras para placas PCIe (5)
8
Luz do teste BIST (Built-In Self-
Test, autoteste integrado) da
fonte de alimentação
NOTA: O aspeto pode variar.
* O estado da luz de alimentação é o seguinte:
● Branca contínua: o computador está ligado.
● Branca intermitente: o computador está no modo de Suspensão, que é um estado de poupança de energia. O computador desliga a
alimentação do ecrã e outros componentes desnecessários.
● Vermelha intermitente: o computador encontra-se num estado de falha. Para mais informações, consulte o Manual de Manutenção
e Assistência do computador em http://www.hp.com/support.
● Apagada: o computador está desligado ou em Hibernação. A Hibernação é um estado de poupança de energia que utiliza a menor
quantidade de energia.
Item Ícone Componente Item Ícone Componente
1 Botão para ligar/desligar e luz* 8
Luz do teste BIST (Built-In Self-
Test, autoteste integrado) da
fonte de alimentação
NOTA: O aspeto pode variar.
Componentes 7

Item Ícone Componente Item Ícone Componente
2
Tomada de saída de áudio
(auscultadores)
9 Conetor de alimentação
3
Tomada de entrada de áudio
(microfone)
10 Ranhura do cabo de segurança
4 Porta de rato PS/2 11 Alça do bloqueio de segurança
5 Porta de teclado PS/2 12 Tomada RJ-45 (rede)
6 Portas USB SuperSpeed (5) 13
Fechos de libertação da placa
PCIe
7 Ranhura só para cabos 14 Ranhuras para placas PCIe (5)
* O estado da luz de alimentação é o seguinte:
● Branca contínua: o computador está ligado.
● Branca intermitente: o computador está no modo de Suspensão, que é um estado de poupança de energia. O computador desliga a
alimentação do ecrã e outros componentes desnecessários.
● Vermelha intermitente: o computador encontra-se num estado de falha. Para mais informações, consulte o Manual de Manutenção
e Assistência do computador em http://www.hp.com/support.
● Apagada: o computador está desligado ou em Hibernação. A Hibernação é um estado de poupança de energia que utiliza a menor
quantidade de energia.
Especicações do produto
Para encontrar as especicações rápidas ("QuickSpecs") para o seu produto, vá até http://www.hp.com/go/
quickspecs. Clique na hiperligação para a experiência de especicações rápidas ("QuickSpecs") da HP Inc.
Clique em Procurar todas as especicações rápidas ("QuickSpecs"), escreva o nome do seu modelo no
campo de procura e, em seguida, clique em Ir.
– ou –
Vá até http://www.hp.com/support e siga as instruções para localizar o seu produto. Selecione Informações
de produto e, em seguida, selecione as especicações da sua estação de trabalho.
8 Capítulo 2 Funcionalidades do computador

3 Congurar o computador
Este capítulo descreve como congurar o computador.
Garantir a ventilação adequada
A ventilação adequada do sistema é importante para o funcionamento do computador. Siga estas diretrizes:
● Opere o computador numa superfície estável e nivelada.
● Providencie uma folga de pelo menos 15,24 cm (6 pol.) à frente e atrás do computador. (Esta é a
distância mínima para todos os modelos de computador.)
NOTA: O computador pode ser ligeiramente diferente das imagens apresentadas nesta secção.
● Certique-se de que a temperatura ambiente está dentro dos limites especicados. Para localizar as
especicações para o seu computador, consulte Especicações do produto na página 8.
Garantir a ventilação adequada 9

● Para a instalação num armário, assegure uma ventilação adequada do armário e certique-se de que a
temperatura ambiente no interior do armário não excede os limites especicados.
● Nunca restrinja a entrada ou a saída do uxo de ar do computador bloqueando as ventilações ou as
entradas de ar.
Procedimentos de instalação
AVISO! Para reduzir o risco de choque elétrico ou danos no equipamento, respeite estas práticas:
● Ligue o cabo de alimentação a uma tomada elétrica facilmente acessível em todas as situações.
● Desligue o fornecimento de energia ao computador removendo o cabo de alimentação da tomada
elétrica (e não removendo o cabo de alimentação do computador).
● Ligue o cabo de alimentação a uma tomada elétrica de três pinos com ligação à terra. Não desative o
pino de ligação à terra do cabo de alimentação (por exemplo, adaptando um adaptador de dois pinos). O
pino de ligação à terra é um recurso de segurança importante.
NOTA: Se o seu computador tem uma fonte de alimentação de 1125 W poderá necessitar de mais energia
do que um ambiente de escritório normal pode fornecer. Para obter detalhes, consulte o Manual de
Preparação do Local para o computador em http://www.hp.com/support.
Para congurar o computador:
1. Ligue o rato, o teclado e o cabo de alimentação ao computador (1).
2. Ligue o monitor ao computador (2).
3. Ligue os restantes componentes periféricos (como uma impressora) de acordo com as instruções
incluídas com o dispositivo.
4. Ligue um cabo de rede ao computador e a um router de rede ou dispositivo LAN.
5. Ligue o cabo de alimentação do computador e o cabo de alimentação do monitor a uma tomada elétrica
(3).
10 Capítulo 3 Congurar o computador

Adicionar monitores
Planear monitores adicionais
Todas as placas grácas fornecidas com os computadores HP série Z suportam dois monitores de
apresentação simultânea (consulte Ligar e congurar monitores na página 14). Estão disponíveis placas que
suportam mais do que dois monitores. O processo para adicionar monitores depende da(s) sua(s) placa(s)
gráca(s) e do tipo e número de monitores que adicionar.
Utilize este processo para planear a adição de mais monitores.
1. Avalie as suas necessidades em termos de monitores.
● Determine o número de monitores de que necessita.
● Determine o tipo de desempenho gráco que pretende.
● Anote o tipo de conector gráco utilizado por cada monitor. A HP fornece placas grácas com
interfaces DisplayPort (DP) e DVI, mas pode utilizar adaptadores e placas de terceiros para a
interface com outros formatos grácos, incluindo DVI-I, HDMI ou VGA.
SUGESTÃO: Alguns adaptadores para hardware legado mais antigo poderão custar mais do que
outros. Poderá querer comparar o custo de adquirir adaptadores com o custo de obter um monitor
mais recente que não necessita de adaptadores.
2. Determine se necessita de placas grácas adicionais.
● Consulte a documentação da placa gráca para determinar quantos monitores pode ligar à placa.
Poderá ter de adquirir adaptadores para fazer corresponder a saída da placa com o conector do
monitor. (Consulte Corresponder placas grácas com conectores do monitor na página 13.)
● Se necessário, planeie adquirir uma nova placa gráca para suportar monitores adicionais.
● O número máximo de monitores que uma placa gráca suporta depende da placa. A maioria das
placas fornecem saídas para dois monitores. Algumas fornecem três ou quatro saídas.
Adicionar monitores 11

NOTA: Os monitores com resoluções acima de 1920 x 1200 píxeis a 60 Hz requerem uma placa
gráca com saída Dual Link (DL-DVI) ou DisplayPort. Para obter a resolução nativa com DVI, deve
utilizar um cabo de DL-DVI, não cabos de DVI-I ou DVI-D padrões.
Os computadores HP não suportam todas as placas grácas. Certique-se de que uma nova placa
gráca é suportada antes de adquiri-la. Consulte Localizar placas grácas suportadas
na página 12.
Muitas placas grácas fornecem mais do que duas saídas para monitores, mas limitam a utilização
apenas a duas de cada vez. Consulte a documentação da placa gráca ou procure informações
sobre a placa de acordo com o procedimento em Localizar placas grácas suportadas
na página 12.
Algumas placas grácas suportam vários monitores por multiplexagem do sinal do monitor
através de várias saídas. Isto pode reduzir o desempenho gráco. Consulte a documentação da
placa gráca ou procure informações sobre a placa de acordo com o procedimento em Localizar
placas grácas suportadas na página 12.
Certique-se de que as saídas da placa correspondem à entrada necessária para os monitores.
(Consulte Identicar os requisitos de ligação e monitores na página 13.)
Os diferentes modelos de computadores HP série Z têm diferentes limites em termos de tamanho
mecânico, velocidade dos dados e potência disponível para placas grácas adicionais. Note que o
limite prático habitual para as placas grácas é duas por computador. Consulte o Manual de
Manutenção e Assistência para a identicação da ranhura da placa de expansão a m de garantir
que uma nova placa gráca funcionará com o computador.
3. Caso pretenda adicionar uma ou mais placas grácas:
a. Determine qual é a placa gráca que melhor se adequa às suas necessidades em termos de
número de monitores, compatibilidade com os monitores que tenciona utilizar e desempenho.
Consulte Localizar placas grácas suportadas na página 12.
b. Certique-se de que tem os controladores corretos para a placa. Consulte http://www.hp.com/
support para saber quais são os controladores qualicados pela HP.
c. Instale a placa gráca de acordo com as instruções em vídeo para o seu computador em
http://www.hp.com/go/sml.
d. Congure o monitor. Para mais informações, consulte a Ajuda do Windows ou
http://www.microsoft.com.
Para a conguração do monitor no Linux, pode utilizar frequentemente a ferramenta de denições
para as placas grácas (por exemplo, NVIDIA® nvidia-settings ou AMD Catalyst Control Center). Em
algumas versões recentes do Linux, é igualmente necessário alterar as preferências do sistema de
gestão de janelas (por exemplo, Gnome 3).
SUGESTÃO: Para simplicar a resolução de possíveis problemas, ative o primeiro monitor e
certique-se de que funciona corretamente antes de ativar o monitor seguinte.
Localizar placas grácas suportadas
Para localizar informações sobre as placas grácas suportadas para o seu computador:
1. Visite http://www.hp.com/go/quickspecs.
2. Selecione Procurar especicações rápidas ("QuickSpecs") ativas e, em seguida, selecione Desktops e
Workstations.
12 Capítulo 3 Congurar o computador
A página está carregando...
A página está carregando...
A página está carregando...
A página está carregando...
A página está carregando...
A página está carregando...
A página está carregando...
A página está carregando...
A página está carregando...
A página está carregando...
A página está carregando...
A página está carregando...
A página está carregando...
A página está carregando...
A página está carregando...
A página está carregando...
A página está carregando...
A página está carregando...
A página está carregando...
A página está carregando...
A página está carregando...
A página está carregando...
A página está carregando...
A página está carregando...
A página está carregando...
A página está carregando...
A página está carregando...
A página está carregando...
A página está carregando...
A página está carregando...
A página está carregando...
-
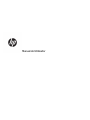 1
1
-
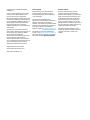 2
2
-
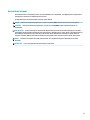 3
3
-
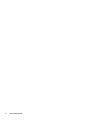 4
4
-
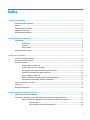 5
5
-
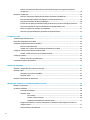 6
6
-
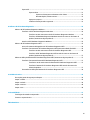 7
7
-
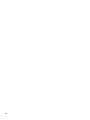 8
8
-
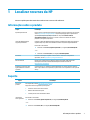 9
9
-
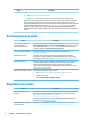 10
10
-
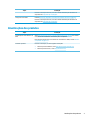 11
11
-
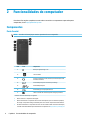 12
12
-
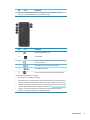 13
13
-
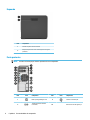 14
14
-
 15
15
-
 16
16
-
 17
17
-
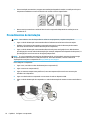 18
18
-
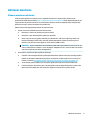 19
19
-
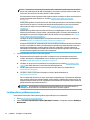 20
20
-
 21
21
-
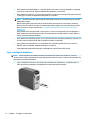 22
22
-
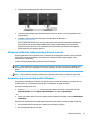 23
23
-
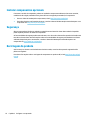 24
24
-
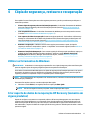 25
25
-
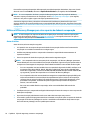 26
26
-
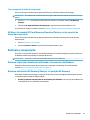 27
27
-
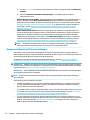 28
28
-
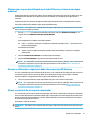 29
29
-
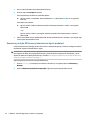 30
30
-
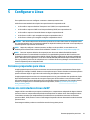 31
31
-
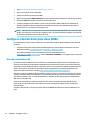 32
32
-
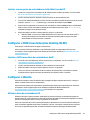 33
33
-
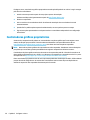 34
34
-
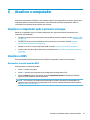 35
35
-
 36
36
-
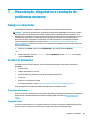 37
37
-
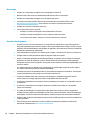 38
38
-
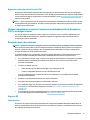 39
39
-
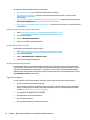 40
40
-
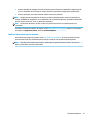 41
41
-
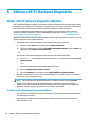 42
42
-
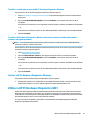 43
43
-
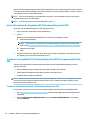 44
44
-
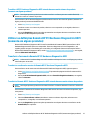 45
45
-
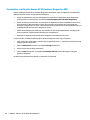 46
46
-
 47
47
-
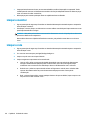 48
48
-
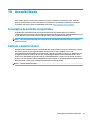 49
49
-
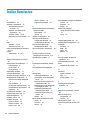 50
50
-
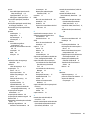 51
51
HP EliteDesk 800 65W G4 Desktop Mini PC Manual do usuário
- Categoria
- Impressoras de etiquetas
- Tipo
- Manual do usuário
- Este manual também é adequado para