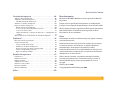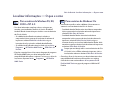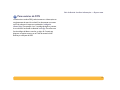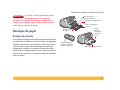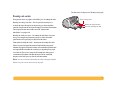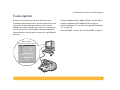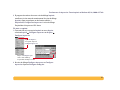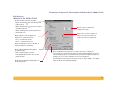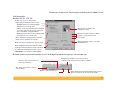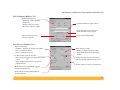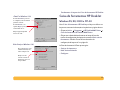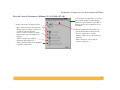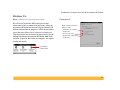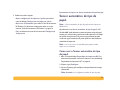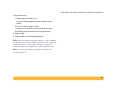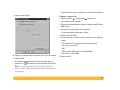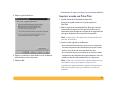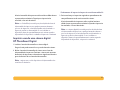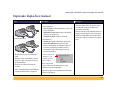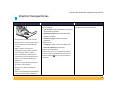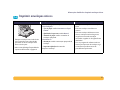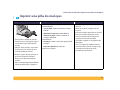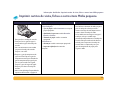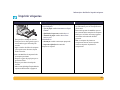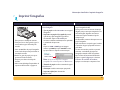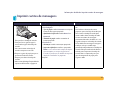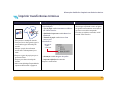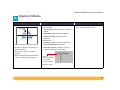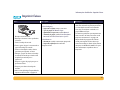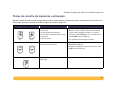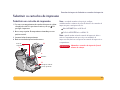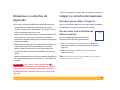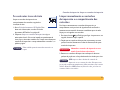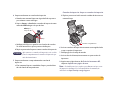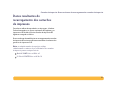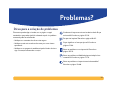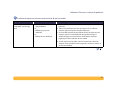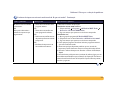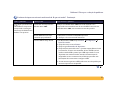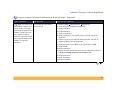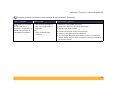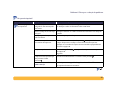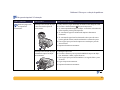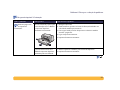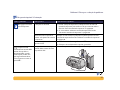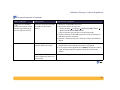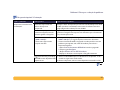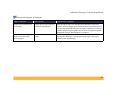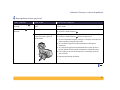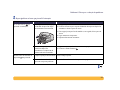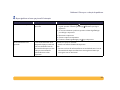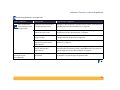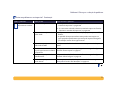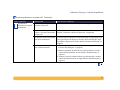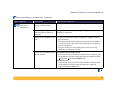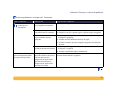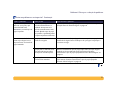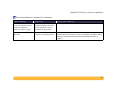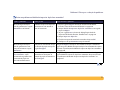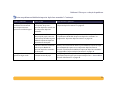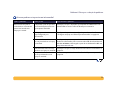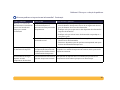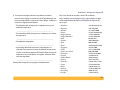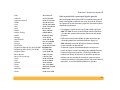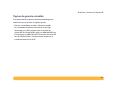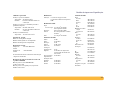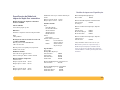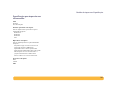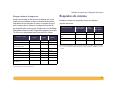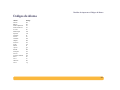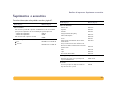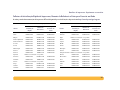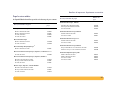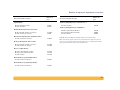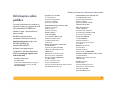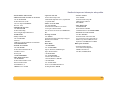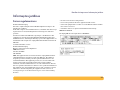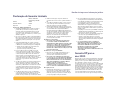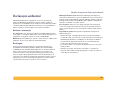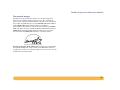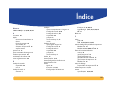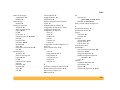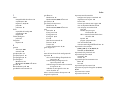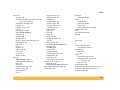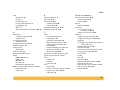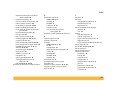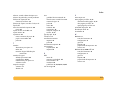HP Deskjet 990c Printer series Guia de usuario
- Tipo
- Guia de usuario

1
Guia do Usuário
Sumário
Localizar informações — O que e como . . . . . . . . . . . . . . . . . . . . . . . . . . . . . . . . . . 3
Para usuários de Windows 95, 98, 2000 e NT 4.0 . . . . . . . . . . . . . . . . . . . . . . . 3
Para usuários de Windows 3.1x . . . . . . . . . . . . . . . . . . . . . . . . . . . . . . . . . . . . . . . . . 3
Para usuários de DOS . . . . . . . . . . . . . . . . . . . . . . . . . . . . . . . . . . . . . . . . . . . . . . . . . 4
Fundamentos da impressão . . . . . . . . . . . . . . . . . . . . . . . . . .5
Botões e luzes . . . . . . . . . . . . . . . . . . . . . . . . . . . . . . . . . . . . . . . . . . . . . . . . . . . . . . . . . . . 5
Bandejas de papel . . . . . . . . . . . . . . . . . . . . . . . . . . . . . . . . . . . . . . . . . . . . . . . . . . . . . . . 6
Bandeja de entrada . . . . . . . . . . . . . . . . . . . . . . . . . . . . . . . . . . . . . . . . . . . . . . . . . . . 6
Bandeja de saída. . . . . . . . . . . . . . . . . . . . . . . . . . . . . . . . . . . . . . . . . . . . . . . . . . . . . . 7
Como imprimir . . . . . . . . . . . . . . . . . . . . . . . . . . . . . . . . . . . . . . . . . . . . . . . . . . . . . . . . . . 8
Como imprimir no Windows 95, 98, 2000 e NT 4.0 . . . . . . . . . . . . . . . . . . . . . 9
Como imprimir no Windows 3.1x . . . . . . . . . . . . . . . . . . . . . . . . . . . . . . . . . . . . . . 14
Caixa de ferramentas HP DeskJet . . . . . . . . . . . . . . . . . . . . . . . . . . . . . . . . . . . . . . . . 16
Windows 95, 98, 2000 e NT 4.0. . . . . . . . . . . . . . . . . . . . . . . . . . . . . . . . . . . . . . . 16
Windows 3.1x. . . . . . . . . . . . . . . . . . . . . . . . . . . . . . . . . . . . . . . . . . . . . . . . . . . . . . . . . 18
Ícone da barra de tarefas de configuração de impressão . . . . . . . . . . . . . . . . . . 19
Indicador de mensagem de aviso . . . . . . . . . . . . . . . . . . . . . . . . . . . . . . . . . . . . . 19
Determinar o número de mensagens de aviso pendentes . . . . . . . . . . . . . . 19
Abrir a caixa de diálogo Configurações de impressão padrão . . . . . . . . . .20
Exibir mensagens de aviso sobre o cartucho de impressão . . . . . . . . . . . . . 21
Abrir a caixa de diálogo Propriedades da impressora . . . . . . . . . . . . . . . . . . 21
Atalhos do ícone da barra de tarefas de configuração de impressão . . . . 21
Sensor automático de tipo de papel . . . . . . . . . . . . . . . . . . . . . . . . . . . . . . . . . . . . . 22
Como usar o Sensor automático de tipo de papel . . . . . . . . . . . . . . . . . . . . . 22
Impressão dupla-face automática . . . . . . . . . . . . . . . . . . . . . . . . . . . . . . . . . . . . . . . 23
Imprimir com o Módulo de impressão dupla-face automática. . . . . . . . . . 24
Impressão com infravermelho (Ir) . . . . . . . . . . . . . . . . . . . . . . . . . . . . . . . . . . . . . . . 26
Usar infravermelho com um laptop ou notebook que esteja executando o
Windows 98 . . . . . . . . . . . . . . . . . . . . . . . . . . . . . . . . . . . . . . . . . . . . . . . . . . . . . . . . . 27
Imprimir usando um Palm Pilot. . . . . . . . . . . . . . . . . . . . . . . . . . . . . . . . . . . . . . . 30
Imprimir usando uma câmera digital HP PhotoSmart Digital . . . . . . . . . . . .31
Imprimir usando um dispositivo Windows CE. . . . . . . . . . . . . . . . . . . . . . . . . . 32
Dicas de manutenção da impressora . . . . . . . . . . . . . . . . . . . . . . . . . . . . . . . . . . . . 33
Informações detalhadas. . . . . . . . . . . . . . . . . . . . . . . . . . . .34
Obter o papel certo. . . . . . . . . . . . . . . . . . . . . . . . . . . . . . . . . . . . . . . . . . . . . . . . . . . . . 34
Imprimir em tipos diferentes de papel e mídia. . . . . . . . . . . . . . . . . . . . . . . . . . . . 34
Impressão dupla-face manual. . . . . . . . . . . . . . . . . . . . . . . . . . . . . . . . . . . . . . . . . . . 35
Imprimir transparências . . . . . . . . . . . . . . . . . . . . . . . . . . . . . . . . . . . . . . . . . . . . . . . . . 36
Imprimir envelopes únicos . . . . . . . . . . . . . . . . . . . . . . . . . . . . . . . . . . . . . . . . . . . . . . 37
Imprimir uma pilha de envelopes. . . . . . . . . . . . . . . . . . . . . . . . . . . . . . . . . . . . . . . . 38
Imprimir cartões de visita, fichas e outros itens Mídia pequena . . . . . . . . . . . . 39
Imprimir etiquetas . . . . . . . . . . . . . . . . . . . . . . . . . . . . . . . . . . . . . . . . . . . . . . . . . . . . . .40
Imprimir fotografias . . . . . . . . . . . . . . . . . . . . . . . . . . . . . . . . . . . . . . . . . . . . . . . . . . . . .41
Imprimir cartões de mensagens . . . . . . . . . . . . . . . . . . . . . . . . . . . . . . . . . . . . . . . . . 42
Imprimir transferências térmicas. . . . . . . . . . . . . . . . . . . . . . . . . . . . . . . . . . . . . . . . . 43
Imprimir folhetos. . . . . . . . . . . . . . . . . . . . . . . . . . . . . . . . . . . . . . . . . . . . . . . . . . . . . . . 44
Imprimir faixas . . . . . . . . . . . . . . . . . . . . . . . . . . . . . . . . . . . . . . . . . . . . . . . . . . . . . . . . . 45

2
Guia do Usuário: Sumário
Cartuchos de impressão . . . . . . . . . . . . . . . . . . . . . . . . . . . 46
Status do cartucho de impressão . . . . . . . . . . . . . . . . . . . . . . . . . . . . . . . . . . . . . . . .46
Substituir os cartuchos de impressão . . . . . . . . . . . . . . . . . . . . . . . . . . . . . . . . . . . .48
Substituir um cartucho de impressão. . . . . . . . . . . . . . . . . . . . . . . . . . . . . . . . . .48
Armazenar os cartuchos de impressão.. . . . . . . . . . . . . . . . . . . . . . . . . . . . . . . . . . .50
Limpar os cartuchos de impressão . . . . . . . . . . . . . . . . . . . . . . . . . . . . . . . . . . . . . . .50
Quando é preciso fazer a limpeza?. . . . . . . . . . . . . . . . . . . . . . . . . . . . . . . . . . . .50
Se você notar que estão faltando linhas ou pontos.. . . . . . . . . . . . . . . . . . . .50
Se você notar riscos de tinta . . . . . . . . . . . . . . . . . . . . . . . . . . . . . . . . . . . . . . . . . . .51
Limpar manualmente os cartuchos de impressão e o compartimento dos
cartuchos. . . . . . . . . . . . . . . . . . . . . . . . . . . . . . . . . . . . . . . . . . . . . . . . . . . . . . . .51
Danos resultantes do recarregamento dos cartuchos de impressão. . . . . . . . 53
Problemas? . . . . . . . . . . . . . . . . . . . . . . . . . . . . . . . . . . . . . . 54
Dicas para a solução de problemas . . . . . . . . . . . . . . . . . . . . . . . . . . . . . . . . . . . . . . 54
Soluções de Suporte HP . . . . . . . . . . . . . . . . . . . . . . . . . . . . . . . . . . . . . . . . . . . . . . . . 81
Soluções de Suporte HP on-line . . . . . . . . . . . . . . . . . . . . . . . . . . . . . . . . . . . . . . 81
Atualizações do software da impressora. . . . . . . . . . . . . . . . . . . . . . . . . . . . . . . 82
Reparos oferecidos pelo Soluções de Suporte HP . . . . . . . . . . . . . . . . . . . . . 83
Soluções de Suporte HP por telefone . . . . . . . . . . . . . . . . . . . . . . . . . . . . . . . . . 83
Opções de garantia estendida . . . . . . . . . . . . . . . . . . . . . . . . . . . . . . . . . . . . . . . . 86
Detalhes da impressora. . . . . . . . . . . . . . . . . . . . . . . . . . . . .87
Especificações . . . . . . . . . . . . . . . . . . . . . . . . . . . . . . . . . . . . . . . . . . . . . . . . . . . . . . . . . . 87
Requisitos do sistema . . . . . . . . . . . . . . . . . . . . . . . . . . . . . . . . . . . . . . . . . . . . . . . . . . . 91
Códigos de idioma . . . . . . . . . . . . . . . . . . . . . . . . . . . . . . . . . . . . . . . . . . . . . . . . . . . . . 92
Suprimentos e acessórios . . . . . . . . . . . . . . . . . . . . . . . . . . . . . . . . . . . . . . . . . . . . . . . 93
Informações sobre pedidos . . . . . . . . . . . . . . . . . . . . . . . . . . . . . . . . . . . . . . . . . . . . . 97
Informações jurídicas . . . . . . . . . . . . . . . . . . . . . . . . . . . . . . . . . . . . . . . . . . . . . . . . . . .99
Declaração ambiental. . . . . . . . . . . . . . . . . . . . . . . . . . . . . . . . . . . . . . . . . . . . . . . . . . 101
Índice . . . . . . . . . . . . . . . . . . . . . . . . . . . . . . . . . . . . . . . . . . .103
Reconhecimentos
Microsoft, MS, MS-DOS e Windows são marcas registradas da Microsoft
Corporation.
Pentium é marca registrada da Intel Corporation nos Estados Unidos.
TrueType é marca registrada da Apple Computer, Inc nos Estados Unidos.
Adobe e Acrobat são marcas registradas da Adobe Systems Incorporated.
Palm, Palm III, Palm V e Palm VII são marcas registradas da 3Com
Corporation ou de suas subsidiárias.
Aviso
As informações contidas nesta documentação estão sujeitas a alterações
sem comunicação prévia.
A Hewlett-Packard não fornece garantias de qualquer tipo em relação a
este material, inclusive, mas não apenas, as garantias implícitas de
comercialização e de adequação a um propósito específico.
A Hewlett-Packard não deverá ser responsabilizada por quaisquer erros
ou danos deliberados ou acidentais que se relacionem ao fornecimento,
desempenho ou uso deste material.
Todos os direitos reservados. A reprodução, adaptação ou tradução
deste material é proibida sem o consentimento prévio por escrito da
Hewlett-Packard Company, exceto como permitido sob as leis de
copyright.
Edição 1, julho de 2000
© Copyright Hewlett-Packard Company 2000

3
Guia do Usuário: Localizar informações — O que e como
Localizar informações — O que e como
Para usuários de Windows 95, 98,
2000 e NT 4.0
• Para obter informações completas sobre a sua impressora,
consulte a versão eletrônica do Guia do Usuário. O Adobe®
Acrobat® Reader é necessário para visualizar a versão eletrônica
do Guia do Usuário.
- Se o Adobe Acrobat Reader não estiver instalado no
computador, inicie o processo de instalação do software da
impressora, selecione Exibir Guia do Usuário e siga as
instruções da tela para instalar o Adobe Acrobat Reader.
- Se o Adobe Acrobat Reader estiver instalado, vá para Iniciar
Programas HP DeskJet 990C Series Exibir Guia do
Usuário.
• Consulte o arquivo Notas de lançamento do grupo de programas
HP DeskJet 990C Series para obter informações sobre
compatibilidade de hardware e software. Para acessar as Notas de
lançamento, clique em Iniciar Programas HP DeskJet
990C Series.
Para usuários de Windows 3.1x
• Informações específicas sobre o Windows 3.1x encontram-se
somente na versão eletrônica do Guia do Usuário.
- Se o Adobe Acrobat Reader estiver instalado no computador,
inicie o processo de instalação do software da impressora e
selecione Exibir Guia do Usuário.
- Se o Adobe Acrobat Reader não estiver instalado no
computador, inicie o processo de instalação do software da
impressora, selecione Exibir Guia do Usuário e siga as
instruções da tela para instalar o Adobe Acrobat Reader. Inicie
novamente o processo de instalação do software da impressora
e selecione Exibir Guia do Usuário.
Sempre que você desejar exibir a versão eletrônica do Guia
do Usuário, insira o CD do software da impressora, inicie a
instalação do software e selecione Exibir Guia do Usuário.
• Consulte as Notas de lançamento para obter informações sobre
compatibilidade de hardware e software. Abra esse arquivo
clicando duas vezes no ícone Notas de lançamento da HP
DeskJet 990C Series no grupo de programas Utilitários HP
DeskJet.

4
Guia do Usuário: Localizar informações — O que e como
Para usuários de DOS
Se você estiver usando o DOS, poderá encontrar as informações em
um documento de texto (dosread.txt). Esse documento se encontra
no CD do software da impressora no diretório \<código do
idioma>\djcp\. Por exemplo, “enu” é o código do inglês e, portanto,
dosread.txt está localizado no diretório \enu\djcp. Para obter uma
lista de códigos de idioma, consulte a página 92. Se você tem
disquetes, o arquivo encontra-se no Painel de controle da HP
DeskJet para disquete de DOS.
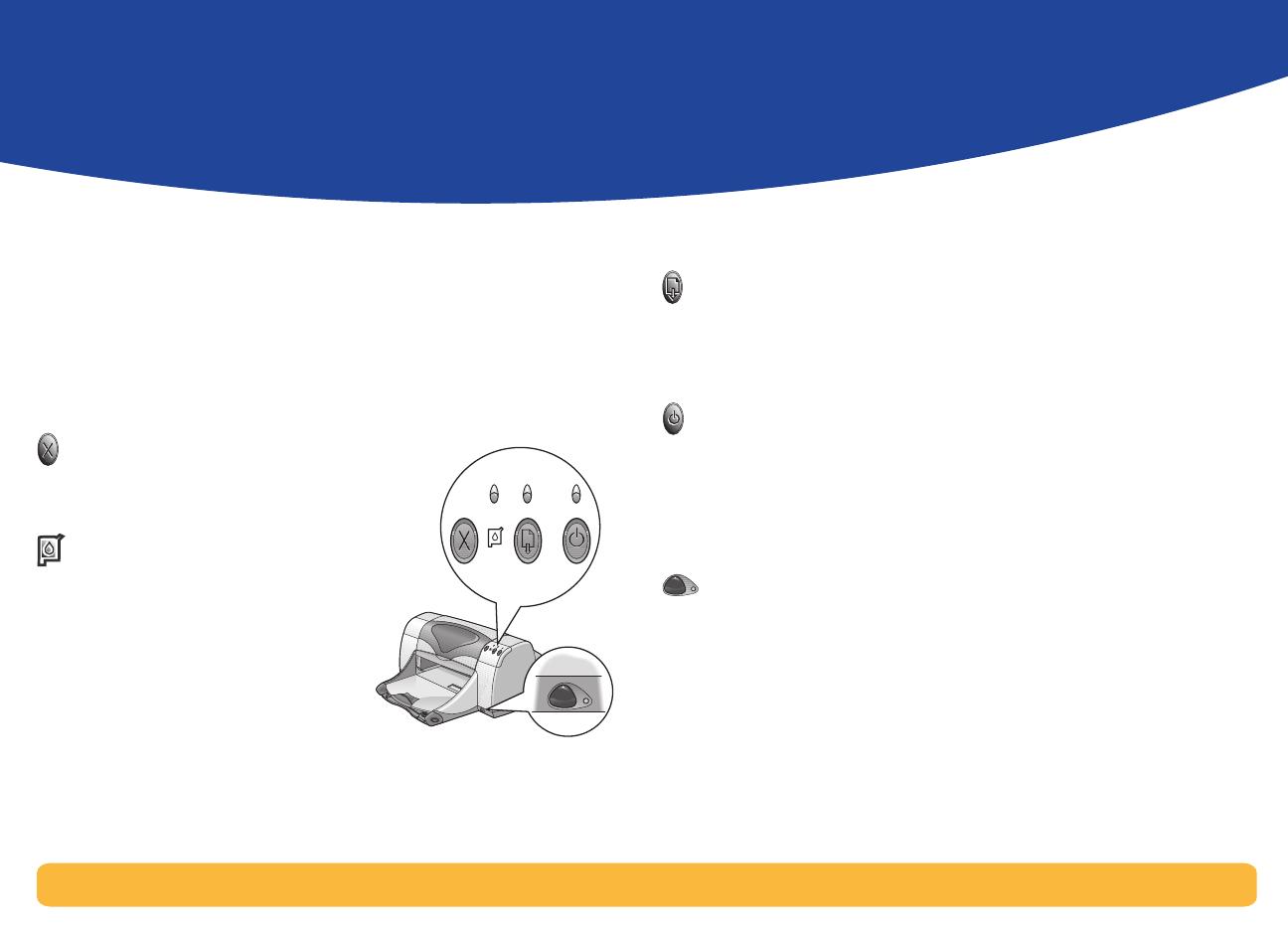
5
Fundamentos da impressão
Botões e luzes
Os botões da impressora HP DeskJet 990C Series (mostrados
abaixo) permitem ligar e desligar a impressora, cancelar um
trabalho de impressão ou continuar a impressão. As luzes fornecem
dicas sobre o estado de sua impressora. Os botões e as luzes da
esquerda para a direita são:
Botão Cancelar
–
Pressione este
botão para cancelar o trabalho de
impressão atual.
Luz de status do cartucho de
impressão
–
Quando acesa, a luz
acima desse símbolo indica que você
precisa verificar o status dos
cartuchos de impressão. Consulte
“Status do cartucho de impressão” na
página 46 para obter mais
informações.
Botão Continuar e luz
–
Quando essa luz piscar, será
necessária uma ação como colocar papel ou remover papel retido.
Para continuar a impressão, pressione o botão Continuar. Consulte
“O que significam as luzes que piscam?” na página 67.
Botão Ligar/Desligar e luz
–
Use o botão Ligar/Desligar para
ligar e desligar a impressora. Depois que o Botão Ligar/Desligar é
pressionado, leva aproximadamente cinco segundos para que a
impressora seja ligada. Quando a luz verde acima do botão Ligar/
Desligar piscar, a impressão estará em andamento.
Lente de infravermelho (Ir)
–
Use a lente de infravermelho
para imprimir a partir de um dispositivo de infravermelho de envio,
como um Palm Pilot, um laptop ou notebook. Consulte “Impressão
com infravermelho (Ir)” na página 26. Quando a luz à direita da
lente de infravermelho exibe um feixe luminoso sólido, significa
que o dispositivo de infravermelho está transmitindo informações à
impressora.

6
Fundamentos da impressão: Bandejas de papel
Use sempre o botão Ligar/Desligar na parte
dianteira da impressora para ligá-la e
desligá-la. O uso de cabo de alimentação, estabilizador ou
interruptor de parede para ligar e desligar a impressora pode
causar falhas prematuras na mesma.
Bandejas de papel
Bandeja de entrada
Para imprimir, coloque papel ou outro tipo de mídia na bandeja de
entrada. Puxe essa bandeja para fora para facilitar o carregamento.
Certifique-se de deslizar as guias de papel para fora do caminho
antes de colocar a mídia com o lado de impressão para baixo.
Coloque toda a mídia bem para dentro da bandeja de entrada.
Depois de inserir a mídia que você deseja usar, empurre as guias de
papel para que se ajustem a ela. Empurre a bandeja de entrada de
volta para dentro.
Advertência
Coloque papel na
bandeja de entrada.
Guia de largura
do papel
Guia de comprimento
de papel
Bandeja de entrada para dentro
Bandeja de entrada para fora
A mídia
impressa é
enviada para
abandeja de
saída.
Módulo de impressão
dupla-face automática
(consulte a página 23)

7
Fundamentos da impressão: Bandejas de papel
Bandeja de saída
A impressora envia as páginas concluídas para a bandeja de saída.
Bandeja de saída para baixo – Esta é a posição normal para a
maioria dos tipos de impressão. A posição para baixo também
permite a impressão de um único envelope. Para obter informações
sobre impressão em outra mídia, consulte “Informações
detalhadas” na página 34.
Bandeja de saída para cima – A bandeja de saída deve estar para
cima para carregar corretamente papel para faixas, devendo
permanecer nessa posição para impressão de faixas.
Extensão da bandeja de saída – A extensão da bandeja de saída
deve estar para fora quando você está imprimindo um grande
número de páginas. Além disso, deve estar estendida quando você
está imprimindo no modo de rascunho para impedir que o papel
caia no chão. Para usar a extensão da bandeja de saída, puxe-a
suavemente. Quando o trabalho de impressão for concluído,
empurre-a de volta para seu slot de armazenamento.
Nota:
não use a extensão da bandeja de saída com papel tamanho
Ofício. Isso pode causar uma retenção de papel.
Slot de envelope único
Bandeja de saída para baixo
Extensão da bandeja de saída

8
Fundamentos da impressão: Como imprimir
Como imprimir
A impressora é controlada através de um software (às vezes
chamado de “driver de impressora”) que você pode instalar no seu
computador. O software de impressora possui uma caixa de
diálogo (como aquela mostrada aqui) usada para a comunicação
com a impressora. Na caixa de diálogo, selecione configurações
como o tamanho e o tipo de papel, a orientação e a qualidade de
impressão.
• Usuários do Windows 95, 98, 2000 ou NT 4.0
–
consulte “Como
imprimir no Windows 95, 98, 2000 e NT 4.0” na página 9.
• Usuários do Windows 3.1x
–
consulte “Como imprimir no Windows
3.1x” na página 14.
• Usuários do DOS
–
consulte “Para usuários de DOS” na página 4.
Caixa de diálogo
Propriedades da impressora HP

9
Fundamentos da impressão: Como imprimir no Windows 95, 98, 2000 e NT 4.0
Como imprimir no Windows 95, 98, 2000 e NT 4.0
Encontrar a caixa de diálogo Propriedades da
impressora HP
A forma como você encontra a caixa de diálogo Propriedades da
impressora HP depende do programa de software e do sistema
operacional usados. Como cada programa de software é diferente,
a caixa de diálogo exibida na sua tela pode diferir daquelas
mostradas aqui. Um dos métodos a seguir com certeza o levará à
caixa de diálogo Propriedades da impressora HP.
No seu programa de software, tente o seguinte:
Nota:
Ao ver
, isso significa que você deve encontrar e clicar na
palavra seguinte.
1 Clique em Arquivo
Imprimir.
Clique em Arquivo e, em
seguida, clique em Imprimir.
Clique em Propriedades
para abrir a caixa de
diálogo Propriedades
da impressora HP.

10
Fundamentos da impressão: Como imprimir no Windows 95, 98, 2000 e NT 4.0
2 O programa de software abre uma caixa de diálogo Imprimir,
semelhante à caixa mostrada anteriormente. Na caixa de diálogo
Imprimir, clique em qualquer um dos botões exibidos —
Propriedades, Configurar ou Impressora. A caixa de diálogo
Propriedades da impressora HP é aberta.
Ou tente o seguinte:
1 Caso você não veja uma opção Imprimir no menu Arquivo,
selecione Arquivo
Configurar impressora ou Arquivo
Configurar impressão.
2 Na caixa de diálogo Configurar impressora ou Configurar
impressão, clique em Configurar ou Opções.
Clique em Arquivo e,
em seguida, clique em
Configurar impressora.
Clique em Configurar para
abrir a caixa de diálogo
Propriedades da impressora HP.

11
Fundamentos da impressão: Como imprimir no Windows 95, 98, 2000 e NT 4.0
Caixa de diálogo Propriedades da impressora HP
Existem três guias na caixa de diálogo Propriedades da impressora.
Depois de abrir essa caixa, clique em uma guia e escolha as
configurações.
• Configurar (consulte a página 11)
• Recursos (consulte a página 12)
• Avançadas (consulte a página 13)
Clique com o botão direito do mouse em qualquer item
mostrado nessas telas para ver informações úteis.
Guia Configurar
(Windows 95, 98, 2000 e NT 4.0)
Clique aqui para redimensionar uma imagem
se ela for muito grande para se ajustar ao
tamanho de papel especificado.
Clique aqui para imprimir faixas.
Observe aqui os resultados das configurações atuais.
Tipo do papel
Escolha dentre uma grande variedade de tipos
de papel. A opção Automático (a configuração
padrão) permite que o sensor ótico da
impressora detecte o tipo de mídia que foi
carregado e determine automaticamente o
tipo de papel.
Qualidade de impressão
• Rascunho – impressão rápida.
• Normal – impressão normal.
• Otimizada – melhor qualidade de
impressão.
Impressão em papel de fotografia
Se você selecionar manualmente um papel fotográfico
HP (ou de qualquer outro fabricante), as opções de
impressão em papel fotográfico se tornarão disponíveis.
• Clique em PhotoREt para selecionar automaticamente
a melhor configuração de qualidade e velocidade de
impressão.
•Clique em 2400x1200 dpi para imagens de origem
maiores que 600 dpi. Essa configuração requer
400 MB ou mais de espaço em disco e leva mais
tempo para imprimir.
Se você escolher Automático como o tipo de papel,
as opções Impressão em papel de fotografia não
estarão disponíveis.
Tamanho do papel
Escolha um tamanho de papel ou digite
você mesmo um tamanho.
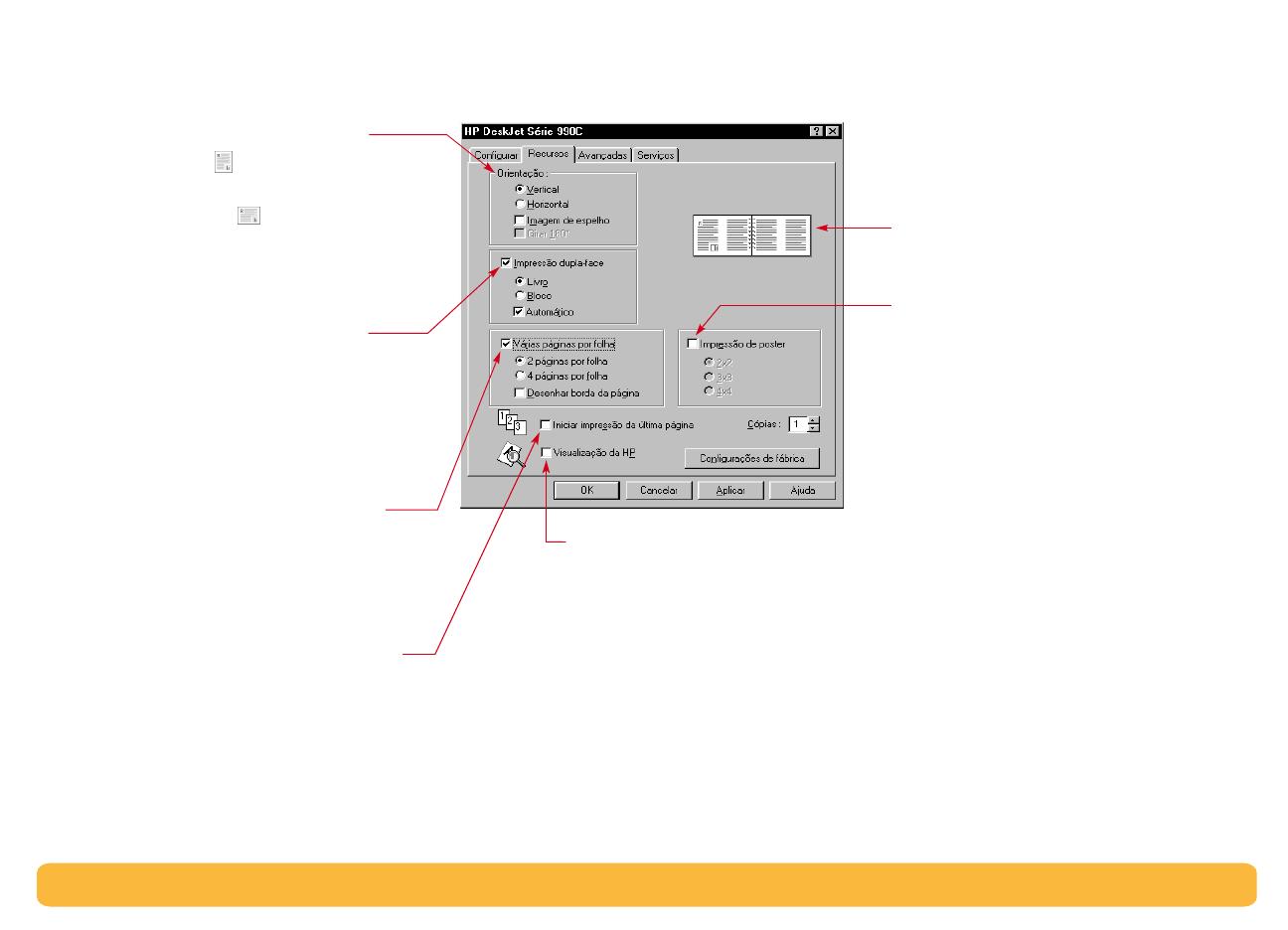
12
Fundamentos da impressão: Como imprimir no Windows 95, 98, 2000 e NT 4.0
Guia Recursos
(Windows 95, 98, 2000 e NT 4.0)
Escolha a melhor orientação de página.
• Clique em Vertical para obter um layout de
página vertical.
• Clique em Horizontal para obter um layout
de página horizontal.
• Clique em Imagem de espelho para inverter a
imagem impressa.
Clique aqui para imprimir várias páginas
por folha. Escolha:
• Duas ou quatro páginas por folha.
• Para imprimir uma borda ao redor de cada
página da folha.
Clique aqui para imprimir a última página do
documento primeiro.
Clique aqui e escolha o tamanho do
folheto selecionando o número de
páginas na vertical e na horizontal.
Observe aqui os resultados das
configurações atuais.
Clique aqui para selecionar Impressão
dupla-face e escolha um método:
• Livro – encadernação lateral.
• Bloco – encadernação superior.
Clique em Automático ao usar o módulo de
impressão dupla-face automática.
Antes de imprimir, clique aqui para ver os efeitos de todas as configurações
selecionadas para o documento. Visualização da HP permitirá imprimir, cancelar ou
criar um arquivo gráfico do seu documento. Você pode alterar algumas configurações
de impressão, ver os efeitos e imprimir com as novas configurações.
Para visualizar o documento após selecionar esta opção, clique em OK e, em seguida,
clique em OK na caixa de diálogo Imprimir.

13
Fundamentos da impressão: Como imprimir no Windows 95, 98, 2000 e NT 4.0
Guia Avançadas
Windows 95, 98, e NT 4.0
Os botões padrão na parte inferior de todas as caixas de diálogo Propriedades da impressora são mostrados aqui.
Escolha as opções de cor apropriadas.
• Clique aqui para imprimir em tons de cinza.
- Qualidade alta fornece melhor qualidade
de impressão em escala de cinza.
- Somente em preto permite impressão mais rápida
em escala de cinza usando apenas a caneta preta
(não recomendável com papel brilhante).
- Otimizar para fotocópia ou fax só está disponível
para a impressão em escala de cinza.
• Ajuste automático de imagem torna as imagens
nítidas e fornece otimização de contraste.
Deslize para ajustar a quantidade de tinta na página.
Observe aqui os resultados das
configurações atuais.
Deslize para ajustar o tempo de secagem
da mídia impressa.
Clique em Modo de memória baixa para permitir
uma impressão mais rápida usando menos memória
do computador (não disponível quando a opção
2400x1200dpi é selecionada na guia Configurar).
Deslize para ajustar a saturação, o brilho e
o tom de cor para atender às suas
necessidades.
Configurações de fábrica – Faz com que todas as
configurações da guia retornem aos padrões de fábrica.
OK – Aceita suas alterações e fecha a
caixa de diálogo.
Ajuda – Exibe uma mensagem informando que você deve
clicar no botão direito do mouse para obter ajuda.
Cancelar – Cancela suas alterações e
fecha a caixa de diálogo.
Aplicar – Aplica suas alterações.

14
Fundamentos da impressão: Como imprimir no Windows 3.1x
Como imprimir no Windows 3.1x
Nota:
o Windows 3.1x não tem suporte no Japão.
Use o software da impressora para controlar como e o que será
impresso. Qualidade de impressão, tamanho e tipo do papel e
impressão dupla-face são apenas algumas das opções disponíveis
na caixa de diálogo Propriedades da impressora HP DeskJet 990C.
Nota:
nem todos os recursos de impressão disponíveis para os
usuários de Windows 95, 98, 2000 e NT 4.0 estão disponíveis para os
usuários da versão 3.1x.
Caixa de diálogo Propriedades da impressora HP
1 Clique em Arquivo
➔
Imprimir no programa de software que
você está usando. O programa de software abre uma caixa de
diálogo Imprimir.
2 Na caixa de diálogo Imprimir, clique em qualquer um dos
botões exibidos — Propriedades, Configurar ou Impressora.
A caixa de diálogo Propriedades da impressora HP DeskJet
990C Series é aberta.
As quatro guias localizadas nessa caixa de diálogo são:
• Configurar (consulte a página 15)
• Recursos (consulte a página 15)
• Cor (consulte a página 16)
• Serviços (consulte a página 16)
Clique em uma guia e escolha as opções.
Os botões padrão na parte inferior da caixa de diálogo HP DeskJet
990C Series são:
• Padrão – faz com que todas as configurações da guia retornem
aos padrões de fábrica.
• OK – aceita as alterações e fecha a caixa de diálogo.
• Cancelar – cancela as alterações e fecha a caixa de diálogo.
• Ajuda – exibe informações de ajuda.

15
Fundamentos da impressão: Como imprimir no Windows 3.1x
Guia Configurar (Windows 3.1x)
Guia Recursos (Windows 3.1x)
Qualidade de impressão
• Otimizada – melhor qualidade
de impressão.
• Normal – impressão normal.
• Rascunho – impressão rápida.
Clique aqui para selecionar dentre uma
grande variedade de tipos de papel.
Escolha um tamanho de papel no menu.
Clique em Folha avulsa para
usar folhas separadas.
Clique aqui para imprimir faixas.
Clique aqui para escolher:
• Número de páginas impressas por folha.
• Para imprimir uma borda em cada página
da folha.
Escolha o tamanho do pôster selecionando o
número de páginas na horizontal e na vertical.
Escolha o número de cópias a serem impressas.
Clique aqui para imprimir a última página do
documento primeiro.
Escolha a melhor orientação de página.
• Clique em Vertical para obter um layout de página
vertical.
• Clique em Horizontal para obter um layout de
página horizontal.
Impressão dupla-face
• Nenhuma – impressão de um único lado (padrão).
• Livro – encadernação lateral.
• Bloco – encadernação superior.
Clique em Inverter horizontalmente para
inverter a imagem impressa.

16
Fundamentos da impressão: Caixa de ferramentas HP DeskJet
Guia Cor (Windows 3.1x)
Guia Serviços (Windows 3.1x)
Caixa de ferramentas HP DeskJet
Windows 95, 98, 2000 e NT 4.0
Use a Caixa de ferramentas HP DeskJet para limpar e calibrar sua
impressora, encontrar informações e imprimir uma página de teste.
• Clique em Iniciar
Programas
HP DeskJet 990C Series
Caixa de ferramentas HP DeskJet 990C Series.
• Clique com o botão direito do mouse no ícone da barra de
tarefas de configurações de impressão e escolha Abrir caixa de
ferramentas. Consulte “Ícone da barra de tarefas de
configuração de impressão” na página 19.
A Caixa de ferramentas HP tem quatro guias.
• Serviços da impressora
• Nível de tinta estimado
• Configurar
Clique aqui para imprimir
em tons de cinza.
Escolha Automática para usar
as configurações ColorSmart II
padrão do sistema.
Escolha
Manual e, em
seguida, Opções para ajustar
a intensidade da cor.
Use a guia Serviços para
realizar manutenção de
rotina na impressora.
Clique no botão
referente à tarefa de
manutenção que você
deseja realizar.

17
Fundamentos da impressão: Caixa de ferramentas HP DeskJet
Guias da Caixa de ferramentas (Windows 95, 98, 2000 e NT 4.0)
Clique na guia Serviços da impressora para:
• Abrir a versão eletrônica do Guia do Usuário.
• Calibrar a impressora quando a tinta preta e
colorida não estiverem alinhadas.
• Limpar os cartuchos de impressão quando
faltarem linhas e pontos na mídia que você
imprimiu.
• Verificar a claridade após a limpeza,
imprimindo uma página de teste.
• Verificar problemas da impressora, imprimindo
uma página de diagnóstico.
Clique na guia Nível de tinta estimado para:
• Apresentar uma exibição visual do nível de
tinta dos cartuchos preto e colorido.
• Mostrar os números de peça dos cartuchos de
impressão.
• Exibir as informações sobre pedidos de
cartuchos de impressão.
Se estiver usando um cabo paralelo, você poderá
Ativar o ECP de hardware na guia Configurar.
Quando você marcar Tentativa de usar ECP de
hardware, talvez as fotos sejam impressas com
mais rapidez.

18
Fundamentos da impressão: Caixa de ferramentas HP DeskJet
Windows 3.1x
Nota:
o Windows 3.1x não tem suporte no Japão.
Use a Caixa de ferramentas HP DeskJet para localizar
informações e fazer a manutenção da impressora. A Caixa de
ferramentas HP DeskJet está instalada no grupo Utilitários HP
DeskJet no Gerenciador de programas. A Caixa de ferramentas
possui duas guias: Como posso? e Serviços da impressora.
Também é possível acessar Serviços da impressora na caixa de
diálogo Propriedades da impressora HP DeskJet 990C Series
(consulte a página 16). Basta clicar em uma guia e, em seguida,
escolher uma opção.
Como posso?
Ícone Caixa de
ferramentas HP
Clique em um botão para ler
instruções sobre:
• Substituição dos cartuchos
de impressão.
• Colocação do papel.
• Alteração das configurações
de impressão.

19
Fundamentos da impressão: Ícone da barra de tarefas de configuração de impressão
Ícone da barra de tarefas de configuração de impressão
Nota:
o ícone da barra de tarefas de configuração de impressão
não está disponível no Windows 3.1x.
Use o ícone de barra de tarefas Configuração de impressão para
determinar o estado da impressora, como o status do cartucho de
impressão, e para ajustar configurações de impressão, como a
qualidade de impressão padrão e a impressão dupla-face
automática. O ícone Configuração de impressão é exibido no
fim da barra de tarefas.
Indicador de mensagem de aviso
A cor do contorno do ícone da barra de tarefas Configuração de
impressão indica se mensagens de aviso sobre o cartucho de
impressão foram ou não emitidas.
Quando o ícone está:
• Contornado em amarelo e piscando, as mensagens de aviso
sobre o cartucho de impressão precisam ser verificadas.
• Contornado em amarelo e sem piscar, as mensagens de aviso
sobre o cartucho de tinta verificadas anteriormente estão
pendentes. Uma vez resolvidos os problemas indicados no aviso,
o contorno do ícone desaparecerá.
Determinar o número de mensagens de
aviso pendentes
• Posicione o ponteiro sobre o ícone da barra de tarefas
Configuração de impressão.
Uma caixa de texto exibe o nome da impressora e indica se há
qualquer mensagem de aviso pendente. Para ver as mensagens
de aviso, consulte “Exibir mensagens de aviso sobre o
cartucho de impressão” na página 21.

20
Fundamentos da impressão: Ícone da barra de tarefas de configuração de impressão
Abrir a caixa de diálogo Configurações de impressão padrão
1 Clique no ícone da barra de tarefas Configuração de impressão.
A caixa de diálogo Configurações de impressão padrão é
exibida. Essa caixa permite alterar a qualidade de impressão
padrão de futuros documentos e ativar a impressão dupla-face
automática. Para obter informações sobre esses tópicos, consulte
“Como imprimir” na página 8 ou “Impressão dupla-face
automática” na página 23.
Ou tente o seguinte: Clique com o botão direito do mouse no
ícone da barra de tarefas Configuração de impressão. No menu
de atalho exibido, clique em Alterar configurações de
impressora padrão.
2 Selecione dentre as opções disponíveis.
3 Quando terminar, clique em qualquer local fora da caixa de
diálogo.
Uma caixa de diálogo indica que esse recurso permite alterar as
configurações de impressão usadas sempre que você imprime.
Nota:
se você não desejar ver essa caixa de diálogo no futuro,
clique em Não mostrar esta mensagem novamente. Se você
desejar exibi-la novamente, abra a Caixa de ferramentas, vá para
a guia Configurar e clique em Exibir confirmação de
configuração da impressora. Consulte “Caixa de ferramentas HP
DeskJet” na página 16.
4 Clique em OK.
A página está carregando...
A página está carregando...
A página está carregando...
A página está carregando...
A página está carregando...
A página está carregando...
A página está carregando...
A página está carregando...
A página está carregando...
A página está carregando...
A página está carregando...
A página está carregando...
A página está carregando...
A página está carregando...
A página está carregando...
A página está carregando...
A página está carregando...
A página está carregando...
A página está carregando...
A página está carregando...
A página está carregando...
A página está carregando...
A página está carregando...
A página está carregando...
A página está carregando...
A página está carregando...
A página está carregando...
A página está carregando...
A página está carregando...
A página está carregando...
A página está carregando...
A página está carregando...
A página está carregando...
A página está carregando...
A página está carregando...
A página está carregando...
A página está carregando...
A página está carregando...
A página está carregando...
A página está carregando...
A página está carregando...
A página está carregando...
A página está carregando...
A página está carregando...
A página está carregando...
A página está carregando...
A página está carregando...
A página está carregando...
A página está carregando...
A página está carregando...
A página está carregando...
A página está carregando...
A página está carregando...
A página está carregando...
A página está carregando...
A página está carregando...
A página está carregando...
A página está carregando...
A página está carregando...
A página está carregando...
A página está carregando...
A página está carregando...
A página está carregando...
A página está carregando...
A página está carregando...
A página está carregando...
A página está carregando...
A página está carregando...
A página está carregando...
A página está carregando...
A página está carregando...
A página está carregando...
A página está carregando...
A página está carregando...
A página está carregando...
A página está carregando...
A página está carregando...
A página está carregando...
A página está carregando...
A página está carregando...
A página está carregando...
A página está carregando...
A página está carregando...
A página está carregando...
A página está carregando...
A página está carregando...
A página está carregando...
A página está carregando...
A página está carregando...
-
 1
1
-
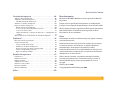 2
2
-
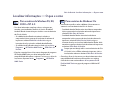 3
3
-
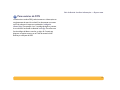 4
4
-
 5
5
-
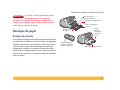 6
6
-
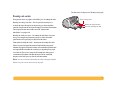 7
7
-
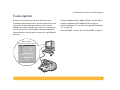 8
8
-
 9
9
-
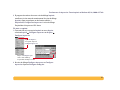 10
10
-
 11
11
-
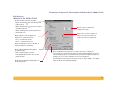 12
12
-
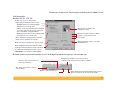 13
13
-
 14
14
-
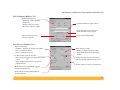 15
15
-
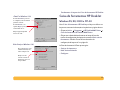 16
16
-
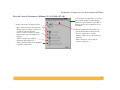 17
17
-
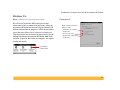 18
18
-
 19
19
-
 20
20
-
 21
21
-
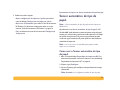 22
22
-
 23
23
-
 24
24
-
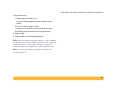 25
25
-
 26
26
-
 27
27
-
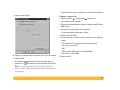 28
28
-
 29
29
-
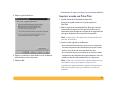 30
30
-
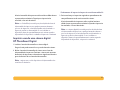 31
31
-
 32
32
-
 33
33
-
 34
34
-
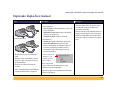 35
35
-
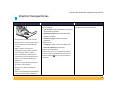 36
36
-
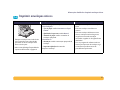 37
37
-
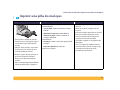 38
38
-
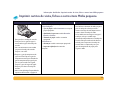 39
39
-
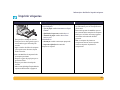 40
40
-
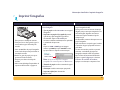 41
41
-
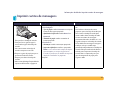 42
42
-
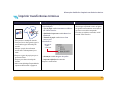 43
43
-
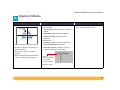 44
44
-
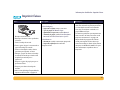 45
45
-
 46
46
-
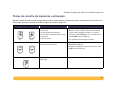 47
47
-
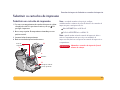 48
48
-
 49
49
-
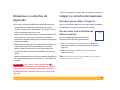 50
50
-
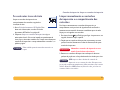 51
51
-
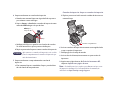 52
52
-
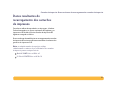 53
53
-
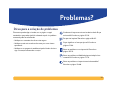 54
54
-
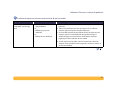 55
55
-
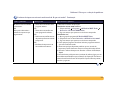 56
56
-
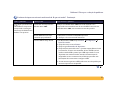 57
57
-
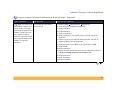 58
58
-
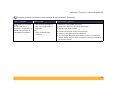 59
59
-
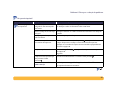 60
60
-
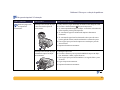 61
61
-
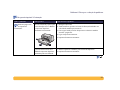 62
62
-
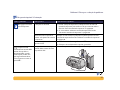 63
63
-
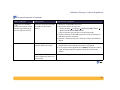 64
64
-
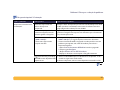 65
65
-
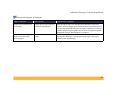 66
66
-
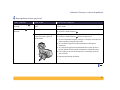 67
67
-
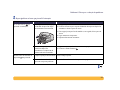 68
68
-
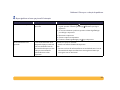 69
69
-
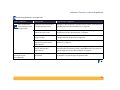 70
70
-
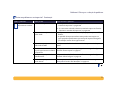 71
71
-
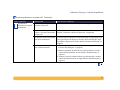 72
72
-
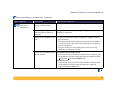 73
73
-
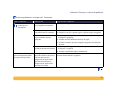 74
74
-
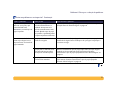 75
75
-
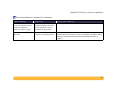 76
76
-
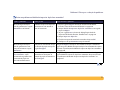 77
77
-
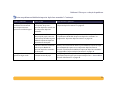 78
78
-
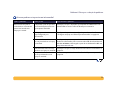 79
79
-
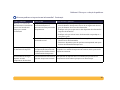 80
80
-
 81
81
-
 82
82
-
 83
83
-
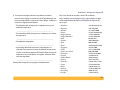 84
84
-
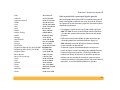 85
85
-
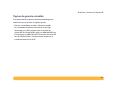 86
86
-
 87
87
-
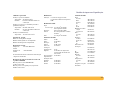 88
88
-
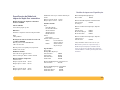 89
89
-
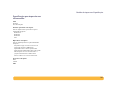 90
90
-
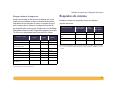 91
91
-
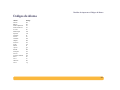 92
92
-
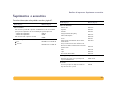 93
93
-
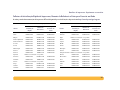 94
94
-
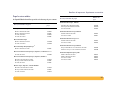 95
95
-
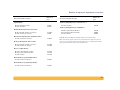 96
96
-
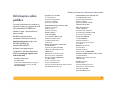 97
97
-
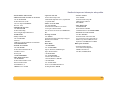 98
98
-
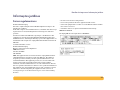 99
99
-
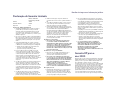 100
100
-
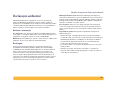 101
101
-
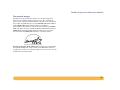 102
102
-
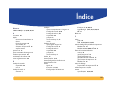 103
103
-
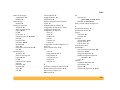 104
104
-
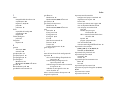 105
105
-
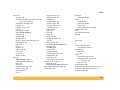 106
106
-
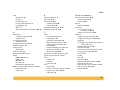 107
107
-
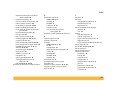 108
108
-
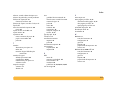 109
109
HP Deskjet 990c Printer series Guia de usuario
- Tipo
- Guia de usuario
Artigos relacionados
-
HP DESKJET 935C PRINTER Guia de usuario
-
HP Deskjet 950/952c Printer series Guia de usuario
-
HP Deskjet 990c Printer series Guia de usuario
-
HP Deskjet 990c Printer series Guia de referência
-
HP Deskjet 990c Printer series Guia de referência
-
HP Deskjet 350c Printer series Guia de usuario
-
HP Deskjet 990c Printer series Manual do proprietário
-
HP Deskjet 990c Printer series Guia de usuario
-
HP Deskjet 930/932c Printer series Guia de usuario
-
HP Deskjet 950/952c Printer series Guia de usuario