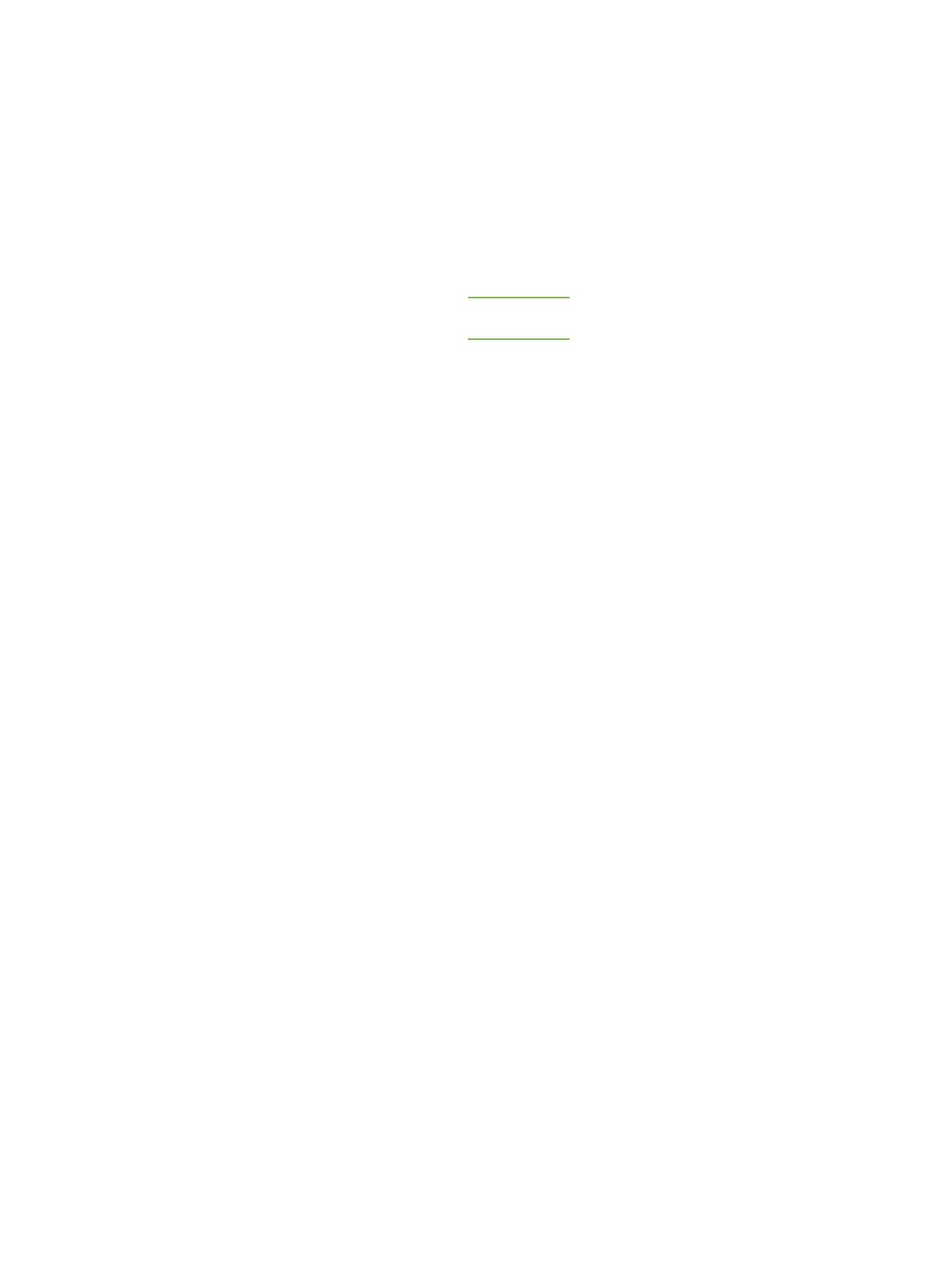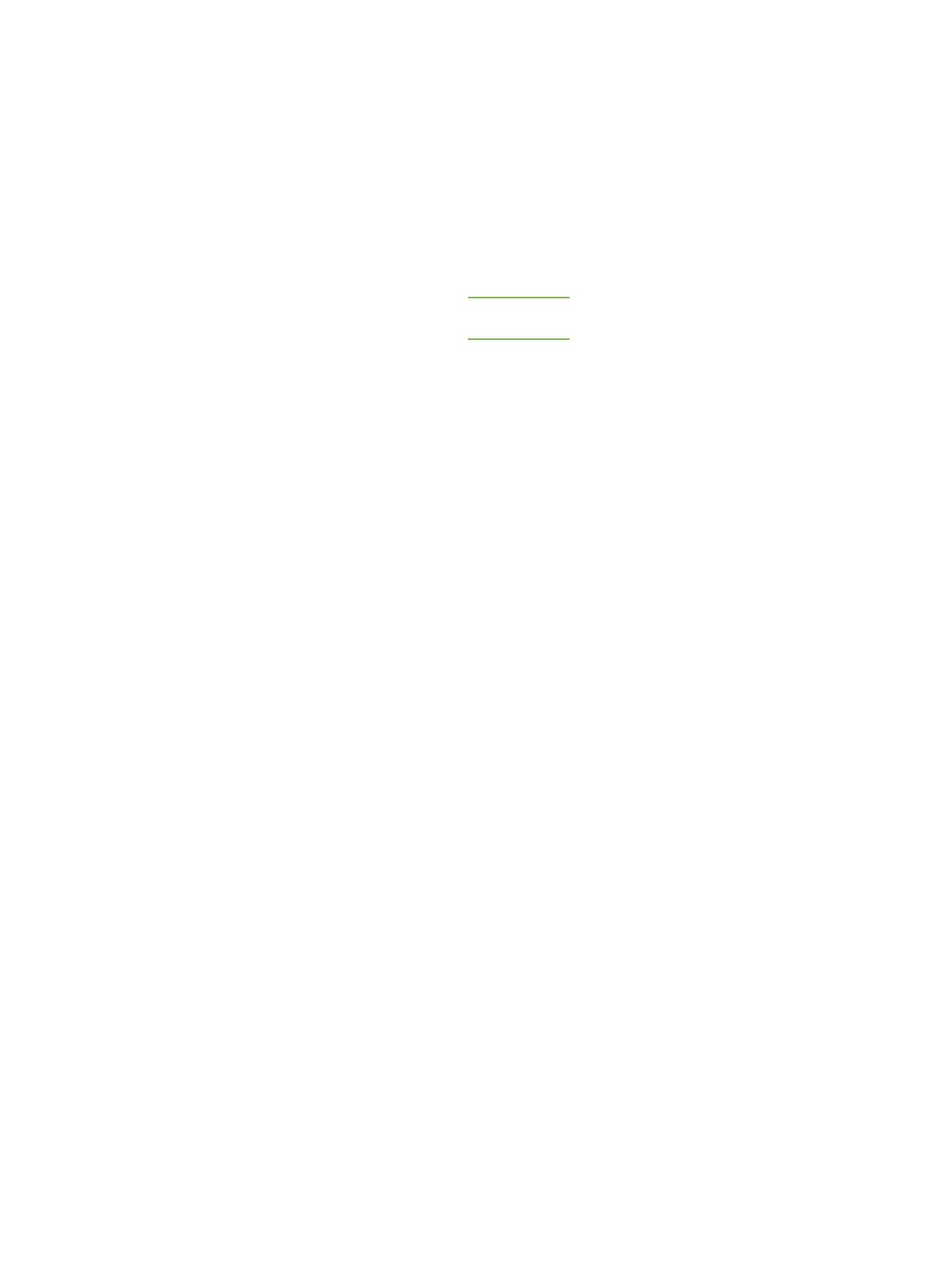
5 FRWW
● Informations requises durant la configuration
logicielle :
• Nom UNC (Universal Naming Convention) de
l’imprimante partagée
•Exemple :
\\nom_serveur\nompartage\chemin\nomfichier
Procédure d’installation :
1. Introduisez le CD livré avec l’imprimante. Le
programme d’installation du logiciel doit démarrer
sans assistance. Dans le cas contraire, naviguez
jusqu’au fichier setup.exe dans le répertoire
racine du CD et cliquez deux fois sur ce fichier.
2. Sélectionnez la langue d’affichage du programme
d’installation, puis acceptez le contrat de licence.
3. Dans l’écran Connexion d’imprimante,
sélectionnez Connectée via le réseau.
4. Dans l’écran Imprimantes trouvées, sélectionnez
l’imprimante à installer.
5. Dans l’écran Type d’installation, sélectionnez
Installation par défaut pour une installation
logicielle standard. Pour installer le minimum de
pilotes et de logiciels, sélectionnez Installation
minimale. Si vous voulez sélectionner le logiciel à
installer, sélectionnez Installation
personnalisée.
6. Dans l’écran Prêt pour l’installation, sélectionnez
Installer et laissez s’effectuer l’installation.
Définition manuelle d’une
adresse IP
L’imprimante peut automatiquement trouver une
adresse IP à partir de votre serveur BootP/DHCP de
réseau ou elle peut être configurée à partir du logiciel.
Toutefois, si vous voulez attribuer une adresse IP
particulière à votre imprimante, vous pouvez définir
manuellement l’adresse IP via le panneau de
commande de l’imprimante.
1. Appuyez sur le bouton Menu du panneau de
commande de l’imprimante et accédez au menu
JETDIRECT. Généralement, vous devez
sélectionner le menu CONFIGURATION
PERIPHERIQUE, puis le menu E/S et enfin le
menu JETDIRECT.
2. Dans le menu JETDIRECT, sélectionnez TCP/IP,
MÉTHODE CONFIG., puis MANUEL. L’option
PARAM MANUELS est ajoutée au menu TCP/IP.
3. Utilisez le menu PARAM MANUELS et les
touches du panneau de commande pour définir
les valeurs suivantes : ADRESSE IP, MASQ
SOUS-RÉSEAU, PASSERELLE DÉF.,
SERVEUR SYSLOG et DÉLAI INACTIVITÉ.
Création d’un port d’imprimante
lorsque l’imprimante n’est pas
connectée au réseau
Remarque Cette fonction est uniquement prise en
charge sur un réseau IP.
Pour créer un port d’imprimante lorsque l’imprimante
n’est pas connectée au réseau mais le sera par la
suite, ayez les informations suivantes à portée de
la main :
● Nom ou adresse IP de l’imprimante
● Nom du port
● Type de périphérique
Procédure d’installation :
1. Introduisez le CD livré avec l’imprimante. Le
programme d’installation du logiciel doit démarrer
sans assistance. Dans le cas contraire, naviguez
jusqu’au fichier setup.exe dans le répertoire
racine du CD et cliquez deux fois sur ce fichier.
2. Sélectionnez la langue d’affichage du programme
d’installation, puis acceptez le contrat de licence.
3. Dans l’écran Connexion d’imprimante,
sélectionnez Connectée via le réseau.
4. Laissez le logiciel trouver une imprimante sur le
réseau. Lorsque la boîte de dialogue Imprimante
non trouvée s’affiche, sélectionnez Suivant.
Choisissez Entrer les paramètres d’une
imprimante ne se trouvant pas sur le réseau, puis
sélectionnez Suivant. Dans l’écran Paramètres de
l’imprimante, identifiez l’imprimante en spécifiant
une adresse IP ou matérielle.
5. Dans l’écran Définition du nom du port,
sélectionnez le nom du port ou utilisez le nom
par défaut.
6. Dans l’écran Nom de l’imprimante, donnez à
l’imprimante un nom à utiliser dans le dossier
Imprimantes.
7. Si vous partagez l’imprimante avec d’autres PC
qui exécutent un système d’exploitation différent
de celui du PC que vous utilisez, ajoutez ces
pilotes dans l’écran Prise en charge du pilote
client après l’installation de l’imprimante.