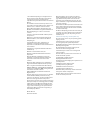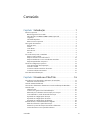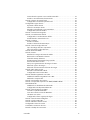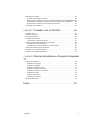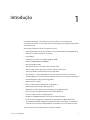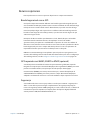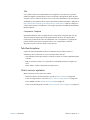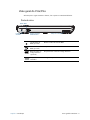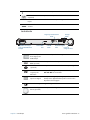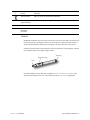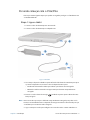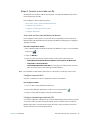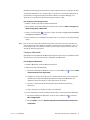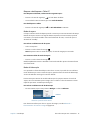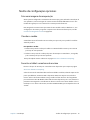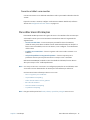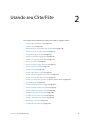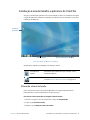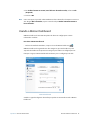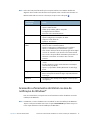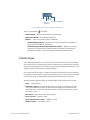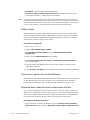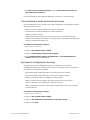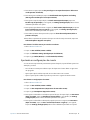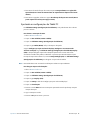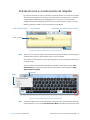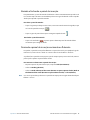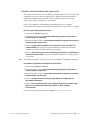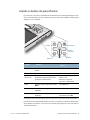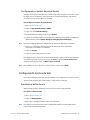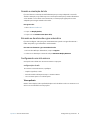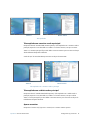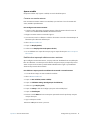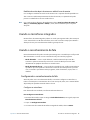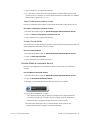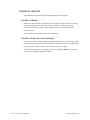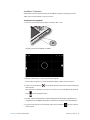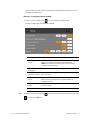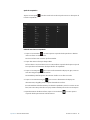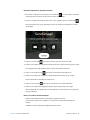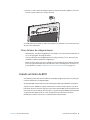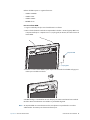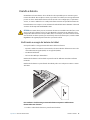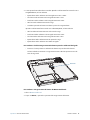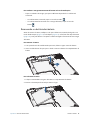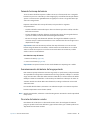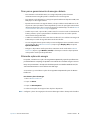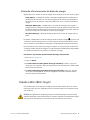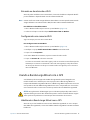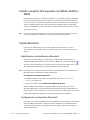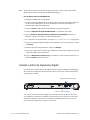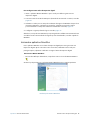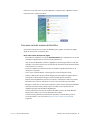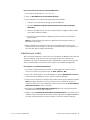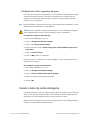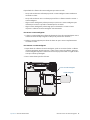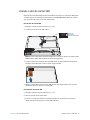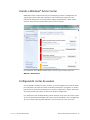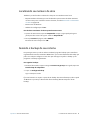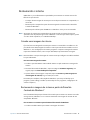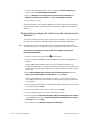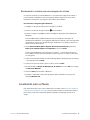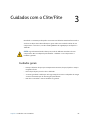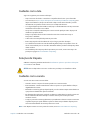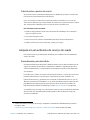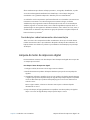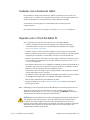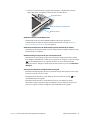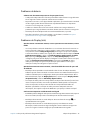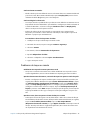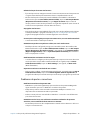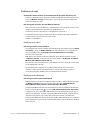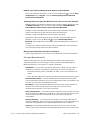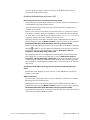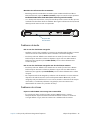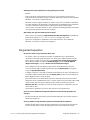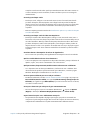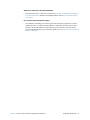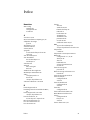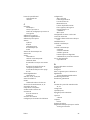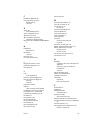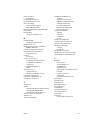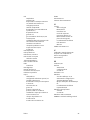C5te/F5te Modelo do
Tablet PC CFT-003
Guia do Usuário

© 2013 Motion Computing, Inc. All rights reserved.
This document contains information protected by
copyright. No part of this document may be
reproduced in any form without written consent from
Motion.
The information in this document is provided “as is”
and is subject to change without notice. Motion is not
liable for errors or omissions in this document.
Motion, Motion Computing, View Anywhere, and
QuickNav are trademarks or registered trademarks of
Motion Computing, Inc. in the U.S.A. and other
countries.
Acrobat is a registered trademark of Adobe Systems
Incorporated.
Bluetooth is a registered trademark owned by the
Bluetooth SIG, Inc., U.S.A. and licensed to Motion
Computing, Inc.
Intel, Intel Atom, Core, vPro, and Centrino are
trademarks or registered trademarks of Intel
Corporation or its subsidiaries in the United States and
other countries.
Computrace is a registered trademark of Absolute
Software Corp.
OmniPass is a trademark of Softex, Inc.
Realtek is a trademark of Realtek Semiconductor
Corporation.
Microsoft, Windows, and Windows Journal are
trademarks or registered trademarks of Microsoft
Corporation in the United States and/or other
countries.
Qualcomm, Gobi, and Gobi 3000 are trademarks or
registered trademarks of Qualcomm Incorporated.
Wi-Fi is a registered trademark of the Wi-Fi Alliance.
HDMI, the HDMI logo, and High-Definition Multimedia
Interface are trademarks of HDMI Licensing LLC in the
United States and other countries.
AMI and AMI Aptio are trademarks of American
Megatrends, Inc.
End users may not loan, rent, lease, lend, or otherwise
transfer the CDs or DVDs provided for recovery
purposes to another user, except as permitted in the
End User License Agreement for such product.
This product incorporates copy protection technology
that is protected by U.S. and foreign patents, including
patent numbers 5,315,448 and 6,836,549, and other
intellectual property rights. The use of Macrovision's
copy protection technology in the product must be
authorized by Macrovision. Reverse engineering or
disassembly is prohibited.
Motion Computing, Inc. has made every effort to
identify trademarked properties and owners on this
page. All brands and product names used in this
document are for identification purposes only and
may be trademarks or registered trademarks of their
respective companies.
The warranties for Motion products are set forth in the
express limited warranty statements accompanying
such products. Nothing in this document constitutes
an additional warranty.
The Motion Computing products and services may be
covered by one or more patent-protected inventions.
Additional patents may also be pending. For more
information, see
www.motioncomputing.com/info/patents.asp.
The end user may access only one operating system
language version.
L'utilisateur final ne peut accéder qu'à une seule
version linguistique du système d'exploitation.
Der Endbenutzer darf nur auf eine Sprachversion des
Betriebssystems zugreifen.
De eindgebruiker heeft slechts toegang tot één
taalversie van het besturingssysteem.
L'utente finale può accedere a una sola lingua del
sistema operativo.
El usuario final sólo podrá acceder a una versión de
idioma del sistema operativo.
Loppukäyttäjä voi käyttää vain yhtä
käyttöjärjestelmän kieliversiota.
Användaren har endast tillgång till en språkversion av
operativsystemet.
Slutbrugeren har kun adgang til ét af
operativsystemets sprogversioner.
Sluttbruker kan aksessere kun én av
operativsystemets språkversjoner.
O utilizador final pode alcançar somente uma versão
de língua do sistema de exploração.
O usuário final pode acessar apenas uma versão de
idioma do sistema operacional.
Modelo CFT-003
PN 024-02-0396-A00

Conteúdo iii
Conteúdo
Capítulo 1 Introdução. . . . . . . . . . . . . . . . . . . . . . . . . . . . . . .1
Recursos opcionais . . . . . . . . . . . . . . . . . . . . . . . . . . . . . . . . . . . . . . . . . . . . . . . . . . . . . . . . . . . . . . 2
Banda larga móvel com o GPS . . . . . . . . . . . . . . . . . . . . . . . . . . . . . . . . . . . . . . . . . . . . . . . . 2
GPS separado com WAAS, EGNOS e MSAS (opcional) . . . . . . . . . . . . . . . . . . . . . . . . . . 2
Segurança . . . . . . . . . . . . . . . . . . . . . . . . . . . . . . . . . . . . . . . . . . . . . . . . . . . . . . . . . . . . . . . . . . . 2
Tela View Anywhere . . . . . . . . . . . . . . . . . . . . . . . . . . . . . . . . . . . . . . . . . . . . . . . . . . . . . . . . . . 3
Outros recursos opcionais . . . . . . . . . . . . . . . . . . . . . . . . . . . . . . . . . . . . . . . . . . . . . . . . . . . . 3
Visão geral do C5te/F5te. . . . . . . . . . . . . . . . . . . . . . . . . . . . . . . . . . . . . . . . . . . . . . . . . . . . . . . . . 4
Parte de cima . . . . . . . . . . . . . . . . . . . . . . . . . . . . . . . . . . . . . . . . . . . . . . . . . . . . . . . . . . . . . . . . 4
Frente. . . . . . . . . . . . . . . . . . . . . . . . . . . . . . . . . . . . . . . . . . . . . . . . . . . . . . . . . . . . . . . . . . . . . . . . 5
Lado direito . . . . . . . . . . . . . . . . . . . . . . . . . . . . . . . . . . . . . . . . . . . . . . . . . . . . . . . . . . . . . . . . . . 6
Parte de trás. . . . . . . . . . . . . . . . . . . . . . . . . . . . . . . . . . . . . . . . . . . . . . . . . . . . . . . . . . . . . . . . . . 7
Caneta . . . . . . . . . . . . . . . . . . . . . . . . . . . . . . . . . . . . . . . . . . . . . . . . . . . . . . . . . . . . . . . . . . . . . . . 8
Por onde começar com o C5te/F5te . . . . . . . . . . . . . . . . . . . . . . . . . . . . . . . . . . . . . . . . . . . . . . 9
Etapa 1: Ligue o tablet . . . . . . . . . . . . . . . . . . . . . . . . . . . . . . . . . . . . . . . . . . . . . . . . . . . . . . . . 9
Etapa 2: Conecte a uma rede sem fio.. . . . . . . . . . . . . . . . . . . . . . . . . . . . . . . . . . . . . . . . . 10
Etapa 3: Familiarize-se com seu Tablet PC C5te/F5te . . . . . . . . . . . . . . . . . . . . . . . . . . 12
Etapa 4: Quando fizer uma pausa . . . . . . . . . . . . . . . . . . . . . . . . . . . . . . . . . . . . . . . . . . . . 12
Tarefas de configuração opcionais . . . . . . . . . . . . . . . . . . . . . . . . . . . . . . . . . . . . . . . . . . . . . . 14
Criar uma imagem de recuperação. . . . . . . . . . . . . . . . . . . . . . . . . . . . . . . . . . . . . . . . . . . 14
Prender o cordão . . . . . . . . . . . . . . . . . . . . . . . . . . . . . . . . . . . . . . . . . . . . . . . . . . . . . . . . . . . 14
Conectar o tablet a uma base de encaixe . . . . . . . . . . . . . . . . . . . . . . . . . . . . . . . . . . . . . 14
Conectar o tablet a um monitor. . . . . . . . . . . . . . . . . . . . . . . . . . . . . . . . . . . . . . . . . . . . . . 15
Para obter mais informações. . . . . . . . . . . . . . . . . . . . . . . . . . . . . . . . . . . . . . . . . . . . . . . . . . . . 15
Capítulo 2 Usando seu C5te/F5te . . . . . . . . . . . . . . . . . . .16
Introdução à área de trabalho e aplicativos do C5te/F5te . . . . . . . . . . . . . . . . . . . . . . . . 17
Alterando a barra de tarefas . . . . . . . . . . . . . . . . . . . . . . . . . . . . . . . . . . . . . . . . . . . . . . . . . 17
Usando o Motion Dashboard . . . . . . . . . . . . . . . . . . . . . . . . . . . . . . . . . . . . . . . . . . . . . . . . . . . 18
Acessando as ferramentas do Motion na área de notificação do Windows® . . . . . . . 19
Usando toque . . . . . . . . . . . . . . . . . . . . . . . . . . . . . . . . . . . . . . . . . . . . . . . . . . . . . . . . . . . . . . . . . . 20
Calibrar toque . . . . . . . . . . . . . . . . . . . . . . . . . . . . . . . . . . . . . . . . . . . . . . . . . . . . . . . . . . . . . . . 21
Como usar os gestos com a tela multitoque . . . . . . . . . . . . . . . . . . . . . . . . . . . . . . . . . . 21
Alterando para a abertura com um toque para o toque . . . . . . . . . . . . . . . . . . . . . . . 21
Personalizando o modo de entrada com toque . . . . . . . . . . . . . . . . . . . . . . . . . . . . . . 22
Ajustando as configurações de toque . . . . . . . . . . . . . . . . . . . . . . . . . . . . . . . . . . . . . . . . 22
Ajustando as configurações da caneta . . . . . . . . . . . . . . . . . . . . . . . . . . . . . . . . . . . . . . . 23
Ajustando as configurações do Tablet PC. . . . . . . . . . . . . . . . . . . . . . . . . . . . . . . . . . . . . 24
Entrada de texto e reconhecimento de caligrafia . . . . . . . . . . . . . . . . . . . . . . . . . . . . . . . . 25
Abrindo e fechando o painel de inserção . . . . . . . . . . . . . . . . . . . . . . . . . . . . . . . . . . . . . 26
Deixando o painel de inserção encaixado ou flutuante. . . . . . . . . . . . . . . . . . . . . . . . 26
Inserindo números com o painel de números . . . . . . . . . . . . . . . . . . . . . . . . . . . . . . . . 27

Conteúdo iv
Inserindo teclas especiais com o teclado estendido . . . . . . . . . . . . . . . . . . . . . . . . . . . 27
Usando o reconhecimento de manuscrito . . . . . . . . . . . . . . . . . . . . . . . . . . . . . . . . . . . . 28
Usando os botões do painel frontal . . . . . . . . . . . . . . . . . . . . . . . . . . . . . . . . . . . . . . . . . . . . . 29
Configurando os botões do painel frontal . . . . . . . . . . . . . . . . . . . . . . . . . . . . . . . . . . . . 30
Configurando opções da tela . . . . . . . . . . . . . . . . . . . . . . . . . . . . . . . . . . . . . . . . . . . . . . . . . . . 30
Ajustando o brilho da tela . . . . . . . . . . . . . . . . . . . . . . . . . . . . . . . . . . . . . . . . . . . . . . . . . . . 30
Girando a orientação da tela . . . . . . . . . . . . . . . . . . . . . . . . . . . . . . . . . . . . . . . . . . . . . . . . . 31
Ativando ou desativando o giro automático. . . . . . . . . . . . . . . . . . . . . . . . . . . . . . . . . . 31
Configurando uma tela externa . . . . . . . . . . . . . . . . . . . . . . . . . . . . . . . . . . . . . . . . . . . . . . 31
Usando os microfones integrados. . . . . . . . . . . . . . . . . . . . . . . . . . . . . . . . . . . . . . . . . . . . . . . 34
Usando o reconhecimento de fala . . . . . . . . . . . . . . . . . . . . . . . . . . . . . . . . . . . . . . . . . . . . . . 34
Configurando o reconhecimento de fala . . . . . . . . . . . . . . . . . . . . . . . . . . . . . . . . . . . . . 34
Usando ditado e comandos de voz. . . . . . . . . . . . . . . . . . . . . . . . . . . . . . . . . . . . . . . . . . . 35
Usando as câmeras . . . . . . . . . . . . . . . . . . . . . . . . . . . . . . . . . . . . . . . . . . . . . . . . . . . . . . . . . . . . . 36
Usando a webcam. . . . . . . . . . . . . . . . . . . . . . . . . . . . . . . . . . . . . . . . . . . . . . . . . . . . . . . . . . . 36
Usando a câmera de documentação . . . . . . . . . . . . . . . . . . . . . . . . . . . . . . . . . . . . . . . . . 36
Usando o leitor de código de barras. . . . . . . . . . . . . . . . . . . . . . . . . . . . . . . . . . . . . . . . . . . . . 41
Tipos de códigos de barras suportados. . . . . . . . . . . . . . . . . . . . . . . . . . . . . . . . . . . . . . . 41
Dicas do leitor de código de barras. . . . . . . . . . . . . . . . . . . . . . . . . . . . . . . . . . . . . . . . . . . 42
Usando um leitor de RFID. . . . . . . . . . . . . . . . . . . . . . . . . . . . . . . . . . . . . . . . . . . . . . . . . . . . . . . 42
Usando a bateria . . . . . . . . . . . . . . . . . . . . . . . . . . . . . . . . . . . . . . . . . . . . . . . . . . . . . . . . . . . . . . . 44
Verificando a energia da bateria do tablet . . . . . . . . . . . . . . . . . . . . . . . . . . . . . . . . . . . . 44
Removendo e substituindo a bateria . . . . . . . . . . . . . . . . . . . . . . . . . . . . . . . . . . . . . . . . . 46
Fazendo hotswap da bateria . . . . . . . . . . . . . . . . . . . . . . . . . . . . . . . . . . . . . . . . . . . . . . . . . 47
Armazenamento de bateria de longo período . . . . . . . . . . . . . . . . . . . . . . . . . . . . . . . . 47
Descarte de baterias usadas . . . . . . . . . . . . . . . . . . . . . . . . . . . . . . . . . . . . . . . . . . . . . . . . . 47
Dicas para o gerenciamento de energia e bateria . . . . . . . . . . . . . . . . . . . . . . . . . . . . . 48
Alterando o plano de energia . . . . . . . . . . . . . . . . . . . . . . . . . . . . . . . . . . . . . . . . . . . . . . . . 48
Alterando o funcionamento do botão de energia. . . . . . . . . . . . . . . . . . . . . . . . . . . . . 49
Usando o Wi-Fi (802.11a/g/n) . . . . . . . . . . . . . . . . . . . . . . . . . . . . . . . . . . . . . . . . . . . . . . . . . . . 49
Ativando ou desativando o Wi-Fi. . . . . . . . . . . . . . . . . . . . . . . . . . . . . . . . . . . . . . . . . . . . . 50
Configurando uma conexão Wi-Fi. . . . . . . . . . . . . . . . . . . . . . . . . . . . . . . . . . . . . . . . . . . . 50
Usando a Banda Larga Móvel com o GPS . . . . . . . . . . . . . . . . . . . . . . . . . . . . . . . . . . . . . . . . 50
Habilitando a Banda Larga Móvel com o GPS . . . . . . . . . . . . . . . . . . . . . . . . . . . . . . . . . 50
Utilizando o receptor GPS. . . . . . . . . . . . . . . . . . . . . . . . . . . . . . . . . . . . . . . . . . . . . . . . . . . . 51
Usando o Gerenciador de Conexões . . . . . . . . . . . . . . . . . . . . . . . . . . . . . . . . . . . . . . . . . . . . 51
Usando o receptor GPS separado com WAAS, EGNOS e MSAS. . . . . . . . . . . . . . . . . . . . 52
Usando Bluetooth . . . . . . . . . . . . . . . . . . . . . . . . . . . . . . . . . . . . . . . . . . . . . . . . . . . . . . . . . . . . . . 52
Habilitando ou desabilitando o Bluetooth . . . . . . . . . . . . . . . . . . . . . . . . . . . . . . . . . . . . 52
Configurando um dispositivo Bluetooth. . . . . . . . . . . . . . . . . . . . . . . . . . . . . . . . . . . . . . 52
Usando o leitor de impressão digital . . . . . . . . . . . . . . . . . . . . . . . . . . . . . . . . . . . . . . . . . . . . 53
Iniciando o aplicativo OmniPass . . . . . . . . . . . . . . . . . . . . . . . . . . . . . . . . . . . . . . . . . . . . . 54
Criar uma conta de usuário do OmniPass. . . . . . . . . . . . . . . . . . . . . . . . . . . . . . . . . . . . . 55
Substitua suas senhas . . . . . . . . . . . . . . . . . . . . . . . . . . . . . . . . . . . . . . . . . . . . . . . . . . . . . . . 56
Configurando a forte segurança de logon . . . . . . . . . . . . . . . . . . . . . . . . . . . . . . . . . . . . 57
Usando o leitor de cartão inteligente. . . . . . . . . . . . . . . . . . . . . . . . . . . . . . . . . . . . . . . . . . . . 57
Usando o slot do cartão SIM . . . . . . . . . . . . . . . . . . . . . . . . . . . . . . . . . . . . . . . . . . . . . . . . . . . . 59
Usando o Windows® Action Center. . . . . . . . . . . . . . . . . . . . . . . . . . . . . . . . . . . . . . . . . . . . . . 60
Configurando contas de usuário . . . . . . . . . . . . . . . . . . . . . . . . . . . . . . . . . . . . . . . . . . . . . . . . 60
Localizando seu número de série . . . . . . . . . . . . . . . . . . . . . . . . . . . . . . . . . . . . . . . . . . . . . . . 61
Fazendo o backup de seu sistema. . . . . . . . . . . . . . . . . . . . . . . . . . . . . . . . . . . . . . . . . . . . . . . 61

Conteúdo v
Restaurando o sistema . . . . . . . . . . . . . . . . . . . . . . . . . . . . . . . . . . . . . . . . . . . . . . . . . . . . . . . . . 62
Criando uma imagem do sistema . . . . . . . . . . . . . . . . . . . . . . . . . . . . . . . . . . . . . . . . . . . . 62
Restaurando a imagem do sistema a partir do Painel de Controle do Windows®62
Restaurando sua imagem do sistema caso não consiga iniciar o Windows® 7 . . 63
Restaurando o sistema sem uma imagem do sistema . . . . . . . . . . . . . . . . . . . . . . . . . 64
Localizando outro software . . . . . . . . . . . . . . . . . . . . . . . . . . . . . . . . . . . . . . . . . . . . . . . . . . . . . 64
Capítulo 3 Cuidados com o C5te/F5te . . . . . . . . . . . . . .65
Cuidados gerais . . . . . . . . . . . . . . . . . . . . . . . . . . . . . . . . . . . . . . . . . . . . . . . . . . . . . . . . . . . . . . . . 65
Cuidados com a tela . . . . . . . . . . . . . . . . . . . . . . . . . . . . . . . . . . . . . . . . . . . . . . . . . . . . . . . . . . . . 66
Soluções de limpeza. . . . . . . . . . . . . . . . . . . . . . . . . . . . . . . . . . . . . . . . . . . . . . . . . . . . . . . . . . . . 66
Cuidados com a caneta . . . . . . . . . . . . . . . . . . . . . . . . . . . . . . . . . . . . . . . . . . . . . . . . . . . . . . . . . 66
Substituindo as pontas da caneta . . . . . . . . . . . . . . . . . . . . . . . . . . . . . . . . . . . . . . . . . . . . 67
Limpeza em um ambiente de serviços de saúde . . . . . . . . . . . . . . . . . . . . . . . . . . . . . . . . . 67
Procedimentos para desinfetar . . . . . . . . . . . . . . . . . . . . . . . . . . . . . . . . . . . . . . . . . . . . . . 67
Considerações sobre treinamento e documentação . . . . . . . . . . . . . . . . . . . . . . . . . . 68
Limpeza do leitor de impressão digital . . . . . . . . . . . . . . . . . . . . . . . . . . . . . . . . . . . . . . . . . . 68
Cuidados com a bateria do tablet . . . . . . . . . . . . . . . . . . . . . . . . . . . . . . . . . . . . . . . . . . . . . . . 69
Viajando com o C5te/F5teTablet PC . . . . . . . . . . . . . . . . . . . . . . . . . . . . . . . . . . . . . . . . . . . . . 69
Capítulo 4 Solução de problemas e Perguntas frequentes
70
Solução de problemas . . . . . . . . . . . . . . . . . . . . . . . . . . . . . . . . . . . . . . . . . . . . . . . . . . . . . . . . . . 70
Problemas de energia . . . . . . . . . . . . . . . . . . . . . . . . . . . . . . . . . . . . . . . . . . . . . . . . . . . . . . . 70
Problemas de bateria . . . . . . . . . . . . . . . . . . . . . . . . . . . . . . . . . . . . . . . . . . . . . . . . . . . . . . . . 72
Problemas de Display (tela) . . . . . . . . . . . . . . . . . . . . . . . . . . . . . . . . . . . . . . . . . . . . . . . . . . 72
Problemas de toque ou caneta. . . . . . . . . . . . . . . . . . . . . . . . . . . . . . . . . . . . . . . . . . . . . . . 73
Problemas de portas e conectores . . . . . . . . . . . . . . . . . . . . . . . . . . . . . . . . . . . . . . . . . . . 74
Problemas de rede . . . . . . . . . . . . . . . . . . . . . . . . . . . . . . . . . . . . . . . . . . . . . . . . . . . . . . . . . . 75
Problemas de áudio . . . . . . . . . . . . . . . . . . . . . . . . . . . . . . . . . . . . . . . . . . . . . . . . . . . . . . . . . 78
Problemas do sistema . . . . . . . . . . . . . . . . . . . . . . . . . . . . . . . . . . . . . . . . . . . . . . . . . . . . . . . 78
Perguntas frequentes. . . . . . . . . . . . . . . . . . . . . . . . . . . . . . . . . . . . . . . . . . . . . . . . . . . . . . . . . . . 79
Índice . . . . . . . . . . . . . . . . . . . . . . . . . . . . . . . . . . . . . . . . . . . . .81

Capítulo 1 Introdução 1
Introdução
1
Os Tablet PCs da Motion® C5te/F5te são robustos, poderosos e fornecem poder
computacional sólido e uma variedade de recursos integrados para permitir qualquer fluxo
de trabalho móvel.
Os C5te/F5te Tablet PCs incluem os seguintes recursos:
• Processadores Intel® Core™ i3, i5, ou i7 vPro™ (o processador i7 inclui a tecnologia Intel vPro™)
• Windows® 7 Professional (32 bits ou 64 bits)
• Porta USB 3.0
• mSATA SSD com recursos de 64GB, 128GB ou 256GB
• Memória SDRAM DDR3L de 1600MHz
• Intel® HD Graphics 4000
• XGA TFT LCD de 10,4" com 1024 × 768 resolução nativa
• Vidro Corning® Gorilla® para maior resistência da tela contra danos
• Tecnologia de tela com retroiluminação por LED+ AFFS
• Entrada dupla — caneta digitalizadora e recurso de toque capacitivo de 10 pontos
• Tela View Anywhere® para visualização otimizada em todas as condições de iluminação*
• Intel Display Power Saving Technology (DPST)
• Bateria com troca rápida
• Wi-Fi® de 802.11a/b/g/n e Bluetooth® 4.0 integrados
• Banda larga móvel e receptor GPS integrados*
• Webcam de 1.3 MP e câmera de documentação de 3.0 MP integradas*
• Leitor de impressão digital integrado com software OmniPass
• Leitor de código de barras 1D/2D integrado*
• HF RFID de 13.56MHz integrado com recurso de leitura/gravação*
• Leitor de cartão inteligente*; compatível com ISO 7816 PC/SC, EMV2 2000 nível 1
• Trusted Platform Module (TPM) para segurança baseada em hardware e Computrace®
Complete opcional, que permite identificar seu Tablet PC em caso de perda ou roubo.
*Recursos opcionais estão disponíveis ao comprar seu tablet.

Capítulo 1 Introdução Recursos opcionais 2
Recursos opcionais
Esta seção descreve os recursos opcionais disponíveis ao comprar seu C5te/F5te.
Banda larga móvel com o GPS
Você pode comprar um C5te/F5te Tablet PC com banda larga móvel integrada opcional
com um módulo de GPS que permite conexão com uma variedade de redes de banda larga
móvel para enviar e receber dados sem fio. Normalmente, é possível usar a banda larga
móvel em qualquer lugar onde é possível usar o telefone celular. A banda larga móvel é
baseada na tecnologia de rede celular, portanto, é possível usar em mais lugares do que
outras tecnologias sem fio.
O receptor de GPS usa satélites para determinar o local, altitude, direção e velocidade
horizontal atuais do C5te/F5te. O recurso de ampliação usa sinais de satélites
geoestacionários para aprimorar a confiabilidade e a precisão dos sinais dos satélites de
GPS. Não é necessária uma conexão de rede ou uma conta com uma operadora de rede de
banda larga móvel para usar o receptor GPS. Você pode usá-lo com seus aplicativos de
mapeamento favoritos para encontrar a localização atual e a desejada.
O Motion Connection Manager é um aplicativo que você pode usar para gerenciar suas
conexões de banda larga móvel e rede de GPS. Para obter informações sobre a configuração
da banda larga móvel, consulte Configurar a banda larga móvel com GPS na página 10.
GPS separado com WAAS, EGNOS e MSAS (opcional)
Seu tablet pode ter um módulo de sistema de posicionamento global (GPS) separado
integrado com suporte para o Sistema de Ampliação de Longa Distância (WAAS) para maior
precisão nos Estados Unidos; Serviço Europeu de Sobreposição de Navegação
Geoestacionária (EGNOS) para maior precisão na Europa; e Sistema de Ampliação de
Satélite Multifuncional (MSAS) para maior precisão no Japão. O sistema de Ampliação
adequado será detectado com base no seu local. Nenhuma seleção especial é necessária.
Segurança
Seu C5t/F5t inclui vários recursos que podem ser usados para aumentar a segurança dos
dados e servir de base para tecnologias complementares de segurança. Os principais
recursos de segurança incluem o BIOS protegido por senha, controle de rede, o software de
rastreamento opcional Computrace® Complete, leitor de impressão digital, Dashboard
Security Center e TPM (Trusted Platform Module) 1.2.

Capítulo 1 Introdução Recursos opcionais 3
TPM
Com o TPM e o Infineon Security Platform Tools integrados, é possível criar e gerenciar
certificados digitais, autenticação de usuário e dispositivo, criptografia de dados de disco
completo e acesso restrito à rede. Esses recursos são mais comumente usados em empresas
e habilitados pelo administrador do sistema. Para fazer o download e instalar o TPM, acesse
http://www.motioncomputing.com/support/driver_download.asp, selecione o link para o
sistema operacional do seu Tablet PC e role a página para baixo até (TPM) Trusted Platform
Module Software.
Computrace® Complete
O C5te/F5te Tablet PC pode ser adquirido com o Computrace® Complete opcional, que
oferece proteção de dados aprimorada, gerenciamento de ativos de TI aprimorado e
recuperação gerenciada de roubo de computador. Com o Computrace, as organizações
podem monitorar, gerenciar e assegurar todos os seus computadores, incluindo
dispositivos móveis e remotos, dentro ou fora da rede.
Tela View Anywhere
A opção de tela View Anywhere melhora os ambientes de visualização externa e
visualização clara e inclui todos os recursos da tela padrão, além de:
• Uma camada protetora que melhora o contraste na luz do sol e reduz significativamente
o reflexo.
• Melhor contraste na luz do sol, o que melhora a visibilidade em diversos ângulos de
visão.
• Menor reflexo e melhor eficiência de passagem de luz.
Outros recursos opcionais
Outros C5te/F5te recursos opcionais incluem:
• Webcam e câmeras de documentação. Consulte Usando as câmeras na página 36.
• Leitor de código de barras. Consulte Usando o leitor de código de barras na página 41.
• Leitor de RFID. Consulte Usando um leitor de RFID na página 42.
• Leitor de cartão inteligente. Consulte Usando o leitor de cartão inteligente na página 57.

Capítulo 1 Introdução Visão geral do C5te/F5te 4
Visão geral do C5te/F5te
As ilustrações a seguir mostram os botões, slots e portas no C5te/F5te Tablet PC.
Parte de cima
Luz de status do
RFID (opcional)
Mostra o status do leitor do RFID.
Botão do leitor do
RFID (opcional)
Use para iniciar o leitor do RFID.
Botão do leitor do
código de barras
(opcional)
Use para iniciar o leitor do código de barras.
Tampa do
ventilador
Protege o conjunto do ventilador.
Código de barras
Botão RFID
botão do leitor
Luz de status
Tampa do ventilador
do RFID

Capítulo 1 Introdução Visão geral do C5te/F5te 5
Frente
Botão de Função Ativa a função secundária dos outros botões.
Botão Dashboard Abre o Motion Dashboard.
Botões direcionais Use para navegação básica. Equivalente às teclas de direção
em um teclado. O botão do centro é equivalente à tecla
Enter.
Botão A Configura uma ação personalizada.
Botão B Configura uma ação personalizada.
Indicador da
bateria
Mostra o status da bateria.
Botões direcionais
Botão Dashboard
Botão A
Botão B
Indicador da bateria
Conector de encaixe
Microfones
Botão de Função
Webcam
Tela sensível ao toque

Capítulo 1 Introdução Visão geral do C5te/F5te 6
Lado direito
Microfones Grava sons e serve para reconhecimento de fala.
Webcam
(opcional)
Uso para comunicação de vídeo baseada na Web.
Tela sensível ao
toque
Use o dedo ou a caneta para navegar no tablet.
Conector de
encaixe
Conecte-se a uma C5te/F5te base de encaixe.
Porta do adaptador
de energia, porta
USB e tampa
Conecte o adaptador de energia.
Área da antena
RFID (opcional)
Zona para leitura de etiquetas RFID.
Botão Câmera
(opcional)
Use para ativar a câmera de documentação integrada.
Botão de
Segurança do
Windows®
Use para fazer login ou bloquear o tablet. Equivalente a
Ctrl+Alt+Del em um teclado.
Leitor de
impressão digital
Lê impressões digitais para segurança adicional. O leitor
de impressão digital também pode ser usado como
dispositivo de navegação.
Botão de energia Liga e desliga o tablet.
Leitor do código de
barras (opcional)
Lê etiquetas de código de barras 1D e 2D.
Adaptador de energia
porta, porta USB 2.0/3.0,
Câmera
botão
Impressão digital
leitor
Leitor de
Segurança do Windows®
botão
Energia
botão
Antena RFID
área
e tampa
código de arras

Capítulo 1 Introdução Visão geral do C5te/F5te 7
Parte de trás
Ponto de
amarração
Prende o compartimento da caneta.
Suporte da caneta Usado para armazenar a caneta quando não estiver em uso.
Tampa do
ventilador
Protege o conjunto do ventilador.
Lentes da câmera
(opcional)
Captura as imagens na unidade de disco rígido.
Luz da câmera
(opcional)
Fornece luz para a câmera de documentação.
Alto-falante Usado para escutar áudio.
Bateria Alimenta o tablet quando ele não está conectado à energia ou encaixado.
Ponto de amarração Suporte da caneta
Luz da
Lentes da
Bateria
Trilho do encaixe
Alto-falante
Leitor de cartão inteligente
Trava da
Etiquetas de regulamentação
Tampa do ventilador
Indicador
bateria
da bateri
câmera
câmera

Capítulo 1 Introdução Visão geral do C5te/F5te 8
Caneta
O Tablet PC C5te/F5te suporta o toque com caneta, assim como seus dedos. A caneta pode
ser prática quando você desejar escrever um e-mail rápido ou anotar uma observação. A
caneta é particularmente eficiente para navegação e inserção de dados com precisão.
A caneta inclui uma ponta sensível à pressão, um botão de função e um apagador. A caneta
não contém baterias e não requer energia externa.
C5te/F5te caneta
Você pode adquirir canetas adicionais na página Acessórios da Motion Computing. Para
obter mais informações sobre o uso da caneta, consulte Usando toque na página 20.
Indicador da
bateria
Indica o nível de carga da bateria ao pressionar o botão próximo ao
indicador.
Trava da bateria Abre a porta do compartimento da bateria.
Etiquetas de
regulamentação
Contém informações de segurança e regulamentação.
Trilho do encaixe Alinha a unidade com a base de encaixe (vendida separadamente).
Leitor de cartão
inteligente
(opcional)
Lê informações em um cartão inteligente.
Botão de Função
Apagador
Dica

Capítulo 1 Introdução Por onde começar com o C5te/F5te 9
Por onde começar com o C5te/F5te
Esta seção contém algumas etapas que podem ser seguidas para ligar e se familiarizar com
o C5te/F5teTablet PC.
Etapa 1: Ligue o tablet
1. Conecte o cabo de alimentação em uma tomada.
2. Conecte o cabo de alimentação no adaptador CA.
Ligar o C5te/F5te
3. Tire a tampa da porta localizada na parte inferior do lado direto do C5te/F5te para expor
a porta do adaptador CA e conecte o cabo do adaptador CA na porta.
• O indicador da bateria fica âmbar para indicar que a bateria está carregando.
• Mantenha o tablet conectado à energia CA até que a bateria esteja totalmente
carregada.
4. Pressione e solte o botão de energia localizado na parte superior direita do C5te/
F5te para ligá-lo.
N
OTA: Não é necessário esperar que o Tablet PC esteja totalmente carregado para poder usá-lo.
Porém, é recomendável manter o adaptador de energia conectado a uma tomada para que
o C5te/F5te possa continuar sendo carregado.
5. Siga as instruções na tela para configurar sua conta de usuário e ativar o Windows® 7.
1
3
2

Capítulo 1 Introdução Por onde começar com o C5te/F5te 10
Etapa 2: Conecte a uma rede sem fio.
O C5te/F5te vem com Wi-Fi e Bluetooth integrados. Seu Tablet PC também pode incluir
banda larga móvel com GPS.
Para configurar as redes sem fio disponíveis:
• Ative a rede sem fio a partir do Motion Dashboard
• Configurar a conexão Wi-Fi
• Configurar a banda larga móvel com GPS
• Configurar o Bluetooth
Ative a rede sem fio a partir do Motion Dashboard
Para configurar as redes sem fio, é necessário ativar os adaptadores de rede sem fio do
Motion Dashboard. O Dashboard é um aplicativo da Motion Computing para configurar o
Tablet PC C5te/F5te.
Para ativar adaptadores sem fio:
1. Abra o Motion Dashboard. Na barra de tarefas do Windows®, toque no ícone do Motion
Dashboard .
2. Toque em Wireless.
3. Toque nas caixas de seleção próximas a todas as redes sem fio que deseja usar:
• Enable Bluetooth Internal Wireless (Habilitar sem fio interno do Bluetooth)
• Enable 802.11 Internal Wireless
• Enable Mobile Broadband with GPS (Se esta opção não estiver listada, seu C5te/
F5te não possui recursos de banda larga móvel instalados).
N
OTA: Para estender a vida da bateria, ative apenas os dispositivos sem fio que serão usados.
Configurar a conexão Wi-Fi
Conecte-se à Internet e a outros computadores sem fio usando Wi-Fi.
Para configurar o Wi-Fi:
1. Habilite o Wi-Fi a partir do Motion Dashboard.
2. Na área de notificação do Windows®, toque no ícone da rede sem fio .
3. Toque na rede sem fio desejada na lista de redes disponíveis.
Configurar a banda larga móvel com GPS
Se você tiver adquirido o C5te/F5te com o módulo de Banda larga móvel opcional, poderá
se conectar a redes de celular de alta velocidade em todo o mundo. Com o módulo de
Banda larga móvel e o plano de dados a partir de um dos vários provedores de rede de
celular, você tem acesso total à Internet móvel.

Capítulo 1 Introdução Por onde começar com o C5te/F5te 11
O módulo de banda larga móvel inclui um receptor GPS que fornece a localização atual do
seu tablet PC C5te/F5te. Com o receptor GPS, você pode usar a maioria dos aplicativos de
mapeamento e navegação do GPS. Você utiliza o Motion Connection Manager para
gerenciar suas conexões de rede de banda larga e monitorar o GPS.
Para configurar a banda larga móvel:
1. Habilite a banda larga móvel no Motion Dashboard.
2. Inicie o Motion Connection Manager. No menu Iniciar, selecione Todos os Programas >
Motion Computing > Motion CM.
3. Toque no ícone de ajuda e selecione o tópico de ajuda Setting up mobile broadband
(Configurando a banda larga móvel).
4. Siga as instruções para configurar um perfil de rede e se conectar à rede de banda larga
móvel.
N
OTA: Para se conectar a uma rede de banda larga móvel, é necessário ter uma conta ativa em
uma operadora de celular. Algumas operadoras requerem um cartão SIM para o acesso à
banda larga móvel. Caso não tenha certeza se precisa de um, entre em contato com sua
operadora de banda larga móvel.
Configurar o Bluetooth
O C5te/F5te tem um adaptador de Bluetooth integrado que fornece conectividade sem fio
de curto alcance com outros dispositivos habilitados para Bluetooth.
Para configurar o Bluetooth:
1. Habilite o Bluetooth a partir do Motion Dashboard.
2. Adicione um dispositivo Bluetooth:
a. Na área de notificação do Windows®, toque no ícone do Bluetooth e selecione Add
a Device (Adicionar um dispositivo).
b. Certifique-se de que o dispositivo possa ser detectado de acordo com as instruções
do fabricante do dispositivo Bluetooth. Quando um dispositivo Bluetooth está
detectável, ele fica visível para os outros dispositivos ao alcance.
c. Selecione o dispositivo Bluetooth desejado a partir da lista de dispositivos
disponíveis.
d. Siga as instruções na tela para concluir o procedimento.
3. Torne o C5te/F5te possível de ser detectado (visível) por outros dispositivos Bluetooth:
a. Na área de notificação do Windows®, toque no ícone do Bluetooth e selecione
Abrir configurações.
b. Na guia Opções, selecione Permitir que dispositivos Bluetooth encontrem este
computador.

Capítulo 1 Introdução Por onde começar com o C5te/F5te 12
Etapa 3: Familiarize-se com seu Tablet PC C5te/F5te
Depois de configurar o C5te/F5te, dedique alguns minutos para familiarizar-se com o Tablet PC.
• Calibrar toque. Você pode ajustar as configurações de toque calibrando o digitalizador.
(O digitalizador é um software que detecta a posição da caneta ou do seu dedo na tela
sensível ao toque). Para obter detalhes, consulte Calibrar toque na página 21.
• Use as ferramentas da Motion Computing para personalizar o tablet de acordo com seu
estilo de trabalho. Consulte Usando o Motion Dashboard na página 18.
• Abra o painel de escrita e escreva um pouco para melhorar o reconhecimento de
manuscrito. Consulte Entrada de texto e reconhecimento de caligrafia na página 25.
• Tire fotos ou use a webcam. Consulte Usando as câmeras na página 36.
• Configure o reconhecimento de fala. Consulte Usando o reconhecimento de fala na
página 34.
Etapa 4: Quando fizer uma pausa
Quando você se afasta do Tablet PC por alguns instantes, é possível bloqueá-lo para evitar
que outras pessoas o acessem sem autorização selecionando Bloquear este computador
na tela seguinte. É possível configurar o Botão de energia para desligar o Tablet PC ou para
colocá-lo no modo Hibernar ou de Suspensão para economizar energia quando pressionar
o Botão de energia.
Botões de segurança e energia

Capítulo 1 Introdução Por onde começar com o C5te/F5te 13
Bloquear e desbloquear o Tablet PC
Para bloquear o Tablet PC, realize uma das seguintes ações:
• Pressione o botão de segurança no lado direito do tablet.
• Se um teclado estiver conectado, pressione Ctrl+Alt+Delete.
Para desbloquear o tablet:
• Pressione o botão de segurança ou Ctrl+Alt+Delete novamente.
Modo de espera
Coloque o tablet no modo de Espera quando se ausentar por um curto intervalo de tempo.
O modo de espera conserva a energia da bateria enquanto você está ausente; e quando
você retorna, sua área de trabalho está como foi deixada. Às vezes, o modo de espera é
chamado de "standby".
Para colocar o tablet no modo de espera:
• Salve seus arquivos
• Pressione e solte o botão de energia .
Nota: Enquanto estiver no modo de espera, o botão de energia pisca em verde.
Para reativar o tablet do modo de espera
• Pressione e solte o botão de energia .
O tablet rapidamente retoma a atividade e sua área de trabalho aparece da mesma forma
como foi deixada.
Modo de hibernação
Caso pretenda se afastar do tablet por várias horas ou mais, é possível colocar o tablet no
modo de hibernação. Como o modo de espera, quando retornar do modo de hibernação,
sua área de trabalho estará igual a como foi deixada.
Demora mais para retornar do modo de Hibernação do que para retornar do modo de
espera, mas consome muito pouca energia, salva os dados no disco de antemão e é mais
rápido do que iniciar seu tablet após desligá-lo.
Para colocar o tablet no modo de Hibernação
• No menu Iniciar, toque a seta próxima a Desligar e selecione Hibernar.
Hibernar a partir do menu Iniciar
Para obter mais informações sobre as opções de energia, consulte Alterando o
funcionamento do botão de energia na página 49.
Hibernar

Capítulo 1 Introdução Tarefas de configuração opcionais 14
Tarefas de configuração opcionais
Criar uma imagem de recuperação
Assim que tiver configurado seu C5te/F5te da maneira que gostar, incluindo a instalação de
seus aplicativos, crie uma imagem do sistema em uma unidade USB externa. Essa é uma
medida de segurança no caso eventual de o sistema parar de funcionar.
Uma imagem do sistema é uma cópia exata de uma unidade e inclui o Windows® 7, suas
configurações de sistema, programas e arquivos. Para obter mais informações, consulte
Criando uma imagem do sistema na página 62.
Prender o cordão
A C5te/F5te caneta é fornecida com um cordão para que você possa prendê-la ao tablet
evitando perdê-la.
Para prender o cordão:
1. Deslize uma ponta do cordão pelo orifício na extremidade da caneta e puxe a caneta
pelo laço até estar apertado.
2. Deslize a outra ponta do cordão pelo ponto de amarração no C5te/F5te e, em seguida,
puxe a caneta pelo laço até estar apertado.
Você pode adquirir canetas adicionais na página Acessórios da Motion Computing.
Conectar o tablet a uma base de encaixe
Diversas soluções de encaixe para o C5te/F5te estão disponíveis para compra na página
Acessórios da Motion Computing.
A base de encaixe do C5te/F5te adiciona funcionalidades ao tablet, incluindo expansão de
portas para Ethernet, monitores VGA e dispositivos USB, como impressoras, teclados e
mouses. A base de encaixe também carrega o tablet e inclui uma base de carregamento
para uma bateria extra. Os Mobile docks também estão disponíveis para o seu C5te/F5te e
permitem a montagem do seu Tablet PC em diversos veículos. Para obter detalhes sobre a
instalação e o uso da base de encaixe, consulte o Guia do Usuário, que acompanha a base de
encaixe.

Capítulo 1 Introdução Para obter mais informações 15
Conectar o tablet a um monitor
Conecte um monitor ao seu Tablet PC C5te/F5te usando a porta VGA localizada na base de
encaixe.
Depois de conectar o monitor, configure a tela externa no Motion Dashboard, conforme
descrito em Configurando uma tela externa na página 31.
Para obter mais informações
Este Guia do Usuário apresenta toda a gama de recursos do C5te/F5te e fornece instruções
sobre tarefas comuns que você irá executar. O restante deste manual é organizado da
seguinte forma:
• Usando seu C5te/F5te— Fornece instruções para tarefas básicas do C5te/F5te,
incluindo como personalizar seu tablet usando o Motion Dashboard para adequá-lo à
forma como você trabalha, como usar as câmeras, como configurar o reconhecimento
de fala e mais.
• Cuidados com o C5te/F5te— Fornece sugestões sobre como cuidar e manter o seu
Tablet PC.
• Solução de problemas e Perguntas frequentes— Fornece respostas para os
problemas comuns que você pode encontrar ao começar a usar o C5te/F5te.
O documento Introdução, localizado na área de trabalho do Tablet PC, fornece diversas
dicas para começar a usar o tablet rapidamente.
N
OTA: Caso não possuir acesso a um recurso ou configuração particular em seu Tablet PC, entre
em contato com seu administrador do sistema para obter informações adicionais.
Você encontrará outras informações úteis no nosso site:
• Dicas e sugestões para o tablet PC
• Suporte Motion Computing
• Vídeos de treinamento on-line gratuitos
• Base de conhecimento
• Acessórios Motion Computing
• Loja Motion Computing
N
OTA: Este guia está disponível em francês, alemão, espanhol e português em nosso site.
A página está carregando...
A página está carregando...
A página está carregando...
A página está carregando...
A página está carregando...
A página está carregando...
A página está carregando...
A página está carregando...
A página está carregando...
A página está carregando...
A página está carregando...
A página está carregando...
A página está carregando...
A página está carregando...
A página está carregando...
A página está carregando...
A página está carregando...
A página está carregando...
A página está carregando...
A página está carregando...
A página está carregando...
A página está carregando...
A página está carregando...
A página está carregando...
A página está carregando...
A página está carregando...
A página está carregando...
A página está carregando...
A página está carregando...
A página está carregando...
A página está carregando...
A página está carregando...
A página está carregando...
A página está carregando...
A página está carregando...
A página está carregando...
A página está carregando...
A página está carregando...
A página está carregando...
A página está carregando...
A página está carregando...
A página está carregando...
A página está carregando...
A página está carregando...
A página está carregando...
A página está carregando...
A página está carregando...
A página está carregando...
A página está carregando...
A página está carregando...
A página está carregando...
A página está carregando...
A página está carregando...
A página está carregando...
A página está carregando...
A página está carregando...
A página está carregando...
A página está carregando...
A página está carregando...
A página está carregando...
A página está carregando...
A página está carregando...
A página está carregando...
A página está carregando...
A página está carregando...
A página está carregando...
A página está carregando...
A página está carregando...
A página está carregando...
A página está carregando...
A página está carregando...
-
 1
1
-
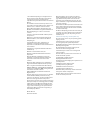 2
2
-
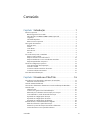 3
3
-
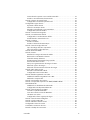 4
4
-
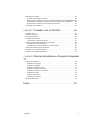 5
5
-
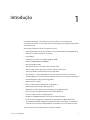 6
6
-
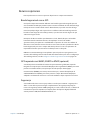 7
7
-
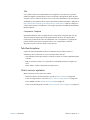 8
8
-
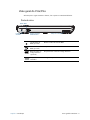 9
9
-
 10
10
-
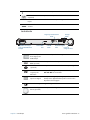 11
11
-
 12
12
-
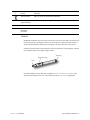 13
13
-
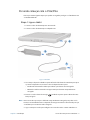 14
14
-
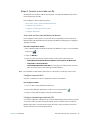 15
15
-
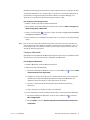 16
16
-
 17
17
-
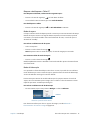 18
18
-
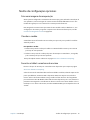 19
19
-
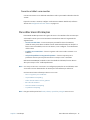 20
20
-
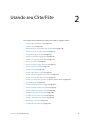 21
21
-
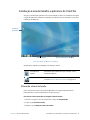 22
22
-
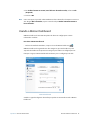 23
23
-
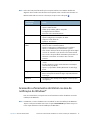 24
24
-
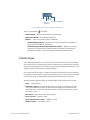 25
25
-
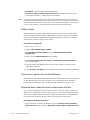 26
26
-
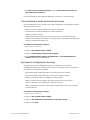 27
27
-
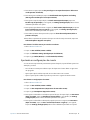 28
28
-
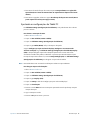 29
29
-
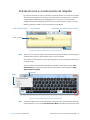 30
30
-
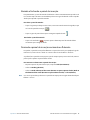 31
31
-
 32
32
-
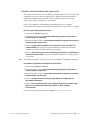 33
33
-
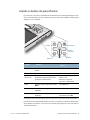 34
34
-
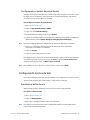 35
35
-
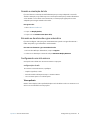 36
36
-
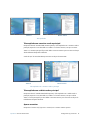 37
37
-
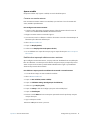 38
38
-
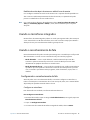 39
39
-
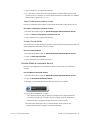 40
40
-
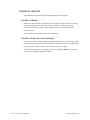 41
41
-
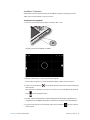 42
42
-
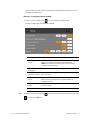 43
43
-
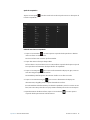 44
44
-
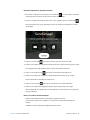 45
45
-
 46
46
-
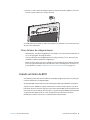 47
47
-
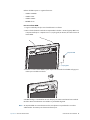 48
48
-
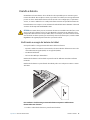 49
49
-
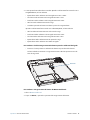 50
50
-
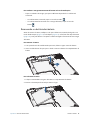 51
51
-
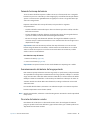 52
52
-
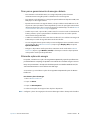 53
53
-
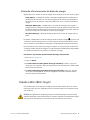 54
54
-
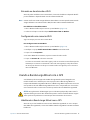 55
55
-
 56
56
-
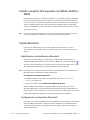 57
57
-
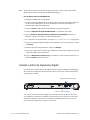 58
58
-
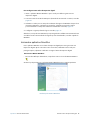 59
59
-
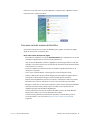 60
60
-
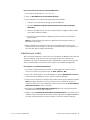 61
61
-
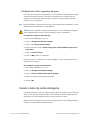 62
62
-
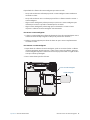 63
63
-
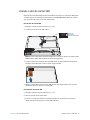 64
64
-
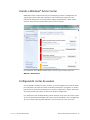 65
65
-
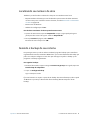 66
66
-
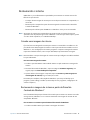 67
67
-
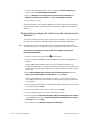 68
68
-
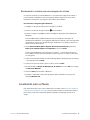 69
69
-
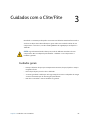 70
70
-
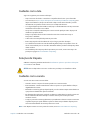 71
71
-
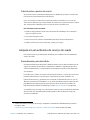 72
72
-
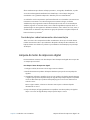 73
73
-
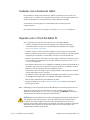 74
74
-
 75
75
-
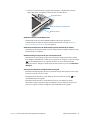 76
76
-
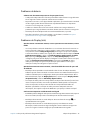 77
77
-
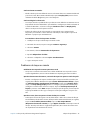 78
78
-
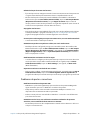 79
79
-
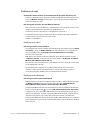 80
80
-
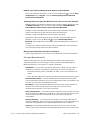 81
81
-
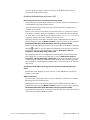 82
82
-
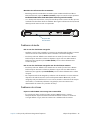 83
83
-
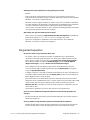 84
84
-
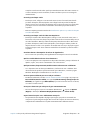 85
85
-
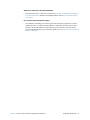 86
86
-
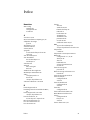 87
87
-
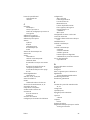 88
88
-
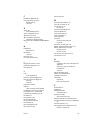 89
89
-
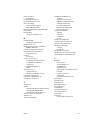 90
90
-
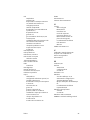 91
91
Artigos relacionados
-
Zebra PC CFT-003 Manual do proprietário
-
Zebra PC CFT-003 Manual do proprietário
-
Zebra PC J3500 Manual do proprietário
-
Zebra CL900 Manual do proprietário
-
Zebra PC J3500 Manual do proprietário
-
Zebra C5TE/F5TE Manual do proprietário
-
Zebra CL900 Manual do proprietário
-
Zebra CREATING Manual do proprietário
-
Zebra C5/F5 Manual do proprietário
-
Zebra CL910 Manual do proprietário