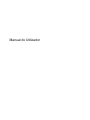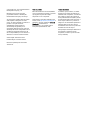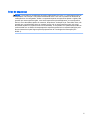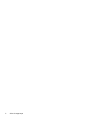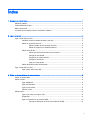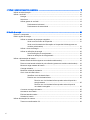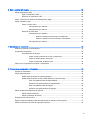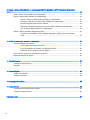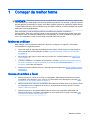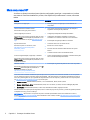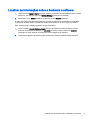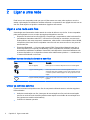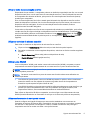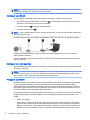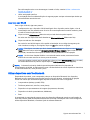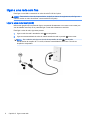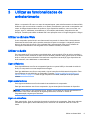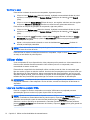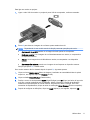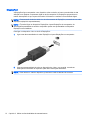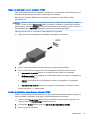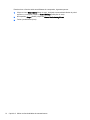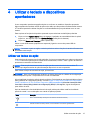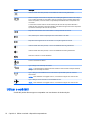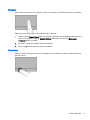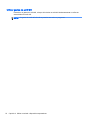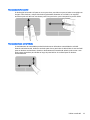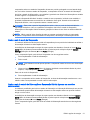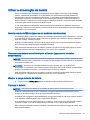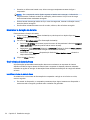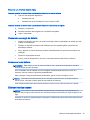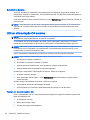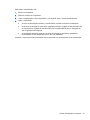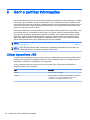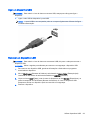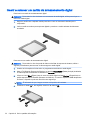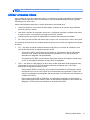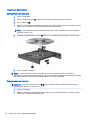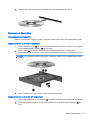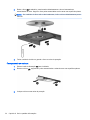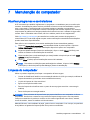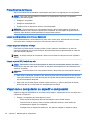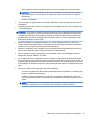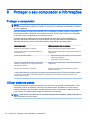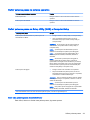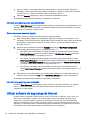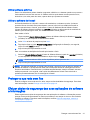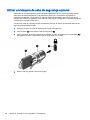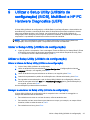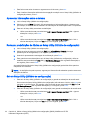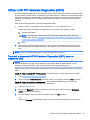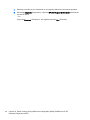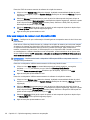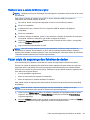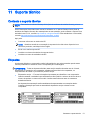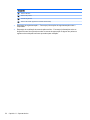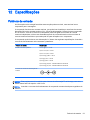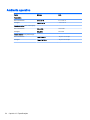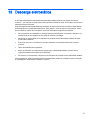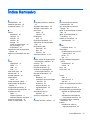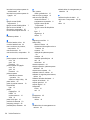HP Pavilion Ultrabook 15-b000 Manual do usuário
- Categoria
- Celulares
- Tipo
- Manual do usuário

Manual do Utilizador

© Copyright 2012 - 2014 Hewlett-Packard
Development Company, L.P.
Bluetooth é uma marca comercial,
propriedade do titular e utilizada pela
Hewlett-Packard Company sob licença.
As informações contidas neste documento
estão sujeitas a alterações sem aviso
prévio. As únicas garantias que cobrem os
produtos e serviços da HP são
estabelecidas exclusivamente na
documentação de garantia que os
acompanha. Neste documento, nenhuma
declaração deverá ser interpretada como a
constituição de garantia adicional. A HP
não se responsabiliza por erros técnicos e
editoriais ou omissões neste documento.
Quarta edição: setembro de 2014
Primeira edição: novembro de 2012
Número de publicação do documento:
709332-134
Aviso do produto
Este manual descreve as funcionalidades
comuns à maioria dos modelos. É possível
que algumas funções não estejam
disponíveis no seu computador.
Para aceder ao manual do utilizador mais
recente, visite http://www.hp.com/support e
selecione o seu país. Selecione Drivers &
Downloads (Controladores e
transferências) e, em seguida, siga as
instruções apresentadas no ecrã.
Termos de software
Ao instalar, copiar, transferir, ou utilizar
qualquer outro produto de software pré-
instalado neste computador, concorda em
ficar sujeito aos termos do Contrato de
Licença de Utilizador Final (EULA) da HP.
Se não aceitar estes termos de licença, a
única solução é devolver o produto na
íntegra sem ter sido utilizado (hardware e
software) dentro de 14 dias, para ser
reembolsado de acordo com a política de
reembolso do local de compra.
Para quaisquer informações adicionais ou
para solicitar o reembolso total do
computador, contacte o ponto de venda
local (o vendedor).

Aviso de segurança
AVISO! Para reduzir a possibilidade de lesões relacionadas com calor ou o sobreaquecimento do
computador, não coloque o computador diretamente sobre o seu colo ou obstrua as aberturas de
ventilação do ar do computador. Utilize o computador apenas em superfícies planas e rígidas. Não
permita que outra superfície rígida, como uma impressora opcional adjacente, ou uma superfície
flexível, como almofadas, tapetes ou vestuário, bloqueiem a circulação de ar. Para além disso, não
permita que o transformador entre em contacto com a pele ou uma superfície suave, tais como
almofadas, tapetes ou roupas durante o funcionamento. O computador e o transformador estão em
conformidade com os limites de temperatura de superfícies acessíveis ao utilizador definidos pela
Norma Internacional para Segurança de Equipamentos de Tecnologias de Informação (IEC
60950-1).
iii

iv Aviso de segurança

Índice
1 Começar da melhor forma ................................................................................................................................ 1
Melhores práticas ................................................................................................................................. 1
Coisas divertidas a fazer ...................................................................................................................... 1
Mais recursos HP ................................................................................................................................. 2
Localizar as informações sobre o hardware e software ....................................................................... 3
2 Ligar a uma rede ............................................................................................................................................... 4
Ligar a uma rede sem fios .................................................................................................................... 4
Identificar ícones de estado da rede e sem fios .................................................................. 4
Utilizar os controlos sem fios ............................................................................................... 4
Utilizar o botão da comunicação sem fios ........................................................... 5
Utilizar os controlos do sistema operativo ........................................................... 5
Utilizar uma WLAN .............................................................................................................. 5
Utilizar um fornecedor de serviços de Internet .................................................... 5
Configurar uma WLAN ........................................................................................ 6
Configurar um router sem fios ............................................................................. 6
Proteger a sua WLAN ......................................................................................... 6
Ligar-se a uma WLAN ......................................................................................... 7
Utilizar dispositivos sem fios Bluetooth ................................................................................ 7
Ligar a uma rede com fios .................................................................................................................... 8
Ligar a uma rede local (LAN) ............................................................................................... 8
3 Utilizar as funcionalidades de entretenimento .................................................................................................. 9
Utilizar a câmara Web .......................................................................................................................... 9
Utilizar o áudio ...................................................................................................................................... 9
Ligar altifalantes ................................................................................................................... 9
Ligar auscultadores ............................................................................................................. 9
Ligar um microfone .............................................................................................................. 9
Verificar o som ................................................................................................................... 10
Utilizar vídeo ....................................................................................................................................... 10
Ligar um monitor ou projetor VGA ..................................................................................... 10
DisplayPort ........................................................................................................................ 12
Ligar um televisor ou um monitor HDMI ............................................................................ 13
Configurar definições de áudio (com televisor HDMI) ....................................... 13
v

4 Utilizar o teclado e dispositivos apontadores .................................................................................................. 15
Utilizar as teclas de ação ................................................................................................................... 15
Utilizar o ecrã tátil ............................................................................................................................... 16
Navegar ............................................................................................................................. 17
Selecionar .......................................................................................................................... 17
Utilizar gestos do ecrã tátil ................................................................................................. 18
Deslocamento horizontal ................................................................................... 19
Deslocamento de extremidade ......................................................................... 19
5 Gestão de energia .......................................................................................................................................... 20
Encerrar o computador ....................................................................................................................... 20
Definir opções de energia .................................................................................................................. 20
Utilizar os estados de poupança energética ...................................................................... 20
Iniciar e sair do modo de Suspensão ................................................................ 21
Iniciar e sair do estado de Hibernação ou Suspensão Híbrida (apenas em
modelos selecionados) ..................................................................................... 21
Utilizar o ícone de Energia ................................................................................................. 22
Utilizar as definições de energia ........................................................................................ 22
Ver as definições de energia atuais .................................................................. 22
Alterar as definições de energia atuais ............................................................. 22
Utilizar a alimentação da bateria ........................................................................................................ 23
Bateria selada de fábrica (apenas em modelos selecionados) ......................................... 23
Remover uma bateria substituível pelo utilizador (apenas em modelos selecionados) .... 23
Mostrar a carga restante da bateria ................................................................................... 23
Carregar a bateria .............................................................................................................. 23
Maximizar a duração da bateria ........................................................................................ 24
Gerir níveis de bateria fraca .............................................................................................. 24
Identificar níveis de bateria fraca ...................................................................... 24
Resolver um nível de bateria fraca ................................................................... 25
Resolver um nível de bateria fraca quando estiver disponível a
energia externa ................................................................................. 25
Resolver um nível de bateria fraca quando estiver disponível
uma bateria carregada ..................................................................... 25
Conservar a energia da bateria ......................................................................................... 25
Armazenar uma bateria ..................................................................................................... 25
Eliminar baterias usadas ................................................................................................... 25
Substituir a bateria ............................................................................................................. 26
Utilizar alimentação CA externa ......................................................................................................... 26
Testar um transformador CA ............................................................................................. 26
vi

6 Gerir e partilhar informações .......................................................................................................................... 28
Utilizar dispositivos USB .................................................................................................................... 28
Ligar um dispositivo USB ................................................................................................... 29
Remover um dispositivo USB ............................................................................................ 29
Inserir e remover um cartão de armazenamento digital ..................................................................... 30
Utilizar unidades óticas ...................................................................................................................... 31
Inserir um disco ótico ......................................................................................................... 32
Carregamento por tabuleiro .............................................................................. 32
Carregamento por ranhura ................................................................................ 32
Remover um disco ótico .................................................................................................... 33
Carregamento por tabuleiro .............................................................................. 33
Quando o tabuleiro do disco abre normalmente .............................. 33
Quando o tabuleiro do disco não abrir normalmente ....................... 33
Carregamento por ranhura ................................................................................ 34
7 Manutenção do computador ........................................................................................................................... 35
Atualizar programas e controladores ................................................................................................. 35
Limpeza do computador ..................................................................................................................... 35
Procedimentos de limpeza ................................................................................................ 36
Limpar o ecrã (produtos All-in-One ou Notebook) ............................................ 36
Limpar as partes laterais e a tampa .................................................................. 36
Limpar o painel tátil, teclado ou rato ................................................................. 36
Viajar com o computador ou expedir o computador ........................................................................... 36
8 Proteger o seu computador e informações ..................................................................................................... 38
Proteger o computador ....................................................................................................................... 38
Utilizar palavras-passe ....................................................................................................................... 38
Definir palavras-passe no sistema operativo ..................................................................... 39
Definir palavras-passe no Setup Utility (BIOS) e Computer Setup .................................... 39
Gerir uma palavra-passe de administrador ....................................................... 39
Introduzir uma palavra-passe de administrador ................................................ 40
Gerir uma palavra-passe de ligação ................................................................. 40
Introduzir uma palavra-passe de ligação .......................................................... 40
Utilizar software de segurança da Internet ......................................................................................... 40
Utilizar software antivírus ................................................................................................... 41
Utilizar o software de firewall ............................................................................................. 41
Proteger a sua rede sem fios ............................................................................................................. 41
Efetuar cópias de segurança das suas aplicações de software e informações ................................. 41
Utilizar um bloqueio do cabo de segurança opcional ......................................................................... 42
vii

9 Utilizar o Setup Utility (Utilitário de configuração) (BIOS), MultiBoot e HP PC Hardware Diagnostics
(UEFI) ................................................................................................................................................................. 43
Iniciar o Setup Utility (Utilitário de configuração) ................................................................................ 43
Utilizar o Setup Utility (Utilitário de configuração) .............................................................................. 43
Alterar o idioma do Setup Utility (Utilitário de configuração) ............................................. 43
Navegar e selecionar no Setup Utility (Utilitário de configuração) ..................................... 43
Apresentar informações sobre o sistema .......................................................................... 44
Restaurar predefinições de fábrica no Setup Utility (Utilitário de configuração) ................ 44
Sair do Setup Utility (Utilitário de configuração) ................................................................ 44
Utilizar o HP PC Hardware Diagnostics (UEFI) .................................................................................. 45
Transferir a ferramenta HP PC Hardware Diagnostics (UEFI) para um dispositivo
USB ................................................................................................................................... 45
10 Cópia de segurança, restauro e recuperação .............................................................................................. 47
Criar uma imagem de restauro ........................................................................................................... 47
Criar imagem de restauro em DVDs .................................................................................. 47
Criar uma imagem de restauro num dispositivo USB ........................................................ 48
Restaurar para o estado de fábrica original ....................................................................... 49
Fazer cópia de segurança dos ficheiros de dados ............................................................................. 49
Restaurar ficheiros de dados ............................................................................................................. 50
11 Suporte técnico ............................................................................................................................................. 51
Contacte o suporte técnico ................................................................................................................. 51
Etiquetas ............................................................................................................................................ 51
12 Especificações .............................................................................................................................................. 53
Potência de entrada ........................................................................................................................... 53
Ambiente operativo ............................................................................................................................ 54
13 Descarga eletrostática .................................................................................................................................. 55
14 Acessibilidade ............................................................................................................................................... 56
Tecnologias de assistência suportadas ............................................................................................. 56
Contacte o suporte técnico ................................................................................................................. 56
Índice Remissivo ................................................................................................................................................. 57
viii

1 Começar da melhor forma
IMPORTANTE: O sistema operativo Ubuntu instalado neste computador não suporta algumas das
funcionalidades que estão disponíveis noutros sistemas operativos. Por exemplo, o Ubuntu pode não
suportar gráficos permutáveis ou duplos, ecrãs táteis, WWAN, leitores de impressões digitais, Bluray,
Trusted Platform Module, GPS e unidades como M.2 SSD e mSATA. O Ubuntu também não suporta
totalmente a tecnologia Bluetooth.
Este computador é uma ferramenta poderosa concebida para melhorar o trabalho e o
entretenimento. Para tirar o máximo partido do seu computador, leia este capítulo para obter mais
informações sobre as melhores práticas após a configuração, as coisas divertidas que pode fazer
com o seu computador e onde se pode dirigir para obter mais recursos HP.
Melhores práticas
Para proteger o seu investimento inteligente, depois de configurar e de registar o computador,
recomendamos os seguintes passos:
●
Faça uma cópia de segurança da unidade de disco rígido, criando discos de recuperação ou
uma unidade flash de recuperação. Consulte Cópia de segurança, restauro e recuperação
na página 47.
●
Se ainda não o fez, ligue-o a uma rede com ou sem fios. Consulte detalhes em Ligar a uma
rede na página 4.
●
Conheça o hardware e o software do computador. Consulte Localizar as informações sobre o
hardware e software na página 3 e Utilizar as funcionalidades de entretenimento
na página 9 para obter informações.
●
Atualize ou compre software antivírus. Obtenha mais informações em Utilizar software antivírus
na página 41.
Coisas divertidas a fazer
●
Sabe que pode ver vídeos do YouTube no computador, Mas sabia que também pode ligar o
computador a um televisor e ver o vídeo na TV? Para obter mais informações, consulte Ligar
um televisor ou um monitor HDMI na página 13.
●
Sabe que pode ouvir música no computador, Mas sabia que também pode ouvir rádio em direto
no computador e ouvir programas de música ou de entrevistas de todo o mundo? Consulte
Utilizar o áudio na página 9.
●
Sabe que pode criar uma apresentação poderosa com o seu computador. Mas sabia que
também pode ligar a um projetor para partilhar as suas ideias com um grupo? Consulte Ligar
um monitor ou projetor VGA na página 10.
Melhores práticas 1

Mais recursos HP
Já utilizou as
Setup Instructions
(Instruções de configuração) para ligar o computador ou localizar
este manual. Para obter detalhes do produto, informações de procedimentos e outras, utilize esta
tabela.
Recurso Conteúdos
Instruções de Configuração
●
Descrição geral da configuração e funcionalidades do
computador.
Guia de ambiente de trabalho Ubuntu
Para aceder a este guia, prima a tecla f1.
●
Uma grande diversidade de informações de utilização e
sugestões de resolução de problemas.
Guia de Segurança e Conforto
Para aceder a este manual, faça duplo clique no ícone
HP Documents (Documentação HP) localizado no seu
ambiente de trabalho ou vá para http://www.hp.com/
ergo.
●
Configuração adequada da estação de trabalho.
●
Orientações para hábitos de trabalho e postura que
aumentam o seu conforto e diminuem o risco de lesões.
●
Informações de segurança elétrica e mecânica.
Suporte internacional
Para obter suporte no seu idioma, visite
http://welcome.hp.com/country/us/en/
wwcontact_us.html.
●
Conversar online com um técnico da HP.
●
Enviar um e-mail ao suporte.
●
Procurar números de telefone internacionais do suporte
técnico.
●
Localizar locais de centro de assistência da HP.
Avisos de regulamentação, Segurança e Ambiente
Para aceder a este manual, faça duplo clique no ícone
HP Documents (Documentação HP) localizado no seu
ambiente de trabalho.
●
Avisos de regulamentação importantes, incluindo informações
sobre a correta eliminação de baterias.
Garantia Limitada
*
Para aceder à garantia, faça duplo clique no ícone HP
Documents (Documentação HP) localizado no
ambiente de trabalho ou vá para
http://www.hp.com/go/orderdocuments.
●
Informações de garantia específicas sobre este computador.
*Pode encontrar a Garantia Limitada HP expressa aplicável ao seu produto nos manuais do utilizador no seu computador
e/ou no CD/DVD incluído na caixa. Em alguns países/regiões, a HP pode fornecer uma Garantia Limitada HP impressa na
caixa. Nos países/regiões em que a garantia não seja fornecida no formato impresso, poderá solicitar uma cópia impressa
em http://www.hp.com/go/orderdocuments ou por escrito para:
●
América do Norte: Hewlett-Packard, MS POD, 11311 Chinden Blvd., Boise, ID 83714, EUA
●
Europa, Médio Oriente, África: Hewlett-Packard, POD, Via G. Di Vittorio, 9, 20063, Cernusco s/Naviglio (MI), Itália
●
Ásia-Pacífico: Hewlett-Packard, POD, P.O. Box 200, Alexandra Post Office, Singapura 911507
Quando solicitar uma cópia impressa da garantia, inclua o número de peça do seu produto, o período de garantia (indicado
na etiqueta do serviço), nome e endereço.
IMPORTANTE: Não devolva o seu produto HP para as moradas apresentadas acima. Para assistência nos E.U.A.,
consulte http://www.hp.com/go/contactHP. Para assistência a nível mundial, consulte http://welcome.hp.com/country/us/en/
wwcontact_us.html.
2 Capítulo 1 Começar da melhor forma

Localizar as informações sobre o hardware e software
1. Clique no ícone System menu (Menu do sistema), localizado na extremidade direita do painel
superior e, em seguida, clique em System Settings (Definições de sistema).
2. Selecione o ícone Details (Detalhes) a partir da secção System (Sistema).
A visão geral (Overview) apresenta uma lista de todos os dispositivos instalados no computador,
incluindo as unidades óticas, unidades de estado sólido (SSD) ou um disco rígido secundário.
Para descobrir qual o software instalado no seu computador:
1. Clique no botão Ubuntu Software Center (Centro de software Ubuntu) localizado no lado
esquerdo do ambiente de trabalho no Launcher (Iniciador) e depois clique em Installed
(Instalado) na parte superior da janela para ver as categorias de software.
2. Clique numa categoria de software para apresentar o software instalado dessa categoria.
Localizar as informações sobre o hardware e software 3

2 Ligar a uma rede
Pode levar o seu computador onde quer que vá. Mas mesmo em casa, pode explorar o mundo e
aceder a informações de milhões de websites utilizando o computador e uma ligação de rede com ou
sem fios. Este capítulo vai ajudá-lo a estabelecer ligação a esse mundo.
Ligar a uma rede sem fios
A tecnologia sem fios transfere dados através de ondas de rádio em vez de fios. O seu computador
pode estar equipado com um ou mais dos seguintes dispositivos sem fios:
●
Dispositivo de rede local sem fios (WLAN)—Permite ligar o computador a redes locais sem fios
(normalmente chamadas redes Wi-Fi, LAN sem fios ou WLAN) em escritórios, em casa e em
locais públicos, tais como aeroportos, restaurantes, cafés, hotéis e universidades. Numa WLAN,
o dispositivo móvel sem fios do computador comunica com um router sem fios ou um ponto de
acesso sem fios.
●
Dispositivo Bluetooth® — Cria uma rede pessoal (PAN, Personal Area Network) para ligar a
outros dispositivos com suporte para Bluetooth, como computadores, telefones, impressoras,
auscultadores, altifalantes e câmaras. Numa PAN, cada dispositivo comunica diretamente com
os outros dispositivos, e os dispositivos devem estar relativamente próximos — normalmente a
10 metros de distância um do outro.
Identificar ícones de estado da rede e sem fios
Ícone Nome Descrição
Sem fios (ligado) Indica que um ou mais dos dispositivos sem fios estão ligados.
Ligação de Rede (ligada) Indica que a rede com fios se encontra ligada e ativa. Se
estiverem ativas quer a ligação com fios quer a ligação sem fios,
o sistema operativo utiliza a ligação com fios já que esta é mais
rápida.
Ligação de Rede (desligada) Indica que as redes com fios e sem fios não se encontram
ligadas.
Utilizar os controlos sem fios
É possível controlar os dispositivos sem fios do computador utilizando uma ou mais das seguintes
funcionalidades:
●
botão da comunicação sem fios, interruptor da comunicação sem fios, tecla da comunicação
sem fios ou tecla do modo de avião (referido neste capítulo como botão da comunicação sem
fios) (apenas em modelos selecionados),
●
Controlos do sistema operativo.
4 Capítulo 2 Ligar a uma rede

Utilizar o botão da comunicação sem fios
Dependendo do seu modelo, o computador pode ter um botão de comunicação sem fios, um ou mais
dispositivos sem fios e uma ou mais luzes de comunicação sem fios. Todos os dispositivos sem fios
do computador são ativados na fábrica, pelo que a luz da comunicação sem fios acende (branca)
quando liga o computador.
A luz da comunicação sem fios indica o estado geral da bateria dos dispositivos sem fios e não o
estado de dispositivos individuais. Se a luz de comunicação sem fios fica branca, pelo menos um
dispositivo sem fios está ligado. Se a luz da comunicação sem fios fica amarela, todos os
dispositivos sem fios estão desligados.
Como todos os dispositivos sem fios do seu computador são ativados por predefinição, pode utilizar
o botão sem fios para ligar ou desligar os dispositivos sem fios simultaneamente. Os dispositivos
sem fios individuais podem ser controlados clicando no ícone Network menu (Menu de rede) ,
localizado na extremidade direita do painel superior e, em seguida, em Edit Connections (Editar
ligações).
Utilizar os controlos do sistema operativo
Para ativar ou desativar um dispositivo de rede sem fios ou com fios:
1. Clique no ícone Network menu (Menu de rede) no lado direito do painel superior.
2. Para ativar ou desativar um dos seguintes dispositivos, selecione ou elimine uma das seguintes
opções:
●
Enable Networking (Ativar rede) (todos os dispositivos de rede)
●
Enable Wireless (Ativar Ligação sem fios)
Utilizar uma WLAN
Com um dispositivo WLAN, pode aceder a uma rede local sem fios (WLAN), composta por outros
computadores e acessórios ligados através de um router sem fios ou ponto de acesso sem fios.
NOTA: Quando criar uma ligação sem fios ou permitir acesso a utilizadores numa rede, ser-lhe-á
pedida a palavra-passe raiz.
NOTA: Os termos
router sem fios
e
ponto de acesso sem fios
são muitas vezes utilizados em
sentido equivalente.
●
Uma WLAN de grande escala, como uma WLAN empresarial ou pública, utiliza normalmente
pontos de acesso sem fios capazes de suportar um grande número de computadores e
acessórios e pode separar funções críticas da rede.
●
Uma WLAN doméstica ou de pequenos escritórios utiliza normalmente um router sem fios, que
permite que vários computadores com e sem fios partilhem uma ligação à Internet, uma
impressora e ficheiros, sem necessidade de hardware ou software adicional.
Para utilizar um dispositivo WLAN no computador, tem de se ligar a uma infra-estrutura de uma
WLAN (fornecida através de um fornecedor de serviços ou de uma rede pública ou empresarial).
Utilizar um fornecedor de serviços de Internet
Quando configura uma ligação à Internet em casa, tem de estabelecer uma conta com um
fornecedor de serviços de Internet (ISP). Para adquirir serviços de Internet e um modem, contacte
um ISP local. O ISP ajudá-lo-á a configurar o modem, a instalar um cabo de rede para ligar o
computador sem fios ao modem e a testar o serviço de Internet.
Ligar a uma rede sem fios 5

NOTA: O seu ISP fornecer-lhe-á um ID de utilizador e uma palavra-passe para acesso à Internet.
Anote estas informações e guarde-as num local seguro.
Configurar uma WLAN
Para configurar uma WLAN e ligar-se à Internet, é necessário o seguinte equipamento:
●
Um modem de banda larga (DSL ou de cabo) (1) e um serviço de Internet de alta velocidade
adquirido a um fornecedor de serviços de Internet
●
Um router sem fios (2) (adquirido separadamente)
●
Um computador sem fios (3)
NOTA: Alguns modems têm um router sem fios incorporado. Consulte o seu ISP para determinar o
tipo de modem que tem.
A imagem abaixo mostra um exemplo de instalação de uma rede sem fios com ligação à Internet.
À medida que a rede aumenta, é possível ligar outros computadores com ou sem fios para que
tenham acesso à Internet.
Para obter ajuda na configuração da WLAN, consulte as informações fornecidas pelo fabricante do
router ou pelo ISP.
Configurar um router sem fios
Para obter ajuda na configuração de uma WLAN, consulte as informações fornecidas pelo fabricante
do router ou pelo ISP.
NOTA: É recomendável que ligue inicialmente o seu novo computador sem fios ao router, utilizando
o cabo de rede fornecido com o router. Quando o computador estabelecer ligação à Internet com
êxito, desligue o cabo e aceda à Internet através da rede sem fios.
Proteger a sua WLAN
Quando configurar uma WLAN ou aceder a uma WLAN existente, ative sempre as funcionalidades
de segurança para proteger a sua rede contra acessos não autorizados. As WLAN em áreas
públicas (hotspots), como cafés e aeroportos, podem não oferecer qualquer segurança. Se estiver
preocupado com a segurança do seu computador num hotspot, limite as suas atividades de rede a
email não confidencial e à navegação básica na Internet.
Os sinais de rádio sem fios são transmitidos para fora da rede, o que faz com que outros dispositivos
WLAN possam captar sinais desprotegidos. Tome as seguintes precauções para proteger a sua
WLAN:
●
Utilize uma firewall.
Uma firewall verifica os dados e os pedidos de dados que são enviados para a rede e elimina
quaisquer itens suspeitos. As firewalls estão disponíveis sob a forma de software e hardware.
Algumas redes utilizam uma combinação de ambos os tipos. O Ubuntu não inclui software de
firewall, mas pode descarregar o Gufw, um utilitário de firewall gratuito fornecido pelo Ubuntu.
6 Capítulo 2 Ligar a uma rede

Para informações sobre como descarregar e instalar o Gufw, consulte Utilizar o software de
firewall na página 41.
●
Utilize encriptação sem fios.
A encriptação sem fios utiliza definições de segurança para encriptar e desencriptar dados que
são transmitidos através da rede.
Ligar-se a uma WLAN
Para se ligar à WLAN, siga estes passos:
1. Certifique-se de que o dispositivo WLAN está ligado. Se o dispositivo estiver ligado, a luz da
comunicação sem fios estará branca. Se a luz de comunicação sem fios estiver amarela, prima
o botão de comunicação sem fios.
2. Clique no ícone Network menu (Menu de rede) no lado direito do painel superior.
As redes sem fios disponíveis estão listadas em Wireless Networks (Redes sem fios).
3. Clique na rede sem fios desejada.
Se a rede for uma WLAN segura, é-lhe pedida a introdução de um código de segurança da
rede. Introduza o código e, em seguida, clique em OK para concluir a ligação.
NOTA: Para ligar a uma rede que não é detetada automaticamente, clique no ícone Network
menu (Menu de rede) e selecione Connect to Hidden Wireless Network (Ligar a uma rede sem
fios oculta). Introduza as informações de ESSID e defina parâmetros de encriptação.
NOTA: Se não forem listadas WLAN e a sua rede não estiver oculta, encontra-se fora do
alcance de um router sem fios ou de um ponto de acesso.
Caso não visualize a rede à qual se deseja ligar, clique no ícone Network menu (Menu de rede)
na extremidade direita do painel e depois clique em Edit Connections (Editar ligações).
NOTA: O alcance funcional (a distância percorrida pelos sinais sem fios) depende da
implementação da WLAN, do fabricante do router e da interferência de outros dispositivos eletrónicos
ou barreiras estruturais, como paredes e pisos.
Utilizar dispositivos sem fios Bluetooth
Dependendo do modelo, o seu computador pode ter um dispositivo Bluetooth. Um dispositivo
Bluetooth sem fios possibilita comunicações sem fios de curto alcance, substituindo as ligações
físicas com cabos que normalmente ligam dispositivos eletrónicos como os seguintes:
●
Computadores (desktop, portátil, PDA)
●
Telefones (telemóveis, sem fios, smart phone)
●
Dispositivos de processamento de imagens (impressoras, câmaras)
●
Dispositivos de áudio (auscultadores, altifalantes)
●
Rato
A capacidade de comunicação ponto a ponto dos dispositivos Bluetooth permite a configuração de
uma rede pessoal (PAN) de dispositivos Bluetooth. Para obter informações sobre como configurar e
utilizar dispositivos Bluetooth, consulte a Ajuda do software Bluetooth.
Ligar a uma rede sem fios 7

Ligar a uma rede com fios
Para ligar a uma LAN é necessário um cabo de rede RJ-45 de 8 pinos.
AVISO! Para reduzir o risco de choque elétrico, incêndio ou danos do equipamento, não ligue um
cabo de modem ou cabo de telefone a uma tomada RJ-45 (rede).
Ligar a uma rede local (LAN)
Utilize uma ligação LAN se pretender ligar o computador diretamente a um router em sua casa (em
vez de trabalhar sem fios) ou se pretender ligar a uma rede existente no escritório.
Para ligar o cabo de rede, siga estes passos:
1. Ligue o cabo de rede à tomada de rede (1) no computador.
2. Ligue a outra extremidade do cabo de rede à tomada de rede na parede (2) ou ao router.
NOTA: Se o cabo de rede tiver um circuito de supressão de ruído (3), que impede
interferências da receção de TV e rádio, oriente a extremidade do cabo com o circuito na
direção do computador.
8 Capítulo 2 Ligar a uma rede

3 Utilizar as funcionalidades de
entretenimento
Utilize o computador HP como um centro de entretenimento: para socializar através da câmara Web,
desfrutar e gerir a sua música e transferir e ver filmes. Em alternativa, para tornar o computador num
centro de entretenimento ainda mais poderoso, ligue dispositivos externos, como um monitor, um
projetor, uma TV, altifalantes, auscultadores e, em modelos selecionados, dispositivos de alta
definição. Também pode utilizar a câmara Web com aplicações como o Google Hangouts e o Skype.
Utilizar a câmara Web
O seu computador poderá incluir uma câmara web incorporada. A câmara Web é uma poderosa
ferramenta de rede social que lhe permite comunicar de perto com amigos e colegas da porta ao
lado ou do outro lado do mundo. Com a câmara Web, pode transmitir vídeo com o software de
mensagens instantâneas e tirar fotografias com o software Camera pré-instalado.
Utilizar o áudio
Em computadores HP que incluam uma unidade ótica, pode reproduzir CDs de música, transferir e
ouvir música, receber conteúdo de áudio em fluxo da Web (incluindo rádio), gravar áudio ou misturar
áudio e vídeo para criar multimédia. Para melhorar a experiência de audição, ligue dispositivos de
áudio externos, como altifalantes ou auscultadores.
Ligar altifalantes
Pode ligar altifalantes com fios ao computador ligando-os a portas USB (ou à tomada da saída de
áudio) no computador ou numa estação de ancoragem.
Para ligar altifalantes
sem fios
ao computador, siga as instruções do fabricante do dispositivo. Para
ligar altifalantes de alta definição ao computador, consulte Configurar definições de áudio (com
televisor HDMI) na página 13. Antes de ligar dispositivos de áudio, certifique-se de que ajusta o
volume.
Ligar auscultadores
Pode ligar auscultadores com fios à tomada de auscultadores do computador.
Para ligar auscultadores
sem fios
ao computador, siga as instruções do fabricante do dispositivo.
AVISO! Para reduzir o risco de danos físicos, ajuste o volume antes de colocar auscultadores ou
auriculares. Para obter informações de segurança adicionais, consulte os
Avisos de
Regulamentação, Segurança e Ambiente
.
Ligar um microfone
Para gravar áudio, ligue um microfone à tomada de microfone do computador. Para obter melhores
resultados quando grava, fale diretamente para o microfone num ambiente isento de ruídos de
fundo.
Utilizar a câmara Web 9

Verificar o som
Para verificar o sistema de som do seu computador, siga estes passos:
1. Clique no ícone System menu (Menu do sistema), localizado na extremidade direita do painel
superior e, em seguida, clique em System Settings (Definições de sistema) > ícone Sound
(Som).
2. Clique no separador Sound Effects (Efeitos de som) e, em seguida, selecione uma das opções
de som em Choose an alert sound (Escolher um alerta de som) para testar cada som.
Para verificar as funções de gravação do computador, siga estes passos:
1. Clique no ícone System menu (Menu do sistema), localizado na extremidade direita do painel
superior e, em seguida, clique em System Settings (Definições de sistema) > ícone Sound
(Som).
2. Clique no separador Input (Entrada) e depois selecione Line in (Entrada de linha) ou Internal
Microphone (Microfone interno) a partir de Record Sound (Gravar som) a partir do painel no
lado esquerdo da janela.
3. Ajuste o volume de entrada colocando o cursor de deslizamento Input volume (Volume de
entrada) na definição pretendida.
NOTA: Para obter melhores resultados quando grava, fale diretamente para o microfone num
ambiente isento de ruídos de fundo.
Para confirmar ou alterar as definições de áudio do computador, clique no ícone Sound menu (Menu
de som) no lado direito do painel superior.
Utilizar vídeo
O seu computador HP é um dispositivo de vídeo poderoso que lhe permite ver vídeo transmitido em
fluxo dos seus websites favoritos e transferir vídeo e filmes para ver no computador, sem
necessidade de acesso a uma rede.
Para melhorar a experiência de visualização, utilize uma das portas de vídeo do computador para
ligar um monitor, projetor ou televisor externo. A maioria dos computadores tem uma porta VGA, que
liga dispositivos de vídeo analógicos. Alguns computadores têm uma DisplayPort, que se liga a um
dispositivo digital opcional, como um monitor ou projetor de alto desempenho. Alguns computadores
também têm uma porta HDMI, que permite ligar um monitor ou um televisor de alta definição.
IMPORTANTE: Certifique-se de que o dispositivo externo está ligado à porta correta no
computador utilizando o cabo adequado. Se tiver dúvidas, consulte as instruções do fabricante do
dispositivo
Ligar um monitor ou projetor VGA
Para ver a imagem do ecrã do computador num monitor VGA externo ou projetada para uma
apresentação, ligue um monitor ou projetor à porta VGA do computador.
NOTA: Ajustar a resolução do ecrã do dispositivo externo. Clique no ícone System menu (Menu do
sistema), localizado na extremidade direita do painel superior, clique em Displays (Ecrãs) e depois
selecione uma resolução a partir do menu de lista pendente junto a Resolution (Resolução).
Selecione o ecrã no qual deve ser apresentado o Launcher (Iniciador) no menu de lista pendente
junto a Launcher placement (Posicionamento do iniciador). Clique em Apply (Aplicar) para guardar as
suas alterações.
10 Capítulo 3 Utilizar as funcionalidades de entretenimento

Para ligar um monitor ou projetor:
1. Ligue o cabo VGA do monitor ou projetor à porta VGA do computador, conforme mostrado.
2. Prima f4 para alternar a imagem do ecrã entre quatro estados de ecrã:
NOTA: Dependendo do seu modelo a tecla de função para esta operação pode variar.
●
Apenas ecrã do portátil: permite ver a imagem do ecrã apenas no computador.
●
Ecrãs em espelho: Ver a imagem do ecrã simultaneamente em
ambos
, no computador e
no dispositivo externo.
●
Alargar: Ver a imagem do ecrã difundida em
ambos
, no computador e no dispositivo
externo.
●
Apenas monitor externo: permite ver a imagem do ecrã apenas no dispositivo externo.
Sempre que premir f4, o estado muda.
Se o monitor externo não for detetado depois de premir f4, siga estes passos:
1. Clique no ícone System menu (Menu do sistema), localizado na extremidade direita do painel
superior e, em seguida, clique em Displays (Ecrãs).
2. Clique no botão Detect Displays (Detetar ecrãs).
3. Deslize o cursor de deslocamento On/Off (Ligar/Desligar) para On (Ligar) por baixo do layout do
ecrã. Se o monitor predefinido não for detetado, defina a resolução e a taxa de atualização
utilizando as especificações do monitor externo. Se pretender, altere a rotação. Se o ecrã
necessitar de espelhamento, clique na caixa de verificação Mirror Displays (Ecrãs em espelho).
4. Depois de configurar as definições, clique em Apply (Aplicar) e, em seguida, clique em OK.
Utilizar vídeo 11

DisplayPort
A DisplayPort liga o computador a um dispositivo vídeo ou áudio, tal como uma televisão de alta
definição ou a qualquer componente digital ou áudio compatível. A DisplayPort proporciona um
melhor desempenho do que a porta de monitor VGA externo e melhora a conectividade digital.
NOTA: Para transmitir sinais de áudio e/ou de vídeo através da DisplayPort, necessita de um cabo
DisplayPort (adquirido separadamente).
NOTA: É possível ligar um dispositivo DisplayPort à porta DisplayPort do computador. As
informações apresentadas no ecrã do computador podem ser apresentadas no dispositivo
DisplayPort em simultâneo.
Para ligar um dispositivo vídeo ou áudio à DisplayPort:
1. Ligue uma das extremidades do cabo DisplayPort à porta DisplayPort no computador.
2. Ligue a outra extremidade do cabo ao dispositivo de vídeo e, em seguida, consulte as
instruções do fabricante do dispositivo para obter informações adicionais.
NOTA: Para remover o cabo do dispositivo, pressione o botão de abertura do conector.
12 Capítulo 3 Utilizar as funcionalidades de entretenimento
A página está carregando...
A página está carregando...
A página está carregando...
A página está carregando...
A página está carregando...
A página está carregando...
A página está carregando...
A página está carregando...
A página está carregando...
A página está carregando...
A página está carregando...
A página está carregando...
A página está carregando...
A página está carregando...
A página está carregando...
A página está carregando...
A página está carregando...
A página está carregando...
A página está carregando...
A página está carregando...
A página está carregando...
A página está carregando...
A página está carregando...
A página está carregando...
A página está carregando...
A página está carregando...
A página está carregando...
A página está carregando...
A página está carregando...
A página está carregando...
A página está carregando...
A página está carregando...
A página está carregando...
A página está carregando...
A página está carregando...
A página está carregando...
A página está carregando...
A página está carregando...
A página está carregando...
A página está carregando...
A página está carregando...
A página está carregando...
A página está carregando...
A página está carregando...
A página está carregando...
A página está carregando...
-
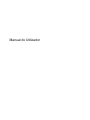 1
1
-
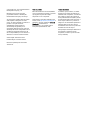 2
2
-
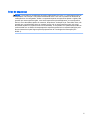 3
3
-
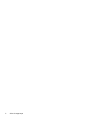 4
4
-
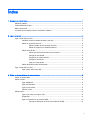 5
5
-
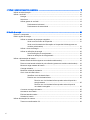 6
6
-
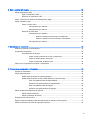 7
7
-
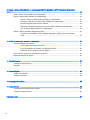 8
8
-
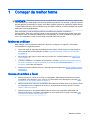 9
9
-
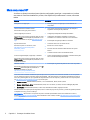 10
10
-
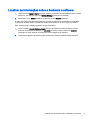 11
11
-
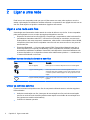 12
12
-
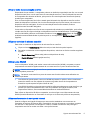 13
13
-
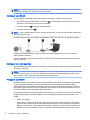 14
14
-
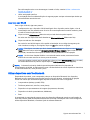 15
15
-
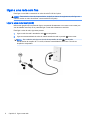 16
16
-
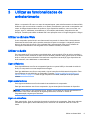 17
17
-
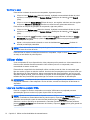 18
18
-
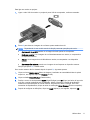 19
19
-
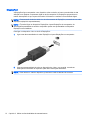 20
20
-
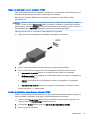 21
21
-
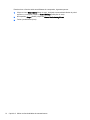 22
22
-
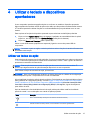 23
23
-
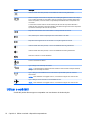 24
24
-
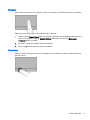 25
25
-
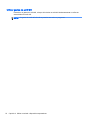 26
26
-
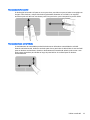 27
27
-
 28
28
-
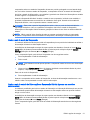 29
29
-
 30
30
-
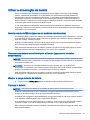 31
31
-
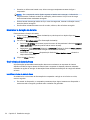 32
32
-
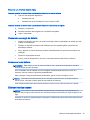 33
33
-
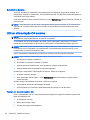 34
34
-
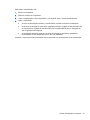 35
35
-
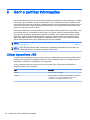 36
36
-
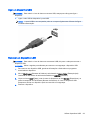 37
37
-
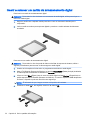 38
38
-
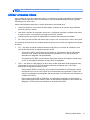 39
39
-
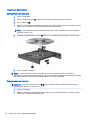 40
40
-
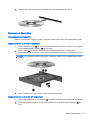 41
41
-
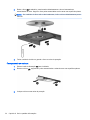 42
42
-
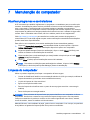 43
43
-
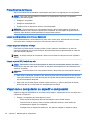 44
44
-
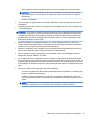 45
45
-
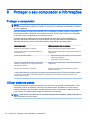 46
46
-
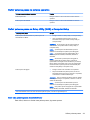 47
47
-
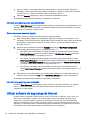 48
48
-
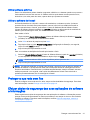 49
49
-
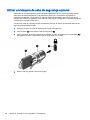 50
50
-
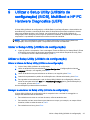 51
51
-
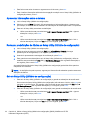 52
52
-
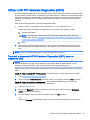 53
53
-
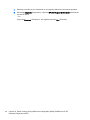 54
54
-
 55
55
-
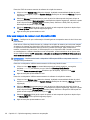 56
56
-
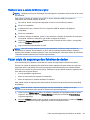 57
57
-
 58
58
-
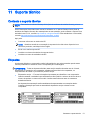 59
59
-
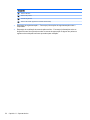 60
60
-
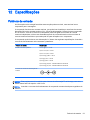 61
61
-
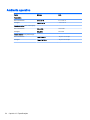 62
62
-
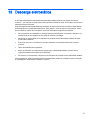 63
63
-
 64
64
-
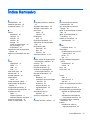 65
65
-
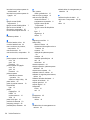 66
66
HP Pavilion Ultrabook 15-b000 Manual do usuário
- Categoria
- Celulares
- Tipo
- Manual do usuário