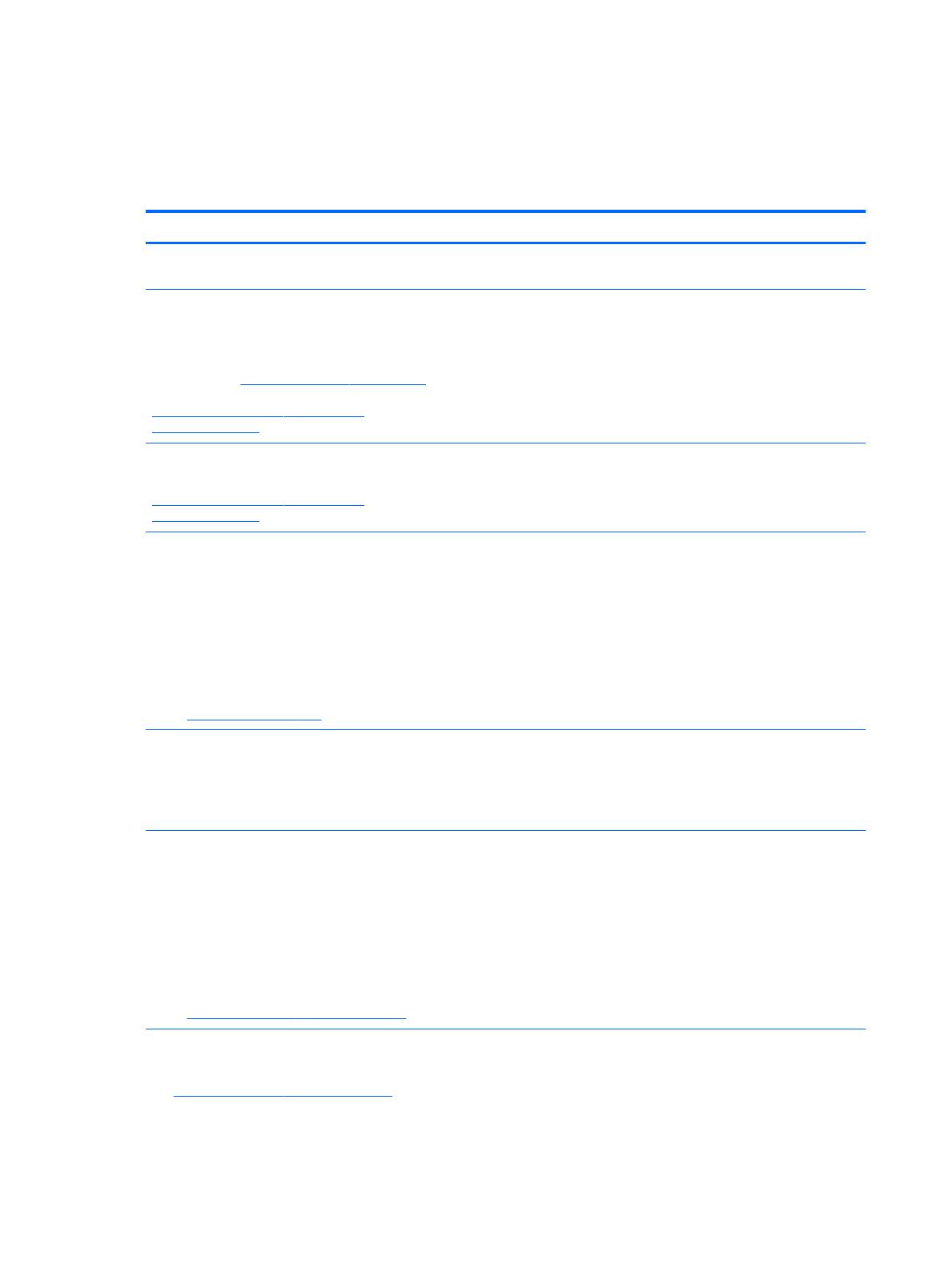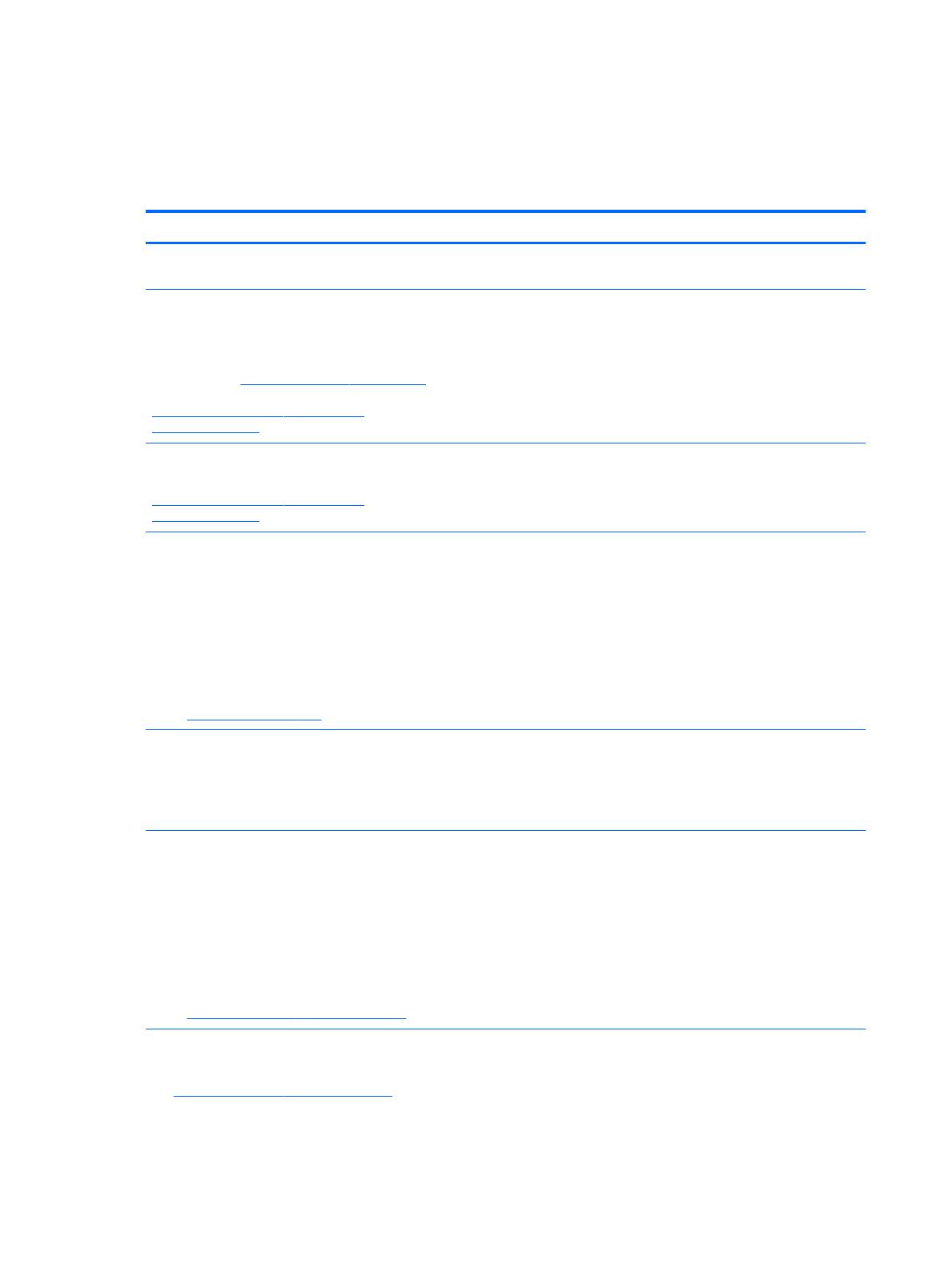
Mais recursos HP
Já utilizou as
Instruções de configuração
para ligar o computador e localizar este manual. Para
localizar recursos que forneçam detalhes sobre o produto, informações de explicação e muito mais,
utilize esta tabela.
Recurso Índice
Instruções de Configuração
●
Descrição geral da configuração e das funcionalidades do
computador
Ajuda e Suporte
Para aceder à Ajuda e Suporte, no ecrã Iniciar,
escreva ajuda e, em seguida, na janela Procurar,
selecione Ajuda e Suporte. Para assistência nos
EUA., consulte http://www.hp.com/go/contactHP. Para
assistência a nível mundial, consulte
http://welcome.hp.com/country/us/en/
wwcontact_us.html.
●
Uma grande variedade de informações de utilização e
sugestões para resolução de problemas
Suporte internacional
Para obter suporte no seu idioma, visite
http://welcome.hp.com/country/us/en/
wwcontact_us.html.
●
Conversar online com um técnico da HP
●
Números de telefone de suporte
●
Localizações do centro de assistência da HP
Guia de Segurança e Conforto
Para aceder a este manual:
1. No ecrã Iniciar, escreva support e, em seguida,
selecione a aplicação HP Support Assistant.
2. Selecione Meu computador e, em seguida,
Manuais do utilizador.
– ou –
Visite http://www.hp.com/ergo.
●
Configuração adequada da estação de trabalho
●
Diretrizes para hábitos de postura e de trabalho que
aumentam o seu conforto e diminuem o risco de lesões
●
Informações de segurança mecânica e elétrica
Avisos de regulamentação, Segurança e Ambiente
Para aceder a este manual:
▲
No ecrã Iniciar, escreva support e, em seguida,
selecione a aplicação HP Support Assistant.
●
Avisos de regulamentação importantes, incluindo informações
sobre a correta eliminação de baterias
Garantia Limitada
*
Para aceder a este manual:
1. No ecrã Iniciar, escreva support e, em seguida,
selecione a aplicação HP Support Assistant.
2. Selecione Meu computador e, em seguida,
Garantia e serviços.
– ou –
Visite http://www.hp.com/go/orderdocuments.
●
Informações de garantia específicas sobre este computador
*Pode encontrar a Garantia Limitada HP expressa aplicável ao seu produto nos manuais do utilizador no seu computador
e/ou no CD/DVD incluído na caixa. Em alguns países/regiões, a HP pode fornecer uma Garantia Limitada HP impressa na
caixa. Nos países/regiões em que a garantia não seja fornecida no formato impresso, poderá solicitar uma cópia impressa
em http://www.hp.com/go/orderdocuments ou por escrito para:
●
América do Norte: Hewlett-Packard, MS POD, 11311 Chinden Blvd, Boise, ID 83714, EUA
2 Capítulo 1 Começar da melhor forma